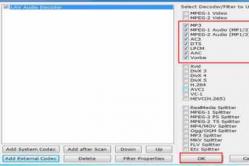Жаропонижающие средства для детей назначаются педиатром. Но бывают ситуации неотложной помощи при лихорадке, когда ребенку нужно дать лекарство немедленно. Тогда родители берут на себя ответственность и применяют жаропонижающие препараты. Что разрешено давать детям грудного возраста? Чем можно сбить температуру у детей постарше? Какие лекарства самые безопасные?
Среди всего разнообразия различных , есть две похожие, очень странные и неприятные проблемы, когда роутер не сохраняет настройки, или сбрасывает их после отключения питания (перезагрузки) . Еще сюда можно отнести проблему, когда не работает Reset, не получается сделать сброс настроек. Но об этом я постараюсь подготовить отдельную статью.
Немного поясню, как все работает. На каждом маршрутизаторе выставлены заводские настройки (по умолчанию) . Когда мы покупаем и настраиваем роутер, мы меняем некоторые параметры на свои. Например, задаем настройки для подключения к интернету, меняем пароль и имя Wi-Fi сети. И после сохранения настроек в панели управления роутером, они записываются в постоянную память. Это позволяет сохранить пользовательские настройки даже после полного отключения питания маршрутизатора.
Но бывает, что появляются такие проблемы:
- Не получается сохранить настройки в панели управления. В web-интерфейсе, в который мы заходим через браузер, задаем все необходимые параметры, нажимаем на кнопку "Сохранить" и ничего не происходит. Роутер не сохраняет настройки. Может появляться ошибка, или страница просто перезагружается. Таким образом не удается сохранить пароль Wi-Fi сети, тип подключения и другие параметры.
- На роутере сбиваются настройки после отключения питания. Все настроили, сохранили параметры, отключили питание маршрутизатора и после включения все настройки сброшены к заводским. После повторный настройки все работает до очередного отключения питания (перезагрузки) .
Проблемы похожи, но на самом деле разные. Причины и решения так же могут быть разные. По поим наблюдениям, проблемы с сохранением настроек случаются на маршрутизаторах разных производителей: ASUS, D-Link, ZyXEL, TP-Link, Tenda, Xiaomi и т. д. Чаще всего страдают такие модели как: D-Link DIR-300, D-Link Dir-615, TP-Link TL-WR741ND, Asus RT-N12, TP-Link TL-WR841N. Но это наверное потому, что они самые популярные среди пользователей.
Сразу хочу сказать, что каких-то новых и 100% рабочих решений я вам не подскажу, так как их просто нет. Все потому, что причиной этих проблем чаще всего является именно аппаратная поломка. В таком случае, роутер нужно нести в ремонт, менять его по гарантии, или покупать новый.
Почему роутер не сохраняет настройки?
Если вы в панели управления своего маршрутизатора задали необходимые параметры, нажали на кнопку "Применит", "Сохранить", "Save", "Apply" и т. д., и ничего не происходит, или появляется ошибка, перезагружается страница, то попробуйте следующие советы:
1 Первым делом попробуйте зайти в настройки роутера с другого браузера. Например, бывали случаи, когда через браузер Mozilla Firefox не удавалось сохранить настройки, а через Internet Explorer, или Microsoft Edge (в Windows 10) все отлично сохранялось. Так же можете попробовать браузер Опера, Хром.Если с другого браузера будет такая же проблема, то попробуйте зайти на страницу с настройками с другого устройства. Если у вас есть такая возможность.
2 Сделайте сброс настроек роутера. Для этого нужно на корпусе устройства найти кнопку Reset (Сброс) . Если она утоплена в корпус, то нажмите на нее чем то острым, и подержите примерно 10-15 секунд. Маршрутизатор должен быть включен.
Когда все индикаторы потухнут и загорятся, можете отпускать кнопку. Настройки будут сброшены к заводским. Пробуйте настроить все заново. Для примера: .
3 Обновите прошивку маршрутизатора. Скачайте прошивку для вашей модели и аппаратной версии с официального сайта производителя, и обновите ее через панель управления. У нас на сайте есть много инструкций по прошивке для разных моделей. Можете найти их через поиск по сайту (вверху страницы, справа) . 4 Это максимум, что вы можете сделать самостоятельно. Если проблема не решена, то скорее всего причина в железе самого роутера. Нужно нести его в ремонт. Если он новый, то можете вернуть в магазин, или отдать в сервисный центр по гарантии.Сбиваются настройки роутера после отключения питания
Этот случай выглядит немного иначе. После настройки роутера все работает до той поры, пока не выключить его. Имеется введу полное отключение питания из розетки, или кнопкой на корпусе. После перезагрузки все настройки автоматически сбрасываются к заводским и нужно настраивать роутер каждый раз. После каждого отключения. Да, маршрутизатор можно вообще не отключать. Но иногда это необходимо, и настраивать его каждый раз не самое приятное занятие.
Практически всегда причина в аппаратной поломке, которую могут исправить только в сервисном центре. Или вообще придется покупать новый роутер. Но сначала попробуйте следующее:
1 Обязательно убедитесь в том, что вы правильно сохраняете настройки. После внесения каких-то изменений, всегда нужно сохранять параметры нажав на специальную кнопку. Как правило, проблем с этим возникнуть не должно. Будьте особенно внимательны, если у вас роутер D-link. Там нужно сохранить параметры нажав кнопку "Применить" (в зависимости от прошивки) , а затем навести курсор на вкладку "Система" и выбрать "Сохранить".
Так же советую выполнять первую (после настройки) перезагрузку маршрутизатора через панель управления. А не отключением питания. На устройствах TP-Link, например, перезагрузить можно в разделе "Системные инструменты". У разных производителей по-разному.
2 Сделайте сброс настроек вручную и обновите прошивку. Об этом я писал выше. Не гарантирую, что это поможет, но попробовать можно.В итоге: если описанные выше действия не помогли, роутер по прежнему не сохраняет параметры, или сбрасывает их после выключения, то вам нужно нести его в сервис. Если есть гарантия, значит по гарантии. Если роутер старый, не дорогой, то возможно дешевле и проще будет купить новый.
Если вы забыли свой пасс от сети и из-за этого не можете подключить к ней другие устройства, а доступа к компьютеру нет – вам помогут наши инструкции о том, как посмотреть пароль от WiFi на Андроид.
С их помощью вы сможете узнать всю необходимую информацию, имея при себе только смартфон ли планшет под управлением Android OS.
Метод 1. Просмотр с помощью файловой системы
Самый быстрый способ узнать кодовое слово – это посмотреть его с используя систему мобильного гаджета.
Обратите внимание, что выполнить этот способ можно лишь в том случае, если смартфон раньше был подключен к определенному маршрутизатору.
Андроид работает по тому же принципу, что и системы Unix. Основа построения всех функций системы – это отдельные конфигурационные показатели, которые содержат в себе необходимые настройки операционной системы.
Все они также хранятся в определённых опциях конфигураций. Просмотреть их может любой пользователь, на телефоне которого установлены права root.
В версиях ОС без прав суперпользователя юзеры не смогут просматривать системные конфигурации. Следуйте инструкции:
- Зайдите в проводник. Рекомендуется использовать Total File Commander или ES File Explorer, так как эти программы способны отобразить все типы данных, которые есть в памяти устройства;
- В главном окне проводника выберите «Встроенная память телефона» (не SD-карту);
- Перейдите в директорию data/misc/wifi/;
- В открывшейся папке найдите wpa_supplicant.conf. В более ранних версиях ОС Андроид он может иметь названия, состоящие только из цифр, поэтому просто откройте несколько объектов с расширением.CONF, пока не найдете документ с нужным содержимым.
Откройте найденный файл. Его содержимое появится в консоли будет выглядеть следующим образом:
В нем файле хранится имя сети и все необходимые для соединения параметры.
В строке «PSK» указано значение пароля. В этом случае, кодовым словом для соединения с Wi-Fi сетью WLAN_P6 будет «abcdoorioo».
В нем будут указаны параметры для всех когда-либо подключённых к телефону маршрутизаторов.
Метод 2. Использование браузера
Данный способ не требует наличия на смарт-устройстве прав суперпользователя.
Для выполнения задачи понадобится только браузер и соединение с глобальной сетью.
Этот метод аналогичен тому, как можно посмотреть данные Wi-Fi на обычном компьютере.
Следуйте инструкции:
- Подключитесь к маршрутизатору, доступ к которому нужно посмотреть;
- Теперь откройте обозреватель. Рекомендуем использовать Chrome, Opera или Firefox. Эти браузеры способны без проблем отобразить все особенности окна настроек разных моделей Wi-Fi;
- В адресной строчке введите адрес локального хоста 127.0.0.1 или 127.0.0.0. Разные модели могут использовать любой из двух адресов, поэтому вводите их поочередно пока в браузере не появится окошко для авторизации (сроки «логин» и «пароль»);
- Введите логин – admin и пароль – admin. Если пара данных для входа не подошла, посмотрите нужное значение на нижней панели маршрутизатора и повторите попытку;
- После успешной авторизации в браузере откроется окно настроек. Зайдите во вкладку «Безопасность». В ней вы сможете просмотреть ключ и изменить его.
Заметьте, открытые в браузере настройки помогут вам изменить существующий ключ и ряд других настроек маршрутизатора только с помощью смартфона или планшета.
Метод 3. Использование сторонних программ
Посмотреть конфигурацию отдельных сетей можно используя сторонние программы.
Они позволяют не искать системные файлы самостоятельно. Вся нужная информация о нем будет представлена в приложении и удобно оформлена в форме таблицы.
WiFi Key Recovery - одна из таких утилит. В главном окне приложения отображается информация об имени производителя смартфона и точное время последнего обновления конфигурационных файлов.
Утилита открывает информацию о Wi-Fi автоматически. Пользователь может найти конкретное подключение с помощью текстового поля для поиска.
Достаточно просто ввести имя необходимой сети, чтобы она поднялась на первое место в списке подключений.
Каждое подключение разделено на отдельные блоки, каждый из которых имеет следующие параметры:
- SSID – имя используемого ранее маршрутизатора;
- PSK – искомая строка пароля;
- KEY MGMT – наименование типа шифрования, которое используется в конкретной сети.
Просмотр ключа от Wi-Fi на Андроид позволит вам быстро узнать информацию для входа в сеть маршрутизатора.
Таким образом, вы сможете подключить другие гаджеты, не используя для просмотра ключа компьютер.
Тематические видеоролики:
WI-FI дома стал для многих обыденной вещью, благодаря которой вы можете с любого мобильного устройства войти в Интернет, просмотреть видео или найти необходимую информацию. Многие владельцы смартфонов задают вопрос, как посмотреть пароль от WI-FI на «Андроид». Сделать это можно при помощи стандартных функций телефона или, воспользовавшись специализированными программами.
В каких ситуациях необходимо узнать пароль
Предположим, вы или кто-то из вашей семьи купил новый телефон или планшет. Естественно, появится необходимость подключить устройство к домашнему вай фай. Благодаря автоматическому запоминанию, большинство пользователей не помнит пароль, поскольку каждый раз его вводить не нужно.
Также нередко приходится давать пароль от вайфая своим друзьям. Отличный вариант, если он сохранен у вас где-либо на компьютере или на отдельном листочке. Если резервной копии нет, тогда у пользователей есть возможность узнать комбинацию от WI-FI на «Андроиде».
Используем стандартные функции гаджета
Самый простой способ, как узнать пароль от WI-FI, – это посмотреть его в свойствах точки доступа на android. Как правило, большинство смартфонов позволяют в настройках беспроводной сети посмотреть актуальный пароль. Для этого необходимо выполнить следующие действия:
После этого вы сможете узнать желанную комбинацию, а затем уже сохранить ее на компьютере или записать в блокноте. Такой метод актуален не для всех устройств.
Используем роутер
Одним из методов, как выяснить пароль от вай фай, является осмотр настроек роутера. Именно там можно найти необходимую комбинацию. Попасть в настройки модема можно даже через телефон, используя обычный браузер. Для этого выполните последовательно шаги следующей инструкции:


Здесь же вы сможете поменять уровень безопасности и непосредственно сам пароль. Однако этот способ является актуальным, если входные данные для роутера вы не меняли. Иначе попасть в настройки у вас не получиться.
Используем файловые менеджеры
Система Android хранит наименования сетей, а также пароли к ним в специальном файле, который при желании можно открыть и прочитать. Однако для этого вам понадобится получить Root-права пользователя, так как в ином случае увидеть и зайти в системные папки у вас не получится. Предварительно необходимо установить один из файловых менеджеров, например, RootBrowser, а также программу RB Text Editor. После этого действия довольно просты:
Аналогичные действия вы можете выполнить с помощью популярного приложения «ES Проводник». Для этого будет достаточно только перейти в необходимые каталоги, а затем просмотреть файл с паролями.

Не менее удобным приложением является Wifi Password(ROOT), которое можно загрузить в официальном магазине Google Play. Главным его достоинством является то, что вам не нужно искать каталоги и открывать файлы. Приложение сделает все это самостоятельно, отобразив на экран в удобной форме список сетей и паролей к ним. Вам нужно только нажать кнопку Show password в верхнем правом углу.

WI-FI Password (ROOT) также требует прав суперпользователя.
Узнать пароль на Android с помощью компьютера
Если настройки телефона оказались в этом вопросе бесполезны, а получать рут-права вы не хотите, можно использовать специальную утилиту для персонального компьютера WirelessKeyView. Программа распространяется абсолютно бесплатно. Имеются версии как для Windows x86, так и для x64. Приложение представлено в виде одного исполняемого файла, поэтому вам не придется ничего устанавливать.
Просто забывается. Это чаще всего происходит, когда пользователи сохраняют комбинацию, к примеру, на телефоне, но после сбиваются какие-либо настройки. Соответственно, возникает самый важный вопрос о том, от «вай-фая» на телефоне. На самом деле решение этой задачи может занять у вас всего несколько минут, но для этого вам обязательно необходимо прочитать приведенную инструкцию, и тогда вы сами сможете понять, что процесс не несет никаких трудностей.
Первый запуск
А подключить второй не получается, поскольку пароль от Wifi был банально забыт. В результате, у вас есть доступ к Wifi сети, но только на одном телефоне, и подключить втрое устройство не получается.
К счастью, данную проблему можно довольно легко решить. Для этого нужно посмотреть сохраненные на телефоне пароли от Wifi сети. В данном материале мы расскажем о том, как это делается в телефонах на Android.
Итак, для того чтобы узнать пароль от Wifi на телефоне вам необходимо установить приложение. После установки, запустите данное приложение и откройте папку data.
После этого нужно открыть папку misc.

А затем открыть папку wifi.

Теперь перед вами должно появиться содержимое папки wifi. Здесь должно быть несколько файлов и еще одна папка. Для того чтобы узнать пароль от WiFi на телефоне вам необходимо открыть файл wpa_supplicant.conf с помощью любого текстового редактора.

Открыв файл wpa_supplicant.conf вы увидите информацию обо всех WiFi сетях, к которым вы когда-либо подключались на вашем телефоне.

Здесь вся информация разделена на блоки с заголовком «network». Для того чтобы узнать пароль от WiFi вам необходимо найти сеть с нужным названием (SSID) и посмотреть пароль (строка PSK).
Также для телефонов на Android есть и другой способ узнать пароль WiFi. Если у вас есть ROOT права, то вы можете скачать программу. Данная программа открывает тот же файл wpa_supplicant.conf, анализирует его и выдает информацию о паролях в удобном для понимания виде.

Для того чтобы узнать пароль с помощью данной программы вам нужно просто найти нужную WiFi сеть в списке и посмотреть строчку psk в которой и указывается пароль от WiFi. При необходимости вы можете воспользоваться поиском по сохраненным WiFi сетям.
Иногда с беспроводными маршрутизаторами случаются различные чудеса и глюки. Причины сбоев могут быть разные и носить совершенно различный характер. Один из ярких примеров подобного - это когда роутер не сохраняет настройки
, выполненные пользователем.
Ещё один подобный вариант развития событий - это когда беспроводной маршрутизатор отказывается сохранять пароль на доступ или Вай-Фай.
Я с подобным сталкивался на многих моделях маршрутизаторов - ASUS, Zyxel, Huawei и даже на D-Link DIR-300.
Чаще всего такое поведение означает аппаратный сбой работы устройства. Простыми словами - глюки прошивки из-за которых роутер не хочет сохранять пароль или принимать настройки, которые Вы вводите через веб-интерфейс.
Обычно при этом помогает "Hard Reset" - аппаратный сброс с помощью кнопки Reset , которая расположена на задней стороне корпуса аппарата:

Маленькая круглая дырочка, а в ней - кнопочка. На неё надо нажать скрепкой или булавкой и подержать в зажатом состоянии 5-10 секунд, после чего отпустить. При этом огоньки на лицевой стороне маршрутизатора должны мигнуть, обозначив перезагрузку девайса.
Если этот ход не помогает - попробуйте обновить прошивку роутера.
Обычно эта процедура полностью исправляет все существующие глюки устройства, если они не носят аппаратный характер.
Последнюю версию микропрограммы всегда можно скачать с официального сайта производителя маршрутизатора.
Ну и третий виновник проблемы, из-за которого WiFi роутер не сохраняет пароль и настройки - это веб-браузер. Да-да, тот Интернет-обозреватель, с помощью которого Вы любите бороздить Интернет.
Дело в том, что производители уже годами привыкли оптимизировать веб-интерфейс сетевых устройств под Internet Explorer - браузер, который до недавнего времени шёл по умолчанию в операционных системах Windows, пока не был заменён на Microsoft Edge. При использовании так любимых пользователями Opera, Firefox или Safari могут возникать проблемы, в том числе и не сохраняются настройки роутера. Что делать?

Попробуйте зайти в веб-конфигуратор с помощью Internet Explorer или Microsoft Edge и сохраниться. Альтернатива - Google Chrome. С этим обозревателем тоже дружит большинство устройств.