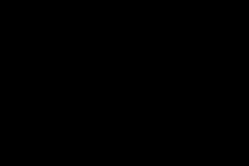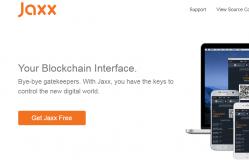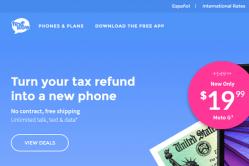Жаропонижающие средства для детей назначаются педиатром. Но бывают ситуации неотложной помощи при лихорадке, когда ребенку нужно дать лекарство немедленно. Тогда родители берут на себя ответственность и применяют жаропонижающие препараты. Что разрешено давать детям грудного возраста? Чем можно сбить температуру у детей постарше? Какие лекарства самые безопасные?
В одно прекрасное утро (день, вечер) вы сели за свой ноутбук, нажали на кнопку включения и ноутбук не включается? Не пугайтесь, сейчас разберем эту проблему. Любую неисправность компьютера, будь то неполадки «железа» или сбои в программной части, можно выявить методом «от простого к сложному». Этим мы и займемся в статье.
От вас требуется выполнять все шаги и способы, которые описаны здесь. Во время прочтения статьи выполняйте шаги, которые вы можете сделать самостоятельно без разбора ноутбука, а уже потом сделайте более трудные варианты, который описаны в этой статье. Причин поломки такого характера могу быть разные: поломался блок питания, проблема с кабелями, нестабильная работа видеокарты, аппаратные проблемы, сгорела материнская плата и другое. Представим самый запущенный вариант – ноутбук никак не реагирует на попытку его включить, не моргает на нем лампочками и не издает звуков. Причин такого поведения может быть много, начнем с рассмотрения тех, что лежат на поверхности, после чего будем углубляться с каждым шагом в поисках проблемы.
Примечание: если загораются индикаторы на ноутбуке или слышен шум, то про эту поломку мы поговорим ниже.
Важно! Если у вас есть еще гарантия на ноутбук, то самое время ей воспользоваться! Прочитайте статью до конца и если вы не сможете включить ноутбук, то не стоит его разбирать, так как в сервисном центре вам бесплатно подскажут в чем проблема и уже будут решать – делают они бесплатно или надо будет доплатить.
Проверка на электричество
Итак, если у вас не включается устройство и вы задались вопросом — почему не включается ноутбук? Тогда первым делом необходимо проверить, получает ли он достаточное питание для включения. Как автомобиль не заведется на «севшем» аккумуляторе, так и ноутбук не заработает, если не будет получать достаточное напряжение. И первое, с чего стоит начать – проверить, есть ли напряжение в розетке, к которой подключен ноутбук. Сделать это можно тестером, если у вас есть начальные познания в работе с электричеством, или просто воткнув в розетку любой другой прибор, да хоть настольную лампу или любой другой предмет по которому можно понять, что электричество есть.Внимание ! Если вы пользуйтесь тройником или как приятно называть сетевым фильтром, то проблема может быть именно в нем. Иногда, при ударах в тройнике может нарушиться работа и поэтому ваш ноутбук не включается. Лучше всего если вы подключите ноутбук в розетку без каких-либо переходников, чтобы проверить работоспособность ноутбука.
Поломанный или порванный кабель
Убедились, что розетка рабочая, переходим к самому «больному». В питании мобильного компьютера есть устройства, диагностику которых провести очень просто: блок питания и аккумулятор. Для начала осматриваем блок визуально. Зачастую случается так, что наши домашние любимцы просто решили «поиграть» с проводом в отсутствие хозяина и повредили его. А может, питомцы не причем, и провод пришел в негодность от регулярного неосторожного обращения. Вам надо осмотреть кабель питания от начала до конца, потому что он может поломаться в разных местах. У вас может быть другой блок питания, мы рассматриваем самые популярные в данный момент.
Вот блок питания (красным цветом отмечены области, куда надо обратить внимание):
Если при осмотре будут найдены явные повреждения провода (если у вас гарантия на ноутбук, то в любом случае этот ремонт для вас будет платным), можно поступить двумя разными способами:
- Работоспособность кабеля можно восстановить, приложив немного усилий. Для этого потребуется зачистить провод в месте повреждения и заново спаять его, чтобы исключить вероятность разрыва. После этого необходимо изолировать место спайки (один провод от другого, а после и общую «конструкцию»). Проще всего сделать это с помощью изоленты. Этот способ практически бесплатный, но потребует некоторый набор инструментов, в который входят: канцелярский нож, изолента, припой, паяльник, а также навыки работы с последним.
- Заменить провод блока на новый либо поручить ремонт профессионалу. Это будет однозначно дороже, чем сделать самому, но точно надежнее, если вы не специалист в этих делах.
Возможно, что обрывов на кабеле вы не увидите, но надо также учитывать факт внутренней поломки в кабеле. А это значит, что если вы не видите поломку визуально, то есть вероятность, что она скрыта от ваших глаз. На тот случай, если вы решили паять провод самостоятельно, то могу предложить посмотреть видео, в котором рассказывается о ремонте питания ноутбука:
Кстати, на базарах продаются различные блок питания для ноутбуков, которые дешевле чем в компьютерные магазинах и пользователи из-за экономии берут данные устройства. Но я хочу немного вас насторожить. Если блок питания будет кустарного происхождения (а обычно именно такие продаются на базарах), то в дальнейшем с этим блок питанием надо обращаться очень бережно, потому что кабеля у них могу быть тонкие или они сделаны из плохих материалов. Поэтому если вы купите такой блок питания, то до следящей его замены, как вы понимаете рукой подать. В том случае, если вы будете покупать блок питания, то знайте, лучше немного переплатить за устройство и купить в компьютерном магазине.
Дополнительный тест блок питания и ноутбука
Предположим, визуальный осмотр прошел безрезультатно и провод цел. Теперь отключаем блок питания от сети и от ноутбука и пытаемся включить ноутбук. В этом случае питание будет идти от аккумулятора, который в этот момент должен находиться в ноутбуке. Если все заработает – проблема в самом блоке питания. Он мог выйти из строя и не давать напряжение, необходимое для работы ноутбука. Решение проблемы простое – необходима замена блока питания. Также не надо уточнить один нюанс – возможно, аккумулятор уже сел и ноутбук из-за этого не включится. Чтобы сделать очередной тест блок питания, вам надо свой аккумулятор зарядить, например, от другого рабочего ноутбука и потом заряженный аккумулятор подключите к вашему ноутбуку, но при этом блок питания должен быть отключен от ноутбука. Да, и когда будете заряжать свой аккумулятор в другом ноутбуке, то после зарядки отключите блок питания в другом ноутбуке и при этом оставьте свой аккумулятор. Если ноутбук будет работать, значит, аккумулятор в рабочем состоянии и вопрос по поводу его поломки для вас закрыт.
Важно : если для работы используется универсальный блок питания (возможно, вы меняли уже блок питания) с переключателем напряжения, убедитесь, что регулятор выставлен на правильное напряжение (обычно ноутбуку требуется 19 В, а например, в вашем случае он может работает 15В, лучше ознакомиться с документацией, которая есть к вашему ноутбуку или позвоните в сервис центр для уточнения этих данных). Это очень важный момент и пропускать данную проверку при вашей проблеме будет глупо. Если у вас универсальный блок питания, который не подходит к вашему ноутбуку, то надо его заменить на оригинальный, или найдите универсальный, который подойдет для вашего ноутбука.
Примечание: очень часто ломаются гнезда в ноутбуках – куда подключается блок питания. Поэтому посмотрите свое гнездо на поломку, можете немного его пошевелить, чтобы удостовериться, что он закреплён надежно. Если вы думаете, что поломалось гнездо, тогда придется паять или менять гнездо. В некоторых ноутбуках данная процедура проблематичная, но в сервис центре смогу сделать эту операцию за небольшие деньги.
Кроме того, блоки питания часто оснащены индикатором (диодом), который во время работы горит. Если на блок питании не горит этот светодиод, то скорее всего блок питания неисправен. В процессе вашей диагностики также обращайте внимания на индикатор в самом ноутбуке (возможно, данный индикатор отсутствует в вашем ноутбуке). О том, что ноутбук «видит» ваш блок питания может сигнализировать этот индикатор (у разъема питания или с лицевой стороны) или подсветка кнопки включения.

Допустим, блок питания оказался рабочим. В этом случае необходимо проверить аккумулятор: отключаем блок питания и вытаскиваем аккумулятор (нужно перевернуть ноутбук, и вы увидите фиксаторы, благодаря которым аккумулятор держится в корпусе).

После того, как аккумулятор извлечен, снова подключаем блок питания к ноутбуку и нажимаем на кнопку включения. Если наш ноутбук «ожил» — радуемся найденному решению и покупаем новую батарею взамен вышедшей из строя.
Как выглядит аккумулятор:

Если же мобильный ПК до сих пор безжизненно стоит на столе, никак не реагируя на нажатие кнопки включения после проведенных манипуляций, стоит обратить внимание на саму кнопку. Бывает так, что в процессе эксплуатации кнопка выходит из строя – теряется контакт или ломаются фиксаторы. В этом случае уже без вмешательства во внутренний мир ноутбука не обойтись.

Важно : если вы не уверены в своих силах в разборе ноутбука, лучше доверить его профессионалам – ремонт кнопки питания будет стоить явно дешевле нового ноутбука в случае неудачи.
Однако для пытливых умов я опишу процесс устранения возможной неисправности:
- Снимаем верхнюю крышку ноутбука и добираемся до шлейфа кнопки, после чего осторожно отсоединяем его.
- Проверяем контакты шлейфа и кнопки на чистоту и целостность. Они могут быть виновниками вашей поломки. Если виновник шлейф, то заменяем его на новый.
- Можно попробовать отремонтировать шлейф. Отрежьте кусочек шлейфа, до места, где он в хорошем состоянии.
- Для очистки изоляции шлейфа лучше воспользоваться лезвием или очень острым ножом.
- С другой стороны шлейфа (где нет контактов) приклейте скотч. Таким образом, толщина шлейфа увеличиться и он будет надежно зажиматься в слоте (куда подключается шлейф).
- Теперь вы должны вставить шлейф с нужный слот (откуда он был извлечен) и проверяем работоспособность.
Снова надеемся на лучшее, но если и ремонт кнопки не помог – не отчаиваемся, есть еще масса вариантов для того, чтобы ноутбук начал работать.
Подключенные устройства не дают включить ноутбук
Снова возвращаемся к методам, не требующим разборки ноутбука. Осмотрите все порты мобильного ПК на предмет подключенных устройств. Может случиться так, что какое-то из подключенных устройств не дает запуститься нашему ноутбуку. Чтобы проверить этот вариант, отключите все подключенные устройства и попробуйте включить ноутбук. Вам надо отключить абсолютно все – флешки, мышку и другие USB устройства, которые в данный момент подключены к ноутбуку. В вашем случае должен быть подключен только блок питания и все!
Если он «запел», радуемся, но продолжаем вычислять «вредителя», подключая устройства обратно по одному. Как только ноутбук откажется работать, можете записывать последнее подключенное устройство во «враги народа» и ограничиваете с ним «общение» своего ноутбука.
Ноутбук издает звуки, работает кулер и при этом у ноутбука черный экран
Если при запуске ноутбука вы слышите характерные звуки его работы, но не наблюдаете при этом привычной картинки на экране, проблема может скрываться в дисплее или видеокарте. Чтобы исключить первый вариант, необходимо подключить обычный монитор от компьютера к VGA или HDMI порту ноутбука с заведомо рабочим монитором.

Пытаемся включить ноутбук с подключенным к нему монитором. Если на мониторе побежали привычные картинки – поздравляю, проблема найдена, она кроется в дисплее ноутбука (либо в шлейфе, которым он подключен). Если же при включении ноутбука черный экран показывает и сторонний монитор, как и родной экран ноутбука – вероятно, дело в видеокарте.
Видеокарта ноутбука, как любой другой узел, может выйти из строя по множеству причин. Ремонт ей нужен или замена – решат компетентные специалисты, самостоятельно исправить проблему вряд ли получится. Рекомендуется отправить ноутбук в сервис и ждать заключения профессионала. Однако до визита в сервис можно воспользоваться одной хитростью, о которой я расскажу далее.
Не работает дискретная видеокарта
Большинство ноутбуков сейчас обладают настолько мощной начинкой, что, не напрягаясь, справляются с тяжелыми приложениями, зачастую со сложнейшей графикой. Поэтому мобильные компьютеры оснащаются дискретными (отдельными) видеокартами. При этом на борту также имеется встроенная видеокарта, которая выступает в менее «богатых» сборках в качестве основной «рабочей силы». Итак, если, по вашему мнению, дискретная видеокарта приказала долго жить, проверить это не сложно. Необходимо добраться до внутренностей вашего мобильного ПК и отключить видеокарту, после этого посмотрите, как будет вести себя ноутбук.
Конкретное расположение и порядок отключения дискретной видеокарты зависит от модели ноутбука, и чтобы все правильно сделать, придется обратиться к поиску по запросу вроде «как отключить видеокарту ноутбука
Оперативная память дала сбой
Мобильный ПК состоит из множества электронных компонентов, каждый из которых может внезапно выйти из строя, и ноутбук просто-напросто не включится. Вот что стоит проверить в процессе диагностики, если вы уже решили пока не отправлять ПК в сервис и забрались внутрь своего верного «друга».
В первую очередь нужно убедиться, что корректно работают модули памяти. В зависимости от модели ноутбука, плашки оперативной памяти размещаются по-разному. Обычно внизу ноутбука есть надписи, по которым можно понять, в какой области находится тот или иной компонент ноутбука.

Как видите стрелкой показано, что надо открыть болт:

После того как болт будет откручен, вам надо потянуть эту часть детали на себя (на картинке выше мы видим другую стрелку, которая показывает в какую сторону происходит открытие):
На картинке я показал фиксаторы, которые держат оперативную память, необходимо вытащить плашки с помощью этих фиксаторов:

Диагностируются они следующим образом: находите среди внутренностей ноутбука оперативную память. Если плашек несколько – это упрощает проверку, нужно просто отключать модули ОЗУ по одной и каждый раз пытаться включить ноутбук. Естественно, если ноутбук «заведется» после отключения одной из плашек – вероятно, именно она и неисправна и требует замены.
Если же модуль памяти один, то для проверки его работоспособности потребуется запасной модуль (можно поискать среди друзей). Ставим другую, заведомо рабочую, плашку памяти взамен вашей и пытаемся включить ноутбук. Сработало – отлично, проблема найдена. Нет – продолжаем поиски.

Кстати, не забывайте при отключении тех или иных устройств в недрах ноутбука подвергать визуальному осмотру контакты. Все они должны быть чистыми и без повреждений, а также плотно сидеть на своих местах. Не допускается наличие окислов на контактах, это может служить причиной неработоспособности ноутбука. Если вы в процессе осмотра обнаружили окислившийся контакт – зачистите его до нормального состояния и только после этого возвращайте модуль на место. Когда будете вытаскивать оперативную память, рекомендую сделать зачистку контактов на оперативной памяти с помощью обычного ластика для карандашей, но только не для ручек! Возможно, контакт был слабым, и ноутбук давал сбой. Еще можете продуть слоты оперативной памяти феном или пылесосом, чтобы убрать мелкую пыль.
Процессор и его слабые стороны
Упомяну об еще одной детали, «сердце» нашего ноутбука – процессор. Ноутбук может отказаться включаться, если есть какие-то проблемы с процессором. И первая процедура с ним, о которой вам скажет любой компьютерный мастер – замена термопасты.

Процессор – пожалуй, главный орган любого компьютера, его «мозг». В разных ноутбуках используется великое множество процессоров, но одна особенность у них неизменна: любой процессор нуждается в качественном охлаждении. Именно поэтому он обычно устанавливается в непосредственной близости к радиатору, чтобы тот имел возможность отводить производимое процессором тепло и рассеивать его, охлаждая таким образом «мозг» ноутбука. И чтобы достичь максимальной теплопередачи от процессора к радиатору, между ними наносится слой термопасты – вещества с низкой теплоемкостью и высоким показателем теплопередачи. Со временем качественные характеристики термопасты падают, и ее необходимо заменять на свежую. Термопасту можно приобрести в любом компьютерном магазине или в сервисном центре. И самое главное – цена, стоит он от 5-10 рублей, которого хватит на 1 раз.
ВАЖНО: процессор – очень хрупкая деталь, требующая бережного обращения, поэтому замену термопасты надо выполнять аккуратно. Будьте осторожны и помните, что наша цель – разобраться, почему ноутбук отказался работать, а не погрузить его своими действиями в еще более глубокую «кому».
Также надо читывать, что термопаста наносится в разные места на материнской плате. Когда разберете ноутбук, вы увидите 1-3 объекта, которым требуется термопаста.
Ноутбук включается, но загрузка операционной системы не происходит
Такая история: нажимаем на кнопку включения ноутбука, он издает характерные звуки, на дисплее бегут какие-то строчки, но в итоге загрузка останавливается, пытаясь нам о чем-то сообщить на английском языке (либо бесконечно перезагружается). Здесь может быть масса вариантов, почему загрузка не продолжается как обычно. Рассмотрим самые частые из них:
- Работа ноутбука была завершена некорректно . Из-за этого произошел сбой, и загрузка вместо привычной операционной системы выдает ошибку. Первое, что нужно попробовать – перезагрузить ноутбук. Скорее всего, ни на какие кнопки клавиатуры он реагировать не будет, поэтому просто зажимаем кнопку включения на несколько секунд, пока ноутбук не выключится, после чего снова включаем. Если проблема повторяется, проводим несколько более сложные манипуляции: выключаем ноутбук и вытаскиваем аккумулятор минут на десять. Во время ожидания нажмите раза 3 на кнопку включения.
Отключение от питания позволит ноутбуку избавиться от «негативных воспоминаний», и после этого он может включиться, как ни в чем не бывало. Данный способ реально спасает, и я всем рекомендую выполнить данный вариант.
- Закралась ошибка в BIOS (системное программное обеспечение, подобие операционной системы в самом сердце компьютера). Может быть, например, установлена загрузка с некорректного источника, изменены параметры загрузки. Если вы не сильны в меню BIOS, попытайтесь просто сбросить его к заводским настройкам. Для обычных пользователей «встает» вопрос, а как зайти в этот BIOS? На самом деле процедура входа в BIOS простая и не требует от вас фантастических возможностей. Кстати, на сайте я уже рассказывал про то, как зайти в BIOS и как выставить приоритеты загрузки для того чтобы установить Windows. Ссылка на стать . Вам не надо читать всю статью (если конечно вы хотите попробовать переустановить Windows самостоятельно, то рекомендую к прочтению), достаточно прочитать раздел, где рассказываю про вход. Если кратко, то когда нажмете на кнопку включения ноутбука, вам надо нажать одну из клавиш (у каждого производителя своя клавиша): Delete, Esc, F1, F11 или F12.
Меню в разных версиях BIOS различно, поэтому найдите пункт со словом «defaults», выберете его, после чего подтвердите свой выбор нажатием кнопки «Enter». Появится сообщение, где вас спросят – «Загрузить или нет?». Конечно, вы согласны, нажмите клавишу «Y» («Yes» — «Да»). Компьютер перезагрузится и попытается снова запуститься.
Вот вариант как может выглядеть BIOS у вас (надо зайти в меню «Exit»):

Или вот так:

- Повреждены некоторые файлы операционной системы . Вариантов решения этого масса. Например, можно воспользоваться стандартными средствами восстановления. Если обнаружен сбой в ОС, система сама вам предложит восстановить последнюю удачную конфигурацию (возможно, краху системы способствовала установка ПО от ненадежного производителя). Также можно попробовать запуститься с так называемых LiveCD/LiveFlash. Это диск/флешка соответственно, сформированная особым образом и оснащенная всем необходимым для загрузки ПК: восстановления системы и исправления ошибок. Такой LiveCD есть в арсенале каждого системного администратора и специалиста по обслуживанию компьютеров. Также можете попробовать другой способ: нажмите на кнопку включения ноутбука и сразу нажимайте F8, у вас появится меню, где выбираете пункт «Последняя удачная конфигурация» — есть в разных версиях Windows, но вход у некоторых осуществляется по другому. Я рассказал пример для WindowsНу и наконец, можно переустановить ОС, если вы точно уверены, что дело в поврежденных файлах, а восстановить прежнюю работоспособную ОС не удается.
- Неисправен диск для загрузки ОС. Жесткие диски иногда выходят из строя, и, возможно, этот момент настал именно сейчас. BIOS при загрузке ноутбука направляет запрос на загрузку операционной системы жесткому диску, но тот молчит. В итоге ОС не загружается, и мы видим сообщение об ошибке или бесконечную перезагрузку. В отличие от предыдущего пункта, в этом случае переустановка ОС может не помочь, ее просто невозможно будет осуществить. Вас спасет в этой ситуации только замена жесткого диска, так как в большинстве случаев ремонту они не подлежат. Чтобы удостовериться, что дело именно в HDD, можно также запуститься с загрузочной флешки или диска и проверить работоспособность жесткого диска. Вероятнее всего, он просто не будет определяться инструментами проверки, либо вы увидите сообщение о некорректной работе. Решение – замена жесткого диска. На сайте есть очень подробная статья, как проверить любой жесткий диск: « ».

Кроме перечисленных выше причин есть другие. Ноутбук при включении может останавливать загрузку или постоянно уходить в ребут (reboot – «перезагрузка») по причине неисправности микросхем или непостоянного контакта одной из них. Это неприятно, но неудивительно – мобильный компьютер зачастую живет в экстремальных условиях, и не только подвергается вибрациям и другим физическим воздействиям, но элементарно накапливает в себе столько пыли, что в один прекрасный момент она может просто не дать ему запуститься, повредив что-нибудь внутри. Именно поэтому так важна регулярная чистка внутренностей ноутбука от накопившейся пыли. Пыль скапливается внутри, задерживает циркуляцию воздуха, нарушает охлаждение, чем ставит под угрозу все электронные компоненты ПК.

Почистить ноутбук несложно. Для этого необходимо открыть крышку, и, вооружившись пылесосом или большой кистью, а лучше – и тем, и другим, методично вычищать пыль и грязь из внутренностей ноутбука. Главное – подойти к этому вопросу с особой осторожностью, чтобы в процессе чистки не повредить компоненты ноутбука. И помните: чистка ноутбука должна входить в перечень регулярных профилактических работ и проводиться хотя бы раз в год, если вы хотите, чтобы ваш ноутбук прослужил вам долго.
Если даже после чистки ситуация с загрузкой не поменялась – смело отправляйте ноутбук в сервис с целью выявления неисправности. В том случае, если статья для вас была полезна или же вы нашли свою проблему, то можете оставить комментарий, который позволит другим пользователям обратить на это внимание при тестировании своего ноутбука.
Существует огромное количество неисправностей ПК, как программных, так и аппаратных. Многие из них можно устранить правильными настройками, переустановкой отдельных программ или драйверов. Но не все. Некоторые поломки удается диагностировать и устранить в условиях сервисных мастерских (можно и дома, при условии, что вы хорошо разбираетесь в аппаратной части ПК, имеете нужное оборудование). К одной из таких серьезных неисправностей относится случай, когда компьютер не включается вообще. То есть, абсолютно не реагирует на нажатие кнопок. Если говорить простым языком, совсем не подает признаков жизни.
Компьютеры, как в принципе и любая электронная техника, не застрахованы от поломок. Многие из них происходят по причине неаккуратного обращения пользователей (случайно пролитые жидкости, механические повреждения, несоблюдение правил эксплуатации и т. п.), скачков напряжения или по причине естественного износа некоторых узлов (например, тот же жесткий диск имеет определенный ресурс работы – в среднем около 5 лет).
Как же понять, что именно произошло с ПК, насколько серьезна неисправность? Вы не поверите, но некоторые причины, по которым не включается компьютер, и вовсе не связаны с какой-либо поломкой, а происходят из-за банальной невнимательности. Некоторые мастера, приезжая на вызов к клиенту, иногда отмечали, что причина «неисправности» – в отсутствии электричества в доме или выбитых пробках. Следующие не менее «досадные» неприятности – отсутствует напряжение в розетке или не включен переключатель блока питания (БП) на системном блоке. Поэтому, прежде чем подозревать серьезную проблему, проверьте, есть ли электричество в доме, исправны ли розетка, сетевой фильтр, проверьте целостность кабелей питания, а также убедитесь в том, что переключатель на БП установлен в значение ON.
Если перечисленные выше причины – не ваш случай, наблюдается более серьезная проблема. Приведем возможные причины, почему не включается компьютер (расположим их по нарастающей с точки зрения сложности проведения восстановительных работ и стоимости ремонта):
- Много пыли.
- Повреждение шлейфов и кабелей.
- Села батарейка БИОС.
- Неисправна кнопка питания.
- Сгорел БП.
- Проблемы с материнской платой.

Если при попытке включения ПК все же подает некоторые признаки жизни, например, звуковые сигналы – диагностика упрощается. Если вы ничего не слышите, проверьте, не завалялся ли у вас случайно в коробке спикер материнки? Бывает так, что он просто не подключен. Издаваемые звуковые сигналы, в зависимости от производителя материнки и версии БИОС, могут отличаться. Более подробно о том, как подключить спикер, и как расшифровать те или иные звуки, указано в руководстве к эксплуатации вашей материнской платы (если такой инструкции под рукой не оказалось, можно посмотреть модель материнки, зайти на официальный сайт производителя и найти инструкцию там, в разделе «поддержка» или «справка», либо позвонить на телефоны горячей линии официального сайта производителя).
Award – Феникс БИОС
- 1 протяжный и 3 коротких звуковых сигнала говорят о неисправности видеадаптера;
- Периодически повторяющиеся протяжные сигналы укажут на проблемы с ОЗУ.
AMI БИОС
- Как и в случае с «Фениксом», 1 протяжный и три коротких по продолжительности сигнала – проблема с видеокартой.
- От 2 до 4 коротких писков – проблема с ОЗУ.
- 5 коротких писков – возможно, наблюдается проблема с ЦП.
Феникс Биос
- 4 коротких (или три очень-очень коротких) сигнала – неисправность графической карты.
- 1 длинный и 2 коротких звука – проблемы с оперативкой.
Компьютер не включается из-за проблемы с электричеством

Убедитесь, что в розетке, к которой вы подключаете сетевой фильтр, есть 220 В. Сделать это можно с помощью мультиметра или индикаторной отвертки.
Возможно, ток в розетке есть, но к одной розетке подключено слишком много потребителей, в результате чего нагрузка превышена и срабатывает защита. Отсоедините все другие устройства (обогреватели, светильники, телевизоры, зарядки для смартфонов – их лучше подключить через другие розетки) и оставьте только ПК.
Не забывайте о том, что важен не только сам факт наличия напряжения в сети, но и качество электроэнергии. При слишком завышенном напряжении или, напротив, не достаточно высоком, может не включиться совсем. И даже если включится – работать на таком напряжении – опасно для ПК. Дело в том, что все электронные компоненты очень чувствительны к скачкам напряжения. В любом современном ПК стоят фильтры, которые защищают электронику от резких перепадов. Но, опять же, такая защита может перегореть или не сработать – в результате мы имеем проблемы с блоком питания (при неблагоприятном развитии событий – не спасет и блок питания, из-за чего в результате короткого замыкания перегорят проводники на материнской плате и ее компоненты). Поэтому рекомендуется позаботиться о дополнительной защите и купить стабилизатор напряжения.
Предупреждение! Делайте все «с умом». Если ваш ПК не включатся, прежде чем включить какой-либо тумблер, внимательно изучите за что он отвечает. Так, некоторые пользователи путают кнопку включения блока питания с переключателем входного напряжения 127/220 Вольт. Трогать этот тумблер категорически запрещается.
Неисправность блока питания

Выше мы говорили о том, что современные ПК имеют защиту от резких скачков напряжения. И эта защита находится как раз в БП. При аварийной (с точки зрения качества параметров напряжения) ситуации весь удар БП принимает на себя. Иногда он не выдерживает и перегорает, в результате чего не включается компьютер. В этом случае потребуется ремонт или замена БП – но это меньшее из зол. И сейчас мы расскажем почему.
Как мы уже выяснили выше, из розетки поступает переменное напряжение 220 В, а для питания микросхем нужен постоянный ток с напряжением не более +12В. Иными словами говоря, если на модули памяти, контроллеры, материнку и прочие компоненты подать напряжение 220 В – все попросту сгорит. Как же быть? Для преобразования входящего напряжения как раз и используется блок питания. Теперь вы поняли, насколько важна его роль. Вывод один – старайтесь на этапе выбора уделять внимание не только характеристикам и видеокарты (которые, собственно, влияют на быстродействие и производительность), но и на блок питания. Да, от него напрямую не зависит эффективность работы. Но без надежного БП работа в принципе невозможна.
Но вернемся к неисправности. Как быстро диагностировать поломку? Простейший способ – попробовать установить исправный БП. Если ПК запустится – дело в нем. Например, у вас дома есть 2 компьютера – тогда с исправного можно снять БП и установить его на неисправный и попробовать включить, либо у вас имеется запасной БП. Если лишнего БП под рукой нет, можно проверить имеющийся при помощи тестера. Но, опять же, этот способ подойдет, если при включении компьютера хотя бы загораются лампочки.
В некоторых БП может наблюдаться эффект «залипания». Попробуйте обесточить ПК на 5-10 минут и вытащить кабель питания из блока. После этого вставьте провод назад и попробуйте включить. Возможно, проблема устранится.

Следующая причина впадения вашего ПК «в кому» – проблемы с кнопкой питания. Она может попросту залипнуть и не замыкать контакты. Исключить проблему можно и в домашних условиях. Здесь все просто. Демонтируйте кнопку (предварительно обесточив устройство) и найдите два контакта, которые при нажатии замыкает кнопка. Внимательно осмотрите их, попробуйте замкнуть их отверткой. Если после этого ПК запустился – проблема в кнопке. Если нет – ищем неисправность дальше.

Если вы никогда не открываете системный блок и не очищаете ПК от пыли, не стоит особо удивляться и думать, почему компьютер не включается.
Очистить устройство от пыли просто. Для этого поставьте пылесос на выдув и тщательно удалите пыль со всех компонентов. После этого перейдите к более тщательной очистке: аккуратно, с помощью кисточки удалите пыль с контактов, плат. Желательно изъять оперативную память, видеокарту, сетевую карту из слотов и начистить контакты до блеска (используя ластик).
Также нужно уделить внимание вентиляторам, убедиться, что они крутятся.
Шлейфы и комплектующие

Причина бездействия ПК может крыться в любых комплектующих: жесткий диск, оперативная память, графическая карта, шлейфы, звуковая карта, тюнер. Действовать нужно здесь методом исключения. Для начала отсоедините все, что не является обязательным для запуска, и оставьте только мышь с клавиатурой, процессор с материнской картой, оперативную и видеокарту.
Допустим у вас используется несколько планок оперативной памяти, попробуйте оставить только одну и запустить ПК. Если одна – попробуйте ее переставить в другой слот.
ПК запустился, подключайте винчестер и смотрите, загрузилась ли операционка или нет. Если загрузилась – подключайте дальше по одному устройству и ищете «виновника». К слову сказать, проблемное устройство может оказаться рабочим, а проблема заключаться в поврежденном кабеле или шлейфах.
Батарейка БИОС

Батарейка есть на любом ПК. Ее функция – поддерживать энергонезависимую память, в которой хранятся настройки БИОС. Как и любая батарейка, она со временем садится. Важно помнить, что такая проблема не появляется из ниоткуда. Если батарейка начинает садиться, то при каждом включении ПК будет сбиваться дата и время. Но со временем ПК может совсем не включаться.
Батарейку нужно заменить. Сделать это несложно. К тому же такие батарейки стоят недорого и продаются в любом магазине компьютерных комплектующих.

Если вы не знаете, что такое БИОС и насколько она важна, не будем терять время на объяснение простых понятий. Давайте лучше сразу приступим к решению проблемы.
Если причина действительно в неверных настройках, логично предположить, что эти неправильные настройки нужно устранить. Но как их устранить, если компьютер не включается, соответственно, в БИОС никак не зайти?
Все просто. Чтобы сбросить настройки БИОС снимите крышку системного блока и найдите на материнской плате перемычку с надписью «Очистить СМОС». Переставьте эту перемычку в другие контакты или (если такой перемычки у вас нет или вы ее не нашли) – достаньте на несколько минут батарейку. После этого (если причина была действительно в неправильных настройках) ваш ПК должен загрузиться.

Самое худшее, что может случиться, – проблемы с материнской платой. Дело в том, что эта комплектующая стоит дорого. Причем во многих случаях, если произошло короткое замыкание и выгорели дорожки, или повредились элементы, она ремонту не подлежит. Вернее сказать, ремонт возможен, но ввиду высокой стоимости восстановительных работ, он нецелесообразен. Обычно мастера так и говорят: «дешевле купить и установить новую».
Если у вас старенький ПК, ситуация может быть осложнена тем, что идентичных материнок уже не выпускается. А если брать более современный вариант – придется менять и процессор (так как к той или иной материнке подходят процессоры с определенным типом сокета), оперативную память (так как современные материнки рассчитаны на ОП стандарта DDR4, в то время как в старых ПК может использоваться еще DDR2, которая не совместима даже физически).
Если вы будете менять материнскую плату на другую, помимо совместимости оперативной памяти и процессора, обратите внимание на интерфейс подключения винчестера. Убедитесь, что в ней достаточное количество слотов для подключения видеокарт и других устройств.
В некоторых случаях можно попытаться все-таки отремонтировать материнку. Возможно, повреждения не столь серьезны. Так, если стоимость ремонта – меньше трети от цены новой материнки – решение о ремонте будет вполне оправданным. Попытаться определить причину неисправности можно по звукам спикера.
Самостоятельно перепаивать компоненты не стоит, так как без соответствующего опыта и знаний вы можете навредить.
Уже многие годы компьютер является неотъемлемой частью жизни людей разного возраста и социального статуса. Поэтому несложно понять, какую панику вызывают ситуации, когда компьютер вообще не включается при нажатии на кнопку питания, и нет сигнала ни от одного индикатора. Причин тому может быть множество. При возникновении таких случаев, важно, не откладывая в долгий ящик, разобраться с тем, почему не включается компьютер и что нужно делать для устранения данной проблемы.
Источником сбоев в работе такого сложного устройства может быть любой фактор, обеспечивающий его функционирование.
Компьютер может не включаться, или при его включении не загружается операционная система, или не работает монитор.
Понять, какой из них имеет отношение к конкретному случаю, не всегда легко. Особенно, если компьютер вообще не реагирует на кнопку пуск и не пищит. В таком случае может понадобиться помощь специалиста, но знать и разбираться в том, что может спровоцировать нарушения в работе и что с этим делать, должен каждый пользователь. К основным причинам, когда компьютер не включается, относятся:
- Сбои в подаче электропитания 220В (неисправность розетки, перегнут кабель, проблемы с ИБП).
- Неисправности в работе блока питания компьютера.
- Разрядилась батарейка на материнской плате.
- Степень запыленности мешает работе компьютера.
- Сбои в работе комплектующих или шлейфов.
- Установлена некачественная кнопка питания или нарушены контакты в её соединении.
- Неисправная материнская плата
- Неисправности процессора
- Проблемы в работе видеокарты или оперативной памяти.
Выявить причину того, почему не включается компьютер конкретного пользователя, если проблема из ряда стандартных, достаточно просто. Единственное, чего не стоит делать, – применять физическую силу там, где необходим интеллект. Если после всех выдвинутых версий и проделанных манипуляций компьютер по-прежнему не удалось вернуть к жизни, стучать по нему не стоит, так как это спровоцирует еще большие неполадки и может привести к потере данных – более серьезной проблеме в плане решения. Лучше всего обратиться к специалистам.
Сбои в подаче электропитания
Самая простая версия того, почему компьютер не включился сразу и не светится ни одна лампочка (подсветка кнопки, светодиодные индикаторы на материнской плате), связана с подачей электропитания. Именно поэтому проблема с питанием возглавляет список неисправностей. Прежде, чем паниковать и устраивать мозговой штурм, проверьте, есть ли вообще напряжение в розетке, к которой подключен компьютер. Чтобы проверить исправность розетки достаточно подключить любой электроприбор, попавшийся под руку.
Бывают ситуации, когда в помещении только одна розетка, а приборов, которые нужно подключить к электросети, – множество. В таком случае на помощь приходят удлинители и разветвители. А это при превышении максимальной нагрузки на одну розетку или в случае перепада напряжения может послужить причиной неполучения компьютером нужной доли энергии. Чтобы проверить, так ли это, необходимо отключить все электроприборы от розетки и оставить только компьютер. Также убедитесь в исправности той розетки в удлинители к которой подключен компьютер.
В плохой подаче питания может быть виновен кабель компьютера (особенно, если при включении светится монитор, и на колонках горят лампочки). Что делать: выдерните кабель из розетки и гнезда и ещё раз плотно вставьте его на место.
Если ваш компьютер подключен через источник бесперебойного питания (ИБП), чтобы проверить не является ли он виновником проблемы, просто подключите кабель от системного блока напрямую к розетке.
Неисправен блок питания
Когда вы убедились в исправности вышеуказанного, следующим звеном в котором могут возникнуть сбои при исправной подаче питания в компьютер является блок питания. В целом, блоки питания выходят из строя через высыхание(вздутие) конденсаторов. К тому же, блок питания низкого качества при выходе из строя может нанести урон и другим компонентам компьютера, особенно, могут сгореть такие дорогостоящие детали, как процессор и материнская плата. С такой проблемой сталкиваются, прежде всего, владельцы компьютеров дешевой сборки, в которых с целью экономии устанавливают блоки питания низкого качества.
Очень важно следить за работой вентилятора БП. Если он не вращается, произойдёт перегрев этого устройства, сработает защита и компьютер выключится.
Если данная деталь не работает, решение проблемы достаточно простое: заменить блок питания на новый. Желательно, чтобы это был качественный блок, тем самым продлите срок службы вашего компьютера.
Чтобы понять, что проблема именно в нем, понадобится тестер (мультиметр). При измерении напряжения в исправном блоке питания между черным и красным проводами должно быть 5В, в свою очередь, между черными и желтыми – 12В. Допускается незначительное, в 7 % максимум, отклонение показателей – в таком случае блок исправен. Если же нет, то проблема в блоке, и на вопрос «что делать?» ответ единственный – его нужно менять.
Разрядилась батарейка на материнской плате
Разряженная батарейка даст о себе знать следующим сообщением на черном экране CMOS checksum error – Defaults loaded. Press F1: to continue. После нажатия F1 загрузка продолжится, но может возникнуть масса проблем в работе компьютера.
Каждая материнская плата компьютера оснащена литиевой батарейкой на 3В, которая поддерживает энергозависимые параметры памяти CMOS. Эта память отвечает за настройки БИОС.
Если системный блок компьютера эксплуатируют достаточно долго (3-5 лет), батарейка садится. При этом теряются настройки, что можно заметить заранее, если при включении компьютера сбиваются дата и время. При этом, когда система загружается, БИОС может запрашивать обновление настроек.
Когда батарейка полностью разряжена – компьютер включится, но дальше процедуры POST грузится не будет, то есть до запуска операционной системы дело не дойдет. В случаях, если компьютер не включается, следует обнулить настройки БИОСа с помощью перемычки Clear CMOS.
Проверить, работает ли батарейка, можно также при помощи мультиметра.
Высокая степень запыленности
В случаях, если за весь период работы с компьютером пользователь ни разу не чистил его от пыли, удивляться тому, что через пару лет системный блок вообще не сможет включиться не стоит. При накоплении значительного количества пыли, компьютер подает соответствующие сигналы: перегревается, перезагружается, начинает зависать.
Что делать в данном случае? Как несложно догадаться, устраняет проблему тщательная чистка при помощи кисточек и пылесоса. Причем необходимо пройтись по всем рабочим компонентам системного блока, контактам оперативной памяти и платам.
Особое внимание уделяйте чистке кулеров (вентиляторов). Если при включении кулер крутится, а затем останавливается или не крутится вовсе, это дает основания для дальнейших сбоев в работе системного блока и перегреву компьютера. Особое внимание обращаем на работу вентиляторов центрального процессора, графического на видеокарте и системы охлаждения винчестеров. При достижении критических температур на этих компонентах компьютер самопроизвольно выключается — срабатывает защита от перегрева. При последующем включении он сразу выключиться, нужно подождать пока он немного остыть, а лучше в это время почистить пыль. Следует помнить, что продолжительная работа на предельных температурах значительно сокращает срок службы этих дорогостоящих комплектующих.
Не помешает также обновить слой термопасты после чистки вентилятора на процессоре. Слой термопасты улучшает контакт с охладителем, защищает от перегрева и обеспечивает надежность работы.
Сбои в работе комплектующих ПК и шлейфов
Самый сложный этап в поиске причин, вследствие которых компьютер отказывается включиться. Каждый из компонентов может влиять на включение и на работу системы в целом.
Что делать, как найти в чём именно проблема? Для начала отключаем все компоненты системного блока, которые не влияют на процесс первоначального включения компьютера. Оставляем подключенными:
- материнскую плату с процессором;
- оперативную память;
- видеокарту;
- клавиатуру.
Если с вышеуказанной комплектацией компьютер не включается производим следующие действия:
- проверяем методом замены или переустановкой в другой слот оперативную память;
- для проверки видеокарты отключите кабель от монитора и подключите в один из входов VGA, DVI или HDMI (при их наличии) на материнской плате, или установите заведомо рабочую видеокарту;
- если не включается компьютер после сборки или чистки, проверьте не отошел ли провод от блока питания к гнезду подачи напряжения процессора.
Если включить компьютер удалось, подключаем шлейфы к жесткому диску и анализируется факт того, как загружается и работает операционная система. Если при подключении жесткого диска все работает и горят все лампочки, по одному подключаем оставшиеся компоненты (ТВ-тюнер, звуковую карту, внешние устройства). Такой метод исключения даст понять, какая из деталей блока не работает и приводит к нарушению запуска системы. Тогда решение проблемы будет состоять в замене комплектующей или её ремонте.
Важно. Все операции проводить только на выключенном компьютере. При отключении кабеля от видеокарты обязательно выключите монитор, в противном случае выведите из стоя этот дорогостоящий компонент.
Некачественная кнопка питания
Кнопка включения компьютера зачастую играет не последнюю роль в ситуации, когда компьютер не включается. Если кнопка питания не замыкает контакты в должной степени, компьютер не будет реагировать на нажатие. При этом часто не работает лампочка подсветки.
Проверить причастность кнопки питания к проблеме можно, найдя на материнской плате разъем Power и вынув его. После этого, осторожно замкнув провода, надо убедиться в том, изменится ли результат включения. Если да, то это сигнал о том, что проблема действительно в кнопке, если нет, поиски ещё не закончены.
Неисправная материнская плата
Как всегда, самый нежелательный вариант развития событий рассматривается в последнюю очередь. Так и в данной ситуации, ведь если компьютер не загружается при подтверждении данной версии, столь важную рабочую составляющую системного блока, как материнская плата, придется заменить. А это довольно дорогостоящий процесс (ремонтировать её имеет смысл только в том случае, если стоимость услуг мастера не превысит трети от стоимости новой комплектующей). К поломке материнской платы могут привести сбои в работе блока питания, превышение температурных режимов её компонентов, чрезмерные усилия при установке процессора и её крепления в системном блоке, вследствие появления микротрещин. Если вы заметили вздутые конденсаторы, то это тоже говорит о её неработоспособности.
Стоит отметить, что если при сборке к материнской плате были подключены все, даже незначительные детали, то, скорее всего, она оборудована спикером, который подаст сигнал о неисправности. На простом языке, это датчик, который звуковыми сигналами (противно пищит) дает понять, что проблемы именно в работе «материнки», а набор сочетаний таких писков (разный для разных версий БИОС) даже позволяет точно определить координаты сбоя.
Что делать, если ничего не пищит при сбое? Скорее всего, такая незначительная деталь просто не подключена, так как пользователя заверили, что проку от нее нет. Её можно подключить самостоятельно. Займет это, при должной мере сообразительности, немного времени. Чтобы осуществить подобную операцию, понадобится инструкция к системной плате. В инструкции вы сможете не только узнать, в какой разъём на материнской плате подключить спикер, но и расшифрует сигналы, которыми он пищит. В зависимости от типа платы и БИОС набор сигналов, с которыми пищит спикер, может быть разным и означать один из вариантов:
- неисправности процессора;
- проблемы в подключении или работе видеокарты;
- неисправности планок оперативной памяти или плохой контакт.
Бывает так, что пользователь при покупке не обращает внимание на совместимость материнской платы с другими комплектующими. Если человек принял решение о замене системной платы и нашел для этого средства, его непременно будут привлекать новые, усовершенствованные модели (если, конечно, он в этом разбирается). Затем в ходе покупок, в комплект к «материнке» подтягивается и процессор, и оперативная память, и видеокарта. Остановить данное помешательство может нулевой баланс на счету карты или в кошельке покупателя, либо полностью собранный и укомплектованный новый компьютер.
Но, если ограниченный бюджет сдерживает желание пользователя полностью обновить компьютер, при выборе новой материнской платы важно обратить внимание на ряд ключевых деталей, чтобы новая составляющая идеально вписалась в системный блок. Итак, на приобретаемой плате должны быть:
- идентичный старой «материнке» процессорный разъем (сокет);
- необходимое число слотов оперативной памяти того же типа, что и на неисправной материнской плате (DDR, DDR2, DDR3 и проч.);
- такой же интерфейс для подключения имеющегося жесткого диска (IDE, SATA);
- соответствующий слот для видеокарты PCI-Express (PCI-E 1x, PCI-E 4x или PCI-E 16x);
- достаточное для потребностей пользователя и идентичное старой плате количество слотов расширения под имеющиеся платы PCI.
В случае, если набор системной логики новой материнской платы будет отличаться от набора неисправной «материнки», то, скорее всего, понадобится делать переустановку операционной системы. Но, в общем масштабе проблемы, это не составит большого труда и затрат. Помните, какой бы не была проблема, свет на ней клином не сошелся. У всего есть решение, важно правильно к нему подойти.
Ситуация, когда не включается компьютер, конечно же не приятна. Рано или поздно это может случиться с любым ПК. Но если захотеть, то из любой ситуации можно найти выход, главное не паниковать, трезво оценить ситуацию и начать действовать.
Давайте разберемся, как может проявить себя проблема не включения компьютера и какие могут быть причины и как найти выход из данной ситуации.
Проявлять она себя может по-разному :
- При нажатии на кнопку «Пуск», компьютер полностью «молчит»;
- Он запустился, но дальше черного экрана дело не идет, и слышен звуковой сигнал;
- После, казалось бы, удачного включение, через несколько секунд выключается;
- Вроде бы все работает, но виден только черный экран;
- На этапе, казалось бы, удачной загрузке, неожиданно появляется синий экран с множеством не понятных кодов, и ситуация не исправляется.
Причинами данных проблем могут быть :
- Отсутствие в сети напряжения 220V;
- Скачки напряжения;
- Вышла из строя кнопка включения – Power;
- Проблемы с блоком питания;
- Проблемы с аппаратными устройствами (неисправны, конфликты устройств);
- Села батарейка CMOS памяти BIOS;
- Не правильные настройки BIOS;
- Перегрев процессора и видео карты;
- Вышла из строя системная плата;
- Проблемы со шлейфами;
- Слетела Windows или существует конфликт на программном уровне с драйверами устройств;
Теперь давайте разберем каждую ситуацию по подробнее.
Компьютер полностью «молчит»
Когда компьютер никак не реагирует на кнопку включения, а вчера он еще работал, то нужно идти от простого к сложному. И начинать нужно с розетки.
Убедитесь, что там именно 220 В, а не 360 или 150, уже были прецеденты, поэтому не смейтесь.
Компьютер может не запуститься и при напряжении в 210В, все зависит от качества блока питания.
Встречаются блоки питания (БП), где на обратной стороне предусмотрен специальный включатель.

Проверьте, включен ли он.
Также существуют модели, где можно переключать уровень входного напряжения – 127 и 220 В.
127 В, это для стран, где предусмотрено такое напряжение в сети, к примеру США. Такие типы устройств, как правило, используются людьми, которые часто меняют место работы перемещаясь по всему миру.

Если все нормально и к компьютеру подходит 220 В, то последний придется разбирать.
Кнопка включения
Задача кнопки ПУСК — POWER на короткое время замкнуть между собой провода идущие от системной платы.
Вид кнопки при снятой передней крышки.


На конце проводов имеется фишка, которая одевается на контакты. По проводам найдите эти контакты, смотрите .

Проверьте, чтобы фишка была плотно надета и хорошо зафиксирована на контактах.
Снимите ее и вновь оденьте. Если это результата не дало, аккуратно замкните между собой контакты отверткой. Не бойтесь, там 220В нет, но отвертка все же должна быть с изолятором. Береженого бог бережет.
Смотрите видео в конце статьи .
Если компьютер запустился, значит, прозвоните провода, идущие от системной платы к кнопке и если с проводами все нормально, то меняйте кнопку.
При наличии тестера, чтобы проверить кнопку Power, можно пойти еще более простым путем.

Выставите настройки тестера таким образом, как показано ниже.


И нажмите на кнопку ПУСК – POWER. Если все нормально, то Вы услышите характерный звук из тестера, значит цепь замкнута, если звука нет, то где-то разрыв.

Блок питания
Если компьютер не включается, то одной из главных причин этого может быть неисправность блока питания.
Основным признаком того, что блок питания выдает хоть какое-то напряжение является свечение индикаторной лампы, которая находится на системной плате.

Современные блоки питания подключаются к системной плате через 20 – ти или 24 – х контактные разъемы АТХ.
В нашем случае разъем 24 контактный.

А штекер 20 – ти контактный – правильным будет сказать, соединитель АТХ.

Тут ничего страшного нет. Просто такой штекер подключается к 24 контактному разъему со смещением в крайнее левое положение. При этом 4 контакта остаются не использованы.



При включении компьютера в сеть через вспомогательный преобразователь БП на системную плату поступает напряжение 5 V. Об этом нам «говорит» индикаторная лампа на материнской плате.
Но бывает так, что такого индикатора нет, поэтому необходимо проверить доходит ли хоть какое-то напряжение до системной платы.
Возьмите тестер и выставите на нем настойки, показанные ниже.

Отключите соединитель АТХ от системной платы и подключите питание к компьютеру.
По схеме, указанной выше ищем напряжение 5 V которое должно доходить до системной платы.

Также выясняем поступает ли напряжение 5 V на контакт PS_ON.
Опят же с помощью тестера проверяем если ли напряжение на определенных контактах соединителя АТХ.

Если хотя бы в одном из случаев напряжения нет, или оно не значительное, то проблемы в блоке питания.
Если хотите разобраться сами, то причину ищите в резисторе самого блока. Он имеет сопротивление около 1 кОм и через него проходит так называемое дежурное напряжение 5 V.


Резисторы блока питания бывают разные. Взаимозамену нужно проводить только идентичной маркой. Некоторые характеристики резисторов можно посмотреть ниже.

Чтобы не возникло ни каких сомнений, если есть возможность, установите на компьютер другой блок питания, в 99% случаем это проясняет ситуацию.
Что такое PS_ON
PS_ON, это сигнал, который разблокирует запуск основного преобразователя блока питания для включения компьютера.
Когда компьютер выключен, как мы уже выяснили выше, на контакте PS_ON имеется напряжение пять вольт.
При нажатии на кнопку ПУСК – POWER от системной платы на контакт PS_ON поступает сигнал с одноименным названием.
Этот сигнал обнуляет (0 В) напряжение на контакте PS_ON путем замыкание его на массу (землю), тем самым дав понять блоку питания, чтобы тот включил главные преобразователи.
Блок питания начинает вырабатывать ток заданных параметров, запитывая им все системы компьютера.
Если заданные параметры напряжения по каким-либо причинам превышают допустимые, к примеру, в результате замыкания, то основной преобразователь прекращает работу и компьютер выключается.
Стоит упомянуть и про сигнал PW_OK, без которого работа компьютера тоже не возможна. При выключенном компьютере напряжение на контакте PW_OK равно 0.

Блок питания получает сигнал PS_ON от системной платы на запуск основных преобразователей.
В этот момент в нем формируются два напряжения 3 и 5 V, которые, в свою очередь, начинают по нарастающей формировать сигнал PW_OK имеющий конечное напряжение 5 V + — 0,5 V.
Время формирования сигнала от 0,2 до 0,5 секунд. Это время, за которое в блоке питания будет сформировано стабильное напряжение для запуска процессора и других устройств.
После того, как нужные показатели напряжения сформировались, сигнал PW_OK поступает на одноименный контакт и далее на материнскую плату, где уже формируются сигналы для задания начальных параметров работы процессора, а далее идет полное включение компьютера.
Сигнал PW_OK в 5 вольт существует всегда, пока работает ПК. Он как бы говорит системы, что напряжение «ОК», можно работать.
Если напряжение в сети падает или повышается и блок питания не может справиться с данными скачками, сигнал PW_OK изменяет свои показатели.
Обычно напряжение уменьшается до 3 – х и менее вольт, дав понять системе, что напряжение не стабильно, работа не возможна.
Тогда запуск компьютера будет не возможен или он безопасно выключится благодаря тому, что сигнал на остановку процессора придет раньше, чем пропадет главное напряжение.
Насколько важен сигнал PW_OK
Неудачная первая попытка включения компьютера, в чем причина?
Сначала давайте разберемся, как может повлиять сигнал PW_OK на зависание и ошибки при включении компьютера?
Как Вы думаете, когда у автомобиля большой расход топлива, когда он только начинает ехать или уже при езде по трассе на рекомендуемой скорости?
Ответ очевиден, конечно же на старте.
Также происходит и при запуске компьютера. В первые секунды пусковой ток на много больше, чем потребляемый в ходе его дальнейшей работы.
К примеру, при старте компьютер может потреблять до 300 W, а в рабочем режиме 150 – 200.
В момент старта в работу включаются все транзисторы, конденсаторы, дроссели, идет процесс наполнения цепи энергией.
В этой ситуации блок питания старается как можно лучше стабилизировать напряжение, уменьшить пульсацию токов, которая очень большая.
Если в этот момент подать сигнал PW_OK на включения процессора, то могут произойти сбои в его работе, а значит и в памяти CMOS BIOS .
Для этого и предусмотрена задержка в формировании сигнала (команды) PW_OK.
Первый признак того, что данная команда формируется очень рано, это когда первая попытка включения компьютера терпит фиаско, а при его рестарте кнопкой Reset процесс загрузки нормализуется.
Также можно использовать горячие клавиши Ctrl+Alt+Del .
Итогов несколько :
- На компьютере установлен не качественный БП;
- Он подложить ремонту или замене.
Перезапуск компьютера
Допустим, попытка включения компьютера увенчалась успехом, но через время он начинает перезагружаться.
В чем может быть причина?
Как мы уже говорили выше, сигнал PW_OK при работе ПК постоянен. Равен он 5 V при условии, если в сети нормативное напряжение, для нашей страны это 220В.
Если напряжение в сети падает, может пропасть или уменьшиться сигнал PW_OK. Это прекращает работу ПК раньше, чем его системы заметили какие-то неполадки в сети.
При нормализации напряжения в сети, данная проблема уйдет сама собой. Поэтому рекомендовано для стабилизации напряжения использовать бесперебойники для ПК.
Проверяем блок питания дальше
В данной ситуации необходимо проверить поступает ли напряжение на другие устройства ПК, помимо системной платы через соединитель АТХ.
Распространённые типы разъемов на блоке питания, по мимо соединителя АТХ.

Проверяем наличие питания на разъемах начиная с наиболее важных.

На обесточенном компьютере отсоедините провод питания процессора от системной платы и подсоедините к его разъемам щупы тестера.
Подключите ПК к сети и нажмите кнопку ПУСК – POWER.


В обоих случаях постоянное напряжение должно быть в пределах 12 В.
Если напряжения нет, или оно значительно меньше (5, 7В), то стоит задуматься об исправности блока питания.
Таким же методом проверяем разъемы питания двигателей жестких дисков, дисководов и т.д.


Если напряжение ниже нормативного, то блок питания явно неисправен.
Компьютер включается, но слышен сигнал
Если слышно, что компьютер работает, но загрузка системы не происходит, при этом слышны сигналы, то значит есть проблемы с аппаратными устройствами.
Если сигналов нет, то проверьте, стоит ли на материнской плате специальный динамик.

Если его нет, то постарайтесь им обзавестись и подключить к разъемам Speaker на системной плате.

Бывают ситуации, когда динамик сгорел, тогда его нужно просто заменить.
Сигналы, издаваемые из компьютера, могут быть разными. Все зависит от версии BIOS, которая прошита в CMOS памяти.

Желательно такие данные иметь под рукой, или подсмотреть их в документации к системной плате.
Также можно при еще исправном компьютере зайти в БИОС и выписать оттуда его версию.

Распространённые версии BIOS :
- Phoenix;
- Award;
- Compaq;
- Dell;
- Quadtel.










К примеру, при включении компьютера слышны 1 короткий и 1 длинный сигналы. Версия BIOS Award.
Сморим в таблицу и видим, что присутствует ошибка оперативной памяти.
Вскрываем компьютер, обращаем внимание на планки ОЗУ и видим.

Одна планка установлена неправильно.
Исправляем ошибку.

Планка вставлена правильно, как итог, компьютер запускается без проблем.
Случаются ситуации, когда одна из планок ОЗУ вышла из строя. Выявить ее на глаз не получиться. Необходимо по очереди вынимать каждую планку и пробовать запустить ПК.
Если планка только одна, то ее нужно заменить на аналогичную (DDR, DDR2, DDR3, DDR4) , не перепутайте. Желательно, чтобы все планки ОЗУ были от одного производителя.
Не правильные настройки BIOS
Настройки BIOS это отдельная, очень обширная тема. Если загрузка компьютера прекратилась и на черном экране появилось какое-то сообщение, то просто так оно не возникает.
Изучите его, тогда картина более, менее проясниться.
Частая проблема при включении компьютера, это неправильно выставленный в BIOS источник загрузки операционной системы.
Их может быть несколько: с жесткого диска (HDD), с диска DVD, с USB источника и из сети.
Проверьте, как выставлены данные настройки. Если система, к примеру, не устанавливается с нуля, то первый источник загрузки должен быть HDD.
Часто бывает такая ситуация, когда первичным источником загрузки выставлен USB носитель, а в компьютер вставлена обычная, не загрузочная, флешка. Это может вызвать ошибку.
Многие пользователи ПК даже не знают, что на материнской плате существует батарейка, по причине разрежённости которой компьютер может не запуститься.
Память CMOS, в которой находится BIOS, не может работать энергонезависимо. Для ее стабильной работы предусмотрена 3 – х вольтовая батарейка. Ее легко найти на системной плате.

Время ее работы до 5 лет. Первый признак, что батарейка садиться, это постоянное отставание времени на компьютере без каких-либо причин.
Как правило, модель батарейки CR2032 , стоит она копейки, меняется за несколько секунд.
Но проблема может быть в другом. В результате обесточивания памяти CMOS в BIOS, даже на короткое время, могут быть сброшены все настройки BIOS.
Поэтому придется выставлять их заново. Если не разбираетесь, тогда просто выставите заводские настройки по умолчанию.
Для этого, в зависимости от версии БИОС, ищем «Load Optimized Defaults» или Load Default Settings. Ключевые слова «Load Defaults».
Перегрев процессора и видео карты
Важность системы охлаждения компьютера трудно переоценить, особенно это касается охлаждения процессора, видео карты, северного и южного мостов системной платы.
От перегрева процессор защищает специальный кулер, который нужно уметь .
Но в результате не правильного подбора последнего, выхода его из строя или сильного запыления, процессор может перегреваться.
Чтобы не сгорел CPU, предусмотрена его защита, которая отключает компьютер при возникновении данной опасности.
Поэтому, если Вы заметили, что через несколько секунд или даже минут после включения ПК, он сам выключается, загляните в системный блок.
Скорее всего там Вы увидите вот такую картину.

После чистки системного блока от пыли, ситуация может быть исправлена, но не всегда.
При продолжении ситуации самовыключения компьютера, придется снять кулер и добраться до процессора.
Снимите последний и посмотрите в каком состоянии термопаста.

Со временем она пересыхает и функцию улучшения теплообмена между CPU и радиатором кулера не выполняет.
Используя спирт или одеколон снимите старый слой термопасты и замените его новой.

В случае с видео картой, перезагрузки ПК не будет. Скорее всего Вы будете видеть только черный экран или услышите сигналы.
Если Вы уверены, что монитор исправен, снимите видеокарту почистите ее от пыли.



Не забудьте удалить старую термопасту и нанести новую. Она тоже там есть.

Также выход из строя видеокарты является причиной, что экран монитора черный и процесс загрузки может быть виден, только на этапе загрузки BIOS. Но про монитор мы поговорим дальше.
Другие устройства
Мы уже выше вкратце затрагивали проблемы с планками оперативной памяти. Все медные контакты любых устройств имеют свойства окисляться, особенно если в помещении повышенная влажность.
Поэтому их нужно периодически чистить. Для этого можно использовать обычную жесткую стерательную резинку.

Также не забудьте про сетевые платы, TV тюнер, WI-FI адаптер и другие устройства, если они есть в компьютере.
Если после чистки контактов компьютер так и не включается, то вспомните, какое устройство было установлено в системную плату недавно. Демонтируйте его.
Если и это не помогает, то идите методом исключения. Начиная с наименее значимых устройств, вынимайте их из слотов и пытайтесь включить компьютер. Если и это не помогло, переходим к следующему подразделу.
Системная плата
Наличие пыли на системной плате может привести к перегреву северного и южного мостов, а также других микро чипов.

Поэтому чистить компьютер от пыли нужно хотя бы раз в 4-6 месяцев.
Виновником выхода из строя системной платы также может быть и не качественный блок питания.
Вывод, на блоке питания экономить не стоит.
Определить то, что системная плата вышла из строя визуально тяжело. Хотя если присмотреться, то причину можно найти.

Замена системной платы может привести к полному апгрейду компьютера, а это не дешево. Ремонтировать же ее стоит лишь тогда, когда ее ремонт не превышает 50% стоимости от новой. Но решение принимает каждый сам.
Шлейфы
Шлейфы редко выходят из строя и как правило проблема лежит не в них, а в местах их подключения.
Особенно стоит обратить внимание на шлейфы : семи контактный шлейф передачи данных и пятнадцати контактный шлейф дополнительного напряжения.
Их недостаток, слабое крепление. Вы переносили системный блок? Задели его ногой или уборочным инвентарем? После этого компьютер не загружается?
Проверьте шлейфы SATA, не отошли ли они от жесткого диска и системной платы. Отключите и снова подключите их. Как правило это проблему решает.
Синий экран
Тема синего экрана при загрузке Windows очень обширна и раскрыть ее в данной, и так не маленькой статье, невозможно.
Проблема этого может лежать в плоскости, как аппаратного, так и программного сбоя.
Как правило она решается путем демонтажа некоторых аппаратных устройств. К примеру, у Вас системная плата от MSI, а видео карта от ASUS.
Но не совместимость устройств от разных производителей хотя и имеет место, но в последнее время встречается крайне редко.
Также последние установленные драйвера могут стать причиной, что система «слетела» и т.д.
Решается данная проблема, путем отката системы, через безопасный режим загрузки, восстановление системы с загрузочного диска или специально созданного диска восстановления Windows.
Но об этом мы обязательно поговорим в другой статье.
Безусловно монитор не может на прямую повлиять на проблему с включением компьютера. Но когда появился черный экран, все же на него стоит обратить внимание.
Неожиданный выход его из строя может ввести Вас в заблуждение и на фоне общей проблемы, есть большая вероятность, что Вы пойдете по другому пути поиска ее причин.
Классическое напряжение работы мониторов – 12V. Если блок питания устройства внешний, то проверить выходное напряжение тестером не сложно.

Бывали случаи, что монитор показывал признаки свое работы (светодиоды подключенной сети), но при проверки тестером блока питания, последний выдавал только 7 вольт.
В итоге, проблема была решена путем замены БП монитора.
Итог
Мы рассмотрели основные причины почему компьютер отказывается включаться, а операционная система загружаться.
Нужно понимать, главная проблема лежит не в том, как их устранить, а в том, как их выявить.
Компьютер может не включаться из-за неправильного подключения или неисправных кабелей, сбоев в работе ПО, некорректной сборки или повреждений внутренних частей. Некоторые из этих проблем решит только специалист. Но перед тем, как сдать устройство в ремонт, попробуйте советы из этой статьи.
Если компьютер перестал включаться после того, как вы его разобрали, проверьте, чтобы все детали были правильно установлены, подключены и хорошо зафиксированы на своих местах. Только потом переходите к этим действиям.
1. Если компьютер никак не реагирует на попытки включения или сразу выключается
Убедитесь, что ваша розетка работает. Проверьте правильность подключения и целостность кабелей. Если для подключения к электросети вы используете удлинитель, также проверьте его кнопку. Отсоедините от компьютера . Возможно, на задней части системного блока есть дополнительный переключатель питания - проверьте и его.
Если у вас ноутбук, поставьте его на зарядку и подождите по меньшей мере 30 минут, после чего попробуйте снова включить устройство. Если за это время на адаптере питания или на ноутбуке не загорится индикатор зарядки и аппарат не включится, замените зарядное устройство на исправное.
На многих материнских платах есть съёмная батарейка, благодаря которой часть настроек компьютера не сбрасывается даже после его полного выключения. Если не боитесь лишиться гарантии, отключите устройство от электросети и вскройте корпус. Затем аккуратно попробуйте достать батарейку и через несколько минут установите её на место. Это сбросит все настройки, чего может быть достаточно, чтобы компьютер включился.
Если переустановка не поможет, возможно, ваша батарейка просто села. Это тоже может мешать включению. Если вы не меняли батарейку несколько лет, есть смысл купить новую, установить её на место старой и проверить компьютер.
Будьте осторожны, на некоторых устройствах батарейка может быть несъёмной. В таком случае заменить или переустановить её не выйдет.
2. Если после включения вы видите только чёрный экран
Допустим, что после запуска ваш компьютер работает, на нём светятся лампочки, кулеры шумят, но экран никак не реагирует.
Если при этом вы используете отдельный монитор и его индикатор не загорается, проверьте кабель и правильность подключения монитора. При возможности замените шнур. Не поможет - отнесите монитор в сервисный центр.
Если индикатор монитора работает или же у вас ноутбук, экран которого остаётся чёрным, то, скорее всего, что-то не так с аппаратной частью компьютера. В этом случае лучше обратиться к специалисту.
Если при включении компьютер пищит, отсоедините от него все устройства, кроме монитора, и снова попробуйте включить.
В некоторых случаях также помогает переустановка или замена батарейки на материнской плате (см. предыдущий пункт).
3. Если компьютер включается, но не загружается Windows
Если Windows даже не начинает загружаться или грузится слишком долго, воспользуйтесь .
4. Если компьютер включается, но не загружается macOS
Попробуйте запустить Mac в безопасном режиме. Для этого сразу после включения нажмите и удерживайте несколько секунд клавишу Shift. Если у вас MacBook, предварительно подключите его к электросети.
Если компьютер загрузится в этом режиме, система может автоматически исправить мешавшие запуску проблемы. Перезагрузите устройство, не нажимая никаких клавиш, и проверьте, запускается ли теперь macOS. В случае неудачи попробуйте восстановить операционную систему .
5. Если ничего не помогло
Если перечисленные советы не помогли, вы можете обратиться за помощью в сервисный центр или попробовать вернуть компьютер в магазин по гарантии.