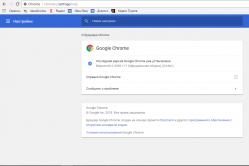Жаропонижающие средства для детей назначаются педиатром. Но бывают ситуации неотложной помощи при лихорадке, когда ребенку нужно дать лекарство немедленно. Тогда родители берут на себя ответственность и применяют жаропонижающие препараты. Что разрешено давать детям грудного возраста? Чем можно сбить температуру у детей постарше? Какие лекарства самые безопасные?
При попытке проверить наличие обновлений для браузера в окне «О Google Chrome» может появиться сообщение об ошибке. Запишите сообщение об ошибке (или отсутствии таковой).
Сервер обновлений недоступен (ошибка 1)
Ошибка 1 означает, что Google Chrome невозможно обновить в его текущем каталоге.
Сначала в окне О Google Chrome проверьте номер версии Google Chrome, которой вы пользуетесь.
- Если в нем указано лишь «Google Chrome», вероятной причиной ошибки является удаление файлов этого браузера с их папки установки по умолчанию. Для такой конфигурации обновления не поддерживаются. Чтобы решить эту проблему, необходимо переместить файлы в исходный каталог. Если вы не перемещали файлы, попробуйте решить эту проблему удалив и снова установив Google Chrome.
- Если в окне указано не «Google Chrome» (а, например, «Chromium»), эта ошибка будет очевидной. Только Google Chrome поддерживает установку обновлений.
Chromium можно получить, если загрузить исходный код и создать собственную версию браузера или скопировать версию сборки от кого-то, кто создал её из исходного кода.
Сервер обновлений недоступен (ошибка 3)
Ошибка 3 указывает на ошибку соединения с сервером обновления Google.
- Проверьте не настроен ли браузер Google Chrome на запуск только с правами администратора.
Это распространенная проблема функции автоматического обновления Google Chrome. Чтобы её решить, нужно запустить Google Chrome с правами обычного пользователя . Кроме того, из соображений безопасности не рекомендуется устанавливать запуск Google Chrome только с правами администратора.
Сервер обновлений недоступен (ошибка 4)
Сервер обновлений недоступен (ошибка 7)
Ошибка 7 означает, что обновление загружено, но не установлено должным образом.
Попробуйте перезапустить свой компьютер. Откройте Диспетчер задач Windows и проверьте, отображается файл GoogleUpdate.exe или GoogleUpdateOnDemand.exe в списке процессов . Если да, попробуйте снова установить обновления с веб-браузера.
Проверка обновлений не завершается
Если постоянно появляется сообщение «Проверка обновлений» и значок вращается, это означает, что серверу обновлений Google не удалось подключиться к веб-браузеру Google Chrome. Убедитесь, что на компьютере установлена последняя версию Google Chrome.
Сообщение или статус обновления не отображаются
Если в нижней части окна О Google Chrome не отображается сообщение о статусе (как «Обновления»), это означает, что обновление по запросу отключено.
Убедитесь, что на компьютере установлена последняя версия Google Chrome .
Если на компьютере установлена ОС Vista, убедитесь, что:
- установлен пакет обновлений Windows Vista SP1 (или более поздней версии);
- включена функция управления учетными записями.
Важность обновления программ, в частности, браузера Google Chrome на каждом устройстве неоспорима, но почему именно пользователи должны загружать апдейт? Рассмотрим, как это сделать без лишних усилий рядовому пользователю.
Зачем и как часто нужно обновлять Google Chrome
Регулярность обновления любого браузера, в том числе и Google Сhrome, убережёт вас от:
- вирусов. Новые версии вирусов появляются каждый день, поэтому браузеры со временем становятся уязвимыми и подвергают ваш компьютер риску заражения. Разработчики обозревателей анализируют новые вирусы и создают новые системы защиты от них. Таким образом, обновление значительно снижает риск заражения;
- сбоев в работе браузера. Если вы заметили, что Google Chrome стал работать медленнее и с частыми сбоями, возможно, проблема в его необновлённом состоянии.
С апдейтом браузера можно получить ряд новых функций, делающих работу в интернете более комфортной.
Как узнать текущую версию Google Chrome
Обычно Google Chrome обновляется автоматически, как и большинство современных браузеров. Тогда зачем знать текущую версию обозревателя, если разработчики сами следят за обновлениями? Дело в том, что по некоторым причинам автоматическое обновление может не произойти. В таком случае сделать апгрейд нужно самостоятельно. Чтобы узнать, нужно ли обновление, узнайте текущую версию вашего браузера:
Видео: как узнать версию браузера Google Chrome
Как обновить Google Chrome разными методами
Обновить Google Chrome вручную можно несколькими способами. Рассмотрим самые известные из них.
С помощью Secunia PSI
Программа Secunia PSI позволяет сделать апгрейд многих программ на компьютере, в том числе и браузеров. С помощью неё также автоматизируют процесс обновления и обнаруживают уязвимости в стороннем софте. Настройка PSI проводится следующим образом:
- Скачайте и установите программу из проверенного источника. Откройте софт и нажмите на Scan Now, чтобы найти актуальные обновления для Google Chrome. Secunia PSI приступит к анализу, который может занять некоторое время.
Нажмите на кнопку Scan Now, чтобы программа начала искать доступные обновления для программ
- После завершения анализа в окне программы появится раздел Programs that need updating. Если вы видите в нём браузер Google Chrome, нажмите на него левой кнопкой мыши один раз.
Найдите в разделе Programs that need updating иконку Google Chrome
- Выберите язык и нажмите на Select language. Программа запустит загрузку обновлений, а затем сама установит их. Под иконкой браузера в окне Secunia PSI будет пометка Downloading update.
Пометка Downloading update говорит о том, что программа загружает обновления для выбранного софта
- Через некоторое время программа переместит браузер в следующий раздел Up-to-date programs. Это будет означать, что Google Chrome обновлён до последней версии.
Если после этапа анализа иконка Google Chrome не появилась, это значит, что браузеру обновления не требуются.
Через проверку обновлений браузера
Чтобы помочь обозревателю Google Chrome обновиться самому, необходимо зайти в раздел с описанием программы:

Через переустановку программы
Обновление Google Chrome за счёт его переустановки происходит в три этапа: сохранение данных браузера, удаление программы из компьютера и повторная установка c официального сайта. Этот метод подойдёт вам, если не сработали предыдущие, когда встроенные средства или сторонняя программа не обнаружили актуальные обновления.
Сохранение данных браузера
Так как в следующем шаге мы будем удалять обозреватель, информация, которая накапливалась в нём долгое время, также исчезнет. Это закладки, история посещений, пароли, формы заполнения и т. д. Если вы не хотите потерять все эти данные, сделайте следующее:

- Перейдите на страницу «Создайте аккаунт Google», воспользовавшись поиском браузера.
- Заполните все поля анкеты:

- Нажмите на «Далее».
- Напишите свой номер телефона (необязательно), адрес другой электронной почты для защиты аккаунта, дату рождения и пол.
Введите дополнительную информацию для вашего будущего аккаунта Google
- Снова нажмите на синюю кнопку «Далее».
- Сервис предложит отправить СМС на номер вашего телефона для его подтверждения. Кликните по «Отправить» или «Не сейчас». Введите код из СМС в поле и нажмите на «Подтвердить».
- Кликните по «Принимаю». Ваш аккаунт Google создан.
В аккаунте Google настроить синхронизацию можно следующим образом:

Создавать аккаунт Google необязательно. Это нужно только в том случае, если необходимо сохранить все закладки, историю и пароли браузера. Если вас устроит чистый браузер без информации, пропустите этот шаг. Теперь можно переходить к удалению программы с компьютера.
Удаление Google Chrome
Удалить любую программу из памяти компьютера можно двумя способами: с помощью стандартных средств Windows и посредством сторонних утилит. Разница в том, что сторонние программы удаляют софт полностью вместе с записями в реестре и другими остаточными файлами. Если удалить программу встроенным средством, есть риск, что оставшиеся в памяти файлы будут конфликтовать с файлами вновь установленного браузера, поэтому рассмотрим второй способ удаления:
- Загрузите программу с официального сайта и установите её на компьютер.
Загрузите бесплатную версию программы Revo Uninstaller
- Запустите программу. Откроется окно, в котором вы найдёте список программ, установленных на ПК.
- Найдите Google Chrome. Щёлкните по пункту правой кнопкой мыши и в контекстном меню выберите функцию «Удалить».
Выберите уровень сканирования на наличие остаточных файлов в памяти ПК, связанных с Google Chrome
- Revo Uninstaller запустит деинсталляцию, а затем начнёт сканировать память компьютера на наличие файлов в реестре, которые связаны с Google Chrome.
Когда полное удаление программы будет завершено, обязательно перезагрузите ПК.
Установка последней версии Google Chrome
Теперь переходите к установке свежей версии браузера:

Переустановка браузера завершена. Если вы хотите вернуть все закладки и другую информацию в браузер, выполните вход в ранее зарегистрированный аккаунт Google.
Видео: как переустановить Google Chrome
Ошибки при обновлении Google Chrome
Во время обновления обозревателя Google Chrome могут произойти сбои. Обычно ошибки имеют коды, по которым можно определить причину неполадки. Основные из них:
- ошибка 9 - новая версия браузера несовместима с уже установленной;
- ошибка 11 - файл expand.exe, без которого обновление невозможно, в данный момент недоступен;
- ошибка 13 - другая программа блокирует обновление;
- ошибка 101 - нельзя создать каталог в винчестере.
Как устранить ошибки
При возникновении проблем с обновлением браузера Google Chrome воспользуйтесь следующими советами:
- проверьте настройки брандмауэра, родительского контроля и антивируса. Возможно, именно эти программы запретили доступ к официальному сайту разработчика, а именно к tools.google.com и dl.google.com;
- убедитесь, что система проверки обновлений имеет доступ к интернету;
- проверьте систему на вредоносное ПО с помощью основного антивируса. Вирус может повлиять на установку обновлений;
- убедитесь, что у вас обновлена операционная система. Google Chrome уже не работает на таких ОС, как Windows XP, Windows Vista, Mac OS X 10.6, 10.7 и 10.8. Если на компьютере стоит одна из этих ОС, установите их новые версии;
- перезагрузите компьютер и повторите апдейт браузера;
- переустановите программу способом, который описан выше в разделе «Через переустановку программы».
Если у вас не получается обновиться, свяжитесь с администратором, чтобы завершить обновление браузера.
Так как автоматическое обновление Google Chrome в некоторых ситуациях может не сработать, проверяйте время от времени, доступны ли новые версии браузера, особенно если он стал медленнее работать. Обновить обозреватель можно бесплатно тремя способами: в самом браузере в окне с информацией о нём, посредством Secunia PSI и за счёт полной переустановки программы. Если обновить не удаётся, проверьте ПК на вирусы, а также убедитесь, что ваша ОС не устарела.
Рассмотрим, как правильно обновить сервисы Google Play и избавиться от ошибок в процессе установки ПО на ваш смартфон.
Для чего нужны сервисы Google Play?
Сервисы Google Play – это комплекс программного обеспечения, который по умолчанию используется всеми гаджетами на базе . Все установленные сервисы управляются одной утилитой. Разработчики Гугл рекомендуют регулярно обновлять стандартное ПО для стабильной работы системы.
Если в главном меню вашего устройства нет сервисного ПО, вы всегда можете установить его из официального магазина приложений. Таким образом, взаимодействие всех приложений будет осуществляться без сбоев и багов.
Сервисы Google невозможно удалить из устройства, ведь они отвечают за работу следующих процессов:
Апдейты позволяют владельцу устройства использовать программы от Google с самым актуальным интерфейсом и новинками функционала. Каждое обновление устраняет предыдущие ошибки и улучшает производительность программы.
Способ 1 – Использование Play Market
Первый и самый простой способ установки обновлений для стандартных сервисов – это использование . Значок магазина находится в главном меню телефона. Для начала скачивания программ вам достаточно только авторизоваться под своей – можно использовать уже существующий профиль или создать новый аккаунт.
Обновления из Плей Маркет бывают двух видов:
- Автоматические;
- Пользовательские.
В первом случае система автоматически скачивает и устанавливает апдейты для всех программ гаджета или только для выбранного списка приложений Начало скачивания новых компонентов начинается в тот момент, когда телефон подключается к быстрому соединению с интернетом (через Wi-Fi). Второй вариант – пользователь сам запускает процесс апдейта для нужной ему программы.
Чтобы настроить автоматическое обновление, зайдите в магазин приложений и следуйте инструкции:
1 С помощью флипа слева-направо откройте вкладку главного меню ;
2 Кликните на поле «Настройки» ;

3 В открывшемся окне найдите раздел общих параметров и в нем выберите пункт «Автообновления» ;

4 В окошке изменения значения опции отметьте пункт «Всегда» или «Только через Wi-Fi» , если хотите экономить трафик. Также, не рекомендуется выбирать пункт «Всегда» , если вы часто используете интернет по сотовой сети. Автоматическое скачивание программ может превысить лимит доступных МБ, что приведет к дополнительным тратам на интернет.

Готово. Теперь сразу после подключения гаджета к скоростному соединению с глобальной сетью, начнется скачивание апдейтов для сервисов Гугл и остального выбранного пользователем ПО.
Если вы не хотите автоматически скачивать какой-либо контент из интернета (это может замедлять работу устройства), можно вручную запустить инсталляцию новой версии программы:
- Зайдите на страничку «Сервисов Google» по ссылке https://play.google.com/store/apps/details?id=com.google.android.gms&hl=ru ;
- В открывшемся окне маркета нажмите на клавишу «Обновить» . Если эта кнопка отсутствует и есть только клавиши «Удалить» и «Открыть», это означает, что на вашем девайсе установлена сама актуальная версия ПО.

Проверить наименование последней версии программы, историю версий и узнать об исправленных ошибках и новых возможностях сборки вы сможете с помощью текстового поля под скриншотами программы на её страничке в магазине.
О выходе обновлений вы будете извещены такой вкладкой в статус-баре:

Просто кликните на появившееся уведомление, чтобы попасть . Выполните обновление вручную, как это было описано выше.
Способ 2 – Установка обновлённых сервисов из стороннего источника
Этот вариант апдейта нужно использовать в том случае, если на вашем гаджете по каким-либо причинам перестал работать стандартный магазин программ. Решить проблему с работой сервисов вы сможете с помощью их установки из обычного файла APK.
Обратите внимание на источник, из которого загружается установочный файл. Для подтверждения его безопасности советуем перед его запуском в операционной системе.
Инсталлировать программу будет невозможно, если на запрещена установка из непроверенных источников. Чтобы разрешить работу этой опции, зайдите в настройки девайса. Затем откройте вкладку «Приложения» и поставьте галочку напротив указанного на рисунке ниже пункта:

Теперь можно запускать файл APK. Подтвердите свое соглашение с политикой использования ПО от разработчика и дождитесь завершения установки программы. В главном меню телефона появится значок сервисов от Гугл.
Способ 3 – Откат обновлений и их повторная установка
Нередко после обновления программ в ОС Андроид, пользователи могут сталкиваться с проблемами в работе ПО. Баги возникают из-за некорректной установки компонентов, конфликта версии ОС и приложения или из-за действий самих разработчиков.
Как правило, разработчики быстро выпускают исправления неполадок для своих приложений, поэтому всегда нужно следить за обновлениями. Если же неполадки возникли в самой актуальной версии ПО, лучше откатить апдейт и попробовать установить его повторно, либо дождаться исправлений.
Откатить апдейт означает удалить все обновления, которые когда-либо были установлены на вашем гаджете для конкретного приложения. В результате выполнения этого действия, вы получите версию ПО, которая была установлена на смартфоне его производителем.
Для удаления обновлений следуйте инструкции: не работает, вы не можете использовать магазин приложений либо результатом инсталляции приложений является системное сообщение об ошибке, необходимо выполнить один из указанных ниже способов исправления.
Очистка данных программы
Откройте окно приложения в настройках телефона и нажмите на кнопку «Очистить данные» . Это действие позволяет удалить всю информацию, которую ПО использовало на вашем устройстве ранее. Все ошибочные исполнения кода будут удалены.
Для продолжения работы с следует повторно авторизоваться в системе Google+. Информация обо всех установленных приложениях и их апдейтах сохранится.

Посмотрите на кнопку Меню . Она расположена в правом верхнем углу окна Chrome, и выглядит, как три горизонтальные полоски, расположенные друг над другом. Если полоски зеленые, оранжевые или красные, значит, доступны обновления.
Нажмите на кнопку Меню . Пред вами откроется список опций меню Chrome.
Выберите О браузере About Google Chrome . Эта опция располагается ближе к низу списка, между Настройками и Справкой . Откроется новая вкладка Chrome.
- Если доступные обновления ждут уже несколько дней, пока вы их загрузите, перед вами в меню появится опция Обновить Google Chrome .
Дождитесь установки обновления. Открытие этой страницы запустит обновление Chrome автоматически. После того, как обновления загрузятся, нажмите кнопку Перезапустить , чтобы открыть уже обновленный Chrome.
Исправление неисправностей
-
Исправьте ошибку "10" или "11". Эта ошибка возникает из-за неисправности программы по обновлению Keystone. Чтобы исправить эту ошибку, вы должны ввести несколько команд в Terminal (стандартное приложение iOS).
- Закройте Chrome.
- Откройте программу Терминал. Это приложение располагается в подпапке "Утилиты" в папке "Приложения".
- Введите следующую команду: ~/Library/Google/GoogleSoftwareUpdate/GoogleSoftware
- Введите следующую команду: sudo /Library/Google/GoogleSoftwareUpdate/GoogleSoftware
Update.bundle/Contents/Resources/GoogleSoftware
UpdateAgent.app/Contents/Resources/install.py --uninstall - Загрузите установщик "Google Software Update". Вы можете найти его в разделе Справка Google Chrome в теме "Невозможно установить обновления Google Chrome на Mac". Это DMG -файл установщика.
- Откройте загруженный файл DMG. Запустите инсталлятор.
- Перезапустите Chrome.
Проверьте сообщения об ошибках. Есть несколько вариантов, почему Chrome не обновляется на вашей OS X. Наиболее распространенное сообщение об ошибке - "Сервис обновлений недоступен". Также обычно в сообщении указывается номер ошибки, например, "10", "11" или "12".
Владельцы Android-устройств в любом случае пользуются сервисами Google. Но иногда это ПО не обновляется по различным причинам. В этой статье рассмотрено, как обновить сервисы Google Play на Android.
Предназначение Google Services
Сервисы Google - комплекс ПО, использующийся по умолчанию в большинстве Android-устройств и управляющий встроенными службами. Сбой в работе главного сервиса делает использование Google Play проблематичным.
Функции Google Services:
- обновление инсталлированного ПО;
- синхронизация настроек и данных на сервере и устройстве;
- проверка авторизации при использовании поисковика, почты, видео и соц. сети;
- хранение паролей;
- обеспечение безопасной передачи конфиденциальных данных в Сети;
- взаимодействие со службами, в том числе контролирующих ресурсы оперативной памяти;
- определение местоположения гаджета.
Как обновить сервисы Google Play на андроид
Для поддержания ПО в актуальном состоянии, воспользуйтесь одним из перечисленных методов.
Через Play Market
Это стандартный способ обновления, который работает в большинстве случаев.
Обратите внимание! Процедура доступна при наличии Google-аккаунта, используемого на устройстве.
- Откройте Play Market →«Мои приложения» через свайп слева.
- Программы, доступные для обновления, имеют кнопку «Обновить». Нажмите на конкретный элемент списка.

- Нажмите «Обновить».

- Подтвердите решение.

- Дождитесь окончания процесса.

Чтобы обновить сам магазин приложений:

Сторонние источники
Программу можно инсталлировать и обновлять вручную с помощью установочного файла с расширением.apk. Способ используется при проблеме с запуском Play Market или его отсутствии.
Обратите внимание! Перед установкой проверяйте загруженный файл на вирусы, даже если он из доверенного источника.
По умолчанию, Android не разрешает инсталлировать стороннее ПО, поэтому эту функцию нужно включить самостоятельно.
Обратите внимание! Дальнейшие инструкции написаны для Android 6.0 с использованием MIUI 9. В других версиях может отличаться расположение или название элементов меню.

После этого установка apk-файлов будет возможна.
Откат обновлений
Если ни один из способов не помог или невозможно обновить сервисы ввиду ошибки, стоит откатить установленные обновления.

После этого необходимо выполнить повторный вход в Google-аккаунт и обновить ПО.
Выводы
Сервисы Google Play обновляются с помощью Play Market или сторонних источников с использованием apk-файлов. При наличии проблем с обновлениями их следует откатить через управление приложением «Сервисы Google».