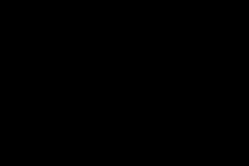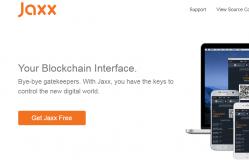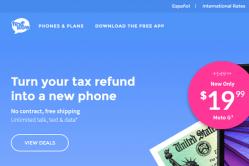Жаропонижающие средства для детей назначаются педиатром. Но бывают ситуации неотложной помощи при лихорадке, когда ребенку нужно дать лекарство немедленно. Тогда родители берут на себя ответственность и применяют жаропонижающие препараты. Что разрешено давать детям грудного возраста? Чем можно сбить температуру у детей постарше? Какие лекарства самые безопасные?
10:04 PM 5/17/2017
Есть ли программа восстановления данных для восстановления удаленных файлов после переформатирования флеш-накопителя USB? Я отформатировал USB-накопитель и хочу вернуть потерянные файлы. Любое программное обеспечение восстановления формата, которое может восстановить удаленные файлы? Я по ошибке нажал кнопку форматирования и отформатировал флэш-накопитель USB, как я могу восстановить форматированные файлы на USB-ключ? Как отформатировать USB-диск и восстановить потерянные данные? В этой статье мы обсудим восстановление usb-формата.
Обсуждаемое здесь решение для восстановления формата usb поддерживает все память, включая USB-флешки, флеш-накопители, внешние жесткие диски, флешки, карты памяти Pro, Duo, Pro Duo, Pro-HG, Micro (M2), SanDisk Cruzers, Transcend, PNY, Olympus, Kingston, Lexar, OCZ, Patriot, Silicon Power, OCZ Patriot Memory, Seagate, Western Digital WD, Maxtor, Hitachi, жесткий диск Samsung, производители флеш-карт, включая SanDisk, Kingston, KingMax, Sony, Lexar, PNY, PQI , Toshiba, Panasonic, FujiFilm, Samsung, Canon, Qmemory, Transcend, Apacer, PRETEC, HITACHI, Olympus, SimpleTech, Viking, OCZ Flash Media, ATP, устройства Delkin, A-Data и т.д. Кроме того, Отменить формат USB-накопителя и вернуть все потерянные данные на съемный диск.
Что происходит при форматировании накопителя USB
Когда форматируется USB-накопитель, операционная система не стирает все файлы на флеш-накопителе, она только удаляет записи и файлы usb-хранилища mark как свободные, так что там могут быть записаны новые файлы.
Таким образом, все удаленные файлы сырых данных все еще там, они просто не видны и недоступны для пользователя, поскольку записи файлов удалены.
Чтобы вернуть удаленные фотографии, видеофайлы песен dcoument data после usb drive reformat должны использовать надежное программное обеспечение для восстановления формата. Вы можете скачать программу восстановления формата usb бесплатно по ссылке ниже.
Программа восстановления формата USB-диска может восстанавливать файлы в формате Windows 10, 8, Windows 7, Windows Vista, Windows XP, Windows 10 и Windows 8.1. Вы можете восстановить фотографии bmp gif jpg jpeg png psd tif tiff, видео AVI MPG MOV MPEG ASF MP4 3GP MTS WMV 3gp vob, музыкальные данные mp3 wav wma aac m4a, документы, такие как файлы Microsoft Word docx, PowerPoint Presentation ppt файлы, файлы Microsoft Excel , Данные в формате PDF и папки.
Как восстановить форматированные файлы с флеш-накопителя
Во-первых, убедитесь, что на отформатированный usb-диск не записаны новые файлы. Поскольку, как только новые данные перезаписывают пространство удаленных файлов, восстановление файлов становится невозможным.
Шаг 1. Загрузите и установите программное обеспечение восстановления формата USB.
Шаг 2. Подключите USB-накопитель к компьютеру. Запустите программу восстановления формата и выберите съемный диск, который отформатирован. Нажмите «Next», чтобы начать поиск восстанавливаемых файлов.

Шаг 3. После завершения сканирования выберите файлы, которые необходимо восстановить, и нажмите кнопку «Recover», чтобы сохранить файлы.
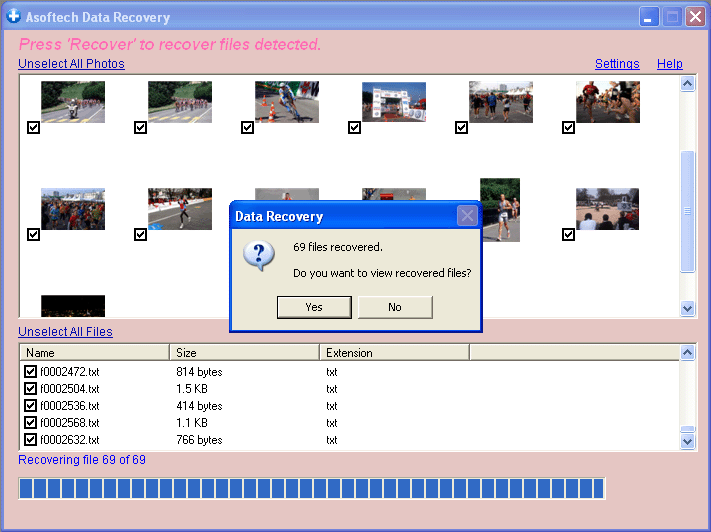
Загрузите программное обеспечение для восстановления формата и получите отформатированные файлы с USB-накопителя:
Другое полезное решение для восстановления данных
Вы можете восстановить удаленные файлы Worldwild, как вы можете сделать это самостоятельно на вашем компьютере. Так что вам не нужно идти в центры восстановления данных, ищет восстановления данных услуг от специалистов. Вы можете Performa восстановление данных и восстановление фотографий по всему миру, включая страны, Япония, США, Великобритании, Канады, Австралии, Новой Зеландии, Индии, Пакистана, Нигерии, Филиппин, Германии, Бангладеш, Египет, Франция, Италия, Таиланд, Непал, Нидерланды, Южная Африка, Польша, Турция, Ирак, Испания, Швеция, Кения, Камерун, Малайзии, России, Бельгии, Израиля, Австрии, Лонг-Айленд, Румыния, Зимбабве, Греции, Сьерра-Леоне, Мексика, Дания, Швейцария, Марокко, Норвегия, Ирландия, Сингапур, Ганы, Танзании, Финляндии, Португалии, Либерии, Иордании, Алжира, Ямайки, Гвинеи, Уганды, Гонконг, Чехия, Аргентина, Йемен, Хорватия, в таких городах как Ченнай, Бангалора, Торонто, Mississauga, дели, Калькутте, Mumbai, Пуна, дубаи, лондон, Nottingham, Хайдарабад, Шеффилд, Кройдон, лай, Бристоль, Манчестер, Уотфорд, Лутон, Дартфорд, Гэтвик, Чтение, Norwich, Челмсфорд, Ньюхейвен, Нортгемптон, Саутгемптон, Ноттингем, Дерби, Abingdon, Глостер, Bury St Edmunds, Эксетер, Лос-Анджелес, Мельбурн, Чикаго, Хьюстон, Перт, Филадельфия, Финикс, Сан-Франциско, Детройт, Сан-Хосе, Даллас, Кению, Бирмингемом, Финчли, Ванкувер, Канада, Монреаль, Оттава, Калгари, Виннипеге, Австралия, Сиднейская, melboune, брисбена, окленд, Хэмильтон, Вайкато, Атланта, Бостон, Риверсайд, Сиэтл, Миннеаполис, Тампа, Сент-Луис, Балтимор, Сан-Антонио, штат Делавэр, Денвер, Шарлотта, Питтсбург, Портленд, Уэст-Мидлендс, Большой Бристоль, Кардифф, Большого Глазго, Западный Йоркшир, Брэдфорд, Лидс, Ливерпуль, Большой Манчестер, Ноттингем-Дерби, Портсмут-Саутгемптон, Южный Йоркшир (Шеффилд), Ньюкасл-Сандерленд, Париж, Рандстада, Стамбул, Москва, Санкт-Петербург, Берлин, Мадрид, Рим, Киев, Бухарест, Минск, Вена, Гамбург, Будапешт, Варшава, Барселона, Харьков, Мюнхен, Милан, и заявляет, Алабама, Аляска, Аризона, Арканзас, Калифорния, Колорадо, Коннектикут, Сан-Диего, Майами, Флорида, Джорджия, Гавайи, Айдахо, Иллинойс, Индиана, Айова, Канзас, Кентукки, Луизиана, Мэн, Мэриленд, Массачусетс, Мичиган, Миннесота, Миссисипи, Миссури, Монтана, Небраска, Невада, Нью-Гемпшир, Нью-Джерси, Нью-Мексико, Нью-Йорк, Северная Каролина, Северная Дакота, Огайо, Оклахома, Орегон, Пенсильвания, Род-Айленд, Южная Каролина, Южная Дакота, Теннесси, Техас, Юта, Вермонт, Вирджиния, Вашингтон, Западная Вирджиния, Висконсин, Вайоминг.
Потеря данных с USB-накопители или флешки - явление довольно нередкое. Зачастую владелец сам является виновником пропажи столь важной для него информации, что происходит в результате форматирования накопителя. Реже у флешки «слетает» внутренняя таблица трансляции, из-за чего записанные на ней данные становятся недоступными для просмотра. Неважно, что именно стало причиной неприятности, главное – как восстановить данные с флешки.
В каких случаях возможно восстановление флешки
Прежде, чем перейти к описанию процесса восстановления, важно знать, в каких случаях можно вернуть потерянные файлы.
После форматирования флешки или после установления некорректной работы накопителя, ни в коем случае нельзя использовать его для дальнейшей записи. В противном случае информацию, находящуюся на ней, восстановить не удастся.
Восстановление флешки после форматирования возможно также в случае, если пользователь провел операцию быстрого форматирования, которое предполагает очистку заголовков карты. При глубоком форматировании флеш-накопителя шансы на восстановление данных стремятся к нулю.
Пользователи, столкнувшиеся с проблемой восстановления утерянных данных с флешки, могут решить проблему при помощи специально разработанного программного обеспечения. Вполне понятно, что далеко не каждый может позволить себе покупку дорогостоящего софта, потому щедрые разработчики предоставляют демо-версию, которая выполняет те же функции , что и основная программа, чего вполне достаточно для восстановления файлов.
Восстановление флешек при помощи Recuva
Существует две версии программы Recuva – для установки на компьютер или планшет с ОС Windows и портативная (portable), последняя не требует установки на компьютер. Обе версии абсолютно равноценны. Recuva способна восстанавливать файлы не только с флешки, но и с жесткого диска, MP3-плеера, карты памяти фотоаппарата. Чтобы узнать, как восстановить информацию с флешки, ознакомьтесь с наглядной инструкцией по работе с программой.
После установки Recuva на компьютер открывается окно программы.
- Зайдите в опцию «Настройки», после чего перейдите в «Действия», отметьте галочками все предложенные критерии поиска, кроме «показывать файлы с нулевым размером»;
- Перезапустите программу. Перед вами откроется мастер Recuva, нажмите кнопку «Далее», выберете тип файлов, которые вы желаете восстановить. Если на флешке были записаны разные файлы (картинки, видео, документы, музыка), в этом случае следует поставить галочку в опции «Прочее»;

- Далее необходимо указать место расположения утерянных файлов (выбрать свой флеш-накопитель);

- В окне нужно поставить галочку в окошке «Включить углубленный анализ», после чего необходимо подождать пока программа обнаружит утраченные файлы;

- После проверки программа выдает следующее окно, где показаны все найденные ею файлы. Зачастую Recuva находит данные, которые были удалены с флешки задолго до ее поломки или случайного форматирования. Зелеными кружочками подсвечены те файлы, которые возможно восстановить, красными – утерянные;

- Выделите файлы, отмеченные зелеными кружками, затем нажмите внизу программы кнопку «Восстановить», выберите папку, куда будут помещены данные после восстановления;

Recuva восстанавливает файлы только в том случае, если флешка больше не использовалась после форматирования. В ином случае программа не сможет вам помочь. Еще один важный момент: найденные программой файлы не стоит восстанавливать на ту же флеш-карту, с которой производится операция.
Программа R-Studio
Флешка просит отформатировать, как потом восстановить данные? Чтобы ответить на этот вопрос, установите программу R-Studio, а далее следуйте инструкции.

Программа пригодна для восстановления данных после форматирования флеш-карты или жесткого диска, но перед тем, как отыскать нужный файл, вам потребуется немало времени, чтобы перерыть то количество ненужных данных, которое R-Studio «вытянет» из вашего накопителя. Обе программы показывают отличные результаты только при условии, что с флешкой после форматирования не производились никакие другие манипуляции. Если по каким-либо причинам вам не удалось вернуть важную для вас информацию, возможно, она заключается в неисправности накопителя. Чтобы выяснить это, обратитесь за помощью к специалистам.
Любая потеря всегда вызывает только отрицательные эмоции, влечёт разочарование. Человек начинает активно сожалеть о том, что не предпринял попытки, предотвращающие такие утраты. Потерять можно не только конкретные предметы, но и важные данные, хранить которые пользователю было предпочтительно на флешке. К сожалению, в этом мире ничто не вечно, поэтому, если вам очень важно обеспечить надёжное хранение некоторой информации, контента, мы рекомендуем делать обязательно резервные копии , чтобы впоследствии избежать невероятного разочарования.
Восстановить утраченные данные после форматирования несложно.
Сохраняя важные данные на карту памяти , нельзя исключить каких-то непредсказуемых последствий. Многие пользователи принимают решение совершать резервное копирование файлов, обеспечивая их хранение на специальных ресурсах в интернете. Однако часть пользователей опасается утечки информации, поэтому отвергает такой способ. Конечно, можно воспользоваться вторым цифровым носителем, на который можно записать всю важную информацию.
Однако и в этом случае невозможно гарантировать стопроцентного сохранения данных. Жизнь иногда сопровождается злым роком, предугадать приход которого достаточно сложно. По этой причине в какой-то момент может возникнуть необходимость узнать, как восстановить файлы флешки после форматирования. К счастью, разработчики программного обеспечения любезно делятся программными продуктами, при помощи которых удаётся осуществить восстановление после форматирования флешки.
Процесс восстановления
Итак, желая разобраться, как восстановить отформатированную флешку, вы должны понимать, что программное обеспечение является умелым помощником для решения задач, когда потребуется осуществить восстановление файлов после форматирования с флешки. Однако нельзя рассматривать такие программы в качестве волшебной палочки, которая сумеет в любых случаях осуществить восстановление данных флешки после форматирования.
Прежде всего, восстанавливаться может информация с флешки, которая подверглась форматированию, но затем впоследствии никакие записи информации на неё не осуществлялись. В противном случае, когда отформатированную флешку продолжали практически использовать, восстановление данных с флешки после форматирования будет просто невозможным.
Также достаточно проблематичным, а в большинстве случаев однозначно невозможным будет возвращение утраченной информации, если съёмный носитель пришлось отформатировать не быстрым способом, а прибегая к глубокому форматированию . Существует несколько программ, которые выступят в качестве палочки-выручалочки для тех, кто ищет ответ на вопрос, можно ли восстановить отформатированную карту памяти.
Использование RS Partition Recovery
Если на вашем компьютере пока что не установлена такая программа, как RS Partition Recovery, рекомендуем вам её скачать и затем проинсталлировать . После завершения успешной инсталляции запустите программу. Далее в открывшемся окне выберите цифровой накопитель, на котором ранее хранилась утраченная информация.

После этого на экране появится следующее окно, в котором будет предложено выбрать подходящий для вас вариант проведения анализа состояния цифрового носителя. Безусловно, лучше всего отдать предпочтение первому варианту «Полный анализ», в этом случае шанс восстановления утраченных данных с флешки будет выше. Программа далее приступить к автоматическому поиску и систематизации того контента, который она сможет гарантировано восстановить.
После завершения этого процесса на экране появятся папки, подлежащие «воскресению». Вам остаётся их изучить, найти те, которые представляют для вас особую важность. В этой программе заложены функции фильтрования, обеспечивающие более комфортный и успешный поиск.
После того как вы обнаружили то, что так важно вам восстановить, в верхней горизонтальной панели вы легко обнаружите параметр «Восстановить», кликните по нему и автоматический процесс возвращения важной потери будет осуществляться без вашего участия.
Если вы стремитесь разобраться, как восстановить несколько документов с флешки после форматирования, сложного и в этих действиях тоже ничего нет. Достаточно просто перетянуть по очереди все документы на панель восстановления, при этом можно просто кликать по ним правой клавишей мышки и выбирать параметр «Добавить для восстановления».
Если воспользоваться таким способом, появляется возможность за один раз вернуть сразу все необходимые документы. Важно только учитывать, что сохранять восстанавливаемые файлы следует в папку, которая находится на ПК, категорически запрещается её создавать на том цифровом накопителе, который задействован программой.
Использование R-Studio
R-Studio - ещё один программный продукт, обеспечивающий возврат потерянных документов . Желая разобраться, как восстановить отформатированную карту памяти, можно воспользоваться такой программой и убедиться, что никаких сложностей при использовании такого ПО тоже не возникает.
После установки и запуска программы, вы должны выбрать тот цифровой накопитель, на котором ранее находились ваши утраченные документы. Просто единожды кликните по нему, чтобы он отобразился в строке выбора носителя. Дополнительно в этом же окне можно ввести формат файлов, которые вам важны для возврата. Это существенно ограничит масштабы поиска, а также поспособствует его ускорению.

Нажав на кнопку «Сканирование», запустится процесс поиска определённых вами файлов. Можно находиться рядом и визуально наблюдать за всеми изменениями, происходящими на экране, но вмешиваться в этот автоматический процесс, безусловно, вам категорически запрещается, чтобы не спровоцировать программный сбой.
После завершения сканирования на экране можно найти строку «Extra Found Files», кликнув по ней, отобразятся все документы, которые программа сможет успешно и за короткий промежуток времени восстановить.
Можно выделить их все, а можно установить галочку в чекбоксах рядом с теми, которые для вас представляют информационную ценность. Остаётся нажать на кнопку «Восстановить» и подождать некоторое время, чтобы программа сумела завершить процесс.
Итак, как вы смогли убедиться, никаких сложностей при возвращении утраченных данных с цифровых накопителей нет, если воспользоваться нужными программами и чётко следовать предлагаемым инструкциям.
Очень часто люди сталкиваются с тем, что данные на флешке по причине сбоя невозможно прочитать. Поэтому, для того чтобы вернуть данное устройство к полноценной жизни, его нужно отформатировать. Но как же быть с данными, которые были удалены в ходе форматирования? То, как произвести восстановление флэшки после форматирования, мы расскажем далее.
Во-первых, не стоит думать, что ваша флешка стала абсолютно пустой. Ваши данные, если вы ничего не записывали поверх, так же и находятся на своих местах. Поэтому восстановлением флешки после форматирования занимаются специальные программы. Очень эффективная и универсальная программа — это Easy Drive Data Recovery от компании Мансофт. Ее возможности позволяют восстановить файлы более 90 форматов.
Кроме того, возможно после форматирования восстановление флешки, жесткого диска, карты памяти и еще многих других носителей. Реализован предварительный просмотр файлов, для того, чтобы вы оценили работу программы до покупки. Поэтому, если у вас случилась неприятность и вам требуется восстановление флешки после форматирования, смело бесплатно качайте Easy Drive Data Recovery с нашего сайта.
Не знаете, как восстановить флешку, жесткий диск или карту памяти? Ищите, как восстановить удаленные данные логического раздела FAT или NTFS? Хотите восстановить файлы, полностью сохранив логическую структуру диска? Нужно целиком восстановить раздел диска после форматирования?
Как восстановить флешку программой
RS Partition Recovery
Воспользуйтесь программой для восстановления логических разделов диска. RS Partition Recovery восстановит не только отдельные удаленные файлы, но и целые отформатированные разделы даже после сильных повреждений структуры электронного носителя. Интуитивный интерфейс программы и мастер восстановления помогут быстро освоить азы восстановления данных с RS Partition Recovery и моментально реконструировать поврежденные разделы.
Скачать Регистрация Скриншоты
Первое, что нужно сделать для того, чтобы восстановить необходимые данные, – выбрать диск, раздел или сменный носитель, с которого пропали или были удалены необходимые файлы. В RS Partition Recovery содержимое нужного диска или папки можно просматривать так же, как в стандартном Проводнике MS Windows. Просто выделите в дереве проводника логический диск (или пр. директорию), чтобы восстановить с него информацию. При выборе логического диска мастер восстановления будет запущен автоматически.
Если необходимо восстановить данные с удаленного раздела, запустите мастер кнопкой на панели инструментов или через меню Файл – Мастер. В окне «Выбор диска» нажмите кнопку «Найти диски». Все найденные диски появятся в дереве проводника, и вы сможете работать с ними, как с существующими.

Создание виртуального образа диска
Вы также можете создавать образы существующих или найденных на компьютере дисков, чтобы позже восстановить с них необходимые удаленные данные. Таким образом вы сможете продолжать работать с дисками в обычном режиме, перезаписывая данные сколько угодно раз, и при этом в любой момент сможете восстановить нужные удаленные файлы с образа. Чтобы создать образ, выделите необходимый логический раздел или физический диск и нажмите кнопку «Сохранить диск» на панели инструментов (или выберите соответствующий пункт в меню «Сервис»).
В открывшемся окне укажите область диска для сохранения, а также имя и расположение файла образа, который будет создан. В том же окне выберите размер сохраняемого образа — рекомендуем сохранять диск полностью, а не частично, чтобы исключить возможность нехватки данных для восстановления файлов с данного образа!

Когда вам понадобится восстановить данные с образа, откройте его, воспользовавшись кнопкой или соответствующим пунктом меню «Монтировать диск». Нужный диск появится в дереве проводника и будет доступен для работы с ним наряду с существующими дисками.
Сканирование выбранного диска
После выбора области восстановления откроется окно мастера «Тип анализа». В зависимости от ситуации выберите «Быстрое сканирование» или «Полный анализ». Во втором случае программа просканирует всю файловую систему диска и найдет все файлы, которые возможно восстановить, однако это может занять немало времени.

Результат сканирования, поиск необходимых файлов в восстанавливаемом разделе
После анализа диска в дереве Проводника программа отобразит список папок, находящихся на выбранном диске. Выбирая необходимую папку, вы сможете просматривать ее содержимое. Удаленные файлы и папки будут помечены специальным красным крестиком.

Чтобы увидеть только удаленные файлы и скрыть существующие, используйте опцию «Фильтр» (меню «Вид» – «Фильтр»).
Для поиска удаленного файла в результатах сканирования используйте опцию «Поиск», которая позволит найти необходимые файлы по маске, размеру, дате создания и другим параметрам.
После того, как вы убедитесь, что структура нужного раздела сохранена и все необходимые файлы могут быть восстановлены, приступайте к фактическому восстановлению данных.
Восстановление и сохранение данных
Чтобы восстановить просканированный раздел с сохранением его структуры либо восстановить только некоторые файлы данной директории, выделите выбранные тома или файлы и нажмите кнопку «Восстановить» на главной панели. Также можете воспользоваться контекстным меню.

Если необходимо восстановить несколько файлов из разных папок, воспользуйтесь «Панелью списка восстановления». Для этого просто перетащите файл на Панель списка восстановления или, нажав правой кнопкой мыши, выберите в контекстном меню пункт «Добавить для восстановления». После того, как вы подготовили необходимые файлы, в главном меню программы выберите «Файл» – «Восстановить из списка». Откроется мастер сохранения.
В окне мастера «Сохранение файлов» выберите необходимый метод сохранения файлов: сохранить файлы на жесткий диск, записать на CD/DVD, создать виртуальный образ ISO, сохранить в Интернете через FTP-сервер.