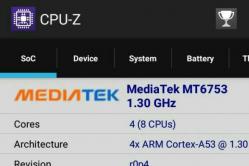Жаропонижающие средства для детей назначаются педиатром. Но бывают ситуации неотложной помощи при лихорадке, когда ребенку нужно дать лекарство немедленно. Тогда родители берут на себя ответственность и применяют жаропонижающие препараты. Что разрешено давать детям грудного возраста? Чем можно сбить температуру у детей постарше? Какие лекарства самые безопасные?
Думаем, мы не сильно ошибёмся, если предположим, что первый вопрос, который встаёт сразу же у пользователя, который только купил себе новенькое мобильное устройство на операционной системе Андроид, это "Как перенести контакты со старого телефона на новый смартфон или планшет". Ручное перезаполнение всех контактов телефонной книги явно не устроит покупателей, которые приобрели современное Андроид-устройство. Существуют различные способы, помогающие автоматизировать процесс и сделать перенос контактов быстрым и удобным для пользователя. О самых популярных из них мы и расскажем в нижеследующей статье нашей базы часто задаваемых вопросов.
Прежде чем читать о методах импорта и экспорта Ваших контактов, предлагаем дополнительно ознакомиться со способами . Если Вы совершаете миграцию с одного устройства с установленной ОС Андроид на другое с такой же операционной системой, весьма удобным будет перенести на новый девайс не только контакты, но и системные настройки и даже установленные пользовательские приложения.
Если же вы переходите на Андроид с обычного телефона или смартфона на другой операционной системе, читайте дальше о том, как совершить перенос контактов на устройства с нашей любимой мобильной операционной системой.
Как перенести контакты на Андроид с помощью sim-карты
Безусловно, самым старым и знакомым ещё владельцам первых мобильных телефонов способом копирования телефонной книги между устройствами является её сохранение на карту сим и последующий импорт из сим-карты в память нового телефона. Если по какой-то причине технический прогресс до этого времени Вас не касался, и Вы переходите на операционную систему Андроид с самого простого и примитивного мобильного телефона, вышеуказанный способ переноса контактов может оказаться для Вас единственно возможным. Для того, чтобы совершить перенос контактов таким способом, скопируйте Ваши контакты на сим-карту в старом телефоне, а потом вставьте эту сим-карту в Ваш смартфон или планшет на ОС Андроид и в "Контактах" устройства нажмите кнопку "Меню", выбрав вслед за этим пункт "Импортировать с сим-карты".
У приведённого выше метода, несмотря на его простоту, существует множество ограничений: по длине имени контакта; по информации, которая будет передана (только имя пользователя и его номер телефона); по количеству контактов, которые могут быть сохранены на карту сим. Поэтому если Ваше старое устройство - не самая примитивная "звонилка", для которой такой способ является единственным, лучше для переноса контактов попробовать что-то более современное и удобное.
Как перенести контакты на Андроид с помощью учётной записи Google
Операционная система Android разработана компанией Google, а это значит, что устройства, на которых установлена данная ОС, синхронизируются с сервисами Google как нельзя лучше. Если до этого времени Вы еще не успели обзавестись учётной записью в сервисах Google, с покупкой смартфона на ОС Андроид самое время сделать это, ведь и магазин приложений для ОС Android , и другая функциональность устройств с Андроидом с сервисами Google завязаны очень плотно.
Находятся контакты пользователя в Почте Google. Зайдите в Ваш почтовый аккаунт и нажмите стрелочку вниз возле надписи Gmail в левом верхнем углу окна почты. В выпадающем списке Вы обнаружите пункт меню "Контакты".

Вы можете осуществить экспорт контактов со своего старого устройства в формате *.csv из популярных программ компании Microsoft Outlook и Outlook Express, из почты Yahoo и Hotmail. Также поддерживается формат vCard и даже экспорт из Apple Address Book.
Такой способ хранения Ваших контактов является очень функциональным тем, что их можно редактировать непосредственно на настольном компьютере, и иметь к ним доступ из любого места, где есть интернет, даже без Андроид-устройства. Кроме того, при активации функции автоматической синхронизации контактов на Вашем смартфоне или планшете с ОС Андроид контакты будут автоматически переноситься в учётную запись Google и сберегаться там.
Чтобы осуществить перенос контактов из учётной записи Google в устройство на Android, а также другие операции с ними, нажмите кнопку "Дополнительно". Верху над списком контактов Вы увидите пункт меню "Экспорт". Выбрав его, Вы сможете сохранить Ваши контакты в удобном формате, после чего перенести в память Вашего нового Андроид-устройства.
Как перенести контакты на Андроид с помощью флеш-карты SD
Файлы vCard, каждый из которых хранит информацию об одном контакте, являются достаточно удобным способом переноса контактов из одного устройства на другое. Если Вы сохранили свои контакты в формате vCard, их можно легко импортировать в память Вашего устройства с ОС Андроид с помощью флеш-карты формата SD, который является стандартом для мобильных устройств на Андроиде.
В приложении "Контакты" каждого Андроид-устройства есть функция импорта с SD-карты. Создайте в корневом каталоге флеш-карты папку "Contacts" и скопируйте Ваши контакты в формате vCard в эту папку. После этого зайдите в приложение "Контакты" на Вашем телефоне, нажмите кнопку "Меню" и выберите пункт "Импорт/Экспорт", а затем "Импортировать с SD-карты".
Находящиеся на флешке контакты будут перенесены Вам в телефон. Точно так же можно сделать резервную копию всех контактов в формате vCard на флешку, если выбрать в меню "Импорт/Экспорт" пункт "Экспортировать на SD-карту". В таком случае на флешке будет создана папка "Contacts", в которой будут сохранены vCard-файлы всех Ваших контактов.
Перенос контактов на Андроид с помощью Bluetooth
Беспроводной модуль Bluetooth присутствует во многих мобильных телефонах даже достаточно старых моделей. Его использование может быть весьма удобным для того, чтобы скопировать контакты с устройства на устройство, не прибегая к помощи компьютера или дополнительных приложений.
Активируйте Bluetooth на обоих Ваших телефонах и установите между ними связь, введя пароль на каждом из них при необходимости. Зайдите на своём старом телефоне в пункт меню "Контакты" и посмотрите в его опциях что-то похожее на пункт "Выбрать все" или "Выбрать несколько". Если такого пункта не находится, то (например, такая иерархия меню реализована в телефонах Samsung) нужно здесь же в контактах зайти в "Опции" и выбрать там пункт "Отправить контакт", указав после этого вариант Bluetooth. После этого в списке может появиться пункт "Выбрать все".
Если Ваш старый телефон поддерживает групповое выделение и передачу контактов по Bluetooth, этот способ не потребует от Вас много времени и необходимости пользования дополнительными приложениями, и Вы быстро перенесёте свою телефонную книгу на новое устройство.
Перенос контактов на Андроид с помощью MOBILedit! PC Suite
Разработчики софта для операционной системы Android создали множество приложений для удобного импорта и экспорта контактов. Одним из наиболее функциональных среди них является программа MOBILedit! PC Suite , доступная к скачиванию на Google Play Маркете. Программа имеет огромнейшую базу данных о телефонах различных моделей и, кроме как осуществлять импорт и редактирование контактов, умеет делать ещё целый список весьма полезных операций. Безусловно, такая программа может пригодиться каждому владельцу смартфона или планшета на ОС Андроид.
Установите приложение на Ваш настольный компьютер, подсоедините Ваш старый телефон к ПК по USB и синхронизируйте телефон с компьютером. После этого слева на панели "Navigation" появится список информации, которая имеется на Вашем телефоне.

Нас в данном случае интересует перенос контактов, поэтому выбираем пункт меню "Phonebook" и нажимаем кнопку "Export" в верхней части окна приложения. Сохраняем телефонную книгу в желаемом формате, например *.csv, и отключаем старое устройство.
После этого нам всего лишь необходимо подключить к компьютеру наш новенький смартфон на ОС Android, чтобы осуществить импорт контактов. Нажимаем кнопку "Import" вверху окна программы, и указываем на компьютере папку, в которой лежит только что сохранённый нами файл с контактами телефонной книги.
Другие способы переноса контактов на Андроид
У каждого крупного производителя мобильных устройств существует собственное программное обеспечение, облегчающее работу с контактами на устройствах данной марки. Для Nokia это Nokia Suite, у LG программа называется LG PC Suite и так далее. Обычно данные программы способны работать с универсальным форматом файлов *.vcf или *.csv (из которых первый является более предпочтительным вследствие своей стандартизации). Поэтому если Вы приобретаете фирменное устройство, или осуществляете переход на Андроид между устройствами одной компании, возможно, использование программного обеспечения данной компании покажется Вам самым удобным способом. Внимательно изучите инструкцию к Вашему телефону на предмет поддержки такой функциональности.
Как видите, вопрос "Как перенести контакты на устройство с операционной системой Андроид" имеет множество ответов. Перенос контактов на новый смартфон или планшет с данной ОС со старого на другой операционной системе можно осуществить различными способами. Уверены, что среди приведённых в нашей статье методов Вы найдёте себе вариант по душе. Не забывайте регулярно делать резервные копии Ваших контактов вне памяти телефона, и всё будет в порядке.
25.05.2017 21:27:00
После приобретения нового телефона у пользователя неизбежно возникает вопрос о том, как перенести контакты со старого гаджета. В случае с фото и видеофайлами все просто – данные элементарно копируются на SD-карту. Но что делать с сотнями номеров в телефонной книге?
Ручное переписывание номеров здесь вряд ли сработает. Это слишком долго, да и есть вероятность, что ошибешься в той или иной цифре. В случае переноса контактов на помощь придет компьютер или ноутбук. Но как перекинуть контакты с телефона на компьютер? Ответ вы найдете в нашей статье.

Существует три основных способа перемещения контактов на ПК:
Способ 1. Через аккаунт Google
У каждого пользователя Андроид-смартфона должен быть создан аккаунт в Google, с помощью которого устанавливаются и обновляются приложения. Через свой аккаунт можно в два этапа выполнить копирование номеров.
Перед тем, как перенести контакты с телефона на компьютер, необходимо выполнить синхронизацию:
- Войти в настройки смартфона
- Выбрать «Аккаунты»
- Нажать на пункт Google или добавить его с помощью команды в списке
- Выставить переключатель напротив пункта «Контакты»
- Нажать на меню в правом верхнем углу
- Нажать «Синхронизировать»
 |
 |
 |
После этого можно приступать непосредственно к копированию номеров. Происходит это с помощью настроек системного приложения «Контакты». В данной программе заложена функция экспорта и импорта. Все номера упаковываются в файл vcf, который затем можно отправить по электронной почте:
- Запустить интернет на смартфоне
- Открыть «Контакты»
- Нажать на выпадающее меню
- Выбрать пункт Импорт/экспорт
- В качестве источника экспорта указать сим-карту или внутреннюю память
- Выбрать электронный адрес
- Указать контакты для переноса
 |
 |
 |
 |
Через несколько секунд все контакты будут сброшены на почту. Их можно оставить в электронном ящике или перенести в память ПК.
Кстати, номера из телефонной книги в виде файла vcf можно скопировать и на SD-карту, а затем через кардридер перенести на жесткий диск компьютера. В этом случае важно, чтобы на карте не были установлены приложения, которые удалятся после ее извлечения.
Способ 2: Как через компьютер перенести контакты с телефона с помощью USB
Если контакты с телефона нужно перенести срочно, при этом нет времени на синхронизацию с аккаунтом Google, есть возможность скопировать телефонную книгу на ПК через USB. Для этого сначала нужно переместить все номера в память мобильного устройства:
- В настройках Андроид откройте Контакты
- Выберете импорт/экспорт
- В поле «источник» выберете сим-карту
- Назначьте память телефона местом хранения
Теперь контакты из памяти телефона можно перенести на SD-карту в виде файла vcf. Убедитесь, что копирование прошло корректно и подключайте телефон к ПК с помощью USB-кабеля:
- В меню запуска USB на телефоне назначьте передачу файлов
- Откройте на ПК папку с дисками
- Найдите в списке телефон
- Зайдите во внутреннюю память
- Скопируйте файл визитной карточки в память ПК

Способ 3: Как скопировать контакты через сторонние программы
В разделе «Приложения» на Плей Маркете собраны сотни программ, с помощью которых можно выполнить копирование телефонных номеров на компьютер. Несмотря на разницу в настройках и интерфейсе, объединяет все эти приложения одно – принцип создания файла vcf, в который упаковываются контакты для отправки на ПК.
Опробовав несколько программ для переноса контактов, мы решили порекомендовать нашим читателям сервис AirDroid, который позволяет удаленно управлять телефоном с ПК. Учетная запись в данном сервисе создается в три шага:
- Откройте официальный сайт службы и пройдите регистрацию
- Установите приложение AirDroid на ваше мобильное устройство
- Войдите в учетную запись


После смены смартфона у пользователя возникает необходимость в переносе персональной информации со старого устройства. И если медиа файлы скопировать достаточно просто, то с номерами телефонов, адресами электронной почты, контактами популярных мессенджеров все обстоит сложнее. Вручную возможно, но это трудоемкая и утомительная работа. Поэтому, лучше воспользоваться массой современных методов, упрощающих процесс.
Для использования приведённых ниже способов не нужно обладать особыми техническими навыками. Все они просты, если не сказать, примитивны.
Синхронизация аккаунта с учётной записью Google
Последние модели смартфонов на операционной системе Андроид имеют высокую степень интеграции с сервисами Google. И огромная часть функционала завязана на собственном аккаунте пользователя, включающим в себя и электронную почту в Gmail, и доступ в , и авторизацию в YouTube. А также с ним связана работа с документами и облачным сервисом Google Диск.
Создание аккаунта будет предложено при первом запуске любого устройства и не составляет никакого труда, но если необходимо, можете прочитать подробную . К тому же, можно залогинить уже существующий профиль. Этот аспект и поможет осуществить перенос контактной информации.
Сначала необходимо синхронизировать сам смартфон с Google-аккаунтом. Контакты будут загружены на сервера Google и будут защищены от утраты и их без труда можно будет восстановить. Даже если произойдет системная ошибка с программным обеспечением, ЧП или у вас украдут телефон — контакты останутся в неприкосновенности в любом случае.
Для синхронизации нам необходимо:
Чтобы перенести контакты с Андроида на Андроид таким методом, необходимо на другом устройстве войти в свой аккаунт и также нажать синхронизировать.
Перенос контактов с помощью Bluetooth
- Активируйте Bluetooth на обоих устройствах

- Откройте «Контакты» и выберите «Отправить визитку»

- Выберите сколько контактов вы собираетесь отправить — один или несколько

- Отметьте необходимые контакты и нажмите «Готово»

- В следующем окне выберите «Bluetooth» и передайте контакты на другое устройство

Как перенести контакты с Андроида на Андроид с помощью компьютера
Большинство крупных производителей смартфонов выпускают специальные программы на Windows и MacOS для синхронизации своих устройств с компьютером. С помощью этих программ можно не только создавать резервные копии или перемещать файлы, но и переносить контакты на новый телефон.
Самые известные подобные приложения:
- Kies или Smart Switch от Samsung
- Xperia™ Companion от SONY
- LG BRIDGE от LG
- HiSuite от Huawei
Если для вашего устройства нет фирменного приложения, тогда можно использовать универсальные программы. Одной из самых популярных таких программ является MOBILedit! —
Использование SD карты
Ещё один простой и быстрый способ передать контакты, который сработает на любом Андроид-смартфоне.
- Откройте контакты на вашем смартфоне и нажмите «Настройки»

- Нажмите кнопку «Импорт/экспорт контактов»

- В следующем окне жмём экспорт
Но иногда проще перебросить контактную книгу на компьютер. Здесь она точно будет в целости и сохранности, а в определенный момент вы её скопируете на новый аппарат. Однако возникает вопрос. Как скопировать контакты с Андроида на компьютер? Разве это возможно?
Компьютер легче всего использовать в качестве резервного хранилища. Многие пользователи регулярно кидают на него созданные при помощи встроенной в смартфон камеры фотографии. Здесь же хранятся запасы музыки. Так почему бы не сохранять время от времен на ПК и контакты? В дальнейшем в случае поломки или кражи телефона все ваши контакты никуда не пропадут.
Следует помнить и о том, что иногда передача телефонной книги с одного устройства на другое по воздуху бывает невозможной. Например, как вы это сделаете в том случае, если экран разбит, а тачскрин не реагирует на ваши прикосновения? В таком случае на помощь приходит компьютер - нужно лишь подключить к нему смартфон при помощи USB-кабеля.
Самый простой способ
Проще всего скачать контакты, воспользовавшись встроенными в операционную систему Android средствами. Для этого совершите следующие действия:
Шаг 1. Зайдите в меню смартфона и откройте приложение «Контакты ».
Шаг 2. Здесь вам следует нажать на троеточие, расположенное в правом верхнем углу, после чего выбрать пункт «Импорт/Экспорт ».

Шаг 3. На смартфонах Samsung и некоторых других потребуется промежуточное действие в виде нажатия кнопки «Настройки ». Так вы попадете в отдельное меню, в котором вы без труда обнаружите нужный вам пункт, посвященный импорту и экспорту номеров.

Шаг 4. Нажав на соответствующий пункт, вы увидите всплывающее меню. Здесь следует нажать «Экспортировать в файл VCF ». В зависимости от модели телефона, данный пункт может иметь другое название. Например, «Экспорт на накопитель ».

Шаг 5. Далее следует выбрать место, куда будет сохранен файл с контактами. Не исключено, что здесь у вас будет присутствовать облачное хранилище в виде Google Диска. Можно сохранить файл именно на нём - затем останется лишь открыть свой аккаунт на компьютере. Но мы создадим файл с контактами в папке «Загрузки ».

Шаг 6. Дайте название файлу.

Шаг 7. Подключите смартфон к компьютеру посредством рабочего USB-кабеля. Найти созданный файл вы сможете в папке Download . Вам остается лишь скопировать или вырезать его.

Шаг 8. При покупке нового смартфона вам предстоит выполнить все действия в обратном порядке. То есть, вы скопируете файл в память телефона, после чего во всплывающем меню выберите пункт «Импортировать из файла VCF ».
Сохранение контактов при помощи аккаунта Google
Если у вас в настройках устройства включена синхронизация контактов с серверами Google, то можно поступить ещё проще. Вы можете перенести контакты без привлечения смартфона. Это особенно актуально для того случая, когда аппарат сломан.
Шаг 1. Зайдите на страницу contacts.google.com . Здесь вам следует нажать на кнопку «Экспортировать », при необходимости развернув вкладку «Ещё ».

Шаг 2. В новой версии сервиса экспорт контактов не поддерживается (по состоянию на лето 2016 года). Google предлагает перейти к прежней версии данной странички.

Шаг 3. Здесь выделите все контакты, после чего нажмите кнопку «Ещё » и выберите пункт «Экспорт ».

Шаг 4. Во всплывающем меню укажите, какие именно контакты требуется сохранить, а также какой формат следует использовать. Когда вы это сделаете - нажмите синюю кнопку «Экспорт ».

Использование сторонних программ
При необходимости вы можете воспользоваться и какими-то сторонними программами. Например, неплохо себя показывает Airdroid. Он поможет скинуть номера по воздуху. На смартфон при этом устанавливается соответствующее приложение, а на компьютере достаточно использования любого интернет-браузера.
Ещё сохранить контакты с Андроид на компьютер можно при помощи MOBILedit . Об этой компьютерной программе мы уже рассказывали. Она служит для копирования телефонной книги, журнала вызовов, SMS-сообщений и многого другого.
Наличие синхронизации на устройствах с Android позволяет сохранять все создаваемые контакты в хранилище на серверах Google. В любой момент эти контакты могут быть перенесены в другое устройство или отредактированы с помощью интерфейса почтовой системы Gmail. Но и в этом случае от потери контактов никто не застрахован. Поэтому мы рекомендуем хранить копию на своем компьютере. Как скопировать контакты с Андроида на компьютер и что для этого нужно? Эта процедура настолько проста, что с ней сможет справиться даже ребенок – читайте подробности в нашем обзоре.
Локальное сохранение контактов
Самый простой способ сохранения контактов – локальный. Для этого нужно зайти в свою телефонную книгу и посетить пункт настроек. Здесь вы найдете инструменты для экспорта контактов в формате vCard. Иногда этот пункт становится доступным и видимым после выделения одной или нескольких записей. Выбрав необходимые для сохранения записи, необходимо сохранить их во встроенной памяти, на карте памяти или отправить по электронной почте. Тут присутствуют и прочие способы отправки контактов, но они нас не интересуют.
После того как вы сохраните контакты, нужно подключить смартфон к компьютеру и скопировать файлы на жесткий диск. Но жесткий диск тоже не вечен, поэтому мы рекомендуем создать еще одну копию на более надежном носителе, например, на компакт-диске или на USB-накопителе (а также в облачных хранилищах). Наличие сразу нескольких копий в нескольких источниках позволит быть спокойным за сохранность своей телефонной книги .
Мы рекомендуем копировать контакты с Андроида на компьютер хотя бы раз в месяц, так как данные в телефонных книгах абонентов периодически обновляются – в них появляются новые телефоны, меняется уже записанная информация.
Если в вашем телефоне по каким-то причинам отсутствует функция экспорта контактов (производитель установил явно корявое программное обеспечение), то справиться с данной задачей помогут сторонние «звонилки». Также в Playmarket вы найдете огромное количество программ, позволяющих создавать резервные копии телефонных книг. Некоторые из них сохраняют данные все в том же формате vCard (файлы.vcf), а некоторые – в своем собственном формате. Полученные файлы могут быть сохранены на компьютере или переданы на любое другое устройство.
Удаленное сохранение контактов
Перенести контакты с Андроида на компьютер можно и без помощи смартфона. Для этого мы можем использовать Google-аккаунт. Сохранение производится в несколько этапов:
- Заходим на сайт почтового сервиса Gmail (отсюда удобно заходить в сервис «Google-контакты»);
- Проходим в раздел «Контакты»;
- Выбираем пункт «Еще – экспортировать».
Далее нас перекидывает в старую версию сервиса «Google-контакты», где мы можем выбрать нужные записи и экспортировать их в виде vCard . Таким образом, мы получим в свое распоряжение резервный файл со всеми необходимыми телефонными записями.
В этом же сервисе доступна и обратная операция – импорт контактов из файла формата vCard. Она может пригодится при добавлении контактов в новый аккаунт или после редактирования файлов на компьютере.
Работа с файлом vCard
Скопировать контакты с Андроида на компьютер не так уж и сложно. Но что делать с этим файлом дальше? Если вы хотите отредактировать список контактов, воспользуйтесь соответствующими редакторами, такими как vCardOrganizer. Также файлы формата vCard могут быть импортированы в некоторые почтовые программы, например, в Microsoft Outlook, The Bat и Mozilla Thunderbird.
Практически все пользователи, пытающиеся работать с файлами vCard на компьютерах под управлением Microsoft Windows, сталкиваются с проблемой неверной кодировки. Операционная система Android генерирует файлы в формате UTF-8, а Windows использует кодировку Windows-1251. В результате этого открываемые файлы могут содержать в себе некорректно отображаемые данные. В этом случае нужно выполнить смену кодировку с помощью одного из текстовых редакторов. Как поменять кодировку файла?
Для этого вам потребуется универсальный текстовый редактор Notepad++. Он умеет работать со многими типами файлов и умеет менять их кодировки . Откройте полученный файл с контактами в Notepad++, найдите в верхнем меню пункт смены кодировки и выберите там кодирование в Windows-1251. Далее сохраняем файл и пробуем открыть его программой для работы с vCard. Если все прошло нормально, данные отобразятся на русском языке.
Типичным признаком неверной кодировки является корректное отображение англоязычных записей и неверное отображение русскоязычных записей (неверно отображаются имена, фамилии и прочие данные, записанные кириллицей).