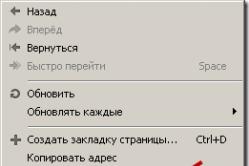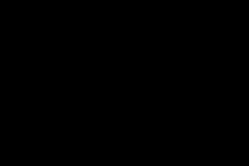Жаропонижающие средства для детей назначаются педиатром. Но бывают ситуации неотложной помощи при лихорадке, когда ребенку нужно дать лекарство немедленно. Тогда родители берут на себя ответственность и применяют жаропонижающие препараты. Что разрешено давать детям грудного возраста? Чем можно сбить температуру у детей постарше? Какие лекарства самые безопасные?
28.02.2017 14:44:00
В одной из статей мы рассматривали вопрос о том, как форматировать телефон Fly на Андроид .
Телефон является многофункциональным средством связи, мобильный гаджет можно использовать в качестве промежуточного звена между всемирной Сетью и стационарным компьютером или ноутбуком. Смартфон можно превратить в настоящий модем для выхода в интернет. Соединение уступает по скорости оптоволоконной связи, однако, здорово выручит, если провайдер отключит интернет на время технических работ. Чтобы использовать гаджет в роли модема для компьютера существует три способа подключения:
Определимся с основными понятиями по теме: модем, роутер и точка доступа.
Модем – это устройство, предназначенное для сопряжения сигнала с точкой его приема. Десять лет назад для подключения компьютера к интернету сигнал через модем шел от проводной телефонной линии. Сейчас модем уменьшился до размеров флешки. Превратить в устройство сопряжения можно любой телефон на Андроиде.

Роутер – это устройство для параллельного подключения к Сети нескольких устройств: телефона, ноутбука, ПК, планшета. В качестве роутера можно использовать тот же телефон, превратив его в модем.

Точка доступа – это базовая станция для беспроводного доступа к уже существующей сети, например wifi или создания новой.

Рассмотрим, как можно настроить модем в телефоне и использовать его в качестве роутера.
Способ 1: Сделать из телефона USB-модем
Для этого необходимо выполнить следующие действия:
- Подключите телефон к компьютеру с помощью USB-кабеля.
- Перейдите в Настройки, найдите раздел Беспроводные сети, выберет пункт «Еще».
- Здесь нажмите на строчку Режим модема.
- Нажмите кнопку USB-модем.
Не забудьте включить мобильную передачу данных. Сделать это можно, опустив шторку уведомлений на рабочем столе телефона и нажав на соответствующую иконку.
Другие смартфоны Флай
На нашем сайте можно найти каталог с остальными смартфонами Fly на Андроиде .
Способ 2: Превратить телефон в беспроводной wifi-роутер
Чтобы телефон раздавал wifi-сигнал, в том числе, на несколько устройств, из него нужно сделать точку доступа. Сделать это можно, выполнив следующие действия:
- Зайдите в Настройки телефона.
- Нажмите на раздел «Еще»
- Здесь выберете Режим модема.
- Нажмите на строку «Точка доступа Wi-Fi»
- Включите кнопку точки доступа
- Перепишите или запомните название точки доступа и пароль
Теперь ваш телефон раздает wifi-сигнал. Поймать его можно на любом устройстве, в котором есть соответствующий модуль.
Продвинутые пользователи могут также поменять настройки точки доступа. Здесь можно поменять следующие параметры:
- Имя сети. По умолчанию, это название модели телефона.
- Защита. По умолчанию, стоит WPA2 PSK. Ее лучше не менять, так как данная программа обеспечивает максимальную защиту и контроль доступа.
- Пароль. Здесь можно задать свой пароль от 8 символов
- Восстановить все заводские настройки
- Установить число подключенных пользователей от 1 до 8 человек.
Способ 3: Использовать Bluetooth для соединения телефона и прочих устройств
Способ считается несколько устаревшим, тем не менее, он отлично работает для устройств с установленным модулем Bluetooth. С помощью «синезуба» можно соединить телефон и ноутбук. Превратить мобильный гаджет в Bluetooth-модем очень просто:
- Убедитесь, что на ноутбуке или ПК установлен модуль Bluetooth. Можно использовать внешний Bluetooth-адаптер.
- Перейдите в настройки телефона.
- Нажмите кнопку включения Bluetooth
- Среди доступных устройств появится ваш ПК, ноутбук или другое устройство.
- Выберете нужно устройство для сопряжения.
Теперь ваш телефон превратился в Bluetooth-модем.
Подобную процедуру можно провести и наоборот – от компьютера к телефону:
- Включите Bluetooth на телефоне
- Зайдите в Панель управления ПК
- Нажмите на Просмотр устройств и принтеров
- Нажмите на кнопку «Добавление устройства»


Когда система найдет ваш телефон, нажмите «Добавить» и введите на телефоне полученный код.
Оптимальным способом использования телефона в качестве модема является беспроводное подключение. Пользователь не зависит от кабеля, к тому же wifi-сигнал является устойчивым. В итоге, решать вам.
Если Вам интересно, то Вы можете ознакомиться со статьей о том, .
Привет всем! Современные смартфоны давно уже научились не только входить в Интернет, но и выступать посредниками, своего рода модемами или даже роутерами для других устройств. В своё время эти функции были чем-то невероятным. Автор этих строк помнит, как в 2005 году дорвался до Nokia 3220 со встроенным EDGE-модемом, и это было чудом - иметь доступ в Интернет через сотовый телефон где угодно.
Сегодня всё гораздо проще и с сетями, и с устройствами. Смартфоны с доступом в Интернет легко использовать как модемы или роутеры, вне зависимости от операционной системы. Рассмотрим же, как это можно сделать.
Проводной способ
Самый очевидный способ передать Интернет через телефон на компьютер - проводное подключение. Этот метод имеет ряд преимуществ:
- Телефон во время работы не разряжается, а, наоборот, подзаряжается
- Кабельное соединение безопаснее, так как к нему невозможно подключиться незаметно
- Скорость Интернета выше (хотя это заметно только в сетях 4G)
- Можно подключить компьютер не только к сотовой сети, но и к Wi-Fi, используя смартфон в качестве адаптера (автор так поступал, когда в его ноутбуке сгорел модуль Wi-Fi)

Есть, впрочем, и недостатки:
- Смартфон и компьютер должны быть рядом
- Подключить по кабелю можно одновременно только одно устройство
Как это сделать?
Если у вас смартфон на Андроид:
- Подключите смартфон к компьютеру по USB
- Откройте Настройки, раздел «Сети» (или в самом вверху ещё), пункт «Режим модема»
- Найти пункт «USB-модем» и включить переключатель
- Если смартфон выдаст предупреждение о том, что общий баланс на счету мобильного может снизиться, согласитесь с ним.

Если компьютеру понадобятся драйвера на смартфон, он установит их автоматически. В наше время необходимые драйвера хранятся в памяти самого смартфона.
Мы пробовали этот способ с устройствами на Android 5.0 и более свежих версиях. Всё работало со всеми смартфонами и версиями ОС. Если вы используете более старое устройство, то, возможно, перед тем, как подключить телефон как модем к компьютеру, вам придётся установить его драйвер вручную.
Если у вас iPhone:
- Подключите iPhone к компьютеру кабелем
- Из предложенных способов подключения выберите «USB»

Если у вас Windows Phone
Увы, Microsoft так и не успела научить Lumia раздавать интернет с телефона на компьютер через USB. Так что переходите к следующему пункту.
Беспроводной способ
В эпоху беспроводных соединений более логично выходить в Интернет через смартфон на компьютере, не используя кабели. Это не только «понтовее», но и имеет ряд объективных плюсов:
- Для соединения не нужны драйвера
- Можно обеспечить Интернетом несколько устройств с одного смартфона
- Смартфон и компьютер могут быть на расстоянии нескольких метров и перемещаться
Есть, конечно, и недостатки:
- Смартфон разряжается интенсивнее, поэтому нуждается в подзарядке
- Если вы не устанавливаете пароль, к вашему устройству могут подключиться посторонние
- Вы не сможете использовать смартфон одновременно для приёма и раздачи Wi-Fi, так что придётся раздавать Интернет из сотовой сети
В любом случае, удобство беспроводного способа неоспоримо. Как же он активируется?
Для Android
- Убедитесь, что на смартфоне включен доступ в Интернет через сотовую сеть
- Откройте Настройки, раздел «Сети или ещё», пункт «Режим модема»
- Найдите пункт “Точка доступа Wi-Fi” и включите переключатель
- Тапните на строке «Создать точку доступа»

Для iPhone:
- Зайдите на iPhone в меню «Настройки»
- Выберите пункт «Режим модема» непосредственно в Настройках или во вкладке «Сотовая сеть»
- Из предложенных способов подключения выберите «Wi-Fi»
- При необходимости введите имя, выберите тип безопасности и задайте пароль
- Найдите на компьютере сеть с именем, которое вы задали. Для подключения к ней используйте заданный вами пароль для неё
- Если не срабатывает, то убедитесь, что Режим модема на iPhone включён, перезагрузите iPhone и повторите попытку

Для Windows Phone
- Убедитесь, что на смартфоне включен доступ в Интернет через сотовую сеть
- Зайдите в Настройки
- Найдите пункт “Общий Интернет” и откройте его
- Убедитесь, что переключатель находится в состоянии «включено»
- При необходимости нажмите на кнопку «Установка», чтобы задать имя сети, способ аутентификации и пароль
- Найдите на компьютере сеть с именем, которое вы задали. Для подключения к ней используйте заданный вами пароль для неё

Как видите, для всех рассмотренных систем способ примерно одинаков и содержит очень схожие действия. Увы, у нас под рукой не было устройств на BlackBerry OS, но мы не думаем, что ситуация с ними сильно отличается.
Несколько советов по использованию смартфона как беспроводного роутера:
- Во время раздачи Интернета устройство интенсивно тратит заряд. Поэтому подключите его к розетке (или к пауэр-банку)
- Не забудьте задать пароль для подключения.
- Если компьютер отказывается подключаться при выбранном способе шифрования, выберите в настройках на смартфоне другой. Но выберите его же и в настройках подключения на компьютере
- Если по какой-то причине вам надо создать беспарольное подключение, регулярно мониторьте через смартфон, какие устройства в настоящий момент к нему подключены
- Отключите автоматические обновления на компьютере (если это возможно) перед подключением, чтобы снизить расход трафика
Благодаря новым технологиям, владельцы смартфонов могут использовать их в качестве самых настоящих модемов. Это говорит о том, что можно подключить ваш смартфон к ПК и далее подключить этот компьютер к мобильному интернету. Для этого в устройство устанавливается режим модема, который и дает право подключиться к глобальной связи.
Телефон как точка доступа
Вышеописанный режим – это специальные настройки, которые активируются в момент включения данной опции. Это дает возможность использовать смартфон в качестве мобильного 3G-модема. Конечно же, современный гаджет без проблем может играть роль Wi-Fi точки, но бывает, что данный вариант не совсем пригоден. Итак, как же происходит настройка Android смартфона в режим модема?Режимы подключения
В самом начале нужно разобраться, что собой представляет модем. Это такое устройство, которое дает возможность производить подключение к локальной или иной сети. Стоит сказать, что мобильное устройство может работать в качестве модема в нескольких режимах:- Через порт USB.
- Через Bluetooth-соединение.
Смартфон в качестве Bluetooth-модема
Как можно было понять, данная функция работает по схожему принципу что и точка доступа Wi-Fi. Чтобы включить режим Bluetooth-модема на своем смартфоне, выполните вот такие манипуляции:- Активируйте одновременно на ноутбуке и смартфоне. Проведите сканирование доступных устройств. Это осуществляется в настройках модуля. На самом ПК отыщите знак Bluetooth в нижнем правом углу монитора. Тапните по нему вызвав "Свойства", и найдите раздел «Открыть параметры».
- В разделе «Параметры» установите галочку в категории «Разрешить сторонним устройствам обнаруживать данный компьютер».

- На телефоне перейдите в раздел Bluetooth и установите галочку в строке «Разрешить обнаружение», или же в настройках видимости.


- На данном шаге нам потребуется выполнить сопряжение двух аппаратов. Для этого на ПК опять правой кнопкой мыши кликаем на значок Bluetooth. В показанном меню найдите пункт «Добавить устройство» и кликните по нему.

- После этого всплывет окно, в котором покажется полный список доступного оборудования. Выберите собственное устройство и кликните на кнопку «Далее».

- После этого система сгенерирует код доступа. Он обязан совпадать на паре сопряженных устройств. Вам же потребуется только подтвердить создание подключения. Для этого кликните на клавишу «Ок», как на смартфоне, так и на ПК. Теперь система сама загрузит и установит необходимые драйвера.


- Далее включите мобильный интернет или Wi-Fi на смартфоне.

- После этого нужно зайти в настройки телефона и найти раздел «Другие сети», после чего следует найти «Модем и точка доступа».

- На старых устройствах нужно перейти в: «Настройки устройства» - «Беспроводные сети» - «Модем и точка доступа». Здесь потребуется просто установить галочку в разделе «Bluetooth-модем».


- Теперь переходим к ПК. Снова тапаем на символ и ищем пункт «Показать устройства».

- В окне будут показаны все сопряженные с этим ПК аппараты (планшеты, смартфоны и т.д.).

- Кликните по нужному устройству. Вам потребуется пункт с названием «Подключиться через» и далее следует выбрать категорию «Точка доступа».

Подключение через USB-кабель
В комплекте со смартфоном всегда поставляется кабель USB/microUSB. С его помощью возможно подключение смартфона к ПК для передачи файлов, а также для обновления системы и иных работ с устройством. Этот кабель можно задействовать и для того, чтобы использовать смартфон как USB-модем. Для этого подключите устройств к ПК через USB-кабель. На самом смартфоне потребуется включить интернет. Далее зайдите в настройки и найдите раздел «Другие сети» (на более новых системах – раздел «Еще»). Войдите в меню «Модем и точка доступа». Осталось только установить галочку в разделе «USB-модем».
Как вы уже заметили, данный вариант намного проще. При этом, как в прошлом, так и в нынешнем случае, для выхода в интернет можно задействовать не только мобильную, но и Wi-Fi сеть. Выходит так, что вы сможете подключить к сети свой компьютер, который не обладает встроенным модулем беспроводной связи. Нужно сказать, что, в отличие от начального варианта, при работе с USB-кабелем, батарея смартфона будет постоянно заряжаться, благодаря чему вы сможете сидеть в интернете неограниченное количество времени. Но при частом использовании смартфона в таком режиме, емкость заряда батареи заметно упадет уже через две недели.
Вначале конечно нужно убедиться в том, что планшет (смартфон) подключен к Интернет и все работает нормально. Затем нужно подсоединить планшет кабелем к USB разъему компьютера. При этом на планшете будет выдан запрос на включение режима USB накопителя - этот запрос нужно игнорировать. Далее открываете главное меню и там находите "Настройки ". В настройках нужно открыть вкладку "Беспроводные сети - Передача данных - Еще - Режим модема ". В правой панели будет опция "USB модем " и комментарий "USB-связь установлена установите флажок для подключения":
Включаете эту опцию и компьютер увидит ваш планшет (или смартфон) как сетевое устройство.
Планшеты (смартфоны) с процессором MediaTek MTK при подключении к компьютеру опознаются как сетевая карта с адаптером RNDIS и для этой сетевой карты автоматически создается соединение:


Такое соединение устанавливается и работает автоматически. Вам ничего делать не нужно.
Однако Windows XP может не опознать правильным образом ваш планшет (смартфон) и не установить для него драйвер. Если в сетевых подключениях нет такого соединения, тогда откройте Диспетчер устройств и посмотрите - там должно быть неопознанное устройство. Если оно есть тогда вам нужно:
2. В Диспетчере устройств посмотрите значения VID и PID для вашего планшета (смартфона).
3. Отредактируйте inf файл. В секции нужно добавить запись с VID и PID для вашего планшета.

Для процессора MTK8389 это будет VID_0BB4&PID_0003.
4. Сохраните файл и укажите его как драйвер для вашего планшета.
Примечание. Этот способ возможен для Windows XP SP3 или Windows Vista, 7, 8. Windows XP SP2 и более ранние не умеют работать с RNDIS.
Если вам оказалась полезна или просто понравилась эта статья, тогда не стесняйтесь - поддержите материально автора. Это легко сделать закинув денежек на Яндекс Кошелек № 410011416229354 . Или на телефон +7 918-16-26-331 .
Даже небольшая сумма может помочь написанию новых статей:)
Достижения в мире технологий подарили пользователям уникальные и крайне удобные устройства – планшетные ПК. Конечно же, такие устройства удобно использовать для посещения интернет сайтов, так как все браузеры и приложения отлично оптимизированы и настроены для того, чтобы пользователю было максимально просто и легко взаимодействовать с сайтами. Однако многие задаются вопросом, как планшет использовать как модем? Ведь что ни говори, а для большинства пользователей нет ничего удобнее старого доброго персонального компьютера.
Стоит отметить, что не каждый планшет оснащен 3G и 4G модемом, из-за чего в таких устройствах для доступа в мобильный интернет требуется внешний USB модем. Использование планшета в качестве модема очень удобно в случае, если вам в пути нужно раздать интернет на несколько устройств, оснащенных модулями Wi-FI. Но довольно часто планшет может использоваться в качестве модема в удаленных местах, где нет доступа к кабельному интернету.
1. Как использовать планшет в качестве модема
Итак, если у вас есть планшет, оснащенный 3G/4G модемом, и вы хотите использовать его в качестве модема для компьютера, то сделать это можно несколькими способами:
- При помощи USB кабеля;
- Путем Wi-Fi соединения.
В любом случае делается это быстро и просто. После того, как вы установили соединение планшета с мобильным интернетом можно переходить к подключению устройства к ПК в качестве модема.
Кроме этого методы подключения планшета к ПК могут иметь некоторые отличия в зависимости от используемой операционной системы, однако все они похожи. Рассмотрим, как подключить планшет на ОС Android к компьютеру.
1.1. Использование планшета в качестве точки доступа Wi-Fi
Первым делом стоит отметить, что использование планшета в качестве модема Wi-Fi гораздо проще, нежели посредством подключения через USB кабель. Для этого вам нужно всего лишь установить соединение с мобильной сетью. После этого в настройках беспроводных сетей нужно зайти в раздел «модем и точка доступа» (в зависимости от модели название раздела может быть немного другим), и установить галочку в пункте «точка доступа».
Если все сделано правильно, планшет будет раздавать мобильный интернет по Wi-Fi на все окружающие устройства. В целях безопасности в настройках подключения рекомендуется установить пароль на подключение. Это позволит защитить вашу личную сеть от нежелательных подключений.
2. Интернет для планшета. Все способы подключения к сети: Видео
2.1. Использование планшета в качестве USB-модема
Для использования планшета в качестве модема при помощи USB-подключения, на ваш персональный компьютер необходимо установить соответствующие драйвера. После подключения USB кабеля необходимо зайти в меню настроек планшета и зайти в раздел «беспроводные сети», в котором вы найдете пункт «модем и точка доступа». Зайдя в него нужно установить маркер на пункт «USB-модем». Если все сделано правильно, то компьютер автоматически определит модем и создаст подключение. После этого вы получите доступ к интернету.
Итак, ответ на вопрос можно ли использовать планшет как модем – можно. При этом делается это элементарно и быстро. Конечно же, для этого сам планшет должен быть оснащен встроенным модемом 3G/4G. В противном случае сделать планшет модемом невозможно. Стоит учитывать, что все современные планшетные ПК и смартфоны оснащаются Wi-Fi модулями, которые позволяют делать мобильное устройство точкой доступа Wi-Fi , облегчая при этом подключение ноутбука и других устройств.
Учитывая современное развитие беспроводных мобильных сетей , такие возможности позволяют пользователям всегда быть на связи и в любой момент выйти в сети интернета для решения своих задач, а также для связи с партнерами или близкими. Кроме этого, уже сегодня мы наблюдаем активное развитие нового поколения мобильных сетей LTE, которое предоставляет пользователям доступ к скоростному мобильному интернету и новые, безграничные возможности.
Доступ к интернету в современных реалиях для большинства пользователей необходим даже больше, чем, допустим, кружка воды. Ведь все мы общаемся в социальных сетях , постоянно выкладываем фотографии, сделанные несколько минут назад, просматриваем фильмы, если скучно, например, на парах. Но что делать, если в интернет нужно выйти с компьютера, а модема, к сожалению, нет или провайдер проводит какие-то технические работы? Или, вовсе, вы находитесь где-нибудь за городом с ноутбуком и тут срочно необходимо поговорить по скайпу.
В таком случае можно подключить свой телефон и использовать его как внешний модем. В этом материале мы вам детально опишем, как подключить Андроид как модем различными способами.
Инструкция, в принципе, подходит для большинства версий Android , однако пункты меню и некоторые вкладки могут отличаться названием.
Как использовать Android в качестве модема через USB
Если у вас с собой имеется USB-кабель от телефона, то можно подключить его к компьютеру и использовать как внешний модем.
- Для этого сначала зайдите в настройки своего аппарата и выберите вкладку «Другие сети».
- Перейдите в пункт «Модем и точка доступа». Система оповестит вас о том, что нужно подключить устройство к компьютеру.
- Берете USB-кабель и подключаете смартфон к компьютеру.
- Как только устройство будет подключено, на экране появится активная вкладка «USB-модем». Нажмите на нее, чтобы смартфон активировал режим модема.
- Теперь можете открыть браузер и проверить корректность работы интернета.
Как использовать Android в качестве модема по Wi-Fi
Одна из самых полезных и действительно нужных опций в операционной системе Андроид – это раздача интернета посредством точки доступа Wi-Fi. Суть заключается в том, что ваш телефон выступает в роли точки доступа с Wi-Fi, а другие устройства могут подключаться к ней и использовать интернет для выхода в сеть. Поддерживаются все технологии, как 3G, так и 4G.
- Чтобы настроить раздачу трафика через Wi-Fi, вам нужно будет зайти на своем устройстве в «Настройки», выбрать пункт меню «Другие сети» и перейти во вкладку «Модем и точка доступа».
- Здесь необходимо создать новую точку доступа, задав для нее параметры: имя точки, уровень защиты, пароль и т.д. Как только заполните все данные, сохраняете точку и включаете Wi-Fi.
- Теперь, чтобы подключиться к вашей точке, нужно с компьютера или другого устройства активировать Wi-Fi, найти точку доступа и ввести пароль. Помните, что пароль вы сами указываете в настройках, а потом уже сообщаете его тому лицу, которое будет подключаться к вашему устройству.
Настройка программы EasyTether Lite для работы модема на Андроид
Если у вас возникают трудности в процессе подключения устройства описанными выше способами, то воспользуйтесь программой EasyTether Lite, которая позволяет в считанные минуты превратить любой смартфон в полноценный модем для выхода в интернет .
- И так, вам необходимо скачать программу EasyTether Lite на свое устройство конкретно для Android, и отдельную версию на персональный компьютер.
- Как только программы будут инсталлированы, берете USB-кабель и подключаете смартфон к компьютеру. Система потребует установку дополнительных драйверов. Обязательно установите их для корректной и стабильной работы приложения.
- Теперь на своем устройстве активируйте режим отладки по USB. Для этого вам необходимо будет перейти в «Настройки», выбрать вкладку «Приложения», далее кликнуть по пункт меню «Разработка» и «Отладка USB».
- На своем компьютере найдите ярлык программы EasyTether Lite и нажмите по нему правой клавишей мыши. В появившемся контекстном меню выберите пункт Connect Via Андроид.
- Всего через несколько секунд ваше устройство будет активировано и вы сможете выходить в интернет с компьютера.
Как использовать телефон Samsung как модем
Если у вас смартфон Андроид от компании Samsung , то можно воспользоваться еще одним методом. Как правило, с аппаратами от Самсунга предоставляется и компакт-диск, на котором присутствует программа Samsung Kies.
- Если приложение Kies отсутствует, то загрузите его на официальном сайте компании и установите на своем компьютере.
- Как только программа будет установлена, зайдите в настройки своего Андроида и отключите опцию «USB-накопитель».
- Далее подключите аппарат, используя для этого USB-кабель, и произведите установку драйвера, если это необходимо. Как правило, в Windows 7 и выше система автоматически осуществляет установку нужного драйвера для подключаемых устройств.
- Теперь зайдите в «Настройки» вашего аппарата и выберите вкладку «Беспроводные сети». Далее кликните пункт меню «Модем и точка доступа», и поставьте галочки рядом с пунктами «USB-модем» и Mobile AP.
- Теперь на персональном компьютере зайдите в «Панель управления» и кликните по пункту «Подключение». Здесь вам нужно будет отобразить все сетевые подключения , и найдите свой аппарат. Если он есть в списке, значит, устройство подключено и работает корректно. Теперь можете выходить в интернет через компьютер.
Возможные проблемы при подключении
Как показывает статистика, очень часто начинающие пользователи сталкиваются с большим количеством проблем, даже если уже знают, как подключить свой Андроид как модем на ноутбуке, персональном компьютере или любом другом устройстве.
Ниже мы перечислили основной список возможных проблем и их решение:
- Нет доступа к сети 3G, 4G – вы не можете подключиться и использовать устройство в качестве модема, т.к. отсутствует доступ к беспроводным технологиям 3G, 4G. Решение – переместиться в другое место на открытую местность, проверить корректность работы беспроводной технологии , связаться с оператором сотовой связи (быть может, у вас стоит ограничение на передачу и прием данных по интернету).
- Устройство не подключается по USB – компьютер не видит телефон, не может использовать его в качестве модема, не устанавливает драйвера. Решение – проверить свой ПК на наличие вирусов и последних обновлений Windows, попробовать использовать другой порт USB для подключения кабеля, в ручном режиме установить драйвера для смартфона, скачав их с официального сайта производителя или компакт-диска, если таковой был в комплекте.
Если у вас какие-либо другие проблемы возникают при подключении устройства к компьютеру или использовании смартфона в качестве модема – оставляйте комментарий с проблемы, и наши специалисты помогут вам в ближайшее время.
Всем известно, что смартфон может заменить большое количество других устройств. Например, смартфон отлично заменяет MP3 плеер и цифровую фото камеру. Кроме этого, подключив смартфон к компьютеру можно заменить веб-камеру или USB-модем.
В одной из прошлых статей мы рассказывали о том, . Сейчас же речь пойдет о модеме. Здесь вы узнаете, как подключить Android смартфон к компьютеру как модем.
Шаг № 1. Подключение Android смартфона к компьютеру при помощи USB кабеля.
Если вы хотите подключить Android смартфон к компьютеру как модем, то первое, что вам нужно это найти кабель USB — Micro USB. В большинстве случаев, такой USB кабель используется для зарядки смартфона, поэтому с его поиском не должно возникнуть проблем. Просто отключите кабель от зарядного устройства и воткните его в любой USB разъем на компьютере, другую сторону кабеля подключите к своему смартфону.
Кабель USB — Micro USB
Нужно отметить, что на некоторых самых современных смартфонах может использоваться разъем USB Type C вместо Micro USB. При этом для зарядки таких смартфонов используется такой же USB Type C кабель. Если у вас именно такая ситуация, то вам понадобится переходник с USB Type C на обычный Micro USB для того чтобы подключить смартфон к компьютеру при помощи USB — Micro USB кабеля.

Либо можно использовать отдельный кабель, имеющий с одной стороны разъем, а с другой обычный USB (USB type A).

Кабель USB — USB Type C
Шаг № 2. Активация модема в настройках Android смартфона.
После того, как вы нашли подходящий кабель и подключили Андроид смартфон к компьютеру, нужно активировать модем в настройках устройства. Для этого откройте настройки Андроида и перейдите к дополнительным настройкам беспроводных сетей. Обычно эти настройки доступны в разделе «Еще».

После этого откройте раздел «Режим модема».

И активируйте USB-модем.

Шаг № 3. Проверка подключения к Интернету через модем.
После активации USB-модема дальнейший процесс подключения компьютера к Интернету через этот модем должен пройти автоматически. Для того чтобы проверить как прошло подключение откройте окно «Сетевые подключения» на вашем компьютере. Здесь должно появиться новое подключение к сети.

Если кликнуть два раза по этому новому подключению, то откроется окно состояние подключения. Там вы сможете увидеть, если доступ к Интернету.

Также в этом окне есть информацию о скорости подключения, длительности подключения и других параметрах.