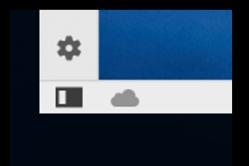Жаропонижающие средства для детей назначаются педиатром. Но бывают ситуации неотложной помощи при лихорадке, когда ребенку нужно дать лекарство немедленно. Тогда родители берут на себя ответственность и применяют жаропонижающие препараты. Что разрешено давать детям грудного возраста? Чем можно сбить температуру у детей постарше? Какие лекарства самые безопасные?
В Windows 10 имеется обучающий материал в виде приложения под названием «Начало работы». Запустить его можно через меню «Пуск».
Иллюстрированный учебник красиво и удобно оформлен. Есть короткие видео ролики (для просмотра потребуется интернет-соединение), описывающие те или иные функции. Все это представлено в 16 категориях. Перейдя в каждую из них, вы узнаете, как работать с браузером Edge, что нового имеется в операционке, как настроить учетные записи, электронную почту, календарь, установить интернет-соединение, подключится к Wi-Fi, работать с OneDrive, устанавливать приложения из Магазина и многое другое.



С основными возможностями системы можно ознакомиться уже на странице приветствия, где представлен видео ролик «Знакомство с Windows 10», а также разделы «Советы по меню «Пуск»», «Microsoft Edge», «Получение справки».



Каждая обучающая статья содержит картинки. Видео ролики озвучены английским языком, однако можно включить субтитры на русском.
Приложение «Начало работы» нельзя назвать полноценным руководством по работе с системой, однако оно дает общее представление о том, как пользоваться Виндовс 10 и не запутаться в новом интерфейсе.
Работать за компьютером с Windows 10 легко и приятно благодаря более дружественному, красивому и продуманному интерфейсу, чем в той же «семерке». Хотя многим Metro и кажется чем-то диким и непривычным, на самом деле, если немного вникнуть, ничего сложного и революционно нового в Windows 10 нет. Одни элементы были позаимствованы с Linux, другие – с MacOS, что-то скопировали с мобильных операционных систем, окна и лента – позаимствованы из Office 2007.
Рассмотрим, чем работа в «десятке» отличается от других версий Windows, ознакомившись с основными нововведениями в интерфейсе и функционале новой операционной системы.
В «восьмерке», как известно, было удалено меню «Пуск», вместо которого предлагалось пользоваться плитками, но шквал критики со стороны пользователей заставил Microsoft вернуть главную фишку Виндовс. Однако без плиток в правой части окна не обошлось. В левой части меню располагаются ссылки на приложения, как в «семерке», а правая, где были расположены системные папки, посвящена плиткам. Работа с новым меню стала проще, особенно когда в Windows 10 установлена масса программ: алфавитный указатель поможет быстро отыскать нужный ярлык, а поисковая строка – найти любое приложение или запустить компонент системы.
Виртуальный рабочий стол
Одним из важнейших нововведений для юзеров, которые используют компьютер для решения огромного спектра задач, является внедрение виртуальных рабочих столов. Теперь люди, знакомые с Linux, могут вздохнуть: Microsoft наконец-то добавила функцию, доступную в бесплатной ОС более десяти лет. Но ее реализация далека от того, что видели в конкурирующих операционных системах. Здесь можно создавать сколько угодно столов, некоторые окна и приложения делать общими для нескольких из них, а также окна перемещать между столами. Однако добавить больше функций, просто скопировав их у конкурентов, разработчики почему-то не решились, и задавать различные фоновые рисунки для каждого стола невозможно. Заметим, что даже с такой реализацией работать в Windows 10 стало намного проще.

Центр уведомлений
Здесь Майкрософт также сделали плагиат, добавляя функции мобильных операционных систем в настольные. Как и на смартфоне, все уведомления, оповещения и сообщения выводятся в отдельном окошке, вызываемом иконкой из трея. Кроме, собственно, функций уведомления, новая панель предоставляет доступ к часто используемым функциям: смена ориентации экрана, вызов настроек системы, включение Wi Fi и Bluetooth, а также запуск приложения для заметок.
Работа в Виндовс 10 на портативном устройстве стала вызывать улыбку благодаря функции переключения интерфейса в планшетный режим, в котором плитки становятся больше, а окна разворачиваются на полный экран. Виртуальные столы при этом отключаются.

Диспетчер телефонов
Работа с файловой системой мобильного устройства в Windows 10 больше не является рутиной. С диспетчером смартфонов, пускай он и заточен под Windows Phone, пользователь легко подключит к компьютеру смартфон/планшет, выполнит синхронизацию, резервирование или восстановление настроек из резервной копии. И все это из одного окна без переключения между режимами. Настройка подключения даже в случае с устройством под iOS и Android осуществляется в несколько шагов и лишь один раз.

Браузер
Работа в интернете через новый обозреватель Edge, в отличие от IE, уже реальна. Но для повседневного использования он не годится. Лучше сразу установите Хром или FireFox.

Ввиду большого процента устаревшего исходного кода в IE его дальнейшее развитие не имеет смысла, ведь этот недостаток не позволяет поддерживать многие локальные веб-страницы, через которые реализована работа в сетях корпораций и офисов.
Неудивительно, что иконка Edge мало чем отличается от значка IE: первый является модификацией и доработкой второго после удаления из его кода изрядно устаревших фрагментов.
Командная строка
Для пользователей, которые знают, что такое работа с командной строкой, Microsoft добавили несколько новых преимуществ. Например, в новой ОС выделять фрагменты текста можно, как в обычном текстовом редакторе, посимвольно, а не целыми строчками.

Установка прозрачности окна командной строки в широком диапазоне и добавление комбинаций горячих клавиш способствуют удобству работы системного администратора.
Быстрый доступ к любому носителю и каталогу
Windows 10 обладает очень гибким интерфейсом и имеет очень много функций, делающих доступ к часто вызываемым приложениям и объектам файловой системы более простым. Она позволяет закреплять любые элементы (каталоги, приложения, ссылки) в меню «Пуск», на панели задач, начальном экране (область плиток в «Пуске») и панели быстрого доступа. Если с первыми двумя случаями все знакомы с времён Виндовс 7, то последние рассмотрим детальнее.
Вызвав контекстное меню каталога, файла, элемента меню «Параметры» и даже сайта в Edge, появится возможность добавить его на начальный экран.

Что касается панели быстрого доступа в Виндовс 10, то закрепление в ней элементов потребует открытия окна проводника и перетаскивания иконки каталога к позиции, в которой необходимо ее расположить. Затем переход в закрепленный каталог будет возможным после единственного клика по его ярлыку.

В целом, работа в «десятке» мало чем отличается от работы в среде Windows 7, за исключением наличия новых элементов интерфейса и расположения часто используемых функций, например, «Панели управления», в дебрях системы.
(Visited 2 711 times, 1 visits today)
Здравствуйте, Уважаемые пользователи или только еще собирающиеся стать пользователями новой операционной системы Windows 10. На данной странице сайта Вы можете найти статьи по установке, работе и настройке новой ОС. Данные инструкции написаны простым и доходчивым языком и, в основном, предназначены для новичков и начинающих пользователей. Страница постоянно обновляется, по мере поступления новых статей.
— пошаговая инструкция по обновлению операционной системы до Windows 10
— короткая инструкция по возврату прежней операционной системы после обновления до Windows 10
— удаление папки с файлами прежней операционной системы
— простой способ создания внешнего носителя Windows 10
— в данном руководстве рассмотрены четыре способа быстрого входа и, по необходимости, отображения Панели управления в системе Windows 10
— замена отображения Панели быстрого доступа на Этот компьютер в Проводнике Windows 10
— рассмотрены два простых способа по настройке выключения компьютера
— изменение сочетания клавиш для переключения языка ввода в Windows 10
— простые способы запуска системы Windows 10 в безопасном режиме
— два простых способа создания скриншота стандартными средствами Windows 10
— обзор наиболее полезных и часто используемых сочетаний клавиш
— инструкция о том, как добавить значок Этот компьютер на рабочий стол Windows 10
— добавление пункта “Гибернация” в меню “Завершение работы” в системе Windows 10
— инструкция о том, как установить или убрать пароль при входе в систему
— быстрый способ узнать сохраненный и забытый пароль от беспроводной сети Wi-Fi
— создается папка, с помощью которой открывается доступ ко всем настройкам системы
— рассмотрим как сделать Средство просмотра изображений, приложением по умолчанию в Windows 10. В старой версии ОС оно присутствует, в новой нет
— простейший способ удаления предустановленных приложений Windows 10 с помощью утилиты CCleaner
— настройка работы стандартных приложений Windows 10 в фоновом режиме
— инструкция по изменению размера и цвета указателя мыши в системе Windows
— простой способ смены фонового изображения рабочего стола
— удаление шпионского ПО с помощью небольшой утилиты
— пошаговая инструкция по отключению и включению встроенного антивируса
— простая инструкция по отключению встроенного фильтра в Windows 10
— несколько простых способов вернуть пропавшие значки, ярлыки, иконки Рабочего стола
— способы изменения разрешения экрана монитора
— инструкция о том, как вернуть классический калькулятор в Windows 10 с помощью бесплатной утилиты Old Calculator for Windows 10
— рассмотрены несколько способов переименовать компьютер в Windows 10. Также можно посмотреть текущее имя
— инструкция по работе и настройке виртуальных рабочих столов
— как вывести сенсорную и экранную клавиатуру на экран
— как уменьшить или спрятать панель задач в ОС
— методы по удалению временных файлов
— инструкция по проверке жесткого диска на ошибки в файловой системе
— простые способы сделать дефрагментацию жесткого диска
— способы поставить таймер выключения компьютера в Windows 7, 8.1 и Windows 10 стандартными средствами системы
— два простых способа создать ярлык браузера Microsoft Edge на рабочем столе
— проверка работоспособности оперативной памяти
— экранная лупа увеличивает различные части экрана
— несколько способов выключения компьютера без помощи мыши
— несколько способов постановки пароля на папку, файл, тем самым повышая безопасность данных
— создание ярлыка выключения и перезагрузки компьютера в Windows 10, 8 и Windows 7
— увеличение оперативной памяти с помощью флешки
— способы решения проблем с неработающей кнопкой Пуск
— настройка и простые методы решения проблем с отображением системных значков трея
— настройка параметров файла подкачки Windows, уменьшение и увеличение его размеров, перенос на другой диск
— установка гаджетов на рабочий стол Windows 10 с помощью бесплатных приложений.
— способ создания резервной копии Windows 10 с помощью штатного средства.
— как бесплатно скачать и установить на Windows 10 стандартные игры, которые были доступны в Windows 7.
— способы проверить индекс производительности: с помощью штатного средства и с помощью сторонней утилиты
— режим чистой загрузки Windows. Зачем она нужна
— полезные жесты на тачпаде. Как зайти в настройки тачпада
— помогает отключить слежку в Windows 10
— удаляет предустановленные приложения в Windows 10
— способ проверить состояние батареи ноутбука
— метод включения скрытой учетной записи администратора
— бесплатное приложение от Майкрософт, которое в автоматическом режиме исправляет ошибки Windows 10
— пошаговое руководство о том, как сбросить настройки сети в Windows 10 с помощью сетевой функции
— простой способ смены стандартного значка папки. Также рассказано, как создать значок (ico) для папки Windows
— способ настройки басов
— бесплатная утилита для отключения слежки и повышения конфиденциальности в системе Windows 10
— способ скрытия не системных дисков из проводника Windows 10 для сохранности личной информации от посторонних глаз
— установка маленькой и быстрой операционной системы со всеми необходимыми приложениями
— EasyBCD — бесплатный инструмент, позволяющий управлять загрузкой ОС и использовать несколько операционных систем на одном компьютере
— ShowKeyPlus — бесплатная программа, позволяющая просмотреть ключ продукта Windows
— Privacy Repairer — бесплатный инструмент для быстрой настройки всех необходимых функций для восстановления конфиденциальности данных
— быстрый способ включения показа расширений файлов в системе Windows 10
— бесплатная программа для быстрого открытия Представления задач (Task View)
— представлены два способа устранения проблемы с поисковой строчкой Windows
— способы открыть диспетчер устройств в Windows 10. Просмотр скрытых устройств
— простой способ открытия файлов и папок в Windows 10 без использования дополнительных программ
— способ выключения экрана ноутбука при кратковременном нажатии кнопки питания
— Win10 BrightnessSlider — бесплатная утилита для удобной настройки яркости экрана портативного компьютера
— автоматическая очистка диска компьютера от ненужных файлов штатным средством Windows 10
— способ включить/ выключить полноэкранный режим меню Пуск в операционной системе Windows 10
— простой и быстрый способ уменьшить или увеличить чувствительность сенсорной панели на ноутбуке с Windows 10
— цветные фильтры — штатная функция, позволяющая настроить цвета на экране, что помогает людям, имеющим проблему со зрением
— краткий обзор программ с помощью которых можно ускорить и оптимизировать свой компьютер, защитить его от вирусов, восстановить удаленные файлы, обезопасить и спрятать пароли и др.
В новом Windows 10 Technical Preview, Майкрософт вернул меню "Пуск" на свое законное место. Но новое меню предлагает несколько сюрпризов, теперь это гибрид из части старого меню "Пуск" и части стартового экрана. А как можно использовать и даже персонализировать это меню, так чтобы оно лучше вам подходило?
Однако постарайтесь установите её не на вашем основном рабочем ПК, так как продукт по-прежнему находится на стадии бета-тестирования. Вместо этого, вы можете установить её в своем собственном отдельном разделе на существующем ПК или в виде виртуальной машины с использованием специальных программ, таких как VMware Player или Oracle VirtualBox .
Предположим, что вы установили Windows 10 на ПК, нажмите кнопку "Пуск" после запуска Windows, и вы увидите новое меню "Пуск" с его гибридным подходом. Слева в столбце будет знакомое меню с ярлыками приложений и настроек. Справа, экран заполненный плитками приложений, и вы можете получить доступ к ключевым для Windows приложениям прямо из этого меню.
Нажмите любой ярлык слева, чтобы открыть эту настройку или программу. Нажмите любую плитку справа для открытия конкретного приложения со стартового экрана, например "Почта", "Календарь" или "Новости". Нажмите на знакомый параметр "Все программы" и левый столбик изменится, показывая стандартные приложения из экрана "Пуск", а также папки настроек окон и элементов управления.
Нужно найти приложение, файл или другой элемент? Просто введите слово или фразу в поле поиска, всплывёт список с подсказками. Вы можете сделать то же самое, нажав на значок поиска, но в этом случае Windows также отобразит последние и частые поиски.
Хотите выключить или перезагрузить Windows? Нажмите кнопку питания в верхней части меню рядом с вашим именем, и операционная система покажет параметры опции выключения и перезагрузки. Щёлкните правой кнопкой мыши на имя учётной записи, и вы увидите меню с тремя вариантами: изменение своего рисунка, блокировать и выйти из системы.
Хорошо, теперь предположим, что вы хотите изменить или персонализировать некоторые аспекты в меню "Пуск". Вот где правая кнопка мыши вступает в игру. Например, вы хотите добавить папку "Мои документы" как плитку на правой стороне меню. Щёлкните правой кнопкой мыши на папке и нажмите "Закрепить на экране "Пуск" (Pin to Start). Плитка для ваших документов появится справа. Может быть, вы хотите добавить папку "Мои документы" на панель задач. Щёлкните правой кнопкой мыши папку и нажмите "Закрепить в панели задач" (Pin to Taskbar). Или может быть, вы хотите полностью удалить ярлык для папки с документами из меню. Щёлкните правой кнопкой мыши на папку и выберите команду "Удалить" из этого списка.
Теперь, скажем, вы хотите управлять определенным приложением. Нажмите опцию "Все программы". Щёлкните правой кнопкой мыши на любом приложении, и вы увидите, как правило четыре варианта: открыть (Open), удалить (Uninstall), закрепить на экране "Пуск" (Pin to Start) и закрепить на панели задач (Pin to taskbar) (или изъять с панели задач, если приложение уже прикреплено). Просто выберите нужный вариант.
ОК, следующий шаг. Допустим, вы хотите управлять плитками, которые появляются на правой стороне меню. Щёлкните правой кнопкой мыши на определенную плитку, и появляется меню с опциями: изъять из экрана "Пуск" (Unpin from Start), закрепить в панели задач (Pin to taskbar) и изменить размер (Resize). Большинство приложений также будет иметь пункт "Удалить" (Uninstall). Приложение, которое может появиться в качестве живой плитки будет также иметь один из двух вариантов: включить живую плитку или отключить, в зависимости от текущего состояния. Опять же, просто выберите вариант.
Изменяя левую и правую колонки, вы можете легко контролировать, на сколько вы хотите придерживаться стандартного меню "Пуск" и насколько вы хотите переходить на плиточный экран "Пуск".
А есть другие трюки в настройках меню "Пуск"? Да, как и в Windows 7 есть целый экран, посвященный этой самой задаче. Щёлкните правой кнопкой мыши на панели задач и выберите команду "Свойства". Из меню окна свойств на панели задач и стартового экрана выберите вкладку "Меню "Пуск". В этом разделе нажмите на кнопку "Настройка". Теперь вы можете определить, какие элементы появятся в списке меню "Пуск" и как они будут себя вести.
Поскольку Windows 10 пока в состоянии ранней Technical Preview, Майкрософт, несомненно, добавит больше функций и возможностей в меню "Пуск" до окончательного выпуска продукта. Но сейчас, эти советы и рекомендации должны помочь вам быстрее привыкнуть к новому меню "Пуск", показывая, как легко им управлять и настраивать.
В Windows 10 меню «Пуск» состоит из двух основных элементов: панели ссылок в левой его части и панели плиток в правой. В панели ссылок отображается имя и аватарка текущего пользователя, меню управления питанием компьютера, набор ссылок на пользовательские папки, Проводник и панель Параметры, список часто используемых и последнее установленное приложение.
Содержимое списка часто используемых приложений постоянно обновляется, но можно удалить из него ненужные элементы принудительно: достаточно кликнуть по ним правой кнопкой мыши и в контекстном меню выбрать пункт «Не показывать в этом списке». Кликом по имени пользователя вызывается меню управления учётной записью, позволяющее перейти к её параметрам, заблокировать и выйти из системы.

Для программ, поддерживающих списки переходов доступны дополнительные меню со ссылками на часто используемые, закреплённые и другие элементы. Списки переходов — вещь очень удобная, исчезнувшая из начального экрана Windows 8 и вернувшаяся в меню в Windows 10.

Меню «Все приложения» содержит список всех установленных приложений и игр. В его верхней части всегда доступны недавно добавленные приложения, если их набралось больше трёх, он автоматически сворачивается. Чтобы очистить этот список достаточно кликнуть по крестику в заголовке (×), удалить из него какой-то один элемент можно из контекстного меню, выбрав пункт «Удалить из списка».

Приложения в меню группируются в алфавитном порядке, кликом по нужной букве открывается панель алфавитной навигации, немного упрощающая поиск нужного элемента, избавляя от необходимости длительной прокрутки.

Панель плиток служит для быстрого запуска приложений и программ. Так же, как и в Windows 8.1, пользователю разрешается выбрать для плитки один из четырёх доступных размеров, включить или отключить живую плитку, создать ярлык для выбранного приложения на панели задач, ну и при желании открепить плитку вовсе. Все эти опции доступны в контекстном меню каждой плитки.

Для большего удобства наборы плиток можно объединять в группы, а группам присваивать имена, эта функция пользователям Windows 8.1 также хороша знакома. Новой для них может стать возможность практически произвольного размещения плиток в меню, а не строго одна за другой, как это было в предыдущей версии системы.

Чтобы создать группу плиток, достаточно ухватить одну из них мышью и перетащить на небольшой прямоугольник, который появится где-то рядом и затем станет заголовком группы. Решение конечно не очень удачное, будем надеяться, что в будущем Microsoft откажется от него. Ухватив группу плиток за заголовок, её можно перенести в нужную часть меню.

Если плиток в правой части меню у вас набралось уже много, а использовать прокрутку неудобно, размеры меню можно увеличить по горизонтали и вертикали. Сделать это не сложно: достаточно захватить курсором и перетащить одну из его границ. Максимальные его размеры зависят от размеров и разрешения вашего экрана.

Поклонники минимализма могут при желании открепить от меню все плитки, а затем уменьшить размеры меню до весьма компактных. К сожалению изменить размеры меню «Все приложения» по горизонтали пока нельзя.

Поклонники Windows 8.1, привыкшие к начальному экрану, также не остались без внимания Microsoft: им предложен полноэкранный режим работы меню «Пуск». Этот режим может быть активирован вручную или автоматически при переходе в режим планшет.

В полноэкранном режиме левая часть меню автоматически скрывается, плитки становятся крупнее и занимают место по центру экрана. Если плиток очень много, они могут занять всё свободное пространство в меню.

Вызвать панель ссылок можно кликом по «гамбургеру» в верхнем левом углу экрана. Для быстрого доступа только к списку всех установленных приложений или меню управления питанием компьютера можно воспользоваться кнопками в нижнем левом углу.

Настраивается меню в панели Параметры → Персонализация → Пуск . Пользователю разрешается отключить показ ссылок на часто используемые и недавно добавленные приложения, включить полноэкранный режим работы меню, избавиться от ссылок на последние открытые элементы в списках переходов (эта опция применяется для меню Пуск и панели задач одновременно).

Кроме того там же можно включить и отключить показ ссылок на нужные пользовательские и системные папки, среди которых Документы, Загрузки, Изображения, Музыка, Видеозаписи, Личная папка, Домашняя группа, а также на Проводник и панель Параметры.

Включить или отключить показ цвета, а также прозрачность для меню Пуск можно в панели Параметры → Персонализация → Цвет . Эта опция применяется также для панели задач и центра уведомлений.

Если у вас остались какие-то вопросы по использованию нового меню или есть чем дополнить наш небольшой обзор, добро пожаловать в комментарии ниже.