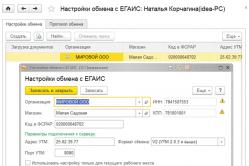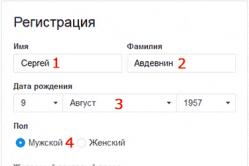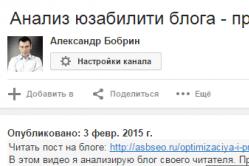Жаропонижающие средства для детей назначаются педиатром. Но бывают ситуации неотложной помощи при лихорадке, когда ребенку нужно дать лекарство немедленно. Тогда родители берут на себя ответственность и применяют жаропонижающие препараты. Что разрешено давать детям грудного возраста? Чем можно сбить температуру у детей постарше? Какие лекарства самые безопасные?
Инструкция
Первым делом нужно убедиться, что ваш сетевой контроллер определяется вашей операционной системой. Это можно сделать так. Нажмите правой кнопкой мышки по значку «Мой компьютер». Затем в контекстном меню кликните по «Свойства». Если у вас операционная система Windows XP, то пройдите сначала на вкладку «Оборудование» и там уже выберите «Диспетчер устройств». В случае с операционной системой Windows 7 можно сразу же выбрать «Диспетчер устройств».
После этого появится список устройств, которые подключены к вашему компьютеру. Найдите в этом списке «Ethernet контроллер». Возле него должен быть знак вопроса. Это означает, что устройство есть в системе, но к нему не установлен драйвер.
Теперь вам необходимо установить драйвер к этому устройству. Он должен идти в комплекте к системной плате и в его названии должно присутствовать слово Ethernet. Установите драйвера с диска.
Если по каким-либо причинам у вас нет диска с драйверами к материнской плате, то вы можете зайти на сайт производителя и там найти их для вашего сетевого контроллера. Скачайте драйвера. Распакуйте архив в любую папку. Запустите исполняемый (Exe) файл. С помощью «Мастера установки» проинсталлируйте драйвер на свой компьютер. Перезагрузите ПК.
После перезагрузки снова зайдите в «Диспетчер устройств». Теперь вместо знака вопроса будет написана модель сетевого контроллера. Это значит, что устройство полностью готово к работе.
Снизу на панели задач, с правой стороны, у вас должен быть значок, который отображает работу сети. Когда к контроллеру вы подключите сетевой кабель и получите доступ к интернету, это будет отображаться на значке. Также в некоторых случаях можно будет увидеть скорость работы сети. Если же сетевой кабель будет отсутствовать, то, наведя курсор мышки на значок, вы будете получать уведомление, что он не подключен.
Сетевая карта используется для объединения компьютеров в сеть. Как и любое другое устройство в системном блоке, она не будет работать, если на нее не установлен драйвер – небольшая утилит, которая обеспечивает доступ операционной системе к аппаратному устройству.
Инструкция
Если сетевая карта только что установлена на материнскую плату, после загрузки операционной системы появится сообщение: «Обнаружено новое устройство. Windows ведет поиск драйверов». Windows XP и более поздние версии располагают богатой коллекцией драйверов на сетевые адаптеры, поэтому, скорее всего, установка успешно пройдет без вашего участия. Однако возможно, что устанавливать драйверы придется вручную.
Драйверы обычно поставляются в комплекте с устройствами на компакт-дисках или, теперь очень редко, на дискетах. Вставьте диск в CD-привод. На запрос системы параметров поиска и установки нажмите «Обзор» и укажите сетевой путь драйверам. Нажмите «Далее». После завершения установки соглашайтесь на перезапуск компьютера.
Убедитесь, что драйвера установлены корректно. Для вызова контекстного меню щелкните правой клавишей мыши по иконке «Мой компьютер» и выбирайте опцию «Свойства». Перейдите во вкладку «Оборудование», нажмите «Диспетчер устройств» и раскройте список «Сетевые платы». Щелкните правой клавишей по названию вашего адаптера и активируйте «Свойства». На вкладке «Общие» в разделе «Состояние устройства» должно быть сообщение «Устройство работает нормально».
Если вы установили на материнскую плату сетевой адаптер, однако у вас нет на него драйверов, зайдите с другого компьютера на сайт производителя и скачайте драйвера оттуда на дискету или . Скопируйте на жесткий диск в папку с характерным именем, чтобы легко было запомнить сетевой путь, например, D:ДрайверыСеть.
Зайдите в «Диспетчер устройств», раскройте узел «Сетевые платы» и щелкните правой клавишей по имени сетевой карты. Выбирайте команду «Обновить драйвер». На вопрос «Мастера обновления оборудования» о подключении к интернету отвечайте «нет, не в этот раз». Для продолжения работы нажмите «Далее». В следующем окне отметьте пункт «Установка из указанного источника» и командуйте «Далее».
Установите флажок рядом с пунктом «Включить следующее место поиска» и с помощью кнопки «Обзор» укажите сетевой путь к нужным драйверам. Для продолжения нажмите «Далее». После завершения установки соглашайтесь на перезагрузку компьютера.
Видео по теме
Источники:
- драйвер сетевой платы
Сетевой адаптер или сетевая плата - это неотъемлемая часть любого компьютера, подключаемого к сети, обеспечивающая связь и передачу данных с другими устройствами и доступ в интернет. Чтобы понять принцип их работы, необходимо знать характеристики сетевых плат.

Вам понадобится
- Компьютер с подключенным интернетом и сетевой картой.
Инструкция
Для идентификации в сети каждому устройству производитель присваивает серийный номер (MAC-адрес). плата, пропуская сетевой трафик, ищет свой MAC-адрес в каждом пакете данных. Если находит, то адаптер декодирует этот пакет. Обычно MAC-адрес записывается в следующем виде: 12:34:56:78:90:АВ
Разрядность или пропускная способность карты определяет скорость передачи данных. Бывают 8, 16, 32, 64-битные адаптеры. В стационарных компьютерах чаще используются 32-битные адаптеры, а для сервера лучше подойдет 64 бита. Чем больше пропускная способность, тем выше скорость соединения и передачи данных по сети. Различают следующие параметры скорости: 10, 100 и 1000 Мбит/с. Обычная скорость, необходимая для работы и используемая большинством адаптеров, является 100 Мб/с. Но с развитием интернета у пользователей возникает необходимость в картах 1000 МБ/с с целью более высокого соединения. Если провайдер такую скорость не предоставляет, от данной карты не будет никакой пользы.
На этой странице мы будем разбираться с драйвером на сетевую карту стационарного компьютера, или ноутбука. В заголовке я еще написал Ethernet-контроллер – это и есть сетевой адаптер. Просто в диспетчере устройств, как правило, сетевая карат отображается как неизвестное устройство с названием "Ethernet-контроллер". Это когда драйвер на нее не установлен. Постараюсь подробно объяснить, как определить статус сетевой карты (работает она, нет, нужна ли установка драйвера) , затем покажу, как определить какой драйвер нужен для Ethernet-контроллера конкретно в вашем случае, и где его скачать.
Я не часто пишу статьи именно по решению проблем с LAN адаптерами, по той причине, что проблем с этими адаптерами практически не бывает. Горят они частенько, да и все. А вот что касается драйверов, то Windows 10, Windows 8, и Windows 7 практически всегда автоматически устанавливают драйвера на сетевую карту. Чего не скажешь о беспроводном Wi-Fi адаптере. Но сегодня не о нем.
Сам Ethernet-контроллер практически всегда интегрирован в ноутбук, или материнскую плату стационарного компьютера. Возможно, в вашем системном блоке стоит уже дискретная сетевая карта, которая подключена в PCI слот. И может быть еще USB-адаптер, примерно такой как , но это редкость. Для большей наглядности давайте посмотрим картинку:
Не важно, какой Ethernet-контроллер установлен у вас. В любом случае, чтобы он работал, на него должен быть установлен драйвер. Это можно проверить в диспетчере устройств.
Проверка сетевой карты в диспетчере устройств
Заходим в диспетчер устройств, и смотрим что к чему. Если не знаете как зайти в диспетчер устройств, то нажмите сочетание клавиш Win + R , скопируйте в окно команду devmgmt.msc , и нажмите Ok. Или правой кнопкой мыши на "Мой компьютер" - "Свойства", и там "Диспетчер устройств".
Сразу открываем вкладку "Сетевые адаптеры" . Если все хорошо с сетевой картой, то там должен быть адаптер в названии которого вы увидите слова "LAN", "Ethernet адаптер", "PCI...", "Family Controller", и т. д. У меня ноутбук ASUS, и адаптер "Realtek PCIe GBE Family Controller".

Если сетевой карты вы там не увидите, то должно быть неизвестное устройство (с желтым восклицательным знаком) . Скорее всего, у него будет название "Ethernet-контроллер". Это и есть наша сетевая карта, которая не работает из-за отсутствия драйвера. Windows без драйвера просто не знает что это за устройство, и как с ним "общаться".

Нам нужно просто установить драйвер на сетевую карту. Или переустановить его, если адаптер есть, но он работает с ошибками, или вообще не работает.
Какой драйвер скачать для сетевой карты (Ethernet-контроллера)?
Мы выяснили, что нам нужно скачать и установить драйвер для Ethernet-контроллера. У вас наверное сразу возник вопрос, какой драйвер нужен, и где его можно скачать. Сейчас разберемся.
Самый правильный способ, это искать драйвер для модели вашего ноутбука, материнской платы, или самой сетевой карты.
Я понимаю, что интернет у вас скорее всего не работает. Если у вас с самим адаптером, ноутбуком, или материнской платой (если у вас ПК) был в комплекте диск с драйверами, то можно попробовать установить драйвер с диска.
Если диска нет, тот придется искать и скачивать драйвер с другого компьютера, или даже мобильного устройства. Затем переносить его на нужный компьютер и устанавливать.
Если у вас ноутбук со встроенным сетевым адаптером
Здесь все очень просто. Сначала нам нужно узнать модель ноутбука. Она точно указана на наклейке снизу ноутбука. Дальше, набираем модель ноутбука в Google, и переходим на официальный сайт. Или, заходим на официальный сайт производителя вашего ноутбука, и через поиск по сайту находим страничку модели своего ноутбука. Там уже ищем вкладку "Драйвера", "Поддержка" и т. д., и загружаем LAN Driver. Обязательно для установленной у вас Windows.
В зависимости от производителя вашего ноутбука, сам процесс будет отличатся. Поэтому, я не могу дать конкретную инструкцию. Но порядок действий будет таким же. Так как на сайте каждого производителя, есть страничка определенной модели ноутбука, где можно скачать все драйвера.
Более подробно этот процесс я описывал в статье . В данном случае все точно так же, только в конечном итоге скачиваем драйвер не на Wi-Fi, а на сетевую карту. Хотя, драйвер для Wi-Fi адаптера вам скорее всего так же придется скачать и установить.
Поиск LAN драйвера для стационарного компьютера
Если у вас стационарный компьютер, на котором сетевая карат встроенная в материнскую плату, то драйвер нужно искать на сайте производителя материнской платы, для модели вашей материнской платы. У вас наверное возник вопрос, как узнать модель материнской платы. Есть много программ, типа AIDA64, или CPU-Z. Но это можно сделать так же через командную строку.
Откройте командную строку, и по очереди выполните команды:
wmic baseboard get Manufacturer
wmic baseboard get product
Можно только последнюю. После ее выполнения вы увидите модель материнской платы.

Дальше ищем в интернете по модели материнской платы, переходим на сайте разработчика, в моем случае это MSI, и скачиваем LAN драйвер. Только не забудьте выбрать свою операционную систему. Там точно будет такая возможность.
Если у вас PCI, или USB сетевая карта
В таком случае, сначала проверьте, не было ли диска с драйверами в комплекте с самой картой.
Если нет, то нужно узнать модель сетевого адаптера, и скачать драйвер с официального сайта. Модель, как правило, можно посмотреть на самом устройстве.
Поиск драйвера Ethernet-контроллера по VEN и DEV
Это запасной случай. Есть один хороший сайт, который выручал меня уже не раз. С его помощью можно найти драйвер практически для любого неизвестного устройства.
Сначала заходим в диспетчер устройств, нажимаем правой кнопкой мыши на наш Ethernet-контроллер (или неизвестное устройство, которое, по вашему мнению, может быть сетевым адаптером) , и выбираем "Свойства".
В новом окне переходим на вкладку "Сведения". В выпадающем меню выбираем "ИД оборудования". Копируем последнюю строчку (если не получится, можно попробовать другие) .

Переходим на сайт http://devid.info . В строке поиска вставляем скопированную строчку с диспетчера устройств. И нажимаем "Искать".
Скачиваем первый драйвер из списка. Обратите внимание, что возле драйвера будет указана система для которой он подходит. Вам нужен драйвер для установленной у вас операционной системы Windows. Там сверху можно выбрать нужную систему и разрядность системы. Например, Windows 10.

И на другой странице:

Загрузите файл с драйвером на компьютер. Сейчас будем его устанавливать.
Установка драйвера на сетевую карту в Windows 10, 8, 7
Так, драйвер у нас уже есть. Как показывает практика, для установки нужно просто открыть скачанный архив, запустить файл setup.exe, и следовать инструкциям по установке.

Если в процессе установки драйвера появится какая-то ошибка, то перезагрузите компьютер, и попробуйте запустить установку еще раз. Если все же драйвер не захочет устанавливаться, то попробуйте скачать другой. Но проблем возникнуть не должно.
Обновляем драйвер вручную (если нет файла setup.exe)
Можно попробовать еще один способ установки. Сначала извлеките все файлы из архива с драйвером. Можно на рабочий стол.
Дальше заходим в диспетчер устройств, и нажимаем правой кнопкой мыши на сетевую карту. Точнее на неизвестное устройство (или Ethernet-контроллер) , которое по вашему мнению является сетевым адаптером, и выбираем "Обновить драйверы".
В новом окне выбираем "Выполнить поиск драйверов на этом компьютере".


Система должна сама найти и установить драйвер. Если вы указали папку с правильными драйверами.
Если в процессе установки у вас что-то не получилось, пишите в комментариях. Подробно опишите проблему, и я постараюсь вам помочь.
Realtek Ethernet Controller Drivers. Характеристики драйвера
Обновленные драйверы 2018 года для сетевых Ethernet PCI адаптеров семейства Realtek встроенных в материнские платы. Предназначен для установки на Windows XP, Windows Vista, Windows 7, Windows 8, Windows 8.1, Windows 10. Для автоматической установки драйвера сетевой карты необходимо распаковать архив и запустить файл Setup.exe .
Версии драйверов:
- 5.676.0919.2007 - Windows XP
- 6.112.0123.2014/106.35.1003.2017 - Windows Vista
- 7.116.0119.2018 - Windows 7
- 8.062.0119.2018 - Windows 8/8.1
- 10.025.0119.2018 - Windows 10
Внимание! Перед установкой драйвера рекомендутся удалить её старую версию. Удаление драйвера особенно необходимо - при замене оборудования или перед установкой новых версий драйверов для видеокарт. Узнать об этом подробнее можно в разделе
Скриншот файлов архива

Скриншоты с установкой Realtek Ethernet Controller Drivers






Информация о файлах (File info)
Поддерживаемые устройства (ID оборудований):
| RTL8101/2/6E PCI Express Fast/Gigabit Ethernet controller | |
| Realtek PCIe FE Family Controller | |
| Realtek Semiconductor Co., Ltd. RTL-8100/8101L/8139 PCI Fast Ethernet Adapter | |
| Realtek PCIe GBE Family Controller | |
| Realtek Semiconductor Co., Ltd. RTL-8110SC/8169SC Gigabit Ethernet | |
| Realtek Semiconductor Co., Ltd. RTL8111/8168/8411 PCI Express Gigabit Ethernet Controller | |
На днях, просматривая компьютерные формы, обнаружил, что многие пользователи ПК задают вопрос, что такое Ethernet контроллер Windows? Вопрос этот возникает, так как нередки слечаи, когда система при попытке выхода в интернет просит установить драйвер на этот контроллер. На самом деле непонятное название Ethernet контроллер Windows — это не что иное, как сетевая карта компьютера. То есть если система запрашивает драйвер для контроллера Windows, значит нужны дрова от сетевой карты — устройства, через которое компьютер подключается к интернету.
Драйвера для контроллера Ethernet
Драйвера же могли слететь в результате неудачной установки новых программ на компьютер. Или может быть вы подцепили вирус — в любом случае, предварительно перед тем, как скачать драйвер на контроллер, было бы неплохо для профилактики прогнать систему антивирусом — если компьютер был все же заражен, то после лечения могут потерять еще какие-нибудь дрова, и лучше переустановить все одним махом.
Итак, если вы подключены к интернету кабелем, значит надо искать драйверы на Ethernet контроллер, если по WiFi, значит на беспроводной модуль.
Сетевые контроллеры Ethernet бывают двух типов — интегрированные, или встроенные в материнскую плату и дискретные, то есть отдельно подключенные в слот PCI на той же системной плате. Определить, какой именно установлен у вас не составит труда — сетевой разъем встроенного находится на задней части корпуса ПК — там же, где другие разъемы для подключения к матери внешних устройств
Внешний — ниже, где вставляются дополнительные планки.

Соответственно, если у вас втроенный контроллер Ethernet, то надо найти диск с драйверами от материнской платы, если отдельный, то диск в ПО от него самого.
Драйвера для беспроводного модуля WiFi
То же самое касается и модуля беспроводного соединения WiFi.
В том случае, если диски утеряны, то для начала понадобится узнать производителя и модель контроллера. Для этого можно использвать несколько способов, о которых я уже рассказывал на страницах этого блога.
- Если модель контроллера определяется в системе (), то через сервис Driver.ru
- Но бывает, что модель контроллера Windows определить не удается

Тогда определить и скачать драйвера на контроллер Ethernet Windows можно следующими способами:
- по параметрам
- с помощью программы AIDA32
- при помощи автоматического установщика драйверов
Обо всех вариантах подробно написано в .
Вот и все — если разобраться, то в том, чтобы скачать и установить драйвер Ethernet контроллера Windows нет ничего сложного. Желаю удачи!
Здравствуйте.
При проблемах с сетью (точнее ее недоступностью), очень часто причиной оказывается одна деталь: для сетевой карты отсутствуют драйвера (а значит, она попросту не работает!).
Если открыть диспетчер задач (что советуется, почти в каждом руководстве) - то можно увидеть, чаще всего, не сетевую карту, напротив которой будет гореть желтый значок, а какой-нибудь Ethernet-контроллер (или сетевой контроллер, или Network controller и т.п.) . Как следует из вышесказанного, что под Ethernet-контроллер, как раз и понимается сетевая карта (на этом больше в статье останавливаться не буду) .
В этой статье я расскажу, что делать с этой ошибкой, как определить модель вашей сетевой карты и найти для нее драйвера. Итак, приступим к разбору «полетов»…
Примечание!
Возможно у вас нет доступа в сеть совсем по другой причине (не из-за отсутствия драйверов на Ethernet-controller). Поэтому рекомендую проверить сей момент еще раз в диспетчере устройств. Для тех, кто не знает, как открыть его, приведу ниже пару примеров.
Как войти в диспетчер устройств
Способ 1
Способ 2
В Windows 7: в меню ПУСК нужно найти строку выполнить и вписать команду devmgmt.msc .
В Windows 8, 10: нажать сочетание кнопок Win и R , в открывшуюся строку выполнить ввести devmgmt.msc , нажать Enter (скрин ниже).
Примеры ошибок, из-за чего возникает
Когда зайдете в диспетчер устройств, обратите внимание на вкладку «Другие устройства «. Именно в ней будут отображены все устройства, для которых не установлены драйвера (либо, если есть драйвера, но с ними наблюдаются проблемы) .
Несколько примеров отображения подобной проблемы в разных версиях Windows представлены ниже.
Возникает подобное, чаще всего, в следующих случаях:
- После переустановки Windows . Это самая частая причина. Дело в том, что, отформатировав диск и установив новую Windows - драйвера, которые были в «старой» системе будут удалены, а в новой их пока еще нет (нужно устанавливать заново). Вот здесь и начинается самое интересное: диск от ПК (сетевой карты), оказывается, давно потерялся, а скачать в интернете драйвер не получается, так как нет сети из-за отсутствия драйвера (извиняюсь за тавтологию, но такой вот замкнутый круг) . Надо отметить, что новые версии Windows (7, 8, 10) при установке находят и устанавливают универсальные драйвера для большинства оборудования (редкий раз что-то остается без драйвера).
- Установка новых драйверов . Например, старые драйвера были удалены, а новые некорректно установились - пожалуйста, получите подобную ошибку.
- Установка приложений для работы с сетью . Разнообразные приложения для работы с сетью (например, если некорректно удалились, установились и пр.) могут создать подобные проблемы.
- Вирусная атака . Вирусы, вообще, могут все:). Здесь без комментариев. Рекомендую вот эту статью:
Если с драйверами все в порядке…
Обратите внимание на такой момент. На каждый сетевой адаптер в вашем ПК (ноутбуке) устанавливается свой драйвер. Например, на типовом ноутбуке, обычно, есть два адаптера: Wi-Fi и Ethernet (см. скрин ниже):
- Dell Wireless 1705… - это и есть Wi-Fi адаптер;
- Realtek PCIe FE Family Controller - это, как раз, сетевой контроллер (Ethernet-Controller как его называют).
КАК ВОССТАНОВИТЬ РАБОТОСПОСОБНОСТЬ СЕТИ / НАЙТИ ДРАЙВЕР ДЛЯ СЕТЕВОЙ КАРТЫ
Важный момент . Если на вашем компьютере не работает интернет (из-за того, что нет драйвера), то без посторонней помощи соседа или друга не обойтись. Хотя, в некоторых случаях можно обойтись телефоном, например, скачав на него нужный драйвер и перекинув его затем на ПК. Либо, как другой вариант, просто расшарить интернет с него, если у вас, например, есть драйвер на Wi-Fi:
Вариант №1: ручной…
Этот вариант имеет следующие преимущества:
- не нужно устанавливать никакие дополнительные утилиты;
- скачиваете драйвер только тот, который нужен (т.е. нет смысла качать гигабайты лишней информации);
- можно найти драйвер даже для самого редкого оборудования, когда спец. программы не помогают.
Правда, есть и минусы: приходиться затратить некоторое время на поиски…
Чтобы скачать и установить драйвер на какой бы ни было Ethernet-контроллер, сначала нужно определить точно его модель (ну и ОС Windows - с этим, я думаю, проблем не будет. Если что - откройте «мой компьютер» и щелкните в любом месте правой кнопкой, затем перейдите в свойства - там будет вся информация об ОС) .
Один из самых достоверных способов определения конкретной модели оборудования - это использование специальных идентификаторов VID и PID . Они есть у каждого оборудования:
- VID – это идентификатор производителя;
- PID – это идентификатор продукта, т.е. указывает на конкретную модель устройства (как правило).
То есть, чтобы скачать драйвер для какого-нибудь устройства, например, сетевой карты, нужно узнать VID и PID этого устройства.
Чтобы узнать VID и PID - сначала нужно открыть диспетчер устройств . Далее найти оборудование с желтым восклицательным знаком (ну или то, для которого ищите драйвер). Затем открыть его свойства (скрин ниже).
Далее нужно открыть вкладку «сведения » и в свойствах выбрать «ИД Оборудования «. Ниже вы увидите список значений - это и есть, то, что мы искали. Эту строку нужно скопировать, щелкнув по ней правой кнопкой мышки и выбрав соответствующее из меню (см. скриншот ниже). Собственно, по этой строке и можно вести поиск драйвера!
Затем эту строку вставляете в поисковую систему (например, Google) и находите искомые драйвера на многочисленных сайтах.
В качества примера приведу пару адресов (можно так же напрямую сразу искать на них):
Вариант 2: с помощью спец. программ
Большинство программ по автоматическому обновлению драйверов - имеют одну острую необходимость: на ПК, где они работают, должен быть доступ в интернет (причем, желательно быстрый). Естественно, в данном случае рекомендовать такие программы для установки на компьютер - бессмысленно…
Но есть некоторые программы, которые могут работать автономно (т.е. в их комплекте уже есть все самые распространенные универсальные драйвера, которые могут быть установлены на ПК).
- 3DP NET . Совсем небольшая программа (можно скачать даже с помощью интернета на телефоне), которая предназначено именно для обновления и установки драйверов для сетевых контроллеров. Может работать без доступа к сети интернет. В общем, как нельзя кстати, в нашем случае;
- Driver Pack Solutions . Эта программа распространяется в 2-х вариантах: первый - это небольшая утилита, который нужен доступ к интернету (ее не рассматриваю), второй - это образ ISO с огромным набором драйверов (там есть все и для всего - можно обновить драйвера для всего оборудования, что установлено на вашем компьютере) . Единственная проблема: этот образ ISO весит порядка 10 ГБ. Поэтому, его нужно заранее скачать, например, на флешку, а затем запустить его на ПК, где нет драйвера.
Эти программы и др. вы можете найти в этой статье :
3DP NET - спасение сетевой карты и интернета:)…
Вот, собственно, и все решение проблемы в данном случае. Как видно из статьи, во многих случаях можно обойтись даже собственными силами. А вообще, рекомендую скачать и сохранить куда-нибудь на флешку драйвера для всего оборудования, что у вас есть (пока все работает). И в случае какого-нибудь сбоя, можно без нервотрепки все быстро и легко восстановить (даже в случае переустановки Windows).
На этом у меня все. Если есть дополнения - заранее благодарю. Успехов!