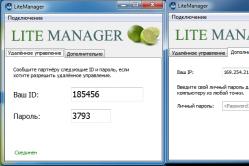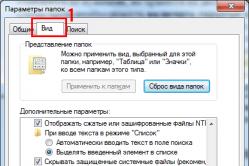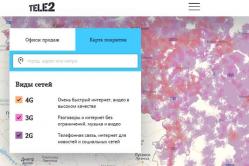Жаропонижающие средства для детей назначаются педиатром. Но бывают ситуации неотложной помощи при лихорадке, когда ребенку нужно дать лекарство немедленно. Тогда родители берут на себя ответственность и применяют жаропонижающие препараты. Что разрешено давать детям грудного возраста? Чем можно сбить температуру у детей постарше? Какие лекарства самые безопасные?
На электронных носителях, будь то флэшки, дискеты или жесткие диски, данные хранятся в ячейках, словно на шахматной доске. Они создаются программно, то есть физически на диске нельзя их рассмотреть. Процесс разметки носителя под такие ячейки называется форматированием . В результате этой операции старые данные стираются.
Форматирование может потребоваться , если носитель новый. Только что купленный винчестер не размечен, поэтому он не пригоден для хранения данных. Также форматирование поможет, когда файловая система повреждена .
Как правило, форматируют жесткий диск перед установкой новой операционной системы на него. Это делается, чтобы ОС корректно функционировала или чтобы избавиться от системного мусора. Также таким образом можно очистить носитель от вредоносных программ, которые пропустил антивирус.
Зачем используют bios для форматирования
Вообще, выражение «форматировать через биос» некорректно, ведь в самом биосе нет нужных опций. Форматирование проводится с использованием сторонних приложений, а bios нужен, чтобы изменить приоритеты загрузки . Нельзя проводить такие операции с рабочим диском. Чтобы его очистить, необходимо загрузиться с другого носителя.
Как установить загрузку с диска или флешки
Важно! В зависимости от модели материнской платы и , порядок действий может отличаться.

После этих действий, система всегда будет загружаться с выбранного носителя, но если требуется изменить приоритет только на один раз, можно поступить следующим образом:

Как отформатировать жесткий диск при помощи дистрибутива
Чтобы отформатировать винчестер таким образом, понадобится флэшка или cd\dvd, на которые записан установщик Windows 7 или любая другая.

Форматируем hdd с помощью сторонних программ
Есть и другие способы форматирования.
Несистемный HDD можно форматировать с помощью стандартных операций Windows. Для этого нужно:

Данный метод позволит сменить файловую систему.
Существует 2 типа установки Windows 7, после которых операционная система работает корректно:
- Прямое обновление через ранее установленную систему, например, Vista.
- Чистая установка с удалением старой ОС, производимая путем форматирования.
Совет! Для чистой установки вам потребуется диск или флешка с установочными файлами новой ОС.
Зачем нужно форматирование?
Для того чтобы новая система работала без багов и вылетов необходимо подготовить для нее ровную платформу, удалив старые файлы. Ручное удаление не эффективно, поэтому лучше форматировать диски, предварительно скопировав нужную информацию с них.

Глубокое форматирование решает такие задачи:
- Обнуление всех данных и подготовка диска к новой операционке. Форматирование удаляет «мертвые» файлы, которые уже не несут в себе функциональной нагрузки. Препятствует буксованию системы после установки, очищая остатки старых игр и программ, невидимые интернет-файлы и многое другое.
- Удаляет вирусы и вредоносные файлы.
- Производит разметку и систематизацию.
Важно! Если вы по незнанию отформатировали диск с нужной информацией, то восстановить ее частично или полностью поможет программа Active Partition Recovery. Программа Advanced EFS Data Recovery восстанавливает и дешифрует разделы NTFS.
Чистовая установка с флешки или диска с форматированием через BIOS (БИОС)
Перед форматированием нужно закрыть все окна, а потом выполнить перезагрузку системы. После старта войдите в БИОС, обычно, для этой команды используется клавиша Del, F12, F8. После входа выберите в БИОС вкладку Boot-Device Priority, а в качестве загрузочного устройства диск или флешку. Далее сохраняется приоритет устройства, с которого будет производиться загрузка и нажимается кнопка F10, чтобы выйти из БИОС.
При повторном запуске ПК наименования дисков отличаются от тех, к которым вы привыкли. Поэтому нужно для форматируемого диска ввести в командной строке: для систем NTFS format /FS:NTFS X: /q, а для FAT32 format /FS:FAT32 X: /q. После этого нажимается Enter и ожидается окончание процесса.
Очистка через БИОС посредством установщика ОС
На Windows 7 и старшие версии ОС производится непосредственно во время установки. На этапе выбора системного диска, на который будет производиться установка, нужно зайти в раздел Настройки, выбрать форматирование и подтвердить его. После завершения процесс установки новой операционки продолжится автоматически. Все действия совершаются в таком порядке:
- Вставьте в устройство носитель с загрузочным файлом новой ОС, выберите нужный язык установки.
- После определения языка выберите пункт Полная установка.
- Теперь выберите диск, который требует форматирования, и зайдите в раздел Настройки диска.
- Все, нажмите кнопку «Форматировать», дождитесь завершения процесса и продолжайте установку свежей ОС.
Важно! Форматирование безвозвратно стирает данные, которые находятся на жестком диске. Поэтому нужные файлы предварительно скопируйте на любой носитель.
Форматирование через cmd (командная строка)
Полная очистка через командную строку производится в таком порядке:
- Вызовите командную строку, нажав клавиши Win-R.
- В окне, которое появится, введите CMD, нажмите Энтер.
- Непосредственно в командной строке впишите «format *:», где * - это имя нужного диска (C или D). Снова нажмите Энтер.
- После нажатия появится диалоговое окно, в котором отобразится вопрос о вашем согласии с тем, что все данные с выбранного диска будут удалены. Подтвердите и дождитесь окончания форматирования.

Выполняйте алгоритм действий, и форматирование не вызовет сложностей
Форматирование программой Acronis Disk Director
Для форматирования жесткого диска удобнее всего применять программу Acronis Disk Director, хотя существует и масса других.
Совет! Чтобы скачать программу вводите в поисковую систему запрос «Acronis Disk Director Boot ISO». После загрузки смонтируйте образ или запишите программу на диск CD/DVD.
Установите в БИОС приоритет загрузки с диска, ожидайте, когда меню программы появится на вашем мониторе:
- В появившемся окне выберите раздел «Форматирование», нажмите левой кнопкой мыши на нужный диск и снова выберите «Форматировать».
- В новом всплывающем окне можно ничего не изменять за исключением файловой системы: она должна отображаться как NTFS.
- Подтвердите действие в окне с флажком «Применить ожидающие операции».
- В появившемся окне нажмите «Подтвердить».
Если вы отформатируете диск, на котором хранилась ОП, то после форматирования компьютер не загрузится. Дальнейшая установка операционной системы производится с флешки или диска через БИОС.
Программа Acronis Disk Director пригодится вам в будущем, она имеет ряд полезных функций:
- восстанавливает поврежденные или удаленные дисковые разделы;
- имеет поддержку зеркальных томов;
- разносит тома на разные диски;
- конвертирует обычные диски в динамичные и наоборот;
- оптимизирует структуру и свободное место на жестком диске.
Обновленные версии программы являются незаменимыми помощниками в работе с дисками системы.

Какие еще программы можно использовать?
Для форматирования под новую операционную систему чаще всего используют такое программное обеспечение:
- Удобная бесплатная программа HDD Low Level Format Tool. Будьте осторожны, разработчик обещает, что после очистки файлы невозможно восстановить.
- Англоязычная программа Paragon Hard Disk Mananger, с принципом работы как у Acronis Disk Director. Форматирование производится через раздел Format Partition.
- Еще одна программа этого типа Partition Magic, получившая отличные отзывы.
Форматирование, предшествующее установке новой операционной системы, значительно повышает качество и срок ее службы. Форматирование одним махом избавляется от старой ОС и всего мусора вкупе с вирусами, которые скопились на диске за годы работы.
Внимательно следите за всем процессом, особенно за выбором нужного диска. Некоторую информацию после форматирования невозможно восстановить, а в сервисном центре такая услуга стоит более 4 тыс. рублей.
Как отформатировать жесткий диск: видео
Стандартные средства не предполагают прямой возможности форматировать жесткий диск через BIOS. Когда-то во время использования DOS, которая сама по себе уже была операционной системой, но загружалась так же, как BIOS, можно было набрать в Командной строке DEL плюс имя диска и выполнить это действие. Сегодняшние ПК такой возможности не дают. Поэтому для выполнения этой операции надо пользоваться либо операционной системой, либо специальными программами. Первый вариант не подходит, если ОС не запускается. Кроме того, Windows защищает себя. Если попробуете провести форматирование тома, обычно это диск «С», на котором записана ОС, то это действие будет запрещено. Поэтому нужен другой подход. Но выход в BIOS главным образом необходим, как промежуточная стадия выполнения действия. Поэтому разберемся, как отформатировать жесткий диск через БИОС, учитывая эти особенности.
Что такое форматирование
Жёсткий диск конструкционно представляет собой пластину, на которую нанесено покрытие с особыми магнитными свойствами. Ориентиров для головок винчестера изначально на нем нет. Для того чтобы каждый бит информации хранился в определенном месте, и обеспечивался быстрый доступ к нему, диск требуется разметить. Этот процесс и называется форматированием. На него наносятся дорожки, сектора, а также записывается информация для идентификации винчестера и управления им. При этой операции также проверяется физическое состояние поверхности, те участки, на которых имеются дефекты, исключающие надежную запись и хранение, помечаются, как недоступные.

Проводится форматирование не только на новых винчестерах, для которых почти всегда это делается на заводе-изготовителе, но и при переустановке системы. Сектора диска, на которых была записана Windows или другая ОС, размечаются по-новому для того, чтобы исключить конфликт между программами. Кроме этого, удаление файлов из хранилища не означает, что они стираются полностью. При быстром форматировании удаляется только информация о том месте, где они находились. Поэтому со временем диск заполняется их обрывками, что не улучшает стабильность работы машины. Примерно тоже относится и к набирающим популярность твердотельным винчестерам (на микросхемах), ОС работает с ними по тому же принципу.
Виды форматирования
При считывании файлов машина не ищет их по всей поверхности диска. На диске есть служебная область, в которой хранится список файлов и точные адреса, то есть номер дорожки и сектора. Считывающее устройство сразу обращается туда, а затем уже точно позиционирует головки в нужное место. С этой особенностью связано существование двух видов форматирования. Рассматривая, как форматировать жесткий диск, необходимо учесть эту особенность.
Быстрое форматирование занимает минимум времени. При его выполнении стирается просто список сохраненных файлов.
Стандартное обычное форматирование - более длительная операция, при ней происходит стирание всей информации, проверка диска. При этом полностью переписывается вся служебная информация, с учетом обнаруженных неработоспособных треков и секторов.

Проводя быстрое форматирование необходимо учитывать, что информация, прежде записанная на диске, становится недоступной для доступа стандартными методами. Правда большую ее часть можно восстановить с помощью специальных утилит. При полном форматировании все теряется безвозвратно.
FAT32 или NTFS
Если следует отформатировать диск, то можно выбрать одну из файловых систем. Кстати, необходимость ее изменения тоже причина форматирования диска. Не важно, какая система стояла раньше, все программы и версии Windows работают с обоими вариантами. Давайте разберемся, что же выбрать.

NTFS поддерживает работу с большими объемами данных, но, как показывает опыт, на старых машинах с низкой производительностью работает медленнее. Это ее единственный недостаток. Если же выбирать FAT32 , то надо принять во внимание, что не будет получаться копирование или перемещение файла размером больше 4 Гб, потому что, когда разрабатывалась система, вся память компьютера была меньше. Также эта система не поддерживает шифрование данных и ограничение доступа к ним. Поэтому, если важна скорость при ограниченных возможностях железа, то для форматирования следует выбрать FAT32 , в противном случае NTFS , которая больше подходит для жестких дисков современных машин.
С помощью загрузочного диска операционной системы
Данное решение фактически представляет собой форматирование диска в Windows, просто используем не установленную в машине систему, а загружаем ее со съемного носителя. Рассмотрим последовательность действий:

С помощью Командной строки
Возможен и другой способ, через Командную строку. Тогда следует выполнить следующие действия:

Еще один способ с использованием загрузочного диска, но без загрузки
В этом случае нужен не загрузочный диск, а диск восстановления Виндоус версии 7, 8 или даже XP. Он делается также просто:

Процесс длится несколько минут. Теперь с помощью этого диска можно отформатировать винчестер, даже если ОС не запускается. Для этого необходимо выполнить следующие шаги:
- Устанавливаете диск восстановления в привод и перезагружаете машину. Система начнет грузиться не с жесткого диска, а с оптического привода.
- После выбора языка нажимаете Shift + F10 . Это откроет Командную строку .
- Для определения привычного названия тома введите команду wmic logicaldisk get deviceid, volumename, size, description
- Затем форматируете диск с помощью уже известной команды format /FS:NTFS Х: /q
Форматирование с помощью специальных программ
Программ для форматирования существует множество, но подавляющее большинство их устанавливается и работает из Windows. Нас же интересуют те, которые не требуют работоспособной ОС, условно говоря, они позволяют форматирование жесткого диска через БИОС. Правда это двойная работа, так как после проведения операции с диском, на котором была ОС, все равно потребуется ее переустановить, а для этого нужен загрузочный диск с Windows.
Одной из утилит, которая работает без ОС, является ERD Commander , предназначающаяся для аварийного восстановления системы и фактически представляющая из себя обрезанную версию Виндовс.

У программы множество полезных функций, но рассмотрим именно форматирование диска. Последовательность действий, которая очень похожа на работу по форматированию с помощью ОС, будет следующей:

Заключение
Будем рады, если эта небольшая статья поможет решить задачу форматирования дисков с помощью БИОС, если другие варианты невозможны. Решение данной проблемы представлено с использованием возможностей операционной системы и привлечения специальных программ.
Видео по теме
Невзирая на то, что эксперты не рекомендуют заниматься независимым ремонтом ноутбуков, изредка такая надобность все же появляется. Действие вирусов либо повреждение файловой системы принуждают заняться внеплановым лечением компьютера. При этом зачастую бывает необходимо отформатировать диск ноутбука.
Инструкция
1. Раньше каждого перенесите все дорогие данные с ноутбука на иной компьютер. Позже форматирования они будут утрачены.
2. Предварительно предпочтете CD либо DVD сборку операционной системы либо легко загрузочный диск LiveCD, которые дозволяют загружаться с CD-ROM в обход жесткого диска компьютера. Запишите образ на чистый компакт-диск на крошечной скорости. Проверьте, отменно ли он читается приводом ноутбука. Как альтернативу для этой же цели дозволено предварительно сотворить загрузочную флешку.
3. Включите ноутбук и при необходимости поменяйте очередность загрузки. В стационарном компьютере схожее действие осуществляется через BIOS, на ноутбуках – нажатием соответствующей командной клавиши F1..12 при включении. Первым устройством для загрузки предпочтете CD-ROM либо USB. Подключите загрузочную флешку либо вставьте компакт-диск. Перезагрузите ноутбук.
4. Позже определения соответствующего устройства начнется загрузка интерфейса со съемного носителя. У вас перед глазами появится графическая оболочка. В ней вы легко обнаружите доступ к дискам ноутбука, которые сейчас сумеете легко отформатировать. Если разрешает программное наполнение загрузочного диска, для форматирования и других операций с винчестерами дозволено воспользоваться специализированными программами с расширенным функционалом и комфортным интерфейсом, скажем, Acronis Disk Director, тот, что зачастую встречается на LiveCD-дисках. Им же дозволено, скажем, разбить диск на несколько логических, либо, напротив, объединить их.
5. При обратной установке операционной системы на чистый отформатированный диск не забывайте, что драйвера для некоторых устройств, скажем, видеокарт, допустимо, придется искать и устанавливать отдельно, от того что вдалеке не все готовые паки программ подходят для ноутбуков.
Форматирование жестких дисков обыкновенно производится, когда нужно всецело очистить всю информацию, хранящуюся на них. Форматирование всех дисков – хороший метод избавиться от вирусов и от файлов, «засоривших» компьютер.

Инструкция
1. Перед началом форматирования желанно сделать резервные копии главных файлов и папок. Для этого их нужно скопировать на всякий переносной носитель информации (флэш-карта, компакт-диск, переносной грубый диск и т.д.).
2. Позже нужно зайти в директорию «Мой компьютер» и предпочесть диск, тот, что нужно отформатировать.
3. Кликнув правой кнопкой мыши по наименованию диска, вызвать список действий. В нем нужно предпочесть строчку «Форматировать…».
4. Появится диалоговое окно «Формат». В верхней строчке отображается информация о емкости диска. Дальше показана начальная файловая система диска. Дозволено задать иную файловую систему, под которую отформатируется диск. После этого идет строчка «Размер кластера». Кластер – это наименьший размер на диске под хранение одного файла. Размер кластера задается системой механически, но также есть вероятность изменить его по своему усмотрению. Ниже «Размера кластера» находится строчка «Метка тома» – это наименование диска, которое тоже дозволено изменить на свое (традиционно наименование задано изготовителем).
5. Перед форматированием дозволено предпочесть способ форматирования. В окне «Формат» на ноутбуках на выбор традиционно представлены 2 энергичных метода форматирования:- Стремительное (чистка содержания). При таком методе форматирования очищаются лишь таблицы файловой системы, физические данные при этом остаются;- Применять сжатие. Дозволяет сжимать файлы на жестком диске в процессе форматирования.
6. Когда все нужные параметры заданы, необходимо нажать на кнопку «Начать». Появится окно с предупреждением о том, что форматирование уничтожит все файлы на выбранном диске. Для запуска процесса форматирования нужно нажать кнопку «ОК», для отмены – кнопку «Отмена».
Видео по теме
Полезный совет
Стоит помнить, что частое форматирование жесткого диска наносит ему урон, в итоге чего диск может придти в негодность.
При пользовании компьютера могут появляться различные обстановки. Одна из них – это форматирование жесткого диска, которое осуществляется через BIOS. Многие считают, что данный процесс немыслим, но это не так. Дабы форматировать грубый диск через систему BIOS, надобно проделать определенные операции.

Вам понадобится
- Персональный компьютер
Инструкция
1. Форматирование через BIOS осуществляется при наличии дискеты. Возьмите и вставьте её в дисковод. Откройте «Панель управления» через «Пуск», и выберите опцию «Установка и удаление программ и компонентов Windows». Перед вами откроется окно. Кликнете по вкладке «Загрузочный диск» и нажмите кнопку «Сделать». Дальше появится инструкция на экране. Диск сотворить не трудно, примитивно следуйте по каждым пунктам. После этого отключите всецело компьютер. Вставьте загрузочную дискету в дисковод и включите компьютер. Если в самом BIOSе стоит загрузка с жесткого диска, либо с компакт диска, а не с эластичного диска, то вначале установите загрузку с эластичного диска.
2. Для этого нужно в начале загрузки при включении нажмите кнопку «Del». Позже входа в Bios, обнаружьте пункт в меню «Advanced BIOS Features» и войдите в него. В пункте «First Boot Device» с подмогой клавиши «PgDn» установите значение «Floppy». Клавишей «Esc» закройте меню. Нажмите «F10» для выхода из BIOS. Удостоверите выход совместно с сохранением измененных параметров клавишей «Enter». Сейчас при включении компьютера, если в дисководе стоит загрузочная дискета, то компьютер начнет загружаться не с жесткого диска, а с дискеты.
3. На экране появится меню. С подмогой клавиш курсора выберите пункт «№ 2. Start computer with CD-Rom Support». Для подтверждения загрузки нажмите «Enter». Пару секунд подождите. Когда загрузка закончится, внизу экрана будет мигать командная строка «A:\^”. Наберите на клавиатуре: команду «Format C:» , и нажмите вновь на «Enter». Позже того, как появится предупреждение о допустимом удалении всех файлов при форматировании, еще раз нажмите «Enter».
4. Может быть еще один вариант. Если диск вовсе новейший, то позже загрузки появится сообщение: «суровые диски на компьютере не найдены». Тогда наберите на клавиатуре команду «Fdisk» и нажмите «Enter». Начнется процесс разбиения диска на сектора. Сделайте загрузочный раздел MS DOS. Позже перезагрузки сделайте форматирование. Позже этого HDD готов к работе, а именно к установке операционной системы. Если взамен дискеты есть загрузочный компакт диск, то повторите вход в BIOS, тот, что описан выше. В строчку «First Boot Device» вставьте значение «CD-Rom». Позже загрузки следуйте каждым сообщениям, которые будут возникать на экране. Выберите либо NTFS, либо Fat32. NTFS больше новая файловая система.
Видео по теме
Форматирование жесткого диска представляет собой процесс придания ему определенной конструкции хранения информации либо файловой системы. При этом каждая информация с жесткого диска стирается.

Инструкция
1. Зайдите в «Мой компьютер» и нажмите правой кнопкой мыши на логическом диске, тот, что собираетесь форматировать. В появившемся контекстом меню выберите пункт «Форматировать…». Откроется окно настроек с заголовком «Формат (метка и буква диска )».
2. В окне настроек «Формат…» вы можете предпочесть файловую систему, в которой у вас будет храниться информация на данном логическом диске. Выберите файловую систему NTFS, если у вас есть надобность трудиться с огромными файлами (4 Гб и выше), но при этом учтите, что данная файловая система будет распознаваться только операционными системами на базе ядра NT. Если же такой необходимости у вас нет, то вы абсолютно можете применять файловую систему FAT либо FAT32.
3. Укажите наименование логичного диска в поле «Метка тома», выберите ниже нужные методы форматирования: «Стремительное», «Применять сжатие», позже чего нажмите на кнопку «Начать».
4. Если по каким-нибудь причинам форматирование логичного диска произвести не получается, то установите на компьютер утилиту по управлению жесткими диска ми. Одной из самых знаменитых утилит в этом роде является Acronis Disk Director.
5. Запустите программу и выберите в ней ручной режим работы. В списке локальных дисков, тот, что занимает крупную часть окна программы, выделите мышью тот логичный диск, тот, что собираетесь форматировать.
6. Нажмите на диске правой кнопкой мыши и в появившемся контекстном меню выберите команду «Форматировать».
7. Вверху окна программы расположена панель инструментов, на ней активизируется пиктограмма, изображающая гоночный флажок с черно-белой клетчатой окраской. Кликните на него левой кнопкой мыши, дабы исполнить все намеченные задачи. В нашем случае это только форматирование. Перезагрузка компьютера не понадобится – программа исполнит все стремительно.
Видео по теме
Когда на чистый грубый диск 1-й раз устанавливается операционная система, он, как водится, разбивается на несколько разделов. При этом форматируется только системный раздел. Позже полной установки ОС при попытке открыть другие разделы жесткого диска появляется уведомление, что диск является неотформатированным. Соответственно, доступ к нему вы получить не сумеете. Дабы винчестер был всецело готов к работе, надобно провести форматирование разделов.

Вам понадобится
- – компьютер с ОС Windows;
- – программа Norton PartitionMagic 8.0.
Инструкция
1. Процесс форматирования чистого жесткого диск а надобен для того, дабы присвоить разделу файловую систему, от того что без нее он трудиться не будет. Сам процесс форматирования немного чем отличается от стандартного. Разве что необходимо неукоснительно предпочесть файловую систему.
2. Откройте «Мой компьютер». Нажмите правой кнопкой мышки по разделу жесткого диск а. Дальше в контекстном меню выберите «Форматировать». Появится диалоговое окно, в котором дозволено задать параметры форматирования раздела жесткого диск а. Нажмите пиктограмму со стрелкой вблизи параметра «Файловая система».
3. Сейчас следует предпочесть файловую систему, под управлением которой будет трудиться грубый диск . Если у вас установлена операционная система Windows XP либо больше ранняя версия, то вам будут доступны файловые системы FAT32 либо NTFS. Рекомендуется предпочесть 2-й вариант, потому что эта файловая система является самой оптимальной на сегодня. Для обладателей операционной системы Windows 7 будет доступна только NTFS.
4. Дальше подметьте параметр «Стремительная чистка, сглаживание». Позже этого нажмите «Начать». Через несколько секунд раздел жесткого диск а будет отформатирован, и вы сумеете его открыть. Сейчас данный раздел всецело готов к работе. Таким образом вам необходимо отформатировать всецело все разделы жесткого диск а (помимо системного, безусловно).
5. Бывают случаи, когда в процессе форматирования появляется оплошность. Поправить такую загвоздку поможет программа Norton PartitionMagic 8.0. Скачайте ее и установите на свой компьютер. Программу вы сумеете установить в любом случае, чай системный диск будет доступен.
6. Запустите Norton PartitionMagic 8.0. Позже запуска вы увидите, что в окне программы есть список всех разделов жесткого диск а. Нажмите по разделу правой кнопкой мышки. Дальше в контекстном меню выберите «Форматировать». Нажмите пиктограмму со стрелкой вблизи параметра «Тип раздела» и выберите файловую систему. Нажмите OK. Раздел будет отформатирован.
Обратите внимание!
При форматировании все данные из раздела удаляются.
Здравствуйте.
Практически каждый пользователь рано или поздно сталкивается с переустановкой Windows (вирусы, системные ошибки, покупка нового диска, переход на новое оборудование и т.д.). Перед установкой Windows - жесткий диск необходимо отформатировать (современные ОС Windows 7, 8, 10 предлагают это сделать прямо в процессе установки, но иногда этот способ не работает…).
В этой статье я покажу, как отформатировать жесткий диск классическим способом через Биос (при установки ОС Windows), и альтернативным вариантом - с помощью аварийной флешки.
1) Как создать установочную (загрузочную) флешку с Windows 7, 8, 10
В большинстве случаев, жесткий диск HDD (да и SSD тоже) легко и быстро форматируется на этапе установки Windows (просто нужно зайти в расширенные параметры во время установки, будет показано ниже в статье). С этого и предлагаю начать данную статью.
Вообще, можно создать как загрузочную флешку, так и загрузочный DVD-диск (например). Но так как в последнее время DVD приводы стремительно теряют популярность (в некоторых ПК их вовсе нет, а в ноутбуках вместо них некоторые ставят еще один диск), то я остановлюсь именно на флешке…
Что нужно для создания загрузочной флешки:
- загрузочный образ ISO с нужной ОС Windows (где его можно взять, пояснять, наверное не нужно? 🙂 );
- сама загрузочная флешка, минимум на 4-8 ГБ (зависит от ОС, которую вы хотите записать на нее);
- программа Rufus (оф. сайт) с помощью которой можно легко и быстро записать образ на флешку.
Процесс создания загрузочной флешки:
- сначаза запускаете утилиту Rufus и вставляете флешку в USB порт;
- далее в Rufus выберите подключенную флешку;
- укажите схему раздела (в большинстве случаев рекомендуется выставить MBR для компьютеров с BIOS или UEFI. В чем разница между MBR и GPT, можете узнать здесь: );
- далее выберите файловую систему (рекомендуется NTFS);
- следующий важный пункт - выбор ISO образа с ОС (укажите образ, который хотите записать);
- собственно, последний шаг - приступить к записи, кнопка «Старт» (см. скриншот ниже, там указаны все настройки).
Параметры создания загрузочной USB флешки в Rufus.
Через 5-10 минут (если все сделано правильно, флешка рабочая и не произошло ошибок) загрузочная флешка будет готова. Можно двигаться дальше…
2) Как настроить Биос для загрузки с флешки
Чтобы компьютер «увидел» флешку, вставленную в USB порт и смог с нее загрузиться, необходимо правильно настроить Биос (BIOS или UEFI). Несмотря на то, что в Биос все на английском языке, настроить его не так уж и сложно. Пойдем по порядку.
1. Чтобы задать соответствующие настройки в Биос - в него непроходимо сначала войти. В зависимости от производителя вашего устройства - кнопки входа могут быть разными. Чаще всего, после включения компьютера (ноутбука) нужно нажать несколько раз кнопку DEL (или F2 ). В некоторых случаях, кнопка пишется прямо на мониторе, при первом экране загрузки. Чуть ниже привожу ссылку на статью, которая поможет вам войти в Биос.

Как войти в Биос (кнопки и инструкции для разных производителей устройств) -
2. В зависимости от версии Биос, настройки могут быть самыми различными (и универсального рецепта, к сожалению, как настроить Биос для загрузки с флешки, не существует).
Но если брать в общем, то у разных производителей настройки очень похожи. Нужно:
- найти раздел Boot (в некоторых случаях Advanced );
- сначала выключить Secure Boot (если создавали флешку так, как описано в предыдущем шаге);
- далее настроить приоритет загрузки (например, в ноутбуках Dell это все делается в разделе Boot ): на первое место нужно поставить USB Strorage Device (т.е. загрузочное USB устройство, см. скриншот ниже);
- далее нажать кнопку F10, чтобы сохранить настройки и перезагрузить ноутбук.

Настройка Биос для загрузки с USB флешки (на примере ноутбука Dell).
Для тех, у кого Bios несколько отличный, от показанного выше, предлагаю следующую статью:
- настройка Биос для загрузки с флешек:
3) Как отформатировать жесткий диск установщиком Windows
Если вы правильно записали загрузочную флешку и настроили Биос, то после перезагрузки компьютера появиться приветственное окно Windows (которое всегда всплывает перед началом установки, как на скриншоте ниже). Когда увидите такое окно, просто нажмите далее.
Начало установки Windows 7
Затем, когда дойдете до окна выбора типа установки (скриншот ниже), то выберите вариант полной установки (т.е. с заданием доп. параметров).
Далее, собственно и можно провести форматирование диска. На скриншоте ниже представлен не отформатированный диск, на котором нет еще ни одного раздела. С ним все просто: нужно нажать кнопку «Создать «, а затем продолжить установку.
Если же вы хотите отформатировать диск: просто выберите нужный раздел, затем нажмите кнопку «Форматировать » (Внимание! Операция уничтожит все данные на жестком диске ).
Примечание. Если у вас вместительный жесткий диск, например 500 ГБ и более, рекомендуется создать на нем 2 (или более) разделов. Один раздел под ОС Windows и всех программ, которые вы установите (рекомендуется 50-150 ГБ), остальное место на диске под другой раздел (разделы) - под файлы и документы. Таким образом намного легче восстанавливать работоспособность системы в случае, например, отказа Windows загружаться - можно просто заново установить ОС на системный диск (а файлы и документы останутся не тронутыми, т.к. они будут на других разделах).
В общем-то, если ваш диск подвергается форматированию через установщик Windows - то задача статьи выполнена, а ниже будет приведен метод, что делать, если так отформатировать диск не получается…
4) Форматирование диска через
AOMEI Partition Assistant Standard Edition
Программа для работы с накопителями, с интерфейсами IDE, SATA и SCSI, USB. Является бесплатным аналогом популярных программ Partition Magic и Acronis Disk Director. Программа позволяет создавать, удалять, объединять (без потери данных) и форматировать разделы жестких дисков. Кроме того, в программе можно создать загрузочную аварийную флешку (или CD/DVD диск), загрузившись с которой, можно так же создавать разделы и форматировать диск (т.е. очень поможет в тех случаях, когда не загружается основная ОС). Поддерживаются все основные ОС Windows: XP, Vista, 7, 8, 10.
Создание загрузочной флешки в AOMEI Partition Assistant Standard Edition
Весь процесс очень прост и понятен (тем более программа поддерживает русский язык в полном объеме).