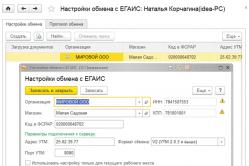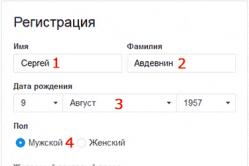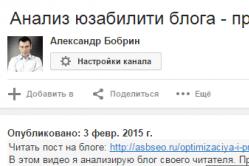Жаропонижающие средства для детей назначаются педиатром. Но бывают ситуации неотложной помощи при лихорадке, когда ребенку нужно дать лекарство немедленно. Тогда родители берут на себя ответственность и применяют жаропонижающие препараты. Что разрешено давать детям грудного возраста? Чем можно сбить температуру у детей постарше? Какие лекарства самые безопасные?
Расширение имени файла обозначает формат хранящихся в нём данных. По умолчанию Windows 7 не показывает эту информацию, ограничиваясь кратким описанием в «Проводнике», однако иногда возникает необходимость изменить расширение вручную.
Что представляет собой расширение имени файла
Первая часть названия файла (до точки) является именем собственным, подбирается пользователем самостоятельно и обычно понятна без пояснений лишь автору. Вторая же часть (после точки, расширение) относится к служебной информации, говорит о типе данных и способах работы с файлом.
Расширение даёт возможность системе или конкретной программе распознать хранящуюся информацию и задействовать соответствующие алгоритмы обработки. Например, тип «.txt» присваивается файлам, содержащим текстовую информацию, поэтому при обращении к ним Windows 7 загружает текстовый редактор. Файлы «.mp3», «.wma» содержат музыку или другую звуковую информацию, поэтому для них система задействует плеер.
Перечень некоторых файловых расширений (таблица)
Потребность заменить текущее расширение файлового имени может возникнуть по разным причинам. Самая простая из них - исправить случайную или намеренную ошибку. Например, при сохранении было указано неверное расширение, или вирус зашифровал полное название. Кроме того, иногда для одних и тех же форматов данных (чаще всего текстовых) могут использоваться разные расширения, а потому документы не воспринимаются редакторами, если их не исправить на «родственные».
Изменение расширения можно также использовать для дополнительной защиты информации. Например, сменив тип файла с архивного на текстовый или с графического на архивный, можно «спрятать» его от профильных приложений и от чужих глаз.
Как сделать видимым расширение в Windows 7 или скрыть его
По умолчанию Windows 7 не показывает стандартные расширения файлов, ограничиваясь сведениями общего характера: «Текстовый документ», «Документ Microsoft Word» и так далее, поскольку считает это более информативным. На самом деле, это не всегда удобно, ведь большинство приложений чувствительно к конкретному расширению, а не только к типу файла.
Чтобы увидеть расширение, нужно изменить параметры представления информации в «Проводнике».
Находим окно «Параметры папок». Проще всего для нашей цели воспользоваться поисковой строкой. Поэтому нажимаем главную кнопку Windows - «Пуск», после чего в строке поиска набираем «Параметры папок».
Вкладка «Вид» содержит инструкции показа папок и файлов «Проводником». Например, именно здесь находится запрет на показ защищённых системных или скрытых файлов для их защиты от непреднамеренного удаления. Нужный нам параметр – «Скрывать расширения для зарегистрированных типов файлов». Снимаем пометку слева от него, нажимаем экранную кнопку «Применить», а затем «ОК». Если впоследствии возникнет желание вернуться к представлению файлов без показа расширения, нужно будет повторить те же действия, только пометку на этот раз оставить.
Видео: как поменять расширение файла на Windows 7
Как изменить расширение файла
Изменить текущее расширение имени файла можно с помощью средств Windows 7, файловых менеджеров или программ, предназначенных для работы с конкретным типом данных.
С помощью системных средств
Если иконка файла находится на рабочем столе, то для переименования нужно навести на неё курсор и нажать правую кнопку мышки. В зависимости от типа файла открывшееся контекстное меню будет содержать разный набор опций, но нужная нам будет там всегда. Выбираем «Переименовать».
Теперь остаётся только ввести нужное расширение после точки.
Такой же набор действий потребуется для переименования с помощью «Проводника». Единственным отличием является необходимость предварительно включить опцию показа расширения файлов по уже известному нам алгоритму.
Total Commander
Популярный файловый менеджер Total Commander пользуется заслуженным уважением пользователей за богатый функционал и удобство работы. Для нашей задачи наиболее привлекательной выглядит его способность группового переименования файлов. Вместо того чтобы менять расширения по одному, воспользуемся более удобным инструментом.
Открываем Total Commander и переходим в каталог, содержащий файлы, у которых необходимо сменить расширение. Приложение содержит много возможностей для выделения нужных файлов. Это можно сделать с помощью пробела, мышки и горячих клавиш. Например, нажимая Ctrl+A, выделяем всё содержимое каталога, а потом пробелом редактируем список - убираем ненужные. Более сложные выборки, в том числе и по типу файлов, доступны через пункты меню.
Теперь нужно найти в меню приложения пункт «Групповое переименование…» или просто нажать Ctrl+M.
Окно «Групповое переименование» содержит много вариантов изменения имён файлов и их расширений. Например, здесь можно добавить к каждому имени номер или заменить прописные буквы в названии на строчные.
Попробуем сменить расширения выбранных нами файлов с «.m4a» на «.mp3». Для этого в верхней части окна в строчке «Найти:» набираем «*.m4a», а в строке «Заменить на:», которая расположена несколько ниже, «*.mp3». Для удобства пользователя в центральной части окна представлены и прежние, и будущие имена файлов, чтобы можно было посмотреть и оценить потенциальный результат.
«Звёздочка» в наших инструкциях по поиску и замене означает выделение всех файлов без исключения. Если бы мы хотели, например, сменить расширение только у тех, которые начинаются на букву A, то нужно было написать «A*.m4a».
Осталось нажать на экранную кнопку «Выполнить». Расширение изменилось.
Хотя тем же образом можно изменить расширение имени и одного файла, удобнее это делать из основного окна Total Commander. Просто выделяем файл и нажимаем F2. Теперь можно редактировать название и расширение, не покидая окна.
Видео: как переименовать много файлов сразу в файловом менеджере Total Commander
Использование командной строки
В Windows 7 сохранилась возможность использования системных команд, ведущих свою историю ещё со времён MS DOS. Чтобы их исполнить, необходимо запустить соответствующую утилиту, которая, в свою очередь, вызывается с помощью окна «Выполнить».
Вначале одновременно нажимаем кнопки Win (обычно расположена между Ctrl и Alt) и R. В строке ввода показавшегося в углу экрана окна набираем команду вызова консоли cmd и нажимаем Enter.
Можно сразу попытаться переименовать нужные файлы, но для этого придётся указывать полный путь до них и в старом, и в новом названии. Поэтому проще перейти в нужный каталог командой cd <название каталога>.
Теперь можно воспользоваться командой переименования. Синтаксис её схож с тем, который мы использовали в Total Commander. Сначала пишется команда, затем старое имя файла с расширением или формула для группы файлов, а дальше - новое имя. В нашем случае команда будет выглядеть так: «rename *.m4a *.mp3». Набираем и нажимаем Enter.
Как изменить тип файла
Даже близкие форматы файлов могут иметь некоторые внутренние различия. В таких случаях простой замены расширения файла недостаточно, лучше воспользоваться приложениями, умеющими работать и со старым, и с новым типом файла. Например, для перекодирования текстового файла из.txt в.doc достаточно загрузить его в Microsoft Word, а затем сохранить в новом формате, используя опцию «Сохранить как…», в которой указать нужный тип файла в соответствующей строке.
Таким же образом можно поступить и с графикой. Для музыкальных и видеофайлов придётся использовать специальные программы-конвертеры. Но в этом случае речь пойдёт о значительной модификации параметров файла, а не только об изменении его расширения.
Расширение файла сообщает пользователю, другим приложениям или системе сведения о характере хранимой информации и алгоритмах работы с нею. Обычно оно присваивается в автоматическом режиме при создании файла и не меняется до его удаления, но существуют удобные инструменты повлиять на этот выбор или изменить расширение при необходимости.
Инструкция
Открываем любую папку. Например, «Мой компьютер».
В правом верхнем углу выбираем меню «Упорядочить» и нажимаем на «Параметры папок и поиска».

В открывшемся меню переходим во вкладку «Вид», прокручиваем меню до конца и снимаем галочку с самого нижнего чекбокса под названием «Скрывать расширения для зарегистрированных типов файлов».
Готово, теперь на вашем компьютере с Windows 7 включен показ расширений файлов.

Полезный совет
1. Если во время переименования файла вы случайно удалили его расширение, после чего он перестал открываться, - ничего страшного, просто переименуйте файл обратно, вернув старое расширение.
2. Показ расширений файлов может помочь вам обезопасить свой компьютер от вирусов. Если вы хотите скачать из интернета архив или текстовый документ, а на ваш компьютер скачался файл с расширением.exe, обозначающий программу, - лучше отказаться от запуска этого файла, обычно таким способом злоумышленники заставляют доверчивых пользователей устанавливать ненужные программы и заражать компьютер вирусами.
Каждый файл имеет свое расширение . Именно благодаря ему операционная система знает, какую программу нужно использовать для открытия этого файла. В операционных системах в имени некоторых файлов в конце написано их расширение. К примеру, в текстовом документе Microsoft Office в конце имени файла пишется DOC - это и есть расширение файла. Бывает необходимость скрыть расширение файла. Возможно, кому-то не хочется, чтобы в конце имени файла отображалось его расширение, либо необходимо скрыть тип файла.

Вам понадобится
- Компьютер под управлением операционной системой Windows
Инструкция
Скрывать расширение файла нужно в зависимости от ситуации. Если вам необходимо сделать так, чтобы никто не знал, что это за тип файла, можно просто переименовать его расширение. Это можно сделать без проблем, если вы используете операционную систему Windows XP или более .
Нажмите правой кнопкой мышки по файлу, расширение которого вы хотите скрыть, и в контекстном меню выберите «Переименовать». Переименуйте именно расширение. Оно сразу после имени самого файла и только латиницей. В качестве расширения можете задать любые символы. Тогда система будет распознавать этот файл как неизвестный.
Обычным способом этот файл теперь не открыть. Для его открытия нажмите по файлу правой кнопкой мышки и в контекстном меню выберите «Открыть с помощью» и выберите программу для открытия. Если расширение было на текстовом файле, то, естественно, открыть файл можно с помощью Microsoft Office.
Вернуть правильное расширение файла можно в любой момент. После того как вы переименуете расширение файла обратно, соответственно, выбирать программу для его открытия не понадобится, файл опять будет открываться операционной системой автоматически.
Если вам необходимо просто скрыть расширение файла, чтобы оно не отображалось, вам подойдет этот метод. Нажмите «Пуск» - «Все программы» - «Стандартные». Среди стандартных программ выберите «Командная строка». В командной строке введите "rundll32.exe shell32.dll,Options_RunDLL 0".
Появится окно «Параметры папок». Выберите вкладку «Вид». В окне «Дополнительные параметры» найдите пункт «Скрывать защищенные системные файлы». Отметьте этот пункт галочкой. Рядом находится пункт «Скрывать расширение для зарегистрированных типов файлов». Этот пункт также отметьте галочкой. После этого нажмите ОК. Теперь расширение файлов операционная система отображать не будет.
Как правило, редактирование расширения файла должно отражать изменение формата записи содержащейся в нем информации. А такое вмешательство в структуру файла чаще всего осуществляется с использованием специализированных приложений, которые и изменяют расширение. Но и случаи, когда исправлять расширение пользователю приходится самостоятельно, все же не так редки.

Инструкция
Проще всего изменить расширение файла с использованием программы, специально предназначенной для работы с файлами. Открыть ее в ОС Windows можно многими способами - например, кликните правой кнопкой мыши кнопку «Пуск» и во всплывшем списке команд выберите строку «открыть проводник».
Выберите в левой колонке интерфейса менеджера файлов диск, на котором размещен объект переименования, а затем, последовательно раскрывая папки в той же левой колонке, перейдите к каталогу, содержащему файл.
Если расширение нужного объекта не отображается в менеджере файлов, то раскройте выпадающий список «Упорядочить» над левой колонкой Проводника и выберите строку «Параметры папок и поиска». Если в вашей версии ОС этого списка нет, то раскройте в меню раздел «Сервис» и выберите пункт «Свойства папки». В обоих случаях откроется одно и то же окно, в котором вам нужен список параметров на вкладке «Вид» - найдите в нем строчку «Скрывать расширения для зарегистрированных типов файлов». Уберите отметку в чекбоксе этой строки и кликните OK.
Кликнув нужный файл правой кнопкой мыши, выберите команду «переименовать», перейдите в конец названия (нажмите кнопку End) и исправьте расширение. Нажатием клавиши Enter вы зафиксируете измененное название файла.
Эту же операцию можно проделать и в командной строке, даже если отображение расширения файла отключено в настройках Windows. Вызов окна имитатора командной строки реализуется через диалог запуска программ - нажмите одновременно клавиши Win и R, чтобы открыть этот диалог. Затем наберите cmd, нажмите Enter и терминал командной строки будет открыт.
Используйте для переименования команду rename или ее сокращенный вариант ren. Эта команда требует указания полного пути и названия редактируемого объекта, а также имени файла с новым расширением (для второго параметра указывать полный путь не требуется). Например, если файл с названием someFile.doc помещен в папку text корневой директории диска F, то для изменения его расширения с doc на txt следует ввести такую команду: ren F: extsomeFile.doc someFile.txt и нажать клавишу Enter.
Видео по теме
Необходимость отображения расширения файла может вызываться как соображениями безопасности, так и потребностью изменить это самое расширение. Данная функция не требует использования дополнительных программ или изучения языков программирования.

Инструкция
Полное название расширения звучит как «расширение имени файла». Задача расширения - определение формата выбранного файла и выбор программы для его открытия. Визуально расширение определяется как последние знаки после точки, следующие зп именем файла. Так, картинка.ipg подразумевает графический файл с именем «картинка», сохраненный в формате JPG.
При первой установке операционной системы расширения файлов могут быть скрыты из соображений безопасности. Случайное или намеренное удаление расширения файла делает его абсолютно бесполезным, поскольку ОС не может выбрать программу, которой можно открыть этот файл. Тем не менее, функция отображения расширений является встроенной и легко может быть активирована пользователем. Для этого раскройте любую папку и разверните меню «Сервис» верхней панели инструментов окна используемого приложения.
Укажите пункт «Свойства папки» и перейдите на вкладку «Вид» в открывшемся диалоговом окне. Снимите флажок в строке «Скрывать расширения для зарегистрированных типов файлов» в разделе «Дополнительные параметры» и подтвердите сохранение сделанных изменений, нажав кнопку OK.
В операционной системе Windows версий 7 или Vista включить отображение расширений файлов можно несколько отличным методом. Запустите приложение «Проводник Windows» и раскройте меню «Упорядочить» в открывшемся окне программы. Укажите команду «Параметры папок и поиска» и перейдите на вкладку «Вид» в новом диалоговом окне. Снимите флажок в строке «Скрывать расширения для зарегистрированных типов файлов» в каталоге группы «Дополнительные параметры» и подтвердите применение сделанных изменений, нажав кнопку OK. Это действие приведет к отображению расширений при просмотре выбранных файлов.
Источники:
- Что такое «расширение файла»
Когда известен формат файла, пользователю легче определить, с помощью какого приложения его можно просмотреть или отредактировать. В операционной системе Windows предусмотрено несколько режимов: в одном разрешено отображение расширения файлов, в другом – запрещено.

Инструкция
Расширение – несколько символов, которые прописываются в имени файла и указывают на тип данных, содержащихся в нем. Формат файла отделен от его названия точкой (text.doc, image.bmp). При настройках по умолчанию в системе Windows расширение всегда .
Чтобы выбрать режим отображения расширения файлов, обратитесь к компоненту «Свойства папки». Вызвать его можно несколькими способами. Нажмите кнопку «Пуск» или клавишу Windows на клавиатуре и откройте «Панель управления». Щелкните левой кнопкой мыши по значку «Свойства папки» в категории «Оформление и темы». Альтернативный способ: откройте любую папку, сохраненную на компьютере. В меню «Сервис» выберите пункт «Свойства папки».
В открывшемся диалоговом окне перейдите на вкладку «Вид». В группе «Дополнительные параметры» опускайтесь с помощью колесика мыши или полосы прокрутки вниз до тех пор, пока не найдете пункт «Скрывать расширения для зарегистрированных типов файлов». Снимите маркер с найденного пункта и сохраните новые настройки кнопкой «Применить».
Ознакомиться со списком всех зарегистрированных на текущий момент расширений можно на вкладке «Типы файлов». В диалоговом окне с левой стороны указаны расширения, с правой стороны – типы файлов. В некоторых случаях не обязательно включать отображение расширения файлов, достаточно просто узнать их тип.
Windows 7, как и предыдущие версии ОС Microsoft, не показывает расширения файлов, зарегистрированных в системе. Это удобно с визуальной точки зрения - имя получается более коротким. Однако когда возникает необходимость узнать тип данных и изменить его, пользователи часто начинают задаваться вопросом, как включить отображение расширения.
Что представляет собой расширение имени и как отобразить его
Расширение имени (тип файла) – это последовательность букв и цифр после точки в названии, необходимая для идентификации контента. Существуют файлы без расширения, но они, как правило, относятся к числу системных.
Тип можно узнать в свойствах файла. Для этого нужно выделить объект, кликнуть по нему правой кнопкой мыши (ПКМ) и выбрать в меню раздел «Свойства».
Операционная система определяет, какая именно программа должна открывать тот или иной файл. Но если на компьютере установлены несколько приложений, способных работать с однотипным контентом, то пользователь может выбирать между ними.
Например, в Windows 7 по умолчанию картинки воспроизводит программа «Просмотр фотографий Windows». Но ту же функцию могут выполнять Paint, Photoshop и другой софт для работы с изображениями.
Существуют разные расширения и в рамках одного вида данных . Например, и.mp3, и.wav - типы аудио. Но первый из них воспроизводится практически всеми плеерами, а второй - лишь некоторыми. Поэтому прежде чем устанавливать программу для работы с файлом, необходимо поинтересоваться, с какими типами данных она совместима.
Зачем нужно менять расширение файла и можно ли сделать это программными средствами Windows
Такая потребность возникает довольно редко. Например, если пользователь скачал файл, который должен иметь архивное расширение (.rar), но вместо него указано.html. Соответственно, документ будет открываться в браузере, а не в WinRAR. Но так как на самом деле объект другого типа, при его запуске появится ошибка. Чтобы решить проблему, приходится менять расширение.
Возможна ситуация, когда придётся внести изменения в файлы типов.cfg и.ini (документы, описывающие параметры приложений). Для этого используют «Блокнот». Чтобы текстовое приложение оказалось способным открыть подобные объекты, нужно поменять их расширения на.txt.
Если пользователь хочет создать прикладные консольные утилиты, используя инструменты Windows, ему следует сам скрипт написать в «Блокноте» или подобной программе. Чтобы запускать текстовый документ как программу, нужно поменять его расширение на.bat. При необходимости внести коррективы - вновь на.txt.
Как настроить Windows 7 так, чтобы видеть расширение
Сделать расширение видимым можно для удобства - тогда пользователю не придётся постоянно заходить в «Свойства». Кроме того, показ типа файлов настраивается ради безопасности. Дело в том, что авторы вирусов часто используют уловку, рассчитанную на невнимательность пользователя.
Пример: из интернета скачан объект с названием File.avi. Расширение как у видеофайла. Но если система не настроена на показ типа, то в названии не должно быть.avi. При отображении расширения станет видно имя объекта полностью - File.avi.exe. Под видео замаскировано исполняемое приложение, которое и является вирусом.
Чтобы ликвидировать угрозу заражения ПК, лучше сделать расширение видимым. Последовательность действий такова:
- Через меню «Пуск» открыть «Панель управления».
- Кликнуть на «Параметры папок».
- Если настройки параметров распределены по категориям, поменять режим просмотра на «Крупные значки».
- В окне «Параметры папок» перейти на вкладку «Вид», найти в списке дополнительных параметров строку «Скрывать расширения для зарегистрированных типов файлов» и снять галочку. Затем подтвердить действия.
Теперь расширение файла можно увидеть в названии. Чтобы его убрать, нужно поставить галочку обратно.
Как посмотреть, сменить расширение файла и скрыть его: видео
Как изменить расширение файла
Прежде всего пользователь должен понимать, что, установив другое расширение файла, он не изменит содержимое. Например, если вместо.pdf прописать.doc, то объект не станет документом для Microsoft Word. Конвертация выполняется через специальный софт.
Как включить отображение типа данных с помощью стандартного инструмента
Сначала нужно сделать расширение видимым по тому алгоритму, который был приведён выше. Далее следует действовать так:
Как узнать расширение и поменять его через Total Commander
В отличие от предыдущего, этот метод не требует изменения настроек в «Параметрах папок». В качестве примера используется файл инициализации. Нужно:
- Выделить файл и нажать F2.
- Изменить расширение на.txt.
- Затем нажать Enter. Теперь файл - простой текстовый документ, который откроется в «Блокноте» и Notepad.
Как сделать расширение видимым и переименовать файл с помощью командной строки
Сначала нужно через комбинацию клавиш Win + R запустить инструмент «Выполнить», ввести в строку cmd и нажать OK.
Теперь следует перейти к той папке, где находится файл. Команда зависит от местоположения объекта.

Теперь папка определена, можно установить новое расширение. Команда одинакова для обоих случаев: ren [имя_файла] [новое_имя_файла]. Например, ren Example.ini Example.txt.
Чтобы поменять расширение сразу нескольких файлов, находящихся в одной папке, нужно перейти к каталогу и ввести команду: ren [*.расширение] [*.новое расширение]. Например, ren *.ini *.txt.
Используя системные инструменты, пользователь может отобразить или удалить расширение имени файла. Также он способен поменять тип данных, однако содержимое объекта при этом останется прежним.
Всем привет, сегодня я хочу рассказать как включить отображение расширения файлов в операционных системах Windows. Для начала давайте разберемся что это за зверь и зачем оно нам нужно!
Если особо не вдаваться в подробности — это символы, которые добавлены к имени файла, они позволяют определить компьютеру и пользователю какой программой этот файл создан или чем его открыть. Набирали вы например свой курсовую и сохранили ее под именем «Моя курсовая», однако это не полное имя файла, операционная система прячет от нас расширение файла, а полное имя будет например «Моя курсовая.doc». Если бы у файла отсутствовало расширение, то Windows не поняла бы в какой программе создан файл и предложила выбрать программу для открытия

В Windows 8/8.1 это окошко выглядит совершенно иначе, но смысл не меняется — будет предложение выбрать программу из списка
Из этой статьи вы узнаете как включить отображение расширения файлов:
Почему нужно знать что такое расширение, как его отобразить и изменить? По умолчанию система Windows скрывает расширение у файлов, которые она знает какими программами открывать, а те что не знает — отобразит Вам его расширение. Оно вроде и логично, однако не всегда. Приведу пример: я веду свой блог и мне нужно указать путь до файла, однако без указания расширения я не смогу прописать его полностью (а у документов может быть и *.doc и *.docx) и угадать какое именно подставить нужно — глупо, именно для этого мы и отобразим расширения файлов.
Еще очень важный момент — компьютерные вирусы. Сейчас постараюсь подробно объяснить как простое отображение расширения сможет немножко повысить вашу безопасность в сети. Как мы уже говорили у каждого файла есть расширение:
У документов это обычно *.doc, *.xls, *.odt, у фильмов *.avi, *.mkv, *.mp4 и так далее… так вот, у программ тоже есть расширение — это *.exe, *.msi, *.com, *.bat… и следует понимать, что фильм «Гравитация.mkv» должен открыться программой например «kmplayer.exe», однако сам фильм не может быть программной. В чем юмор? Довольно часто в поисковике можно наткнуться на вирус. Решили вы скачать фильм Волк с Уолл-стрит, а по первой же ссылке получаем вот такое сообщение:

Как вы можете видеть — это не фильм, а ПРОГРАММА, а что там находится — знают только сами создатели файла, а мы можем только догадываться что там какая-то гадость (фильма там нет 146%) , так как нас пытались запутать: у программы значок как у видео, название как у фильма, а по факту это программа… тоже самое и с аудио, и с многими другими файлами, поэтому будьте осторожны 😉
Как включить отображение расширения файлов Windows 7
Теперь давайте посмотрим как же увидеть расширение файлов в Windows 7, как я уже писал выше, Windows прячет расширение у известных ей файлах, чтобы отключить эту функцию откройте любую папку и нажмите «Упорядочить», «Параметры папок и поиска»

Перед вами откроется окно «Параметры папок», переключайтесь на вкладку «Вид», и почти в самом низу уберите галочку «Скрывать расширение для зарегистрированных типов файлов», и примените эти параметры…