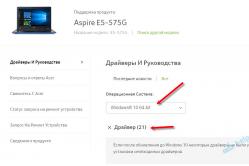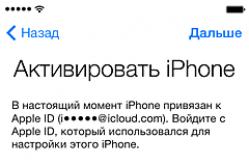Жаропонижающие средства для детей назначаются педиатром. Но бывают ситуации неотложной помощи при лихорадке, когда ребенку нужно дать лекарство немедленно. Тогда родители берут на себя ответственность и применяют жаропонижающие препараты. Что разрешено давать детям грудного возраста? Чем можно сбить температуру у детей постарше? Какие лекарства самые безопасные?
Здравствуйте, друзья. Сегодня Вы узнаете как удалить драйвер из своего многострадального компьютера. Полностью удалять будем только лишние, ненужные Вам драйверы. Это может понадобиться в том случае, если Вы избавились от какого-то оборудования или собираетесь установить самую новую версию «дров» начисто.
Дело в том, что существует много программ чистящих компьютер и некоторые мы с Вами уже рассматривали в подробностях (такие как CCleaner , FreeSpacer …). Они отличные работники и справляются со своими задачами, но они не предусмотрены для удаления драйверов. В них просто не заложена эта функция.
Вы сменили видеокарту или ещё чего, установили новенькие драйверы с диска, а что со старыми? А вот лежат эти старые, лишние, не используемые драйвера на диванчике в глубинах системы, курят Ваши сигареты, попивают чаёк с Вашим же печеньем и чувствуют, подлецы, себя в полной безопасности.
Так мало того, что лежат мёртвым грузом, а ещё и крадут ресурсы компьютера. Ведь при подключении любого оборудования происходит поиск по всей базе драйверов, без разбора — старый ли, молодой. Задействуется целая служба, просматривается реестр…
Так давайте нагрянем в гости к этим редискам вместе с бесплатной, безопасной программой Driver Swee per . Она предназначена именно для этой, благородной цели.
Узнайте как удалить драйвер — подробно, досконально, пошагово и в картинках…
Для начала определимся, что такое драйвер. В двух словах, это мини-программа помогающая системе взаимодействовать, управлять оборудованием, будь то мышь, клавиатура, монитор, принтер или видеокарта.
Драйвера желательно , что и делает система по умолчанию, ускоряя тем самым и облегчая жизнь себе и пользователям. Но при этом обновлении, автоматическом или ручном, неработающие драйверы не всегда удаляются системой. Вот ими и будем заниматься.
Как удалить драйвер — скачать Driver Sweeper

Честно Вам признаюсь — переживал, запуская программу первый раз, а вдруг неправильно или криво удалит драйвер и я не смогу потом подключиться к принтеру, например или звук пропадёт. Но мои волнения были напрасны. Driver Sweeper деликатно выкинул указанные ему мной, старые и лишние драйверы, не тронув при этом актуальные и задействованные.
Проверял на очень редко используемом оборудовании. Сканер подключил, который стоит по году без дела, мыши с других своих компьютеров, монитор… всё летает! Красота! Правда забыл засечь, сколько места освободится на винчестере, но не в этом суть. Не очень много, ведь драйвер — это мини-программа. Главное — избавился от балласта.
И всё-таки, использовать программу Вы будете на свой страх и риск! (читайте комментарии к этой статье). Ещё некоторые антивирусы возбуждаются от Driver Sweeper, но проверял её лично — до сих пор с компьютером и системой всё в порядке.
Давайте уже приступим к установке и очистке…




Теперь, если не установили галочку, создав ярлык на рабочем столе, заходим в меню «Пуск» , находим нашу программу и запускаем её…

Нас встречает неувязочка — программа на английском языке. Лёгким движением руки переключаем интерфейс на родной и могучий, русский язык…

…не забыв при этом нажать внизу…


Вот она, награда за убитые несколько тысяч нервных клеток и сожжённые килокалории при трёх кликах.
Теперь можете подстроить программу чуть-чуть под себя. Даже внешний вид изменить, заглянув в «Разное» и «Тема» …


Теперь, наконец-то давим «Анализ и очистка » …

Перед нами список основных производителей оборудования. Установите галки напротив того производителя, чей драйвер хотите полностью удалить. Кстати, я был сильно удивлён, когда Driver Sweeper нашёл и удалил драйвера видеокарт Nvidia при моей интегрированной Intel. Откуда они взялись — ума не приложу.

Теперь «Анализ» справа, внизу и следом «Очистка» …

Принтер в наше время является незаменимым периферийным устройством для офиса и дома. Поэтому нередко у пользователей на персональных компьютерах под управлением ОС Windows 7 появляются проблемы с драйверами на этих устройствах. Проблемы могут быть самыми разными. Например, принтер не хочет печатать, драйвер устройства устарел и его необходимо заменить или на печатающем устройстве стоит не тот драйвер.
Чтобы решить ту или иную задачу нужно удалить или переустановить драйвер принтера. Для решения поставленной задачи мы подготовили материал, в котором подробно описан процесс удаления и переустановки драйвера принтера. Кроме этого, в материале вы найдете полезную информацию, которая поможет вам решить некоторые проблемы связанные с печатающими устройствами.
Удаляем драйвер принтера из ОС Windows 7
Первым делом перейдем в раздел Панели управления «». Попасть туда можно с помощью программы «Выполнить » и такой команды: control printers Запуск программы выполнить осуществляется с помощью комбинации на клавиатуре Win + R .
После выполнения команды откроется необходимый раздел. Также стоит отметить, что этот раздел можно найти в самой Панели управления.

Для примера мы взяли новый МФУ .

Следующим нашим действием будет его удаление из раздела, который мы открыли. Чтобы его удалить кликнем по нему правой кнопкой мыши и выберем пункт «».

Теперь нам нужно зайти в надстройку «Службы ». Для этого в программе «Выполнить » мы используем следующую команду: Services.msc Также эту надстройку можно найти в Панели управления в разделе администратора. В этой надстройке нам необходимо найти службу «Диспетчер печати ». После этого кликнем по этой службе правой кнопкой мыши и выберем пункт «Перезапустить ».

Проделанные операции перезагрузят рассматриваемую службу . Это нужно для того, чтобы в сервере печати нормально удалились драйвера. Теперь непосредственно перейдем к серверу печати. Это можно сделать командой в программе «Выполнить »: printui /s /t2

В открывшемся окне находим драйвер, относящийся к МФУ Samsung M2880FW и удаляем его кнопкой Удалить . На этом наши действия еще не заканчиваются. Нам необходимо зайти в последнюю надстройку «Управление печатью ». Для этого исполним такую команду: printmanagement.msc в программе «Выполнить ». В открывшейся надстройке перейдите к разделам «Настраиваемые фильтры / Все драйвера » После этого найдем из списка на наш принтер и удалим его.

Проделав все действия, описанные в примере, вы полностью избавитесь от всех следов драйвера МФУ Samsung M2880FW в Windows 7. Все следы удалятся независимо от того, каким методом подключено устройство: хоть это параллельный порт или Wi-Fi .
Теперь осталось сделать последнее действие, а именно удалить всё ПО, относящееся к МФУ Samsung M2880FW. Это можно сделать штатными средствами Windows 7 через панель удаления программ .

Из примера видно, как штатными средствами системы можно легко удалить все следы драйверов. К тому же, вышеописанный способ подходит для всех версий Windows, например, для XP . Единственным отличием в Windows XP будет название раздела для принтеров.
Правильная установка ПО для принтера
Основными причинами неправильной работы принтера являются драйвера , которые пользователь Windows 7 загрузил с ненадежного источника . Такими источниками могут быть различные пиратские ресурсы и торрент-трекеры. Поэтому если у вас именно такая ситуация то - удалите ПО вашего устройства, методом описанным в первом примере. После этого нужно загрузить ПО для принтера или МФУ из надежного источника .
Самым надежным и единственно безопасным источником драйверов для принтеров является сайт производителя печатного устройства.
Например, чтобы скачать драйвера для МФУ Canon PIXMA MG7740 необходимо перейти на сайт поддержки устройств компании www.canon.ru/support. Потом ввести имя этого МФУ в меню поиска.

Завершив поиск, сайт выдаст результаты, в которых будет необходимое программное обеспечение для правильной работы рассматриваемого МФУ Canon PIXMA MG7740 .

Удаление драйверов с помощью Driver Fusion
Driver Fusion является замечательным инструментом для удаления программного обеспечения для печатающих устройств. Скачать утилиту можно с ее официального сайта https://treexy.com. Утилита имеет русский интерфейс, правда некоторые разделы плохо переведены.
Рассмотрим работу Driver Fusion подробнее. Запустим утилиту и перейдем к разделу «Семья водителя ». Из русскоязычного названия раздела видно, что он неправильно переведен. Правильный перевод «Семейство драйверов ».


В открывшемся окне можно увидеть практически всех производителей принтеров. Чтобы удалить все драйвера из операционной системы Windows 7 выберите необходимого производителя и нажмите кнопку «Удалить ». После этих действий Driver Fusion начнет полное удаление всех следов драйверов выбранного производителя. Удаляются все типы принтеров с различными типами подключения - хоть через параллельный порт или интерфейс USB.
Из примера видно, что пользоваться утилитой достаточно легко. Она намного проще выполняет задачу удаления драйверов, чем стандартные средства Windows 7, описанные в первом примере. Поэтому Driver Fusion можно рекомендовать новичкам.
С помощью этой утилиты можно удалить драйвер для любого устройства. Также хочется отметить что утилита поддерживает как новые, так и старые ОС Windows, поэтому вы без проблем сможете запустить ее на XP или десятке .
Вывод
Одной из главных причин неработоспособности или неправильной работы печатающего устройства являются драйвера, полученные из ненадежных источников . Поэтому следуйте примерам и рекомендациям в статье, чтобы решить и избежать проблем со своим принтером. Надеемся, что наш материал будет для вас полезным.
Видео по теме
Здравствуйте дорогие посетители! Решил написать небольшую, но полезную заметку, и рассказать как удалить драйвер. Компьютер вещь непредсказуемая, поэтому может пригодиться что угодно, даже удаление драйвера определенного устройства. Для чего? Та разное бывает, возможно драйвер установился криво, или не совсем тот который нужно. А установить новый поверх старого не всегда получается, поэтому можно удалить драйвер устройства и установить новый.
После удаления и перезагрузки, система должна найти новое устройство, драйвер которого вы удалите, и предложит установить для него новый драйвер. Возможно у вас другая причина, по которой необходимо провести такую процедуру. На самом деле все очень просто, сейчас сами увидите.
Удалять драйвер мы будем через диспетчер устройств, мне кажется, что это единственный правильный и надежный способ. Но все же, стоит понимать, что это опасно, возле кнопки “Удалить” даже написано “Удаление драйверов (для опытных)”, думаю что это написали не просто так. Ну ничего страшного, мы же опытные:).Сначала нам нужно запустить диспетчер задач. Для этого, нажмите правой кнопкой на значок “Мой компьютер” и выберите “Свойства” . Откроется окно, в котором слева нажмите “Диспетчер устройств” .

В диспетчере устройств выберите устройство, драйвер которого хотите удалить, нажмите на него правой кнопкой мыши выберите “Свойства” .


Появиться предупреждение об удалении драйвера. Если с этим драйвером были установлены какие то программы, то можете установить галочку возле “Удалить программы драйверов для этого устройства” и нажмите кнопку “Ок” .
Специализированное программное обеспечение, выполняющее роль промежуточного звена в общении между операционной системой и внутренними или периферийными аппаратными компонентами, называется драйвером. Получая команду от ОС, драйверы преобразуют ее в понятный конкретному устройству набор инструкций, а получив отчет о выполнении - транслируют его назад. Изменения в аппаратной конфигурации или некорректная работа могут стать причиной, по которой требуется удалить драйверы. Рассмотрим возможности, предоставляемые пользователю для выполнения данной операции.
Производитель может обновить инструкции устройства, а разработчик ОС - внедрить новые функции. В результате драйвер, как и любое ПО, со временем устаревает. Пользователь, получая автоматические обновления, даже не замечает, как происходит замена. Идеальная картина взаимодействия портится за счет того, что система «аккуратно» складирует, а не удаляет ненужное. Microsoft отдала решение этой проблемы в руки пользователя.
Windows 7
Никаких специальных инструментов, предусматривающих удаление старых драйверов, здесь не предусмотрено. Тем не менее, у пользователя такая возможность имеется. Отправимся в панель управления.
Отмеченный на скриншоте пункт открывает меню управления установленным программным обеспечением и компонентами системы. Во вторую категорию как раз и попадают драйверы устройств.

Упростить поиск можно, выполнив сортировку по издателю. Когда вы знаете производителя ненужного более устройства, его можно найти и отметить в выпадающем списке. Система оставит в окне только выпущенное им ПО.

После того как вы определились с компонентами, можно начинать удаление драйверов из системы Windows 7. Воспользовавшись указанной кнопкой, вы получите предупреждение о последствиях своих действий.

Подтверждая свое решение, проходим «последнюю линию обороны». Выбранный компонент будет удален, а соответствующее устройство станет недоступно для использования.
Windows 10
В последней версии ОС Microsoft сделала шаг навстречу пользователям и предусмотрела специальные инструменты, позволяющие удалить ненужные драйверы в Windows 10. Располагаются они в меню очистки диска.

Открыв его, выбираем отмеченный пункт, позволяющий работать с файлами системы.

После того как будет выполнена проверка компонентов на актуальность, мы получим следующее окно. Как видите, система неспособна сама удалить ненужные драйверы, но может определить устаревшие версии и предложить пользователю от них избавиться.
Удаление устройств
С ненужным и устаревшим ПО мы разобрались. Однако ситуация может сложиться так, что при наличии актуальных версий программного обеспечения устройство безнадежно выходит из строя. В ряде случаев чтобы обеспечить корректную работу нового, старое нужно полностью удалить из системы. Снова отправляемся в панель управления.

Выбираем отмеченный пункт и переходим в меню управления устройствами ПК.

Здесь все сгруппировано по областям применения. Соответственно, можно найти и удалить драйвер устройства, которое больше не нужно или некорректно работает. Выберем «жертву» и посмотрим, что необходимо делать в этом случае. Попробуем, к примеру, удалить драйвер звуковой карты.

Разворачиваем группу устройств и выбираем подлежащее деактивации. Вызываем контекстное меню и находим пункт, позволяющий его удалить. Система выдаст диалоговое окно с предупреждением.

Проставляем галочку в указанном месте и подтверждаем сделанный выбор. В результате устройство будет полностью удалено из списка используемого оборудования, а система очистит управляющее им ПО.
Командная строка
В особо запущенных случаях удалить драйвер с компьютера на Windows 7 или 10 можно с помощью командной строки. К примеру, когда устройства уже нет, а описанными способами избавиться от управляющих им компонентов не получается. Этот метод официально документирован Microsoft и разрешен для применения пользователям с административными правами. Воспользовавшись им, можно полностью удалить драйвер из системы.
Windows, заботясь о пользователях, сохраняет «память» обо всех подключаемых к компьютеру устройствах. Драйверы помещаются в специальное хранилище и ждут своего часа, который наступит при повторном использовании. Для начала создадим удобный для изучения список отправленных на хранение компонентов.

С помощью приведенной команды мы заставим службу PnP сохранить перечень драйверов в текстовый файл и разместить его на рабочем столе пользователя. Теперь пользователь может просматривать его в Блокноте, чтобы найти подлежащий удалению компонент.

Продолжим бороться с аудиосистемой ПК и рассмотрим, как удалить звуковой драйвер, обнаруженный в списке. Теперь, когда нам известного его имя, опубликованное в системе, снова воспользуемся командной строкой в режиме администратора.

На скриншоте показано, что делать в том случае, когда ОС отказывает в удалении, ссылаясь на использование устройства. Добавляем параметр «-f», означающий выполнение команды в принудительном порядке и добиваемся желаемого результата.
Стороннее ПО
Когда Microsoft не желает или забывает дать пользователю в руки инструмент для выполнения каких-либо действий, эту нишу тут же занимают производители стороннего ПО. В нашем случае речь идет о программах для удаления драйверов или их автоматического обновления. Выпущено их много, поэтому остановимся на трех, достаточно популярных среди пользователей.
Driver Sweeper
Распространяется бесплатно и поддерживает полтора десятка языков, в число которых входит и русский.

Как видно на скриншоте, последняя версия выпущена в 2011 году. Говорить об актуальности базы устройств даже не стоит. Запустив Driver Sweeper, выбираем известных программе производителей и запускаем анализ системы.

В результате непродолжительных поисков получаем список драйверов, предлагаемых к удалению.

При попытке запустить обновление, уведомление о котором появляется в верхней строке, мы попадаем на домашнюю страницу следующего «кандидата» - Treexy Driver Fusion.
Treexy Driver Fusion
Такое интересное поведение, с которым мы столкнулись, заставляет, установив программу, проверить версию и лицензионное соглашение.

Версия свежая, а вот кнопка «Хорошо» - смущает. Посмотрим, что предлагает нам данное ПО, изучив настройки.

Почти все проверенные пункты поиска «водителей» ни к чему не приводят. При этом нам откровенно и навязчиво указывают на ограниченность бесплатной версии.

Тягостное впечатление от возможностей данной программы приводит к мысли, что опыт, о котором говорят разработчики, будет напрямую связан с установкой Windows.
Driver Genius
Производитель Driver Genius русским языком нас не балует. Интерфейс в свежей версии ПО полностью на английском.

Предложения по очистке диска от «неверных» драйверов сводятся к сканированию хранилища. Список его содержимого мы создавали в командной строке.

В результате действий программы нам предлагается освободить «целых» девять мегабайт дискового пространства.
В заключение
Возможностей, которые предоставляет Windows для работы с драйверами, вполне должно хватить пользователю для выполнения задуманных им операций. Применение стороннего ПО вряд ли может дать вам больше, чем разумное использование командной строки. Поэтому если не желаете «улучшить опыт», не стоит вмешиваться в работу ОС радикальными способами с непредсказуемым результатом.
Как известно, достаточно часто многие пользователи компьютерных систем сталкиваются с проблемой удаления старых или неиспользуемых драйверов устройств. Это может связано со многими причинами, включая конфликты оборудования, неправильную работу устройств. Сюда же можно отнести и установку более свежих версий драйверов. Вот тут-то и возникает закономерный вопрос: как удалить драйвер того или иного устройства?
Что такое драйвер
Прежде чем начинать процесс удаления драйвера или его обновления, нужно знать, что он из себя представляет. По сути, это небольшая программа, обеспечивающая связь «железного» компонента с операционной системой, без которой само устройство не то что работать не будет, система его может даже не распознать.
В некоторых случаях (особенно при включенном автоматическом обновлении системы) возникает необходимость смены версии драйвера на более новую.
Просмотр сведений о версиях и файлах драйверов
Теперь несколько слов о том, что нужно сделать перед тем, как приступить к операции удаления. Для начала нужно узнать версию драйвера (особенно это касается случаев, когда он загружен с официального сайта производителя оборудования). Весьма вероятно, что в системе имеется самая свежая версия, и причина конфликта или неработоспособности оборудования заключается совсем не в этом. Тогда и проблема, как удалить драйвер, отпадет сама собой. Сделать это можно несколькими способами.
Например, для устройств Plug & Play или стандартных компонентов системы можно использовать вызов диалога DirectX (команда dxdiag в меню «Выполнить»). Правда, здесь можно увидеть версии драйверов экрана, звукового оборудования и устройств ввода/вывода (если не установлено что-то еще).

Однако в вопросе о том, как просмотреть сведения и как удалить драйвер, лучше использовать стандартные средства ОС Windows. К тому же это самый простой и проверенный способ.
Удаление драйверов стандартными средствами Windows
В данном случае необходимо использовать меню Панели управления, в котором выбирается пункт «Диспетчер устройств». Название может меняться, в зависимости от версии установленной «операционки». Теперь достаточно выбрать интересующее вас устройство и вызвать контекстное меню, после чего использовать команду «Свойства». Там и будет полное описание версии драйвера (вкладка «Драйвер», меню «Свойства»).
Теперь рассмотрим пример, скажем, как удалить драйвер аудио (или как удалить драйвер принтера). Принципиально постановка вопроса не имеет значения, схема одна и та же. Выполняем вышеописанные процедуры, но только вместо кнопки «Свойства» используем кнопку «Удалить». Система запросит подтверждение удаления, после чего можно будет перезагрузить компьютер.

Если драйверы принтера являются стандартными и присутствуют в установочном пакете ОС Windows, после перезагрузки они будут установлены автоматически. В противном случае придется устанавливать их либо с оригинального диска, либо загружать с официального сайта производителя.
Кстати сказать, такой способ просмотра сведений о драйверах удобен еще и тем, что здесь можно узнать даже расположение самих файлов. Если по каким-либо причинам система не может удалить такие программы, можно приступить к решению вопроса, как полностью удалить драйвер в ручном режиме. Для этого нужно всего лишь удалить файлы из указанного системой месторасположения, а также соответствующие ключи реестра. Однако неопытным пользователям заниматься этим крайне не рекомендуется.
Стороннее программное обеспечение
Сегодня существует достаточно много программ, которые могут решить проблему, как удалить старые драйвера, в автоматическом режиме. Одной из таких является Driver Sweeper.
Этот программный продукт имеет массу возможностей по настройке, к примеру, фильтрации по производителю оборудования и т.д. Но лучше при запуске поставить галочки на названиях всех производителей, а затем начать процесс анализа и очистки. Он займет несколько минут, после чего будет предоставлен отчет об устаревших или неиспользуемых (лишних) драйверах в системе. Последние, кстати, и способны вызывать конфликты в работе оборудования, поскольку сама система попеременно обращается то к одному, то к другому драйверу.

Не удивляйтесь, если программа найдет даже драйверы интегрированных видеокарт или звуковых чипов. Далее нужно нажать кнопку «Очистка», после чего все, что приложение нашло, будет удалено.
Конечно, заниматься неопытному пользователю такими вещами можно только на свой страх и риск, но, как показывает практика, эта программа работает абсолютно корректно, не вызывает сбоев в операционной системе и не нарушает работу программных и «железных» компонентов.
Автоматическое обновление
Среди программ такого типа можно выделить специальные утилиты, предназначенные для автоматического обновления всех драйверов, имеющихся в системе. Вопрос, как удалить драйвер, здесь не стоит по одной простой причине. Дело в том, что многие программы способны перед установкой новых версий драйверов удалять старые в автоматическом режиме. Вот только в большинстве своем такие программные пакеты являются платными. Зато преимущество их работы состоит в том, что они за обновлением обращаются непосредственно на сайты производителей оборудования, так что абсолютно все драйвера по окончании инсталляции или обновления будут иметь корректные цифровые подписи.