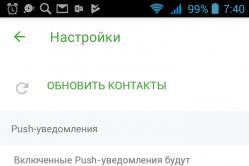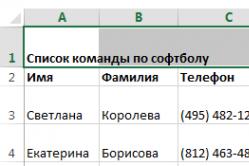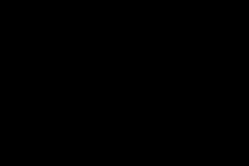Жаропонижающие средства для детей назначаются педиатром. Но бывают ситуации неотложной помощи при лихорадке, когда ребенку нужно дать лекарство немедленно. Тогда родители берут на себя ответственность и применяют жаропонижающие препараты. Что разрешено давать детям грудного возраста? Чем можно сбить температуру у детей постарше? Какие лекарства самые безопасные?
Люди по всему миру, ежедневно приобретают для своего личного пользования новые модели компьютеров или ноутбуков. Но далеко не все профессиональные пользователи и знают как настроить его работу, установить различные программы, подключить свое устройство к всемирной сети интернет.
В этой статье постараемся рассмотреть пошаговую инструкцию как включить Wi-Fi на ноутбуке и на компьютере. Принцип для всех ноутбуков один и тот же, мы рассмотрим как включить Wi-Fi на нескольких, самых распространенных моделях ноутбуков, а так же отдельно на Windows. И так. Все по-порядку.
Как включить Wi-Fi на ноутбуках HP
 На первоначальном этапе, надо посмотреть в каком состоянии на данный момент времени на ноутбуке находится подключение к беспроводной сети. Для этого посмотрите на значки, на некоторых моделях ноутбука HP они могут отличаться. Значок может находиться вверху панели (клавиша F12 с изображением антенны) или на панели задач в правом нижнем углу. Если у Вас значок антенна и она светиться, то Wi-Fi подключен, если не светиться – выключен. На некоторых моделях возле значка «мачта» может быть проставлена «Х». В этом случае соединение отключено.
На первоначальном этапе, надо посмотреть в каком состоянии на данный момент времени на ноутбуке находится подключение к беспроводной сети. Для этого посмотрите на значки, на некоторых моделях ноутбука HP они могут отличаться. Значок может находиться вверху панели (клавиша F12 с изображением антенны) или на панели задач в правом нижнем углу. Если у Вас значок антенна и она светиться, то Wi-Fi подключен, если не светиться – выключен. На некоторых моделях возле значка «мачта» может быть проставлена «Х». В этом случае соединение отключено.
Определившись с соединением Wi-Fi, если работает, то смело можно заходить в интернет, если нет, то приступаем к дальнейшим действиям.

Как включить Wi-Fi на ноутбуках Asus
 Специфическое управление модулем Wi-Fi, является отличительной особенностью данной модели. В основном подключение и отключение происходит при помощи специального механического переключателя. Переключатель находиться в активном режиме – доступ в Интернет активен, а если в неактивном, соответственно выключен.
Специфическое управление модулем Wi-Fi, является отличительной особенностью данной модели. В основном подключение и отключение происходит при помощи специального механического переключателя. Переключатель находиться в активном режиме – доступ в Интернет активен, а если в неактивном, соответственно выключен.

Как включить Wi-Fi в Windows
Теперь рассмотрим как получить доступ в интернет в Windows. Существует несколько разновидностей Windows. У Вас может быть установлен на ноутбуке Windows 7 или 8, Windows XP или Vista. Мы остановимся на двух: Windows 7 и Windows 8, так как они самые популярные на данный момент.
Как включить Wi-Fi на Windows 7
И так что нужно делать что бы включить Wi-Fi на Windows 7:
- Самое первое, что нам необходимо сделать – зайти в меню «Пуск» и там выбрать «Панель управления». Выбираем в ней подраздел «Сеть и Интернет». Здесь имеется также несколько подразделов, но нам нужен «Центр управления сетями и общим доступом». Находим его и заходим.
- У Вас откроется отдельное окно, где находим вкладку «Изменение параметров адаптеров» и кликаем на нее.
- Открывается еще одно окно. Находим ярлык «Беспроводное сетевое соединение». На этой ярлык щелкаем правой кнопкой мыши и в появившейся команде «подключение/отключение».
- Откроется перечень сетей, где выбираем необходимую нам и нажимает подключить.
Как правило сеть защищена ключом, поэтому у Вас откроется еще одно окно, где в определенное поле необходимо будет вписать пароль.
Если Вы все сделали правильно, то в правом нижнем углу рабочего стола появится значок, свидетельствующий что доступ в Интернет активен.
Как включить Wi-Fi на Windows 8
Включаем Wi-Fi на Windows 8:
- Как и при подключении сети к Windows 7 первоначально выполняем те же действия: «Пуск» -> «Панель управления».
- После того как мы попали на вышеуказанную вкладку выбираем «переключить к классическому виду» и находим «Центр управления сетевым подключением». У Вас появиться список программ, где находим «Беспроводное сетевое соединение».
- Далее при помощи правой кнопки мыши нажимаем на вышеуказанную программу и выбираем команду «Свойство». В этой папке должно быть «Получить IP-адрес автоматически». Если отметка стоит, то нажимаем кнопку «ОК».
- Затем нам необходимо вернуться в папку «Управлением сетевым подключением». Здесь снова находим «Беспроводное сетевое соединение» и вновь при помощи правой кнопки мыши выбираем команду «Подключить – Отключить».
- После этого перед Вами откроется дополнительное окно «Подключиться к сети», где выбираем нужную нам сеть и жмем кнопку «Подключиться».
Если Вы все сделали правильно, то появиться соответствующий значок в панели задач.
Как включить Wi-Fi на стационарном компьютере(ПК)
И напоследок рассмотрим как на персональном компьютере можно подключить Wi-Fi. С ноутбуками проблем нет, в них используется беспроводное соединение, а вот с ПК немного сложнее. Далеко не все хотят тянуть провода с своему компьютеру через весь дом или квартиру. Выход из сложившейся ситуации тоже есть. Необходимо приобрести и установить на своем ПК Wi-Fi адаптер.
В компьютере используются следующие виды адаптеров:
- Внешние. Такие адаптеры подключаются на компьютер при помощи USB-порта.
- Внутренние. С этим видом немного сложнее. Они, через разъемы PCI-E 1X или PCI, подключаются к материнской плате.
Большинство людей предпочитают внешний адаптер. В основном это люди, которые редко используют локальную сеть. Для них главное иметь доступ в Интернет. В его подключении нет ничего сложного. Нам потребуется всего лишь воткнуть его в USB-порт и установить драйвера. К каждому адаптеру прилагается диск с драйверами. После установки драйверов осуществляем поиск беспроводной сети и подключаемся к ней.
В настоящее время сложно встретить высокотехнологичный гаджет, в частности смартфон, ноутбук и т.д., без поддержки технологии Wi-Fi . Она удобна, практична и успела хорошо себя зарекомендовать. Тем не менее, невзирая на все большее распространение, в настольных ПК поддержка сетей Вай-Фай пока что не превратилась в опцию по умолчанию: немало компьютеров продается без нее, не говоря уже о моделях "постарше". Впрочем установить Вай-Фай на компьютер очень просто, причем есть сразу несколько способов:
- приобретение новой материнской платы, в которой встроен Wi-Fi;
- установка PCI Wi-Fi карты;
- подключение USB Wi-Fi адаптера.
Нужен ли Wi-Fi на настольном компьютере?
Прежде чем установить WI-Fi модуль на компьютер, нужно определиться, а нужно ли оно нам вообще?
Допустим, к вашему ПК Интернет подключен посредством Ethernet-кабеля . Если в обозримом будущем не планируется какая-то перестановка, которая может повлечь за собой необходимость в перемещении компьютера и возникновение проблем с кабелем, то резонность перехода на Wi-Fi-соединение выглядит весьма сомнительно. Все-таки, пока что привычный всем кабель обеспечивает более стабильное и скоростное подключение . Не в последнюю очередь по причине меньшей подверженности различным помехам. Поэтому категорически отказываться от Ethernet-кабеля, пусть он и выглядит некой архаикой, еще рановато. К тому же, подобное подключение может пригодиться при желании превратить настольный ПК или ноутбук в беспроводную точку доступа.

Процедура довольно проста. Главное, чтобы в компьютере присутствовал модуль Wi-Fi, а сам он, естественно, был подключен к Интернету через Ethernet-кабель. Останется лишь настроить беспроводную точку доступа. Иногда для этого достаточно встроенных ресурсов операционной системы, но порой придется устанавливать специализированное ПО. Впрочем, никаких сложностей с этим, как правило, не возникает. Зачем вообще превращать десктоп в точку доступа ? Для удобства, ведь так можно легко подключить к Сети смартфоны, планшеты, ноутбуки и другие высокотехнологичные гаджеты без необходимости приобретения отдельного Wi-Fi-роутера. Роль последнего в этом случае отводится компьютеру. Ну, а теперь, давайте я расскажу подробно, как можно установить Вай-Фай на компьютер.
Способы подключения Wi-Fi к стационарному ПК
Покупка современной материнской платы

Как уже говорилось выше, самый простой, но и дорогостоящий, вариант решения проблемы – апгрейд компьютера . В настоящее время нетрудно отыскать в продаже материнские платы, в которых по умолчанию присутствует поддержка Wi-Fi . Если в обозримом будущем все равно планируется приобретение нового ПК, то не стоит размениваться на мелочи, покупая USB-адаптеры или PCI-карты, а сразу взять все готовое.
Покупка PCI карты или USB-адаптера

В случае, когда апгрейд десктопа откладывается на неопределенное время, остается два варианта: USB-адаптер или соответствующая PCI-карта . Оба способа хороши примерно одинаково, но у каждого есть свои нюансы. К примеру, внутренняя Wi-Fi-плата – это надежность и стабильный быстрый сигнал. С другой стороны, для ее установки нужен свободный слот PCI Express, а также возможность беспрепятственно проникнуть внутрь системника. Учитывая распространенную практику установки продавцом ПК гарантийный пломб именно на крышку системного блока, чтобы предотвратить несанкционированный доступ, вариант с PCI-картой иногда автоматически отпадает. Или же придется пожертвовать гарантией, что явно нельзя назвать дальновидным решением.
 USB-адаптер более практичен и удобен
, так как позволяет без проблем подключать Wi-Fi к любому стационарному ПК. Внешне он напоминает обычную флешку, хотя некоторые модели чуть более громоздки за счет встроенных антенн. Скорость подключения, вероятнее всего, будет несколько ниже, чем в двух ранее перечисленных вариантах. Добавим, что иногда для корректной работы USB-адаптера Wi-Fi нужно
USB-адаптер более практичен и удобен
, так как позволяет без проблем подключать Wi-Fi к любому стационарному ПК. Внешне он напоминает обычную флешку, хотя некоторые модели чуть более громоздки за счет встроенных антенн. Скорость подключения, вероятнее всего, будет несколько ниже, чем в двух ранее перечисленных вариантах. Добавим, что иногда для корректной работы USB-адаптера Wi-Fi нужно
Когда все составляющие для проведения соединения с интернет уже приобретены, можно начинать заниматься подключением. Так, настройка беспроводной сети wi-fi зависит от основного устройства, представленного персональным компьютером, ноутбуком. Настройка всемирной сети интернет напрямую зависит от операционной системы персонального компьютера.
Любая wi-fi камера для Windows также запускается в работу, после учета особенностей предоставляемого оборудования. У выбранной пользователем системы, обязательно присутствует окно, в котором отображается специальный пункт управления сетевыми подключениями.
Если необходимо установить беспроводное соединение в Windows xp, то следует учитывать разницу между нынешним продуктом деятельности компьютерных компаний и предыдущих версий.
Настройка беспроводной сети wi-fi в Windows xp считается более сложной, чем в windows 7.
Windows xp. Вначале пользователь должен выбрать в меню «Пуск» панели управления опцию «Сетевые подключения». Затем найти «беспроводное соединение» и кликнуть на нем. После включения этой команды связь налаживается, однако следует просмотреть доступные беспроводные сети, выбрав соответствующий пункт.
Чтобы основное устройство работало в заданном направлении, требуется «Изменить порядок предпочтения сетей». Когда появляется новое окно, уже можно поставить маркер возле «Использование Windows для настройки сети» и нажать на «Дополнительно». Далее снова придется вернуться в «Изменить порядок предпочтения сетей» и снять маркер с «Ключ предоставляется автоматически». Затем вводятся данные сети, и нажимается «ОК» для подтверждения.
Доступ к беспроводной сети для Windows 7
Настройка беспроводной сети wi-fi в Windows 7 начинается с «Панели управления», в которой выбираются «Дополнительные параметры системы».
Затем осуществляется переход на вкладку «Имя компьютера» и нажимается опция «Изменить».
После этого действия на мониторе появляется окошко с именами компьютера или домена. Само персональное рабочее устройство должно иметь уникальное название. Если это имя пришлось изменить, то требуется перезагрузка компьютера.

Установка параметров для подключения интернета в Windows 7
Далее щелкают по значку проводного соединения, который находится в нижней правой части монитора. Здесь появляется «Центр управления сетями и общим доступом». Его требуется выбрать, нажатием клавиши подтверждения. Из появившегося списка выделяют опцию «Добавить» и создают сеть «Компьютер-компьютер». Чтобы продолжить нажимают «Далее».
В полях с именами и параметрами сети по необходимости вводят данные. Затем подтверждают действия и включают общий доступ подключения к интернету. Беспроводная сеть wi-fi windows 7 начнет работать сразу же после нажатия «Закрыть».
Подключение Windows 8 к wi-fi
Первоначально установленные настройки на персональных компьютерах или ноутбуках не всегда позволяют без проблем подключиться к беспроводной сети. Ведь операционная система windows 8 может не видеть беспроводной адаптер, хотя он обязательно присутствует.
Настройка беспроводной сети wi-fi в Windows 8 обычно начинается с нажатия значка деления со звездочкой. После этого на мониторе появляется список предлагаемых беспроводных сетей. Одну из них следует выбрать, набрав требуемый код безопасности. Подтверждается вышеописанное действие кнопкой «Далее».
Когда речь идет о домашней сети, то лучше выбрать общий доступ. При нормальном подключении звездочка возле значка деления исчезает, и начинает отображаться уровень принятия сигнала.
Осуществления приема беспроводной связи десятой версией
Операционная система Windows 10 отличается от предыдущих версий дополнительными настройками, которые предусматривают использование сенсорных экранов. Здесь также автоматически обновляются необходимые драйвера. Из-за этой дополнительной функции настройка беспроводной сети wi-fi в Windows 10 не вызывает особых трудностей. Пользователю достаточно кликнуть на значок в правом нижнем углу монитора и определиться с доступной сетью.

Подключение wi-fi на Windows 10
Также есть возможность автоматически выбирать соединение, поставив галочку возле соответствующего пункта. Если адаптер wi-fi не подключен, то на рассматриваемом маркере с делениями вместо звездочки изображен крестик. Это легко исправить, путем нажатия определенной кнопки.
Чаще всего беспроводная сеть защищена паролем, который необходимо ввести в появившееся при подключении окошко, и подтвердить.
На современных компьютерах и ноутбуках уже присутствует встроенный специальный радиоприемник, отвечающий за отправку и получение информации на расстоянии без использования проводов. По этой причине настройки подключения wi-fi происходят без особенных затруднений.
Довольно часто можно столкнуться с проблемой использования беспроводных сетей на стационарном компьютере. Для подключения ПК к Wi-fi можно использовать следующие методики:
- Использование внутренней сетевой карты.
- Использование внешней сетевой карты.
- Использование дополнительного Wi-fi маршрутизатора.
Подключение стационарного компьютера к беспроводной сети с помощью внутренней сетевой платы
Шаг 1. Снимите боковую панель с Вашего системного блока.
Шаг 2. Установите беспроводную сетевую карту в соответствующий разъем (как правило, это разъем PCI или PCI-express).
Важно! Сетевые платы могут иметь одну или несколько антенн. Чем больше число установленных антенн, тем шире зона охвата Wi-fi и скорость передачи данных. Во избежание ошибки стоит помнить, что рассчитать нужное количество можно следующим образом: на каждая антенна увеличивает скорость примерно на 70 Мб/с.

Шаг 3. Установите драйверы для новой сетевой карты.
Шаг 4. Настройте подключение к Вашему беспроводному модему. Для изменения параметров сетевого адаптера нужно войти в «Панель управления», и сменить режим просмотра на «Мелкие значки».

Шаг 5. Доступ к изменениям свойств и настроек сетевой карты доступен по ссылке «Центр управления сетями…».

Шаг 6. В открывшейся директории воспользуйтесь ссылкой в левом фрейме «Изменение параметров адаптера».

Шаг 7. Изменение настроек сетевого адаптера происходит через его свойства. Вызовите контекстное меню, и воспользуйтесь нужным его пунктом.

Нажимаем на «Свойства»
Шаг 8. Нужные Вам настройки хранятся в поддиректории «Протокол интернета версии 4 (TCP/IPv4)». Открыть ее можно двойным щелчком, либо выделив данный пункт и щелкнув по кнопке «Свойства».

Шаг 9. Укажите настройки Вашего беспроводного соединения, и сохраните их через кнопку «ОК».
Важно! Следите за тем, чтобы в одной сети не было двух одинаковых IP-адресов, иначе возникнет конфликт разделения данных, и, фактически, работать будет только то устройство, которое получило этот адрес раньше остальных. В том случае, если Ваш беспроводной маршрутизатор раздает IP-адреса автоматически, воспользуйтесь этой опцией.

Подключение стационарного компьютера к беспроводной сети с помощью внешней сетевой карты
Внешние сетевые адаптеры подключаются через USB-порты. Они, как правило, миниатюрны, и представляют собой «флешку». При выборе такого адаптера также стоит обращать внимание на количество антенн. Наиболее часто используются карты со встроенными антеннами, но скорость передачи данных у них не самая лучшая, кроме того, охват площади довольно-таки мал.
Шаг 1. Подключите внешний адаптер к Вашему персональному компьютеру.

Шаг 2. Установите драйверы. Обычно они идут в комплекте с самим адаптером.
Шаг 3. Выполните настройку сети, как было описано ранее.
Использование дополнительного Wi- Fi маршрутизатора
Настройка каждого маршрутизатора весьма специфична, однако имеются и общие моменты. Рассмотрим эти нюансы на примере роутера TP-Link.

Довольно часто в компьютерной среде путают значения слов «switch», «hub», «router», коммутатор. Дадим краткие пояснения по уровням коммутации и соответствующим им устройствам (уровни коммутации определяются сетевой моделью OSI):
- Hub (первый уровень) – повторитель. Оборудование, которое дает возможность физического распараллеливания потоков. Не имеет таблиц маршрутизации, не различает адреса компьютеров и прочих сетевых устройств. За счет невозможности распределения информации по адресатам, увеличивается нагрузка на сеть, падает скорость сетевого соединения.
- Switch (второй уровень) – прибор, умеющий работать с пакетами информации, которые через него проходят. В этих пакетах устройство выделяет адрес отправителя и получателя, причем адрес «Media Access Control» (MAC), а не IP. Во время работы создает таблицу адресов, привязанных к определенным портам, что значительно снижает нагрузку на сеть. Неуправляем.
- Router (третий уровень) – как это видно из названия, является маршрутизатором, то есть устройством, которое предоставляет определенные маршруты. Особенность заключается в коммутации сетей с разными IP. Наиболее удачное решение при работе в сети, за счет высокой скорости обработки трафика. При заранее проложенных маршрутах может являться своеобразным «пограничным экраном». Поддерживает работу как с IP, так и с MAC-адресами.
- L4- router (четвертый уровень) – продвинутый маршрутизатор. Как правило, имеют возможность принятия псевдоинтеллектуальных решений об изменении направления трафика. Могут работать с приложениями, и объединяться с другими L4-router. При объединении работают как одно устройство, с общими электронными «мозгами».
Шаг 1. Для подключения компьютера к роутеру следует использовать патч-корд (коммутационный шнур). Обычно один такой шнур поставляется в комплекте с роутером, но Вы можете изготовить его сами (посмотреть как это сделать можете ).

На заметку! Отдельно следует отметить, что роутер имеет две разновидности Ethernet портов – LAN (локальная сеть) и WAN (глобальная сеть). Глобальный порт используется для подключения сети интернет, локальный – для внутренней сети дома, или предприятия. В нашем случае, подключать компьютер нужно в LAN, а в качестве WAN мы будем использовать Wi- fi.

Шаг 2. Для изменения настроек роутера нужно войте в Web-интерфейс устройства. Адрес по умолчанию, а так же логин и пароль Вы сможете найти на самом маршрутизаторе.

Шаг 3. Настройте адрес Вашей сетевой карты. Он должен отличаться от IP роутера, например, для нашего случая можно использовать диапазон от 192.168.1.2 до 192.168.1.254. Для внесения изменений воспользуйтесь приведенной выше инструкцией. Помните что нужно изменять настройки «Проводного» подключения к локальной сети.
Шаг 4. Откройте браузер, и введите IP-адрес Вашего роутера. Приставка «http://» добавляется автоматически, и прописывать ее вручную не нужно.

Шаг 5. Введите учетные данные, указанные производителем. Как правило, при первом входе в устройство Вас попросят их сменить.

Шаг 6. В правом фрейме Web-интерфейса разверните список «Network». Внутри списка Вы сможете осуществить настройки подключения к сети интернет. Поскольку настраиваемый роутер будет использоваться в качестве Wi-fi адаптера, следует выбрать опцию «Dynamic IP» или «Static IP». Не забудьте сохранить изменения.
Важно! Предпочтительней вводить IP адрес вручную, поскольку динамический адрес может меняться, и Вам трудно будет подключиться к роутеру для изменения каких-либо настроек.

На заметку! Некоторые модели роутеров имеют несколько кнопок сохранения – «Применить» и «Сохранить настройки». При использовании первой кнопки, без использования второй, изменения применяются только на одну сессию (пока не закрыт Web-интерфейс маршрутизатора), при повторном подключении настройки сбросятся на предыдущие.

Шаг 7. В том же списке войдите в меню «MAC Clone» и укажите предпочтительный Media Access Control адрес. Опционально, можете оставить заводской, или «Клонировать» адрес Вашего персонального компьютера.

Шаг 8. Разверните список «Wireless» и войдите в меню настроек (Settings). Здесь следует указать имя беспроводной сети (SSID), к которой Вы хотите подключиться. Указание региона не принципиально, можно выставить любой. Прочие настройки можно игнорировать, за исключением опции «Enable SSID Broadcast» – эта опция позволяет раздавать Wi-fi, и подключать другие роутеры и иные сетевые устройства.

Шаг 9. Перейдите в меню настройки безопасности «Wireless Security». Укажите тип шифрования Вашей точки доступа, и ключ для подключения к беспроводной сети. Не забудьте сохранить все внесенные изменения.

Шаг 10. Используя список «System Tools», войдите в меню «Reboot», и воспользовавшись соответствующей кнопкой, перезапустите роутер.

Видео — Как настроить Wi-Fi для OC Windows 7
Видео — Как включить Wi-Fi в Windows 10
Заключение
Мы рассмотрели нюансы подключения стационарного персонального компьютера к беспроводной сети. Любой из приведенных способов требует приобретения нового оборудования, при этом Выбор его обусловлен не только денежным фактором, но и дополнительными возможностями каждого из устройств, которые приведены в таблице.
| Сведения/Среда | Внутренняя | Наружняя | Роутер |
|---|---|---|---|
| Стабильность работы | Да | Нет | Да |
| Возможность подключения нескольких компьютеров одновременно | Нет | Нет | Да |
| Максимальное количество антенн | 3 | 2 | 8 |
| Цена комплектующих ПК | Средняя | Средняя | Высокая |
| Возможность перемещения антенны на значительное расстояние от ПК | Нет | При использовании USB-удлинителя (до 5 метров) | При использовании патч-корда (до 100 метров) |
Современные технологии делают повседневную жизнь гораздо проще и удобнее. Беспроводная связь Wi-Fi - это яркий тому пример. Дело в том, что в наше время нет необходимости подключать интернет-кабель к компьютеру и работать, сидя на одном месте. WiFi позволяет свободно перемещаться по квартире или дому, не теряя при этом связь. Более того, эта технология позволяет создавать частные группы, объединяя несколько компьютеров в одну сеть, для передачи данных. Каждый знает эту технологию, и успешно пользуется ей, но ещё не все знают, как включить Wi-Fi на ноутбуке Windows 7. Именно об этом и пойдет речь в данной статье.
Что такое Wi-Fi адаптер
Прежде чем перейти непосредственно к настройкам системы на ноутбуке, следует определить, что такое вай-фай адаптер (или как его ещё называют - модуль беспроводной связи). Для этого нужно знать, что такое WiFi. Как вы уже знаете, эта технология беспроводной связи отличается высокой скоростью передачи данных, которая не уступает кабельному соединению.
Для передачи информации используются радиоволны. Именно для того, чтобы принимать и отправлять сигналы по радиоволнам в ноутбуке необходим вай-фай модуль. Он выполняет функцию передатчика и приёмника в одном «лице». Как вы уже догадались, данный модуль потребляет электроэнергию, именно поэтому, для экономии заряда батареи в ноутбуке изготовители предусмотрели возможность включения и выключения адаптера. Вот мы и добрались до сути темы. Дальше мы рассмотрим, как включить WiFi модуль на компьютере с Windows 7.
Как легко и просто настроить Wi-Fi адаптер: Видео
Как включить модуль беспроводной связи
В первую очередь стоит отметить, что для этого на ноутбуке предусмотрена специальная кнопка, на которой изображён соответствующий значок. Что бы её задействовать необходимо зажать кнопку «FN» и, не отпуская её нажать кнопку включения адаптера беспроводной связи.
Все элементарно просто. Однако в некоторых случаях такой кнопки может не быть. Кроме этого, для работы дополнительных клавиш необходимо установить драйвера - специальное программное обеспечение. Также драйвера необходимо установить и на сам модуль Wi-Fi. Как это сделать? Все просто.
Как правило, в комплекте с ноутбуком имеется диск со всеми необходимыми программами для Windows 7, в том числе и с драйверами. Если такого диска нет, не спешите расстраиваться, так как все что необходимо можно легко и быстро скачать на официальном сайте производителя устройства. Главное знать модель компьютера и название адаптера.
Модель, как правило, указана на самом ноутбуке - на крышке, внизу экрана или под клавиатурой. Название адаптера можно узнать следующим образом. В меню «Пуск» следует отыскать «Мой компьютер» и нажать на него правой кнопкой. В появившемся окне следует выбрать «Свойства».
Подключение WiFi в Windows 7: Видео
После этого, необходимо пройти в пункт «Диспетчер устройств». В появившемся окне необходимо найти пункт «Сетевые адаптеры», в котором вы увидите Wireless Network Adapter. Это и есть ваш вай-фай модуль. Здесь же его можно включить или выключить по необходимости.
Стоит отметить, что существует несколько способов, как включить Wi-Fi модуль на ноутбуке с Windows 7:
- При помощи специальной кнопки - вы уже знаете как это сделать;
- Через диспетчер задач, как описано выше;
- При помощи настройки сетевого окружения на компьютере в Windows 7.
Первые два способа вы уже знаете. Поэтому давайте рассмотрим, как включить вай-фай связь на компьютере с Виндовс 7 при помощи настройки сетевого окружения.
Как включить модуль беспроводной связи в настройках сетевого окружения
Для этого следует в меню «Пуск» и запустить «Панель управления». Далее в появившемся меню нужно выбрать «Сеть и интернет», после чего пройти в центр управления сетями и общим доступом.
Здесь слева в колонке необходимо найти пункт «Изменение параметров адаптера». В появившемся окне вы увидите различные ярлыки, нас интересует «Беспроводное сетевое соединение».
Если этот ярлык серого цвета, то модуль отключён. Чтобы его включить, необходимо нажать на ярлык правой кнопкой мышки и в появившемся меню нажать «Включить». Если после этого компьютер всё равно не начнет поиск доступных подключений, то следует прибегнуть к первому способу включения беспроводной связи. Если все сделано верно, то ноутбук начнёт поиск доступных беспроводных сетей и предложит список подключений, из которого вы выберите нужную сеть и нажмёте «Подключить».