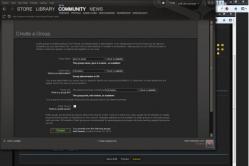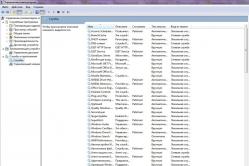Жаропонижающие средства для детей назначаются педиатром. Но бывают ситуации неотложной помощи при лихорадке, когда ребенку нужно дать лекарство немедленно. Тогда родители берут на себя ответственность и применяют жаропонижающие препараты. Что разрешено давать детям грудного возраста? Чем можно сбить температуру у детей постарше? Какие лекарства самые безопасные?
Если звук, который воспроизводят встроенные динамики ноутбука, не устраивает, то наиболее логичным способом улучшения его качества будет приобретение внешних колонок. Однако можно обойтись и без покупки дополнительного оборудования, если правильно использовать программы для улучшения звука.
Встроенные средства Windows
Каждый владелец ноутбука оказывался в ситуации, когда ни громкости, ни качества звучания не хватало для комфортного прослушивания музыки или просмотра фильма. Исправить этот недостаток можно с помощью встроенных средств системы.
Если после настройки динамики при воспроизведении будут хрипеть, то снова откройте эквалайзер и немного опустите первые 2-3 ползунка. К сожалению, такие настройки есть не на всех звуковых картах. Если вы в свойствах динамиков не видите вкладки «Улучшения», или вкладка есть, но эквалайзер активировать нельзя, то встроенными средствами улучшить звучание на ноутбуке не получится.
Кроме того, выкручивание эквалайзера на максимум может привести к снижению качества звука и быстрому выходу из строя динамиков ноутбука. Поэтому пользоваться этим способом постоянно не рекомендуется. Лучше приобрести нормальную акустическую систему и подключить её к ноутбуку, нежели заменять встроенные динамики лэптопа.
Специальный софт
Если встроенные инструменты настройки звука не помогают, попробуйте использовать программу SRS Audio Essentials. Она позволяет улучшить звук на ноутбуке без покупки колонок.
- Установите программу и перезагрузите компьютер.
- Запустите SRS Audio Essentials и сверните окно.
- Откройте панель управления. Выберите режим просмотра «Мелкие значки» и перейдите в раздел «Звук».
- Убедитесь, что по умолчанию устройством воспроизведения установлены динамики программы SRS Audio Essentials.
Если галочкой отмечено другое устройство для воспроизведения звука, то щелкните правой кнопкой по динамикам программы и нажмите «Использовать по умолчанию».
После выбора правильного устройства закройте панель управления и вернитесь к окну программы. Запустите воспроизведение любого аудиофайла, чтобы проверить качество звука. Программа предлагает четыре режима воспроизведения: музыка, игры, фильмы голос. При выборе каждого режима SRS Audio Essentials автоматически подбирает оптимальные настройки звучания.
Кнопка рядом позволяет переключаться между устройствами – внешними динамиками, встроенными колонками ноутбука и наушниками. Чтобы получить оптимальный по качеству звук, правильно выберите встроенные колонки и тип воспроизводимого контента.
Если звучание всё равно не устраивает, нажмите кнопку «Advanced». Появится дополнительное меню с шестью ползунками. Настройте их вручную, чтобы добиться максимального качества. Обычно для заметного улучшения достаточно просто выбрать тип устройства и аудио-контента. Единственный минус SRS Audio Essentials — это платная программа, в демо-доступе вы ничего изменить не сможете.
Улучшить звучание можно и с помощью эквалайзеров, встроенных в различные медиаплееры. Если вы слушаете музыку через Winamp, AIMP или другой проигрыватель, то можете выбирать стили музыки, под которые будет подстраиваться звук, или управлять эквалайзером вручную.
На компьютере под управлением Windows 10 не работает аудио? У вас вообще нет звука? Неужели на рабочем столе вдруг стало тихо? Функция воспроизведения является фундаментальной особенностью любой операционной системы и должна работать без необходимости настраивания. Поскольку это Windows, то ничто не вечно.
Если на вашем устройстве нет звука, тогда разберитесь с проблемой, используя предложенные ниже советы.

Независимо от того, выдает ли десятая версия операционки ошибку или просто молча зависает, шаги, которые мы предпринимаем для решения неисправностей, во многом похожи.
Начнем с простых способов, которые отнимают секунду. Вы можете исправить проблемы с аудио, не проверяя драйверы, и не переустанавливая их.
Способ 1. Проверьте настройки звука
Наша первая проверка - убедиться, что в системе выбрано правильное устройство воспроизведения звука.

В зависимости от уровня квалификации при установке Windows 10 или аудио-драйверов, бывают случаи, когда одно и то же звуковое оборудование отображается дважды.
- в такой ситуации определитесь с устройством и проверьте воспроизведение. Если оно не работает, выберите другое и повторите действие;
- при наличии наушников и динамиков советуем проверить их работоспособность по очереди. Так вы отыщите причину неисправностей периферийных устройств или компьютера.
Способ 2. Измените способ воспроизведения

- если вы просматриваете видео на YouTube, то выберите другой сервис или программу. Например, запустите локальное аудио или видео с помощью VLC или другого медиаплеера. Откройте игру;
- попробуйте использовать другой браузер или веб-сайт;
- если это только один источник, тогда найдите альтернативу или внесите изменения в соответствующие настройки браузера.
Способ 3. Проверьте кабели и питание

Не переживайте, если первый способ не восстановил звук в Windows 10. Проверьте аудиоразъемы и питание динамика.
- вытяните разъем из одного гнезда и вставьте в другое. Так вы убедитесь в том, что устройства надежно подключены. Делайте это поочередно, чтобы случайно не запутаться;
- также убедитесь, что любой динамик имеет питание, а индикатор состояния зеленый;
- при наличии пульта дистанционного управления аудио взгляните, надежно ли он подключен. Если это так, то отрегулируйте уровни звука, и опробуйте воспроизведение.
Способ 4. Проверьте устройство и драйверы

Если вы выполнили все указания, но на Windows 10 все еще не работает звук, пришло время проинспектировать устройство и драйверы. Точный метод немного отличается зависимо от того, используете ли вы дискретную звуковую карту или интегрированную, но основное предположение остается прежним.

Если Windows сообщает, что установлена правильная или последняя версия драйвера (на фото ниже), тогда попробуйте один из следующих вариантов.
Узнайте, как вернуть значок звука, если он пропал, из новой статьи —

Удалите драйвер и устройство, перезагрузите компьютер, а затем разрешите Windows переустановить аудиодрайверы или же сделайте это вручную.
Для начала предложим второй вариант.
- определите аудиоустройство в диспетчере устройств;
- посетите веб-сайт производителя (это может быть изготовитель материнской или звуковой карты, если она интегрированная), а затем загрузите последнюю версию драйвера Windows 10;
- установите его вручную и перезагрузите компьютер;
- воспроизведите аудио снова.
Если все так, как должно быть, тогда звук будет работать. В ином случае, удалите оборудование в диспетчере устройств.

- Перезагрузите компьютер и разрешите Windows повторную установку;
- Воспроизведите звук снова.
Примечание! Если последний способ не работает, и вы следовали всем указаниям, тогда вероятная причина кроется в самом аудиооборудовании. Теперь вам нужно разобраться, одолжить или купить звуковую карту или переключиться со звуковой карты на интегрированную аппаратуру. Если вы сделаете последнее, не забудьте включить или отключить встроенный звук в BIOS, иначе все равно ничего не будет воспроизводиться.
Видео — Как восстановить звук на ноутбуке
Нередко в процессе работы у новоиспеченных владельцев мобильных персональных компьютеров возникает такой вопрос: "Как на ноутбуке включить звук?" Именно его решению и будет посвящен данный материал. Причин, которые приводят к появлению этой проблемы, множество. Каждая из них будет детально рассмотрена в предлагаемой вашему вниманию статье.
Тест
Итак, как на ноутбуке включить звук? Для начала нужно выяснить, в чем заключается проблема. Для этого надо закрыть все приложения и зайти в панель управления аудиоконтроллером. Обычно она находится в правом нижнем углу рабочего стола, на панели задач. Внешний вид ее ярлыка зависит от производителя устройства. Например, для устройств торговой марки Realtek используется динамик яркого оранжевого цвета. Далее аудиоконтроллера и переходим на вкладку «Динамики», а затем перемещаемся на закладку «Конфигурация динамиков». На ней прорисована акустическая система. Для начала жмем на левом устройстве вывода звукового сигнала, после чего сразу же должен появиться тестовый сигнал. Затем аналогичную процедуру выполняем для правого динамика. Если звук не появился, то проблемы либо в операционной системе, либо в аппаратных ресурсах мобильного компьютера. А вот если при закрытии какой-то программы звук появился, то нужно проверить ее настройки. Данную процедуру нужно выполнять на каждом этапе проводимой операции. Ведь как-то же нужно проверять, достигнут ли положительный результат, восстановлена ли работоспособность акустической системы. Кстати, приведенный выше вариант - наиболее простой способ того, как на ноутбуке включить звук.

Просто выключили звук на клавиатуре
Наиболее распространенной причиной, при которой пользователь мобильного ПК задумывается о том, как включить звук на ноутбуке - это отключение его с клавиатуры. На каждом таком устройстве есть расширенная функциональная клавиатуре. Ее символы обозначает синим или красным цветом (у каждого производителя по-своему). Среди них есть три клавиши с логотипом громкоговорителя. На первой из них он перечеркнут - с ее помощью полностью отключается акустическая система. На второй динамик изображен с одной дугой (на некоторых моделях мобильных персональных компьютеров ее заменяет треугольник, направленный вниз, или стрелочка с точно таким же направлением) - понижение звука. Последняя, третья клавиша, является полной противоположностью предыдущей - она увеличивает громкость. На ней показан громкоговоритель с тремя волнами (может быть треугольник, направленный верх, или стрелочка). Активировать их ввод можно с помощью специальной клавиши - "Fn". Она обычно располагается в самом нижнем ряду клавиатуры между "Виндовс " и "Alt". Поэтому зажимаем "Fn" и ту клавишу, на которой изображен динамик с тремя волнами (или стрелочкой, направленной вверх, или треугольником с точно таким же направлением). Перед применением данного метода нужно посмотреть на состояние пиктограммы звуковой службы. Если на ней изображен красный перечеркнутый круг, то данный способ действительно можно применить. В противном случае, при нормальном виде ярлыка на панели задач, нет смысла использовать данный метод.

Звуковая панель
Не всегда корректно устанавливаются драйвера на клавиатуру. В таком случае использование "Fn" и клавиши увеличения не даст желаемого результата. В качестве альтернативы можно использовать звуковую панель. Ее ярлык в виде белого динамика расположен в правом нижнем углу экрана монитора. Кликаем на нем правой кнопкой мышки. В открывшемся списке выбираем пункт «Микшер». Далее в панели микшера поднимаем вверх общий ползунок громкости. После этого в обязательном порядке проверяем наличие звукового сигнала. Еще одна функция, которую выполняет данная системная утилита - это улучшение звука на ноутбуке за счет расширенного набора параметров. Для этого достаточно кликнуть мышкой на логотип сверху, а в открывшемся окне установить необходимые уровни громкости и усиления сигнала. Аналогичным образом решается проблема, когда тихий звук на ноутбуке.
Перезагрузка
После того как необходимые манипуляции проделаны с клавиатурой и звуковой панелью, а звук так и не появился, необходимо выполнить полную перезагрузку мобильного компьютера. Для этого выполняем следующую последовательность действий:
- Заходим в «Пуск», затем в треугольник рядом с кнопкой с надписью «Завершение работы».
- В открывшемся списке выбираем пункт «Перезагрузка».
- Ждем окончания данной операции и выполняем тестирование по ранее изложенной методике.

БИОС
Еще вариант того, что возникли проблемы со звуком на ноутбуке - это отключение звуковой платы в БИОС. В таком случае нужно войти в базовую систему ввода-вывода и выполнить следующие действия:
- Включаем полностью выключенный ноутбук.
- При появлении первого изображения н экране выясняем способ входа в базовые настройки рядом с текстом «Press X to Setup». В данном случае «Х» - это и есть интересующая нас информация. Зажимаем эту клавишу или их комбинацию. Выполнять все нужно оперативно. Если при пуске ПК выводится логотип производителя, то нужно нажать перед этим «ESC», чтобы скрыть его.
- В БИОСе заходим в раздел «Advanced».
- Далее находим с помощью клавиш указания курсора пункт, в названии которого присутствует слово «Audio». Он обязательно должен быть установлен в значение «enabled». Его можно установить с помощью либо клавиш «F5» и «F6» или «PgDn» и «PgUp».
- Как только желаемый результат получен, нажимаем «F10». В ответ на запрос сохраняем внесенные изменения.
- После перезагрузки в обязательном порядке выполняем процедуру тестирования.
Причины, которые могли привести к такому выключению звуковой системы, могут быть следующие: или кто-то пошутил над вами или у вас на компьютере вирус.

Драйвер
На завершающем этапе восстановления устанавливаем драйвера. Они позволяют установить звук на ноутбуке и организовывают его вывод. Инсталляционную версию данного программного обеспечения можно взять с официального сайта производителя устройства или найти на компакт-диске, который обязательно имеется в комплекте с мобильным компьютером. Запускаем ее и, выполняя указания мастера, устанавливаем драйвера. В конце рекомендуется сделать полную перезагрузку машины и лишь только затем тестировать на наличие звука.
Аудиослужба
Еще одна возможная причина отсутствия звукового сопровождения на ноутбуке - это незапущенная аудиослужба. Для ее запуска выполняем следующие манипуляции:
- Заходим в «Пуск».
- Открываем «Панель управления».
- Затем нужно развернуть «Администрирование».
- Переходим на вкладку «Службы».
- Находим «Windows Audio» и запускаем ее.
После этого в правом нижнем углу экрана появится пиктограмма в виде белого динамика. При желании можно дальше реализовать усиление звука на ноутбуке. Для этого заходим в микшер по ранее изложенной методике и открываем расширенные настройки. На вкладке устанавливаем флажок напротив надписи «Эквалайзер». Совершаем однократный клик по кнопке с тремя точками. Все ползунки в новом окне устанавливаем на максимум, сохраняем изменения. Но это имеет смысл делать в тех случаях, когда динамики на вашем мобильном компьютере тихие.

Динамики или звуковая плата?
Все этапы пройдены, а результата нет: звука как не было, так и нет. В этом случае, скорее всего, проблемы скрываются в аппаратных ресурсах мобильного персонального компьютера. Теперь нужно выяснить, что именно у нас не работает. Для этого подключаем внешнюю к зеленому выходу ноутбука, например наушники, и по ранее приведенной методике выполняем тестирование. Если звук появился, то вышли из строя динамики. В противном случае у вас проблемы со звуковой платой. Возникает закономерный вопрос: «Как восстановить звук на ноутбуке в каждом из этих случаев?» В первом все очень просто. Несем ноутбук в сервисный центр, где заменят неработоспособные динамики. А вот в случае поломки звуковой карты все намного сложнее. Ее невозможно выпаять из главной платы ПК. Единственное решение в таком случае - это использование колонок или динамиков, которые подключаются по интерфейсу ЮСБ.

Итоги
В рамках этого материала было приведено пошаговое руководство того, как на ноутбуке включить звук. Выполняя все рекомендации, в большинстве случаев можно восстановить работоспособность акустической системы мобильного компьютера. Исключением в данном случае является выход из строя звуковой платы или динамиков. Но даже при такой сложно поломке вычислительной машины предложены возможные варианты решения данной задачи.
Отсутствие звука при воспроизведении аудио или видео файлов может происходить при сбое операционной системы, воздействии вируса. Решить проблему можно, прибегнув к услугам ремонта компьютерной техники. Но чтобы сэкономить драгоценное время и деньги, можно попробовать устранить неполадки самостоятельно.
В операционной системе Windows есть средство устранения неполадок при воспроизведении звука. Запустив его (нажать правой кнопкой на иконке звука на панели инструментов и выбрать графу обнаружения неполадок со звуком), можно получить ответ о наличии проблем с параметрами громкости, звуковой платой и ее драйвером, а также динамиками или наушниками. Исходя из отчета этого сервиса, следует предпринимать определенные действия. Самый простой вариант – отсутствие звука из-за установленной минимальной громкости на устройстве. На клавиатуре каждого ноутбука есть функциональная клавиша Fn, решить проблему отсутствия звука можно, нажав на нее в комбинации с клавишей увеличения звука, таким образом регулируется громкость на динамиках устройства. Чтобы настроить уровень звука в системе, проверьте значок звука на панели инструментов (полоса в нижней части экрана) рядом с часами. Громкость на максимальном уровне, если ползунок находится в самом верху. Если характеристики звукового устройства позволяют, то можно воспользоваться настройкой звука с помощью микшера, чтобы регулировать громкость динамиков или др. устройств, или программ в отдельности. Также с помощью микшера возможно регулировать баланс звука, частоты (низкие и высокие).

Улучшить качество звучания на ноутбуке можно, подключив внешнее звуковое устройство через USB-порт или внешнее гнездо материнской платы ноутбука.
Ноутбук олицетворяет собой компактность и удобство, что бы можно было его использовать всегда и везде. Но все чаще, в угоду его большей мобильности, ноутбук делает все более компактным.
И вследствие этого некоторые клавиши на нем отсутствуют. Все больше возникает, вопросов у пользователей об отсутствии кнопки громкости, как регулировать громкость мы расскажем вам в нашей статье.
Звук в ноутбуке
На более ранних моделях ноутбуков вссе было ясно для изменения громкости существуют специальные кнопки «Vol» или «+» и «-».
Но что делать если у вас нет этих кнопок? Для этого нужно воспользоваться мышкой или тачскрином. Найти внизу экрана иконку в виде динамика кликнув на которую вы сможете регулировать громкость. Если значок перечеркнут то громкости нет вообще.
Прибавка звука на клавиатуре
Для регулировки звука на клавиатуре используются функциональная клавиша Fn, а для регулировки звучания клавиши «F» с нарисованными на них значками. Для использования этой функции необходимо зажать кнопку Fn и нажать кнопку регулирующую громкость. Также с помощью этих клавиш можно полностью отключить звук.
Что делать если слетели драйвера звука на ноутбуке
Довольно часто причиной исчезновения звука на ноутбуке является неправильность или отсутствие драйверов звука. Для этого нужно открыть диспетчер задач и проверить есть ли желтый кружок напротив пункта «Звуковые устройства».
Если желтый кружок есть, то нужно в диспетчере зада обновить драйвера. Если звук не появился то удалите из «операционки» все звуковые устройства, перезагрузите компьютер, что бы драйвера обновились. В большинстве случаев это помогает.
Еще одной причиной отключения звука может быть отключение системы Windows Audio. Для включения ее надо найти ее в пункте «Службы» и поставить на автоматический пуск.
При серьезных поломках звуковой системы необходима полная переустановка всей операционной системы ноутбука или покупка и установка новой звуковой платы.
Еще всегда можно обратится за квалифицированной помощью к специалистам в сервисный центр, где вам всегда помогут справится с техническими неисправностями.