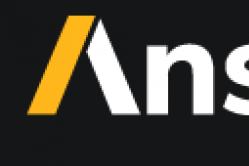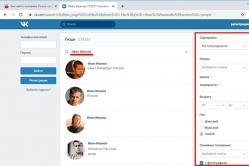Жаропонижающие средства для детей назначаются педиатром. Но бывают ситуации неотложной помощи при лихорадке, когда ребенку нужно дать лекарство немедленно. Тогда родители берут на себя ответственность и применяют жаропонижающие препараты. Что разрешено давать детям грудного возраста? Чем можно сбить температуру у детей постарше? Какие лекарства самые безопасные?
Иногда так случается, что созданные ранее pdf файлы, на которых была установлена соответствующая защита от копирования, необходимо отредактировать или скопировать куда-то их содержимое. Это обычно происходит так: рабочие файлы уже были удалены, поэтому у вас не оказывается в распоряжении материалов, содержащихся в pdf. Если вас сильно интересует вопрос, как скопировать текст из pdf, то тут можно сказать, что требуется специальная утилита, способная вам облегчить задачу. Давайте разбираться.
Текст из pdf: вариант первый
Для начала стоит сказать, что вам потребуется следующий набор программного обеспечения: приложение Foxit PDF ABBYY FineReader, а также ваш файл, содержимое которого вы так желаете скопировать. В первую очередь для работы с файлом в таком формате необходимо скачать и инсталлировать программу Foxit PDF Reader. В запущенной программе необходимо нажать на кнопочку с изображением фотоаппарата, что позволит сделать снимок текста, а потом выделить интересующий фрагмент текста. После того как вы отпустите кнопку, выделенный кусок текста поместится в о чем вам будет сказано в соответствующем сообщении. Полученный с экрана снимок необходимо распознать. Для данной операции вам может помочь утилита под названием ABBYY FineReader. Она является весьма функциональной и полезной в работе. Если далее говорить о том, как скопировать текст из защищенного pdf, то стоит открыть программу, а потом вставить в новый пакет сканирования страницу из вашего буфера обмена. Теперь следует выбрать язык распознавания текста, а потом нажать на специальную кнопку, предлагающую распознать все. В левом окне приложения вы увидите тот текст, который был вами загружен, а в правом будет продемонстрировано то, как его видит программа распознавания. Вы можете свериться с оригиналом и исправить наиболее заметные ошибки. Теперь вы можете его сохранить, а потом открыть для редактирования при помощи в данном случае наиболее удобно использовать MS Word.
Говоря о том, как скопировать из pdf, можно сказать, что вы можете не качать приложение, которое ранее предлагалось использовать первым, а можете просто сделать обычный снимок экрана, после чего вставить его в ABBYY FineReader для распознавания. Предварительно изображение необходимо будет обрезать при помощи любого графического редактора.
Как скопировать текст из pdf: вариант второй
Существует еще один достаточно простой способ решения сложившейся проблемы. В сети Интернет работает специальный сервис под название PDF Пират, который помогает разблокировать документ, защищенный от копирования. Нужно загрузить на сайт интересующий вас документ, а через пару минут вам будет предложено скачать обновленную версию, с которой сняты все ограничения. Теперь вам останется только сохранить его у себя на компьютере. Тут имеется лишь одно ограничение, нельзя загрузить файлы, чей объем превышает 150 мегабайт. Существует сервис, которым не накладываются ограничения на объем, правда, он англоязычный, Free My PDF. Однако, независимо от языка, этот сервис оказывается вполне способным снять защиту с документа.
На дынном рынке услуг появился новый сервис, который является весьма мощным, называется он PDFUnlock. Он работает лишь с файлами объемом до 5 мегабайт, но способен снять защиту в некоторых случаях, если все остальное оказалось не способным помочь. С ним так же просто работать, как и с предыдущими. Данный сервис не способен помочь в том случае, если файл защищен не от редактирования, а от открытия.
Как видите, при ответе на вопрос, как скопировать текст из pdf, мы столкнулись с двумя достаточно простыми вариантами, которые вы и можете использовать при необходимости. Какой вариант выбрать - зависит от ситуации.
Когда возникает необходимость извлечь картинку из PDF файла, многие пользователи испытывают трудности. Дело в том, что PDF файлы не так просто редактировать.
Формат PDF (Portable Document Format), разработанный компанией Adobe Systems, широко распространен и используется для хранения документов, инструкций, электронных книг. Преимуществами формата является то, что документ, созданный в формате PDF, одинаково отображается на любом устройстве.
Как из PDF файла вытащить картинки? Для этого, существуют продвинутые платные программы для редактирования PDF файлов. В этой статье мы рассмотрим способы извлечения изображений из PDF, без использования платных инструментов.
Вы познакомитесь с тремя самыми простыми способами для извлечения картинок из PDF. Файл в формате PDF может иметь разные свойства. Поэтому для решения проблемы: извлечения картинки из PDF, мы будем применять разные способы.
Для этого, нам понадобится бесплатная программа Adobe Acrobat Reader - просмотрщик PDF файлов, и приложение для создания скриншотов.
Если вам, наоборот, нужно сделать PDF файл из изображений, прочитайте статью на моем сайте.
Как извлечь изображение из PDF (1 способ)
Сначала рассмотрим самый простой способ, при котором файл в формате PDF состоит текста и изображений. В данном случае, мы осуществим копирование изображения непосредственно из PDF файла.
Откройте PDF файл в программе Adobe Acrobat Reader. На странице документа нажмите на нужное изображение, картинка выделится в голубом фоне. Далее кликните по изображению правой кнопкой мыши, в открывшемся контекстном меню нажмите на «Копировать изображение».
Картинка из PDF файла скопирована в буфер обмена. Вставьте изображение в другой текстовый редактор, например, в Word, или откройте картинку в графическом редакторе, для сохранения файла в нужном графическом формате (JPEG, PDF, BMP, GIF и т. д.).
Откройте графический редактор Paint, встроенный в операционную систему, который вы найдете в меню «Пуск», в Стандартных программах Windows.
В программе Paint нажмите на меню «Файл», в контекстном меню выберите пункт «Сохранить как». Выберите необходимый графический формат для данного изображения, место сохранения, изображение на компьютер.

Как достать картинку из PDF (2 способ)
Во многих случаях файлы в формате PDF создаются из изображений, особенно это касается электронных книг. В таком файле целая страница является одним изображением, а нам необходимо извлечь только определенную картинку (на странице может быть много картинок) из данной страницы. Первый способ, в этом случае, нам не подойдет.
Для копирования картинки в программе Adobe Reader, мы воспользуемся встроенным в программу инструментом «Снимок».
Откройте нужную страницу в Adobe Acrobat Reader. Выделите картинку в PDF файле вручную с помощью курсора мыши. Войдите в меню «Редактирование», в выпадающем контекстном меню нажмите на пункт «Сделать снимок».
В окне программы Adobe Reader появится сообщение о том, что выделанная область скопирована в буфер обмена.

Теперь изображение можно открыть в Paint, в другом графическом редакторе, или вставить в текстовый редактор, поддерживающий вставку изображений.
Как вытащить изображение из PDF (3 способ)
В некоторых случаях, у пользователей возникают затруднения, когда они пытаются вытащить картинку из PDF первыми двумя способами, а ничего не получается.
Файл в формате PDF может быть защищен. Поэтому, извлечь картинки из PDF файла такими способами не удается.
В некоторых случаях, необходимо скопировать картинку из PDF, которая не имеет четких прямоугольных границ. Давайте усложним задачу. Как быть, если из защищенного PDF файла нужно скопировать изображение, не имеющее четких границ (обрамленное текстом или другими элементами дизайна)?
Можно очень легко обойти эти препятствия. Решение очень простое: необходимо воспользоваться программой для создания снимков экрана. Потребуется всего лишь сделать скриншот (снимок экрана) необходимой области, которую входит интересующее нас изображение.
Откройте PDF файл в программе Adobe Acrobat Reader. Затем запустите программу для создания скриншотов. Для этого подойдет стандартная программа «Ножницы», входящая в состав операционной системы Windows, или другая подобная более продвинутая программа.
Я открыл в Adobe Reader электронную книгу в формате PDF, которая имеет защиту. Я хочу скопировать изображение, которое не имеет четких прямоугольных границ.

Для создания снимка экрана, я использую бесплатную программу (можно использовать встроенное в Windows приложение ). В программе для создания скриншотов, нужно выбрать настройку «Захват произвольной области».
После захвата изображения произвольной области, картинка откроется в окне программы для создания скриншотов. Теперь изображение можно сохранить в необходимый графический формат на компьютере. В настройках приложения выберите сохранение картинки в соответствующем формате.

Выводы статьи
С помощью трех простых способов можно легко извлечь картинки из PDF файла. Картинки будут вытащены из PDF, даже в том случае, если на файле PDF стоит защита, или нужное изображение на странице документа PDF не имеет четких прямоугольных границ.
Пользователи широко используют формат PDF для создания различных документов. Файлы с расширением.pdf открываются практически на всех платформах (операционных системах и устройствах), занимают небольшой объём памяти за счёт сжатия содержимого в несколько раз, а их печать доступна на любом принтере.
Обновление информации в PDF-файле при отсутствии исходного документа потребует сохранения его в текстовом формате для дальнейшего редактирования. В случае возникновения необходимости, копировать текст из PDF в Word можно несколькими способами.
Быстрая навигация по статье
Программа Adobe Acrobat
Для копирования текста из.PDF в формат.DOC можно использовать функциональные возможности утилиты Adobe Acrobat. Для этого потребуется:
- Запустить программу Adobe Acrobat (adobe.com/products/acrobat.html);
- В верхнем меню зайти в раздел «File», выбрать пункт «Open»;
- В диалоговом окне найти нужный PDF документ и нажать клавишу «Open»;
- Перейти в раздел «Tools», выбрать инструмент «Select text» (или найти на панели значок «Т»);
- Выделить нужный фрагмент текста, правой кнопкой мыши вызвать функциональное меню;
- Щёлкнуть по пункту «Copy text» или удерживать комбинацию клавиш «Ctrl+C»;
- Открыть Microsoft Word, вставить текст, нажав на клавиатуре комбинацию клавиш «Ctrl+V» (либо правой кнопкой мыши кликнув по пустому листу в Ворде и выбрав «Вставить»).
В более поздних версиях Adobe Acrobat доступна функция «Экспортировать файл в документ Microsoft Word» в разделе «Редактирование контента» меню «Инструменты».
Онлайн-сервис Freepdfconvert
Извлечь текст из PDF-документа в Word поможет бесплатный интернет-сервис — Freepdfconvert. Для этого необходимо:
- Зайти на сайт Freepdfconvert (freepdfconvert.com);
- На верхней панели перейти во вкладку «PDF to Word»;
- Нажать на клавишу «Select files»
- В открывшемся окне выбрать нужный PDF файл;
- Перейти к пункту «Email converted file to»;
- Ввести адрес электронной почты;
- В поле «Convert to» выбрать необходимый формат (DOC, DOCX, RTF);
- Щёлкнуть мышкой по клавише «Convert»;
- Скачать файл, кликнув по кнопке «Download».
Утилита ABBYY FineReader
Преобразовать PDF изображение в текстовый документ позволяет программа ABBYY FineReader. Для этого нужно:
- Скачать и установить программное обеспечение с официального сайта (abbyy.ru/finereader/);
- Запустить ABBYY FineReader;
- В меню «Файл», расположенном сверху, щёлкнуть по вкладке «Новая задача»;
- В диалоговом окне выбрать нужный пункт «Файл PDF/изображение в Microsoft Word»;
- В списке найти нужный файл и нажать клавишу «Открыть»;
- После завершения процесса распознавания текста программа предложит сохранить документ — кликнуть по клавише «Ок»;
- Текст откроется в программе Microsoft Word;
- Сохранить файл средствами текстового редактора.
При желании можно воспользоваться другими программами (FineReader, PDF Transformer, PDF-Xchange Viever и т.д.).
Согласитесь, знакомая ситуация – нужно срочно конвертировать документ из формата PDF
в формат DOC
или DOCХ
. Зачем? Например, в документе пдф нам понадобилось что-то исправить. Или преподаватель требует сдать работу именно в таком формате. Время не ждет, и нужно сделать все в темпе. Прямое копирование текста из pdf в word - далеко не лучший выход. Он применим, если текст в файле пдф не защищен от копирования, но часто формулы и форматирование «плывут». В результате, вместо красивого и аккуратного текста, над которым мы столько трудились, на выходе получаем абы-что. Это не то что преподавателю, это и друзьям показать стыдно.
Как избежать подобной ситуации и решить вопрос быстро и элегантно? Рассказываем!
Для начала, разберемся, что это за форматы такие, и для чего каждый предназначен.
PDF - Portable Document Format . Этот формат создан специалистами компании Adobe Systems и предназначен для хранения текстовых документов, изображений, электронных книг. Его главная особенность такова – при открытии на любом компьютере, в принципиально разных ОС, Ваш документ будет выглядеть совершенно одинаково. Информационные потери в этом формате сведены к нулю. Именно поэтому пдф находит такое широкое применение. Документ пдф удобен и прост в использовании, занимает мало места на диске. С другой стороны, возможность редактирования такого документа очень ограничена.
DOC, DOCX – всем известная разработка компании Microsoft, формат файлов программы Word, позволяющей создавать и редактировать текстовые документы. Если нужна задача по сканированию и распознаванию текста , то рекомендуем указанную по ссылке статью.

Итак, как перевести одно в другое?
Начнем с перевода PDF- DOC.
- Можно использовать онлайн конвертеры, которых на просторах интернета великое множество. Конвертер - это такая программа перевода из пдф в ворд онлайн, т.е в режиме реального времени. Другое дело, что, как показывает практика, не каждый из них справляется с задачей. Качественно конвертировать текст из пдф в ворд могут не все существующие сервисы. Многие бесплатные конвертеры очень любят превратить текст в набор «кракозябликов». Чтобы Вы не столкнулись с такими, вот Вам заранее проверенные нами исправные конвертеры, совершающие преобразование пдф-ворд совершенно бесплатно:
Просто загружаете Ваш документ, и через пару минут достаете его же, но в другом формате.


А если переводить формат обратно? Иными словами, как ворд сохранить в pdf? В данном случае все гораздо проще. Если кто-то не знал - знайте! Ворд прекрасно умеет сохранять файлы в формате пдф – так что, при сохранении документа просто указывайте нужный формат. Собственно, сохранять в пдф умеют все программы Майкрософт Офис.
Искренне надеемся, что данная статья принесет Вам пользу. Ведь так приятно узнавать что-то новое каждый день. Оставайтесь с нами!
Превосходно подходит для компактного хранения файлов. Это обстоятельство привело к тому, что формат PDF используется сейчас практически повсеместно, и почти на каждом компьютере установлено для его прочтения специальное приложение. Но если открытие такого документа не вызывает особых сложностей (в сети полно бесплатных программ), то при попытке копирования сохраненной в нем информации нередко возникают проблемы. Связано это с тем, что иногда авторы файлы решают поставить на него защиту. Как скопировать текст из PDF, если на нем стоит пароль? Выход есть, и таких способов несколько.
Виртуальный принтер
Стандартные установки безопасности позволяют при создании PDF-документа ограничить любое из следующих действий:
- печать;
- внесение в файл каких-либо изменений;
- извлечение или копирования контента;
- редактирование или добавление полей форм и комментариев.
Если автор решил защитить свой документ паролем, он может выбрать одну или несколько данных опций. Предположим, что выбрана третья опция (запрещено копирование), и вместе с тем пользователю доступен первый вариант (разрешена печать). Как скопировать текст из PDF в этом случае? Воспользоваться виртуальным принтером! Набрав в строке поиска слово «pdfforge», вы попадете на соответствующий сайт, на котором можно бесплатно скачать себе PDF-принтер. В принципе, не обязательно использовать именно это приложение. В интернете существует свыше миллиона похожих программ, так что даже самые привередливые юзеры смогут себе подобрать наиболее подходящий вариант. После установки такого приложения в списке установленных принтеров появится соответствующая иконка. Такой принтер можно использовать для создания PDF-файла практически из любого формата. И здесь мы подходим к самому интересному: если отправить на печать документ, защищенный паролем, то при этом будет создан новый PDF-документ, полностью лишенный всяких ограничений. Его как раз и можно будет использовать для копирования.
Сетевые сервисы
Первый вариант хорош для домашнего использования. Но что делать, если компьютер стоит на работе и на него запрещено устанавливать стороннее ПО, но при этом есть выход во всемирную паутину? Как скопировать текст из защищенного PDF в таком случае? Использовать сетевой сервис! В интернете в статьях на эту тему часто упоминают службу PDF Пират, которая способна справиться с любым документом, не превышающим по весу 150 мегабайт. При проверке оказалось, что она в настоящий момент не работает. Поэтому вот еще парочка вариантов: ресурс Pdfunlock и сервис FreeMyPDF. Несмотря на то, что эти сайты зарубежные и в интерфейсе нет русского языка, они способны освободить файл независимо от того, на каком языке хранится в нем текст.

Как справиться с «кракозябрами»?
Иногда пользователи сталкиваются с такой проблемой: после снятия защиты с PDF-документа и вставки скопированного текста в Word, вместо нормального текста появляются непонятные символы. Проблема состоит в неверно выбранной кодировке текста. Как скопировать из PDF, если в итоге получаются «крякозябры»? Самый простой способ - это повторное снятие пароля с файла через другой аналогичный сервис.
Софт
Поскольку вопрос «как скопировать текст из PDF» интересует многих, разработчики программ не могли оставить его без внимания. И по желанию можно ради эксперимента поставить себе PDF Password Remover, PDF Advanced Password Recovery, PDF Unlocker или любую другую утилиту подобного рода. Но их нужно сначала найти, затем скачать, разобраться, как та или другая работает… И все ради одного несчастного документа! Впрочем, случаи бывают разные, если ничто другое не помогает, а информация в документе действительно очень важна, то такой вариант будет, пожалуй, самым лучшим. Тем более что некоторые из таких программ не требуют установки, а значит, их можно будет запустить на рабочем компьютере и с обычной флешки.

Предупреждение
Хоть вышеперечисленные методы и описывают, как скопировать текст из PDF при наличии пароля, это вовсе не означает, что можно игнорировать действующее законодательство. Поэтому во избежание неприятностей желательно проверить, нет ли в защищенном документе заявления о конфиденциальности либо попросту посоветоваться с юристом.