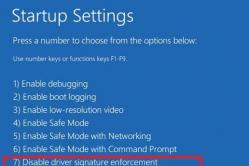Жаропонижающие средства для детей назначаются педиатром. Но бывают ситуации неотложной помощи при лихорадке, когда ребенку нужно дать лекарство немедленно. Тогда родители берут на себя ответственность и применяют жаропонижающие препараты. Что разрешено давать детям грудного возраста? Чем можно сбить температуру у детей постарше? Какие лекарства самые безопасные?
MS AHCI Storport Miniport Driver by Microsoft Corporation.
Startup Type
| Windows 10 version | Home | Pro | Education | Enterprise |
|---|---|---|---|---|
| 1507 | Manual | Manual | Manual | Manual |
| 1511 | Manual | Manual | Manual | Manual |
| 1607 | Manual | Manual | Manual | Manual |
| 1703 | Manual | Manual | Manual | Manual |
| 1709 | Manual | Manual | Manual | Manual |
| 1803 | Manual | Manual | Manual | Manual |
| 1809 | Manual | Manual | Manual | Manual |
| 1903 | Manual | Manual | Manual | Manual |
Default Properties
| Display name: | Microsoft Standard SATA AHCI Driver |
| Service name: | storahci |
| Type: | kernel |
| Path: | %WinDir%\System32\drivers\storahci.sys |
| Error control: | critical |
| Group: | SCSI Miniport |
Default Behavior
The Microsoft Standard SATA AHCI Driver service is a kernel mode driver. If Microsoft Standard SATA AHCI Driver fails to load or initialize, the error is logged and the computer attempts to restart, using the Last Known Good configuration. If the Last Known Good configuration fails, Windows 10 startup also fails, and the boot process halts with a Stop error. If you disable this service, Windows 10 will fail to start. Do NOT change this service startup configuration if your computer is working.
Restore Default Startup Type for Microsoft Standard SATA AHCI Driver
Automated Restore
1. Select your Windows 10 edition and release, and then click on the Download button below.
Современные жесткие диски подключаются к материнской плате компьютерных устройств посредством интерфейса SATA, предусматривающего работу, в частности, в режимах IDE и AHCI. IDE – это старый режим, он необходим для обеспечения совместимости с устаревшими комплектующими и программами. Режим AHCI – также не новая наработка в сфере IT, он появился еще в 2004 году, но это актуальный на сегодняшний день механизм подключения жестких дисков посредством интерфейса SATA II и SATA III. У AHCI перед IDE есть ряд преимуществ:
- возможность подключения к материнской плате большего числа устройств;
- работа жестких дисков на их максимально возможной скорости;
- так называемая «горячая замена» жестких дисков, то есть отключение и подключение без необходимости выключения компьютера;
- поддержка технологии NCQ, улучшающей производительность жестких дисков в условиях многозадачности.
Режим SATA устанавливается в BIOS. На современных ноутбуках режим AHCI, как правило, выставлен по умолчанию. А вот новые материнские платы для сборок ПК могут поставляться с активным режимом IDE в целях совместимости оборудования. Сменить IDE на AHCI (или наоборот) можно в любой момент в BIOS компьютеров, поддерживающих работу обоих режимов. Не все компьютеры поддерживают AHCI, но большая часть из них, поскольку этот режим существует уже 12 лет. К меньшинству относятся редкие раритетные устройства, выпущенные на рынок, соответственно, до появления AHCI. Но даже если компьютеру меньше 12 лет, если он поддерживает AHCI, с переключением на этот режим все равно могут возникнуть проблемы из-за отсутствия соответствующей настройки в устаревшей версии BIOS. В таких случаях прежде необходимо решить вопрос с обновлением BIOS.
1. Как узнать, какой режим – IDE или AHCI – установлен сейчас
Узнать, какой из режимов – IDE или AHCI – активен на компьютере в данный момент, можно в диспетчере устройств Windows. Раскрываем ветку:
- «Контроллеры IDE ATA/ATAPI» в версиях Windows 8.1 и 10;
- «IDE ATA/ATAPI контроллеры» в версии Windows 7.
Если жесткие диски компьютера подключены посредством режима AHCI, в перечне устройств будет присутствовать контроллер SATA AHCI.
Если на компьютере активен режим IDE, в перечне ветки будет содержаться запись, соответственно, о контроллере IDE.

Альтернативный способ – использование утилиты AS SSD Benchmark для тестирования скорости работы жестких дисков. Если жесткие диски могут работать в режиме AHCI, но в BIOS выставлен IDE, утилита уведомит об этом значением красного цвета «pciide BAD».

Если компьютер работает в режиме AHCI, в окне утилиты увидим значение зеленого цвета «storahci – Ок».

Эти два способа дадут возможность понять, какой режим установлен в данный момент. Но чтобы определить, реализована ли поддержка режима AHCI в BIOS, необходимо в нее войти и отыскать возможность задействования AHCI. Выбор режимов работы SATA в разных версиях BIOS может находиться в разделах «Advanced» или «Main». Например, в BIOS UEFI материнской платы Asus это раздел «Advanced», в нем необходимо войти в подраздел «SATA Configuration» и раскрыть опции параметра «SATA Mode» (Режим SATA).

Другой пример – BIOS AMI (V17.9) материнской платы MSI, здесь все обстоит сложнее, и не каждый сможет сходу разобраться, где настройка AHCI. В разделе «Integrated Peripherals» необходимо выбрать подраздел «On-Chip ATA Devices», а в нем – «Raid Mode» (Режим Raid), который предусматривает выбор режимов подключения жестких дисков.

2. Последствия переключения на режим AHCI для работы Windows
Итак, сменить режим IDE на AHCI можно в любой момент в настройках BIOS. Вот только для работы Windows такой ход не будет иметь следствием незначительную задержку при запуске из-за автоматической установки нужных драйверов, как при замене некоторых комплектующих компьютера. Не поможет в этом случае даже избавление от привязки к комплектующим компьютера с помощью штатной утилиты Windows Sysprep, как в случае с заменой материнской платы или процессора. Смена режима IDE на AHCI ведет к серьезным последствиям – Windows попросту больше не запустится. В результате получим либо синий экран смерти, либо циклическую перезагрузку Windows с уведомлением о некорректном запуске системы.
Дело в том, что режимы IDE и AHCI при установке Windows прописываются на уровне реестра. Для работы жестких дисков в режиме AHCI необходим специальный драйвер, который автоматически устанавливается вместе с версиями Windows, начиная с Vista. Поскольку режим AHCI появился позднее Windows XP, драйвер AHCI в дистрибутив этой версии системы необходимо предварительно интегрировать, взяв его с диска с драйверами материнской платы или скачав с Интернета.
В идеале переключение на режим AHCI необходимо осуществлять до установки или переустановки Windows. Но существуют способы активации AHCI без необходимости переустановки Windows – с помощью запуска безопасного режима или правки системного реестра. Ниже рассмотрим эти способы для версий Windows 7, 8.1 и 10.
3. Обязательные меры и порядок действий
В принципе любые эксперименты с Windows могут привести к нежелательным результатам, но к способам адаптации операционной системы к режиму AHCI необходимо отнестись с особой серьезностью. Поскольку в этом случае будут затронуты настройки, влияющие на способность системы загружаться. Категорически запрещается приступать к выполнению изложенных ниже инструкций без предварительно подготовленных аварийных средств. Необходимо либо и записать , либо создать и подготовить установочный носитель Windows. С помощью последнего можно будет войти или в крайнем случае запустить процесс переустановки Windows.
Порядок действий таков:
- Шаг 1 – проверка настройки включения AHCI в BIOS;
- Шаг 2 – подготовка аварийных средств;
- Шаг 3 – в зависимости от выбранного способа либо настройка следующего запуска системы в безопасном режиме, либо правка системного реестра;
- Шаг 4 – перезагрузка, вход в BIOS и включение режима AHCI;
- Шаг 5 – запуск компьютера.
4. Безопасный режим Windows
Первый способ рассчитан на то, что при входе в безопасный режим Windows драйвер AHCI будет установлен автоматически. Но, к сожалению, сработает это не в каждом случае. В работающей системе необходимо настроить следующий запуск в безопасном режиме, выполнить перезагрузку, войти в BIOS и выставить режим AHCI. После запуска компьютера в безопасном режиме драйвер AHCI по идее должен установиться. Если все пройдет успешно, останется только перезагрузить систему в обычном режиме работы.
Универсальный способ входа в безопасный режим при следующей загрузке Windows для всех актуальных версий системы – использование утилиты msconfig, вызываемой с помощью команды «Выполнить».


5. Правка реестра Windows
Если способ с безопасным режимом не сработал, избежать переустановки системы можно путем правки ее реестра. Для запуска редактора реестра в поле команды «Выполнить» вводим:
4.1 Правка реестра Windows 8.1 и 10
HKEY_LOCAL_MACHINE\SYSTEM\CurrentControlSet\Services
В этой ветке ищем папку «iaStorV», делаем клик на ней, открываем параметр «Start» и устанавливаем его значение «0». Жмем «Ок».

Раскрываем папку «iaStorV», выделяем подпапку «StartOverride», открываем параметр «0» и выставляем его значение «0». Жмем «Ок».

Опускаемся ниже по алфавиту и находим папку «storahci». Делаем клик на ней, открываем параметр «ErrorControl». Убираем предустановленное значение «3» и вместо него вписываем «0». Жмем «Ок».


4.2. Правка реестра Windows 7
В окне редактора реестра раскрываем ветвь:
HKEY_LOCAL_MACHINE\SYSTEM\CurrentControlSet\services
В ветке находим папку «iaStorV», делаем клик на ней, открываем параметр «Start» и устанавливаем значение «0». Жмем «Ок».


После правки реестра перезагружаем компьютер, заходим в BIOS, активируем режим AHCI и запускаем систему.
6. Если Windows не загружается
Если ни один из способов не помог адаптировать Windows для работы в режиме AHCI, систему придется переустанавливать. Но текущую Windows можно запустить, если, например, необходимо изъять настройки установленного ПО или сохранить в надежном месте какие-то важные файлы, хранящиеся на диске С. Для этого нужно снова войти в BIOS и выставить назад настройку активного режима IDE.
Однако может случиться и так, что система не сможет загрузиться ни в режиме AHCI, ни в IDE. Если синего экрана смерти нет, но версии Windows 8.1 и 10 циклически перезагружаются, выдавая экран с надписью «Автоматическое восстановление», жмем «Дополнительные параметры».

Перейдя в меню «Выбор действия», проходим путь, указанный на скриншоте ниже, и откатываемся к точке восстановления.

Если при запуске компьютера появляется синий экран смерти, загружаемся с установочного носителя Windows и на этапе установки системы выбираем внизу опцию «Восстановление системы».

Попав в меню «Выбор действия», проделываем шаги, описанные выше.
Выбравшие способ резервного копирования с помощью стороннего ПО используют, соответственно, загрузочный носитель программы-бэкапера.
Отличного Вам дня!
Эта вторая статья на данную тему, первая доступна по ссылке:
Данная же статья посвящена включению режима AHCI именно на Windows 8. Да, ситуация с выходом новой операционной системы совершено не изменилась и, если попробовать включить в BIOS режим AHCI без переустановки системы, Windows просто откажется загружаться. Но и совсем без изменения данную ОС не оставили: так, если вы пройдете в реестре по пути, как на Windows 7, вы просто не увидите папку msahci
. И создание этой ветки ни к чему не приведёт, так как в Windows 8, как и Windows Server 2012, драйверу поменяли название, и теперь он называется StorAHCI
. Хотя он и имеет такой же функционал и поддерживает те же устройства. Жесткие диски или SSD можно купить к примеру .
В Windows 8 было найдено два варианта включения AHCI без переустановки системы. Рассмотрим оба. Статья изначально писалась под Windows 8, но оказалось что в Windows 10 ничего не изменилось, поэтому она вполне подходит и под десятку.
I. Включение стандарта AHCI в Windows 8 и 8.1 с помощью реестра (Работает на Windows 10)
Напомню, что все изменения нужно производить до включения AHCI в BIOS.
1) Итак, первое — заходим в реестр. Для этого воспользуемся WIN+R и в открывшемся окне пишем regedit:

2) Открылся «Редактор реестра». Нам нужно пройти по пути:
HKEY_LOCAL_MACHINE\SYSTEM\CurrentControlSet\Services\storahci\
3) Ищем ключ ErrorControl и задаем ему значение 0 (ноль) (По умолчанию «3 «):

4) Проходим в ветку StartOverride
, там ищем ключ с именем «0
» и так же задаем ему значение 0
(ноль):
5) Закрываем окно реестра и перезагружаем компьютер. Во время загрузки заходим в BIOS и включаем стандарт AHCI. Как это сделать читаем в инструкции к вашей материнской плате. Сохраняем настройки и выходим из BIOS. При следующей загрузке система должна загрузиться в стандарте AHCI.
Данная методика срабатывает не всегда и зависит от конфигурации вашего компьютера. Microsoft об этом знает и в этом случае рекомендует воспользоваться официальной инструкцией от Microsoft, доступной в статье базы знаний KB2751461 (http://support.microsoft.com/kb/2751461).
II. Включение AHCI на Windows 8 (работает на Windows 10) через загрузку в безопасном режиме
Если при первом способе система отказывается загружаться, делаем следующее:
— отключаем AHCI;
— делаем восстановление системы стандартными средствами, обычно загружается после первого же неудачного запуска;
— пробуем включить AHCI через безопасный режим по инструкции ниже.
1) Далее нам нужно запустить командную строку от имени администратора. Для этого ведем мышку в левый нижний угол рабочего стола Windows 8 и жмём правую кнопку мыши, в открывшемся контекстном меню выбираем «Командная строка (Администратор)»:

2) В открывшемся окне командной строки пишем следующее и жмём кнопку Enter:
Bcdedit /set {current} safeboot minimal
Должна появится надпись «Операция успешно завершена»:

3) Перезапускаем систему, заходим в BIOS и снова включаем AHCI. После этого компьютер должен загрузиться в безопасном режиме и сам установить нужный драйвер AHCI.
4) Ещё раз запускаем командную строку от имени администратора и пишем там:
Bcdedit /deletevalue {current} safeboot
Также должна появиться запись об успешности проведенной операции.

5) Перезагружаем компьютер.
6) Система должна загрузиться в режиме AHCI. На этом всё, осталось только проверить, что в диспетчере устройств появился контроллер AHCI.
На этом всё. Надеюсь эта статья оказалась вам полезной, нажмите одну из кнопок ниже, чтобы рассказать о ней друзьям. Также подпишитесь на обновления сайта, введя свой e-mail в поле справа.
Спасибо за внимание:)
На компьютерах, которые оборудованы чипсетом Intel, есть возможность активации режима ACHI. Эта функция влияет на скорость работы жестких дисков, информация копируется на порядок быстрее. Также поддерживается различные дополнительные возможности, например, горячее подключение дисков.
Включение режима ACHI требует некоторой настройки компьютера, иначе могут проявиться такие последствия:
синий экран с ошибкой;
ошибка 0x0000007B INACCESSABLE_BOOT_DEVICE;
может происходить бесконечная перегрузка.
Включаем ACHI в Windows 10 и 7
Самый простой способ включения ACHI в Windows - использовать реестр. Нажмите клавишу Windows + R и запустите реестр, путем введения слова “regedit”, в поле открыть.
Перейдите к разделу HKEY_LOCAL_MACHINE\SYSTEM\CurrentControlSet\services\msahci.
Найдите параметр Start и измените его значение на 0. Это можно сделать просто кликнув по строке.
Перейдите к разделу HKEY_LOCAL_MACHINE\SYSTEM\CurrentControlSet\services\IastorV. Найдите такой же параметр и полностью повторите процедуру.
Перезагрузите компьютер и . В BIOS найдите раздел Integrated Peripherals и включите соответствующий контроллер.
После очередного запуска компьютера будут установлены дополнительные драйвера.
Понадобится еще одна перезагрузка, после которой режим будет активирован.
Как включить ACHI в Windows 8 и 8.1
Если вы уже включили режим ACHI и не можете нормально запустить Windows 8, то вам необходимо вернуть режим IDE ATA, воспользовавшись BIOS. После следуйте такой инструкции:
Используя сочетание клавиш Windows+X запустите командную строку в режиме администратора.
Введите bcdedit /set {current} safeboot minimal и нажмите Enter.
Выключите компьютер и . Вновь активируйте режим ACHI. Это легко сделать найдя раздел Integrated Peripherals. Сохраните настройки.
При следующей перезагрузке, ваше компьютерное устройство будет активировано в безопасном режиме и самостоятельно установит нужные драйвера.
Командную строку придется активировать еще раз и ввести такую последовательность символов: bcdedit /deletevalue {current} safeboot.
После очередной перезагрузки, режим ACHI будет активен.
Грамотная работа компьютера возможна только при слаженном взаимодействии между железом и операционной системой. Технологии развиваются, и в последнее время наиболее это заметно в области накопителей. Современные жесткие диски и SSD-накопители в разы быстрее тех, которые применялись в компьютерах еще 5-10 лет назад. Для передачи данных используется интерфейс SATA, через который накопитель подключается к компьютеру. SATA-интерфейс способен работать в двух режимах: IDE и AHCI, и если у вас установлен современный жесткий диск или SSD, ускорить работу компьютера можно, включив режим AHCI.
Что такое режим AHCI
Как было отмечено выше, AHCI – это один из режимов передачи данных по интерфейсу SATA. Как известно, через интерфейс SATA можно передавать информацию со скорость от 1,5 до 6 Гигабайт за секунду. Максимальная скорость поддерживается именно в режиме AHCI, который должен использоваться со всеми современными накопителями. Что касается режима IDE, он в интерфейсе SATA поддерживается для совместимости со старыми жесткими дисками.
По умолчанию в операционной системе Windows не всегда включен режим AHCI, даже если накопители подключены к материнской плате через SATA. Из-за этого пользователь теряет в производительности компьютера, поскольку скорость работы диска ограничивается программно. Выставив AHCI-режим, можно на 20-30% повысить скорость работы накопителя, что скажется на общих ощущениях от работы компьютера.
Как узнать, включен ли режим AHCI в Windows
Чаще всего пользователи даже не подозревают, что необходимо включать режим AHCI для того, чтобы производительность компьютера стала выше. При этом Windows по умолчанию не всегда работает с HDD и SSD, даже самыми современными, в режиме AHCI. Чтобы проверить, включен ли режим AHCI в Windows, необходимо сделать следующее:

Обратите внимание: Также отсутствие в списке устройств, работающих в режиме AHCI, может быть связано с тем, что к материнской плате подключены старые накопители, не способные работать в новом режиме.
Также проверить, работает интерфейс SATA в режиме AHCI или IDE можно через BIOS. Для этого необходимо перезагрузить компьютер и в процессе загрузки нажать «Del» или F2. Запустится BIOS, где потребуется найти пункт SATA Mode и посмотреть, установлен вариант AHCI или IDE.

Важно: Если вы заметили в BIOS, что SATA интерфейс установлен на работу в режиме IDE, не надо переключать на режим AHCI, поскольку никакой пользы от этого не будет.
Как включить режим AHCI в Windows
Компания Microsoft в операционных системах Windows начала поддерживать режим AHCI с Windows 7. При этом включить его можно и в Windows XP, если загрузить необходимые драйвера в интернете, сделанные энтузиастами, и установить их. Однако стоит отметить, что данный способ не всегда дает прирост производительности, и лучше на Windows XP отказаться от идеи использования режима AHCI и работать с накопителями через стандартный IDE.
Чтобы включить сам режим AHCI, достаточно в BIOS установить соответствующую настройку для SATA. Но делать это необходимо до установки операционной системы Windows, иначе при загрузке компьютер выдаст ошибку 0x0000007B INACCESSABLE_BOOT_DEVICE или уйдет в состояние постоянной перезагрузки. Поэтому для переключения режима IDE в AHCI при установленном Windows, необходимо внести некоторые изменения в реестр, ниже мы рассмотрим какие действия выполнять для каждой из версий операционной системы.
Как включить режим AHCI в Windows 10
В современной операционной системе Windows 10 компания Microsoft не предложила настройку, которая позволила бы включить поддержку режима AHCI «на лету», если ранее интерфейс SATA работал через IDE. Для правильного переключения в режим AHCI потребуется сделать следующие действия:

После загрузки компьютера операционная система Windows предложит установить необходимые драйвера для работы с режимом AHCI, обязательно это сделайте.
Как включить режим AHCI в Windows 8 и Windows 8.1
Для переключения операционной системы Windows 8 или Windows 8.1 в работу с режимом AHCI, необходимо провести некоторые работы в командной строке. Потребуется сделать следующие действия:

Стоит отметить, что если компьютер работает на CPU от Intel, то можно использовать стандартную утилиту компании, которая позволяет провести необходимые настройки для переключения Windows в работу с AHCI. Делается это следующим образом:

Обратите внимание: Приведенный выше способ подойдет только для компьютеров на процессорах Intel, для AMD подобного решения в данный момент нет.
Как включить режим AHCI в Windows 7
В операционной системе Windows 7 способ включения режима AHCI близок к тому, который применяется в Windows 10. Здесь также потребуется внести некоторые изменения в реестр следующим образом.