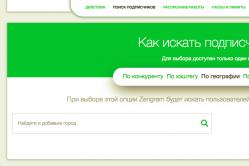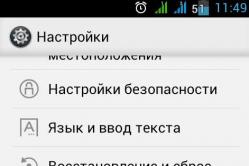Жаропонижающие средства для детей назначаются педиатром. Но бывают ситуации неотложной помощи при лихорадке, когда ребенку нужно дать лекарство немедленно. Тогда родители берут на себя ответственность и применяют жаропонижающие препараты. Что разрешено давать детям грудного возраста? Чем можно сбить температуру у детей постарше? Какие лекарства самые безопасные?
Удалённый рабочий стол – это функционал операционной системы, позволяющий производить администрирование удалённого компьютера в реальном времени, используя локальную сеть или Интернет в качестве среды передачи данных. Реализаций удалённого рабочего стола есть великое множество в зависимости от протокола или операционной системы. Наиболее распространённым решением в операционной системе семейства Windows является Remote Desktop Protocol (RDP), а в системах на ядре Linux – VNC и X11.
Как включить возможность удалённого рабочего стола
По умолчанию на рабочей станции под управлением Windows отключена возможность становиться сервером сеанса RDP.
На пиктограмме «Мой компьютер» кликаем правой кнопкой мыши, выбираем в контекстном меню пункт «Свойства».
Выбираем пункт «Настройка удалённого доступа» в левом меню. При этом потребуются привилегии администратора.
Откроется окно «Свойства системы», в котором на вкладке «Удалённый доступ» нужно выставить разрешение доступа к этому компьютеру как это сделано на скриншоте ниже.

При необходимости, можно выбрать пользователей, под которыми возможно выполнить вход в систему.
Кроме того, если у вас установлен сетевой фильтр (Firewall), потребуется создать разрешающее правило на подключение к данному компьютеру в свойствах сетевого адаптера или в апплете брандмауэра Windows в панели управления.
Как подключиться к удаленному рабочему столу
Подключение к удаленному рабочему столу можно выполнить несколькими способами. Проследовать в главное меню системы «Пуск – Все программы – Стандартные – Подключение к удаленному рабочему столу»

Или выполнить команду в командной строке Windows (или окне «Выполнить »)

Оба эти способа равнозначны и запускают одну и ту же программу – мастер подключения к удаленному рабочему столу.

В окне мастера можно указать имя или IP-адрес компьютера, к которому требуется выполнить подключение, а так же указать особые параметры, такие как разрешение экрана, передачу локальных (буфер обмена, локальные диски) или удаленных (звуки) ресурсов.
Вводим IP адрес удалённого узла и нажимаем кнопку «Подключить ».
Вероятнее всего мы увидим предупреждение о проблемах проверки подлинности удаленного компьютера. Если мы уверены, что не ошиблись в написании адреса или имени, то можно нажимать «Да», после чего подключение к узлу будет инициализировано.

Кроме того, потребуется ввести учётные данные удалённого пользователя.

Если мы нигде не ошиблись, то спустя какое-то время увидим рабочий стол удалённого компьютера, где мы можем производить определенные действия. Управлять указателем мыши, вводить символы с клавиатуры и так далее.

Как уже было сказано ранее, для удобства администрирования системы мы можем передавать локальные ресурсы, такие как принтеры, логические диски или буфер обмена на удалённой машине.

Для этого в окне мастера подключения к удалённому рабочему столу перейти на вкладку «Локальные ресурсы», нажать на кнопку «Подробнее…»
И в открывшемся окне выбрать, к примеру, Локальный диск (C:).

Теперь при подключении удалённого рабочего стола мы увидим наш локальный диск (C:) того компьютера, с которого осуществляется подключение.

Как увеличить безопасность удалённого рабочего стола
Не секрет, что оставлять компьютер с активированным удалённым рабочим столом и имеющий выход в Интернет небезопасно. Дело в том, что разного рода злоумышленниками постоянно производится сканирование диапазонов сетевых адресов в поисках запущенных сетевых сервисов (в том числе удалённого рабочего стола) с целью их дальнейшего взлома.
Одним из способов, способных осложнить задачу злоумышленника по поиску запущенного сервиса службы терминалов (RDP) является смена стандартного номера порта на другое значение. По умолчанию, служба RDP прослушивает сетевой порт 3389/TCP в ожидании входящего подключения. Именно к этому порту злоумышленники пытаются подключиться в первую очередь. Можно практически со 100% уверенностью сказать, что если на компьютере открыт порт с этим номером, то на нём запущена система Windows с разрешённым удалённым доступом.
Внимание! Дальнейшие действия с системным реестром нужно выполнять очень внимательно. Изменение определённых параметров может сделать операционную систему неработоспособной.
Для того чтобы сменить номер порта удалённого рабочего стола, нужно открыть редактор реестра и открыть раздел:
HKEY_LOCAL_MACHINE\SYSTEM\CurrentControlSet\Control\Terminal Server\WinStations\RDP-Tcp
Затем найти REG_DWORD параметр PortNumber и поменять его значение в десятичной системе на произвольное число (от 1024 до 65535).

После того как значение будет изменено, компьютер следует перезагрузить. Теперь для доступа к удалённому рабочему столу нужно указать дополнительно наш порт через двоеточие. В данной ситуации в качестве имени компьютера нужно указать 10.0.0.119:33321
Ну а злоумышленники, попробовав стандартный порт, вероятно, сделают вывод о том, что на данном компьютере не разрешён удалённый доступ по протоколу RDP. Конечно, такой способ не спасёт от целенаправленных атак, когда тщательнейшим образом проверяется каждый сетевой порт в поисках лазейки, но от массовых шаблонных атак это защитит.
Кроме того, нужно использовать достаточно сложный и длинный пароль для тех учётных записей, которым разрешён доступ по удалённому рабочему столу.
Многие пользователи очень часто сталкиваются с таким понятием, как RDP-клиент, хотя иногда до конца четко себе не представляют, что это за программы и для чего они нужны. Рассмотрим, что такое RDP-клиент (Windows XP и 7 возьмем в качестве действующей среды операционной системы). В заключение будет представлен список альтернативных приложений.
RDP-клиенты: что это и зачем они нужны
Чтобы определиться с пониманием сути таких программ, нужно просто расшифровать сокращение RDP. По сути, это специальный протокол , позволяющий подключаться к удаленному «Рабочему столу» с любого другого терминала или с мобильного устройства.
Впрочем, говорить только о доступе исключительно к «Рабочему столу» несколько неправильно. Практически любая программа такого типа, будь то RDP-клиент Windows XP, 7 и выше, позволяет получить доступ ко всем функциям и настройкам системы, а также к информации, хранящейся на И производить управление абсолютно всеми доступными параметрами можно с удаленного терминала, смартфона или планшета. Что касается настроек, они очень похожи (если используется, например, «родной» RDP-клиент для Windows 7 или же программный продукт стороннего разработчика).
Предварительное обновление для Windows XP
С настройкой приложений этого типа обычно проблем не возникает, поскольку все процессы максимально автоматизированы. Однако на некоторые нюансы обратить внимание все-таки нужно.

В Windows XP даже при установленном апдейте SP3 предусмотрена версия клиента 6.1. Установить клиент RDP 7.0 можно только в ручном режиме. К сожалению, при загрузке обновления с официального сайта Microsoft часто возникают проблемы, поэтому можно скачать обновление из другого источника. В данном случае имеется в виду пакет обновлений KB969084 (85) с учетом
После загрузки файла, который представлен в исполняемом варианте (EXE), просто запускаем его и ждем окончания процесса обновления. По завершении инсталляции компьютер или ноутбук в обязательном порядке нужно перезагрузить. Версия 7.0 в Windows XP позволит получить удаленный доступ даже к терминалам с десятой версией системы на борту.
Встроенный RDP-клиент для Windows 7: начальная настройка системы
В «семерке» тоже есть собственная программа удаленного доступа. Однако если в XP RDP-клиент можно обновить до версии 7.0, здесь изначально по умолчанию используется модификация 7.1, которая представлена в виде специальной утилиты MsTsc.exe.
Но перед началом настройки следует зайти в «Панель управления» и выбрать раздел «Система». Также доступ может осуществляться через меню свойств компьютера при клике на значке, находящемся на «Рабочем столе».

В левой части имеется раздел настройки удаленного доступа, в котором на соответствующей вкладке нужно поставить галочки напротив строк разрешения данной операции и подключения Дополнительно можно выбрать пользователей, на которых будут распространяться данные правила.
Общие правила настройки
Любой RDP-клиент для Windows можно вызвать стандартной командой mstsc, вводимой в полке консоли «Выполнить» (Win + R).

В окне подключения нужно ввести искомый IP-адрес сервера или терминала, с которым будет осуществляться сеанс связи. После этого система предложит ввести свои учетные данные, а затем произойдет переадресация на удаленный «Рабочий стол».

Для изменения настроек следует развернуть отображение всех параметров при помощи соответствующей кнопки. На вкладке общих настроек можно ввести имя компьютера и установить разрешение для сохранения текущих параметров. Так же просто на соответствующей вкладке настраивается яркость экрана и другие характеристики, с ним связанные. В локальных процессах производится регулировка качества звука, разрешение на использование сочетания клавиш и осуществляется выбор устройств, которые хотелось бы задействовать при подключении (принтеры, факсы и т. д.). На вкладке программ можно выбрать определенное приложение, которое будет запускаться автоматически при установке удаленного доступа. В разделе взаимодействия можно установить собственные параметры скорости соединения. Наконец, в дополнительных настройках можно выставить параметры проверки подлинности сервера.
Изменение параметров ограничения скорости соединения
Но это еще не все. Дело в том, что встроенные RDP-клиенты могут существенно ограничивать скорость доступа к удаленным терминалам (устанавливается лимит скорости обновления).
Изменить настройки можно в редакторе системного реестра, который вызывается командой regedit в меню «Выполнить». Здесь нужно выбрать ветку HKCU и в разделе SOFTWARE найти параметр MinSendInterval. Его значение по умолчанию установлено на 120 мс, но лучше изменить его и поставить 5-10 мс.
Попутно можно поменять значение объема кэша и параметры «пин-коннектора», но лучше их не трогать. А вот для ключа OrderDrawThreshold лучше выставить значение на уровне 1 мс.
Нужно ли менять порт?
Практически все известные RDP-клиенты для корректной работы используют порт 3389. Если по каким-либо причинам он не работает, для начала следует изменить настройки файрволла и создать для порта новое правило и ввести значение порта для протокола TCP.

В некоторых случаях может потребоваться на роутере, где аналогично брэндмауэру создается новое правило с указанием в качестве пробрасываемого порта значения 3389. Для правильной настройки желательно почитать документацию к маршрутизатору.
Альтернативные программы
Далеко не все пользователи согласны, что «родные» RDP-клиенты для Windows являются оптимальным решением для осуществления удаленного доступа. Сегодня таких программ выпускается очень много. Например, очень удобным считается клиент от корпорации Google.
Единственная загвоздка в том, что для его корректной работы необходимо иметь в системе установленную последнюю версию браузера Google Chrome. Зато в настройках он намного проще, а удобство использования выглядит получше, чем у стандартных утилит Windows.

Настроек здесь минимум, но главное условие предоставления доступа состоит в том, чтобы использовать собственную учетную запись сервисов Google. Для владельцев мобильных девайсов с ОС Android на борту это вообще проблемой не является. Зато в итоге управлять компьютером или ноутбуком можно даже с самого простенького смартфона.
Среди остальных утилит стоит отметить следующие:
- FreeRDP.
- Remmina.
- Rdesktop и др.
Заключение
Что именно использовать, советовать сложно, ведь каждая программа имеет свои плюсы и минусы. Однако если провести некое сравнение, можно сделать вывод: нет ничего проще, нежели работать с собственными средствами Windows или установить Chrome Remote Desktop от Google. Но в любом случае предварительную настройку по разрешению или на первой стадии выполнить придется.
Среди пользователей достаточно много людей слышали о том, что существует некий RDP клиент.
Но немногие знают, что же это такое, зачем оно нужно и как с ним работать.
А на самом деле это просто незаменимая вещь для тех, кому нужно работать в нескольких местах, а перевозить с собой ноутбук возможности нет.
Зачем нужен RDP
Представьте, что вы работаете в офисе. В ваши обязанности входит составление графиков, оформление документации и другое. Вы выполняете все эти задачи на своем компьютере в офисе. Но рабочий день заканчивается, охранник говорит, что закроет помещение и в нем оставаться нельзя, а вам еще нужно выполнить несколько важных задач. Причем отложить их на завтра не получится.
И вот в этот момент на помощь приходит этот самый RDP. Представьте, что вы можете прийти домой, включить свой домашний компьютер и продолжать работать в том же рабочем столе и с теми же данными, что и в компьютере на работе. То есть, находясь дома, вы будете, фактически, работать на рабочем компьютере.
Рис. 1. RDP позволяет работать с одного компьютера на другом
Интересно?
Тогда продолжаем!
Расшифровываем RDP
RDP – это протокол удаленного рабочего стола. Именно такое определение дается в официальных источниках. Расшифровывается эта аббревиатура как «Remote Desktop Protocol». Собственно, это и переводится как протокол удаленного рабочего стола.
Никакой сложной науки здесь нет. Данный протокол действительно предназначен для того, чтобы с рабочим столом можно было работать удалено. Это означает, что вы находитесь на определенном расстоянии от того места, где действительно находится рабочий стол, и при этом имеете возможность работать с ним.
Собственно, клиент RDP – это программа, которая позволяет реализовывать функции этого самого протокола. Другими словами это программа, которая дает пользователю возможность работать с компьютером удалено. Вы можете совершенно спокойно организовать доступ к своему компьютеру, затем подключиться к нему с другого устройства и дальше работать. На самом деле ничего сложного в этом нет.
Рис. 2. Удаленный доступ к компьютеру с планшета
Сегодня RDP клиенты существуют на самых разных операционных системах, в том числе:
- Windows;
- Mac OS;
- Android;
Пользователи всех этих платформ имеют возможность совершенно спокойно организовывать удаленный доступ к своим устройствам. Более того, с аппарата на одной ОС можно сделать то же самое для аппарата с другой. К примеру, вы можете с планшета на Андроид подключиться к компьютеру на Виндовс.
В общем, очень полезная и интересная функция. А теперь мы рассмотрим то, как работать с этим протоколом и программами для работы с ним.
Клиент RDP на Windows
Самым первым и наиболее распространенным примером программы для работы с протоколом удаленного доступа является средство для подключения к удаленному рабочему столу на Windows. Собственно, протокол RDP и разрабатывался для этой операционной системы. А уже потом его начали использовать в других ОС.
На сегодняшний день в любой версии Виндовс есть встроенный инструмент под названием «Подключение к удаленному рабочему столу». Его можно найти в меню «Пуск» или же с помощью поиска. Оно везде называется одинаково.
Чтобы его использовать, необходимо сначала настроить компьютер, к которому вы будете подключаться, то есть с рабочим столом которого вы собираетесь работать. Для этого сделайте вот что:
- Сначала нужно узнать IP-адрес компьютера, чтобы потом дать его другому устройству, с которого и будет осуществляться управление первым. Для этого выполните следующие действия:
- запустите окно выполнения программ при помощи одновременного нажатия кнопок Win и R на клавиатуре;
- в открывшемся окне, в единственном поле ввода, введите «cmd» и нажмите Enter на клавиатуре – тем самым вы запустите командную строку;
Рис. 3. Команда для запуска командной строки в окне выполнения программ
- в командной строке введите команду «ipconfig» и снова нажмите Enter;
- откроется вся доступная сетевая информация, найдите там строку «IPv4-адрес» - напротив него и будет IP-адрес, запомните его (!).
Рис. 4. Информация о сети в командной строке
Как видим, в нашем примере IP-адрес 192.168.1.88.
- Теперь следует включить возможность доступа к компьютеру с помощью инструмента для удаленного управления. Для этого сделайте следующее:
- в меню «Пуск» откройте «Панель управления»;
- нажмите на раздел «Система и безопасность»;
Рис. 5. Раздел «Система и безопасность» в панели управления
- в следующем окне нажмите на подраздел «Система»;
Рис. 6. Подраздел «Система»
- в меню слева выберете «Дополнительные параметры системы»;
- в открывшемся окне перейдите на вкладку «Удаленный доступ»;
- поставьте отметки напротив пунктов, выделенных на рисунке 7 цифрами 1 и 2;
- закройте все окна, а перед этим нажмите «Применить».
Рис. 7. Разрешение удаленного управления в разделе «Система»
Теперь вы можете совершенно спокойно подключаться к данному компьютеру. Эта операция тоже совсем несложная. Выполняется она в следующей последовательности:
- Зайдите в меню «Пуск», выберете там список всех программ, затем раздел «Стандартные» и нажмите на инструмент под названием «Подключение к удаленному рабочему столу». Найти его будет несложно.
Рис. 8. Инструмент для подключения к удаленному рабочему столу в меню «Пуск»
- Дальше в следующее окно нужно ввести тот IP-адрес, который мы определили на одном из предыдущих этапов. Напомним, что в нашем примере это 168.1.88. Этот адрес и нужно вводить в это самое окно. Когда это сделано, переходите к следующему шагу, но кнопку «Подключить» пока что не нажимайте. Вместо этого нажмите на надпись «Параметры», которая находится немного ниже и левее от поля ввода адреса.
Рис. 9. Окно инструмента для подключения к удаленному рабочему
- Важно, чтобы вы имели возможность работать не только с папками и файлами, а еще и с устройствами, подключенными к компьютеру, над которым будет осуществляться управление. Поэтому в выпавшем окне перейдите на вкладку «Локальные ресурсы» и поставьте там галочки напротив пунктов «Принтеры» и «Буфер обмена». Вот теперь можно нажимать кнопку «Подключить» и, таким образом, переходить к следующему шагу.
Рис. 10. Параметры подключения к удаленному компьютеру
После этого произойдет подключение к указанному компьютеру по его адресу. Некоторые устанавливают на свои устройства систему учетных записей. В таком случае для подключения придется ввести логин и пароль. Но если на первом этапе описанной выше настройки вы ничего не делали для того, чтобы установить такую вот систему, ничего вводить не нужно.
Все просто! Не правда ли?
Теперь вы знаете, как использовать самый простой вариант RDP и совершенно спокойно можете установить удаленное подключение. Если у вас при этом возникнут какие-то вопросы или сложности, пишите об этом в комментариях ниже. Мы обязательно ответим.
Что такое удаленный рабочий стол
Использование удаленного рабочего стола (rdp) Windows может оказаться очень полезным и удобным решением вопроса удаленного доступа к компьютеру . Когда может быть полезен удаленный рабочий стол? Если вы хотите управлять компьютером удаленно (как из локальной сети, так и из любой точки планеты). Конечно, для этих целей можно использовать и сторонние , такие как , и другие. Но зачастую эти программы требуют подтверждения доступа на стороне удаленного компьютера, они не подходят для одновременного параллельного использования компьютера несколькими пользователя, и работают все-таки медленнее, чем удаленный рабочий стол. Поэтому такие программы больше подходят для удаленной помощи или обслуживания, но не для повседневной работы.
Может быть весьма удобно использовать удаленный рабочий стол для работы пользователей с определенными программами. Например, если нужно продемонстрировать находящемуся далеко пользователю работу какой-либо программы (предоставить возможность демо-доступа для тестирования). Или, к примеру, у вас в офисе есть только один мощный компьютер, на котором установлена требовательная программа. На остальных слабых компьютерах она тормозит, а доступ нужен всем. Тогда неплохим решением будет использование удаленного рабочего стола: все со своих «дохлых» компьютеров подключаются по rdp к мощному и пользуются программой на нем, при этом не мешая друг другу.
Статический ip-адрес. Что нужно для удаленного доступа через rdp
Одним из важных моментов, касающихся настройки и последующего использования удаленного рабочего стола является необходимость в статическом ip-адресе на удаленном компьютере. Если вы настраиваете удаленный рабочий стол, которым будут пользоваться только в пределах локальной сети, то проблем нет. Однако в основном удаленный рабочий стол используется как раз для доступа извне. Большинство провайдеров предоставляет абонентам динамические ip-адреса и для обычного использования этого вполне достаточно. Статические («белые») ip-шники, как правило, предоставляют за дополнительную плату.
Настройка удаленного рабочего стола Windows
Что ж, зачем нужен удаленный рабочий стол разобрались. Теперь займемся его настройкой. Рассмотренная здесь инструкция подойдет для ОС Windows 7, 8, 8.1, 10. Во всех перечисленных операционных системах настройка аналогичная, отличия незначительны и те лишь в том, как открыть некоторые окна.
Сначала нужно настроить компьютер, к которому будем подключаться.
Внимание! Ваша учетная запись должна обладать правами администратора.
1. Открываем Пуск - Панель управления .
В Windows 8.1 и 10 удобно открыть Панель управления , нажав правой кнопкой мыши на иконку Пуск и выбрав из списка Панель управления .

Далее выбираем Система и безопасность - Система . (Это окно можно также открыть по-другому: нажать Пуск , затем правой кнопкой мыши на Компьютер и выбрать Свойства ).


Настройка удаленного доступа .
3. В разделе Удаленный рабочий стол выбираем:
- Разрешить подключаться только с компьютеров, на которых работает удаленный рабочий стол с проверкой подлинности на уровне сети . Подходит для клиентов, у которых установлена версия 7.0 удаленного рабочего стола.
- . Подходит для подключения устаревших версий клиентов.
4. Нажимаем Применить .

5. По кнопке Выбрать пользователей открывается окно, в котором можно указать учетные записи на компьютере, которым будет разрешено удаленное подключение. (Эта процедура также называется добавлением пользователя в группу )

Пользователи с правами администратора имеют доступ к удаленному рабочему по умолчанию. Однако, кроме того, чтобы действительно подключиться любая учетная запись должна быть защищена паролем, даже учетная запись администратора.
6. Добавим в группу Пользователи удаленного рабочего стола нового пользователя с обычными правами (не администратора). Для этого нажмем кнопку Добавить

В поле Введите имена выбираемых объектов введем имя нашего пользователя. У меня это Dostup1 . Нажмем Проверить имена .

Если все правильно, то к имени пользователя добавиться имя компьютера. Нажимаем ОК .

Если не помним точно имя пользователя или не хотим вводить вручную, нажмем Дополнительно .

В открывшемся окне нажимаем кнопку Поиск .
В поле Результаты поиска появятся все пользователи компьютера и локальные группы. Выбираем нужного пользователя и нажимаем ОК .

Когда выбрали всех нужных пользователей в окне Выбор: Пользователи нажимаем ОК .
Теперь в группу Пользователи удаленного рабочего стола будет добавлен пользователь с обычной учетной записью Dostup1 . Для применения изменений нажимаем ОК .

7. Если вы используете сторонний , то потребуется дополнительно его настроить, а именно открыть порт TCP 3389. Если у вас работает только встроенный брандмауер Windows, то ничего делать не надо, он будет настроен автоматически, как только мы разрешили использование удаленного рабочего стола на компьютере.
На этом основная настройка удаленного компьютера завершена.
Сетевые настройки, проброс портов
Как уже говорилось выше, для доступа к удаленному рабочему столу нужен статический ip-адрес.
Если у вас нет никаких маршрутизаторов и интернет-кабель идет напрямую к компьютеру, то пропускаем этот раздел, переходим к следующему. Если пользуетесь роутером, то необходимо выполнить дополнительные настройки в нем.
Если вы планируете использовать удаленный рабочий стол только в локальной сети, то достаточно будет только закрепить локальный ip за нужным компьютером (выполнить первую часть , без проброса портов). Если вам нужен доступ извне, тогда необходимо еще . Чтобы открыть доступ к удаленному рабочему столу нужно пробросить порт TCP 3389.
Настройка подключения к удаленному рабочему столу
Переходим непосредственно к подключению к удаленному рабочему столу , то есть настройкам на стороне клиента.
1. Запустим .
Сделать это в Windows 7 можно через меню Пуск - Все программы - Стандартные - Подключение к удаленному рабочему столу .
В Windows 8 удобно запустить через поиск. Нажимаем Пуск , кликаем на значок лупы в правом верхнем углу и в поле поиска начинаем вводить слово «удаленный». Из предложенных вариантов поиска выбираем Подключение к удаленному рабочему столу .


В Windows 10: Пуск - Все приложения - Стандартные Windows - Подключение к удаленному рабочему столу .
2. Прежде всего, проверим, какая версия протокола установлена. Для этого кликнем по пиктограмме в верхнем левом углу и выберем пункт О программе .

Проверяем версию протокола рабочего стола. Если 7.0 или выше, то все в порядке, можно подключаться.

Если версия протокола ниже (такое возможно на устаревших версиях Windows), то необходимо либо его обновить, либо в настройках удаленного компьютера понизить уровень безопасности (т.е. выбрать Разрешать подключение от компьютеров с любой версией удаленного рабочего стола (опаснее) ).
Скачать обновления Удаленного рабочего стола для устаревших операционных систем можно по ссылкам ниже:
3. Указываем параметры соединения:
В поле Компьютер прописываем ip-адрес удаленного компьютера, к которому собираемся подключаться. (Локальный - если подключаемся в рамках локальной и реальный (тот, который дал интернет-провайдер), если удаленный компьютер находится за пределами локальной сети). У меня первый вариант.
Примечание. Узнать, какой у вас внешний статический ip-адрес можно, например, через сервис Яндекс.Интернетометр .
4. Нажимаем Подключить .

Будет предложено ввести учетные данные. Вводим логин и пароль любого пользователя на удаленном компьютере, у которого есть права на использование удаленного рабочего стола. В моем примере это Admin или Dostup1 . Напоминаю, что учетные записи обязательно должны быть запаролены.
Вводим логин и пароль, ставим галочку напротив Запомнить учетные данные , чтобы не вводить их при следующих подключениях. Разумеется, запоминать учетные данные можно только если вы работаете с личного компьютера, к которому не имеют доступ посторонние лица.
Нажимаем ОК .

Выскочит предупреждение. Ставим галочку Больше не выводить запрос о подключениях к этому компьютеру и нажимаем Да .

Если все сделано правильно, то вы увидите перед собой удаленный рабочий стол.
Примечание. Напоминаю, что одновременно нельзя подключаться через удаленный рабочий с нескольких компьютеров под одним пользователем. То есть, если планируется, что с удаленным компьютером будет работать одновременно несколько человек, то для каждого потребуется завести отдельного пользователя и предоставить права на пользование удаленным рабочим столом. Делается это на удаленном компьютере, как было рассмотрено в начале статьи.
Дополнительные настройки удаленного рабочего стола
Теперь несколько слов о дополнительных настройках подключения к удаленному столу.
Чтобы открыть меню настроек нажимаем на Параметры .

Вкладка Общие
Здесь можно изменить параметры подключения. Нажав на ссылку изменить можно редактировать имя пользователя и пароль подключения.
Уже настроенные параметры подключения можно сохранить. Нажимаем на кнопку Сохранить как и выбираем место, например, Рабочий стол . Теперь на Рабочем столе появится ярлык, сразу запускающий подключение к удаленному рабочему столу без необходимости указания параметров. Это очень удобно, особенно если вы периодически работаете с несколькими удаленными компьютерами или если не настраиваете не для себя и не хотите путать пользователей.

Вкладка Экран
На вкладке Экран можно указать размер удаленного рабочего стола (будет он занимать весь экран вашего монитора или выводиться в небольшом отдельном окне).
Также можно выбрать глубину цвета. При медленной скорости интернет-соединения рекомендуется выбирать меньшую глубину.

Вкладка Локальные ресурсы
Здесь настраиваются параметры звука (воспроизводить его на удаленном компьютере или на клиентском и т.д.), порядок использования комбинаций горячих клавиш Windows (таких как Ctrl+Alt+Del, Ctrl+C и т.д.) при работе с удаленным рабочим столом.
Один из самых полезных разделов здесь - это Локальные устройства и ресурсы . Поставив галочку Принтер , вы получаете возможность распечатывать документы с удаленного рабочего стола на вашем локальном принтере. Галочка Буфер обмена активирует единый буфер обмена между удаленным рабочим столом и вашим компьютером. То есть, вы можете использовать обычные операции копирования и вставки чтобы перенести файлы, папки и т.д. с удаленного компьютера на ваш и наоборот.

Нажав на кнопку Подробнее , вы попадете в меню настроек, где можно подключить к удаленному рабочему столу дополнительные устройства вашего компьютера.
Например, вы хотите при работе за удаленным компьютером иметь доступ к вашему диску D . Тогда нажимаем на плюсик напротив Устройства для раскрытия списка и отмечаем галочкой диск D . Нажимаем ОК .

Теперь при подключении к удаленному рабочему столу, вы будете видеть и обращаться к вашему диску D через Проводник так, как если бы он физически был подключен к удаленному компьютеру.
Вкладка Дополнительно
Здесь можно выбрать скорость соединения для достижения максимальной производительности, а также задать отображение фонового рисунка рабочего стола, визуальные эффекты и т.д.

Удаление подключения к удаленному рабочему столу
Наконец, рассмотрим, как удалить подключение к удаленному рабочему столу . Когда это нужно? Например, раньше к вашему компьютеру был организован удаленный доступ, а теперь необходимость в этом пропала или даже вам требуется запретить подключение к удаленному рабочему столу вашего компьютера посторонними. Сделать это очень просто.
1. Открываем Панель управления - Система и безопасность - Система , как делали это в начале статьи.
2. В левой колонке кликаем на Настройка удаленного доступа .
3. В разделе Удаленный рабочий стол выбираем:
- Не разрешать подключения к этому компьютеру
Готово. Теперь никто не сможет подключиться к вам через удаленный рабочий стол.
Remote Desktop Protocol или попросту RDP предоставляет возможность пользователю получить доступ к удаленному компьютеру без непосредственного контакта с ним. Это означает, что любой желающий может видеть все файлы на десктопе, запускать их, работать с ними так, будто сидит прямо за компьютером. Единственный нюанс – работа через данный протокол всегда будет ограничена скоростью интернета. Перед работой с данной технологией необходимо заранее активировать ее на том устройстве, через которое вы будете заходить в удаленный лэптоп.
Настройка доступа к удаленному рабочему столу
Как настроить rdp для windows 7? Нет ничего проще! Зайдите в меню «Пуск» – «Панель управления». Далее выбирайте «Система и безопасность» – «Система». После этого вы увидите пункт «Настройка удаленного доступа», жмите на него. Следом появится окошко, в котором необходимо будет поставить галочку напротив «Разрешать подключения от компьютеров с любой версией удаленного рабочего стола». Для удобства вашей работы за компьютером не забудьте предварительно правильно .

Настройка клиента для протокола RDP
Прежде всего, давайте разберемся, что такое клиент. Клиент – это такой компонент системы, который посылает запросы серверу. Отмечу, что клиенты для RPD существуют практически в каждой ОС, разумеется, в Windows 7 тоже. Кстати, для данной операционной системы используется встроенное приложение MsTsc.exe.
Итак, чтобы настроить клиент, выполняем следующие несложные шаги. Заходим в «Пуск» – «Выполнить», появляется окно, в котором вводим mstsc и нажимаем «Далее». Чтобы настроить обычный доступ без заданных настроек, вводим в соответствующем поле IP того компьютера, к которому нужен доступ. Далее вы увидите настройки, в которых можно изменить различные параметры, например, звук. Нажимаем «Enter», и всё, настройка закончена!
Дополнительные параметры

К ним относится возможность настроить экран, удаленные звуки, настроить подключение и т.д. Например, возможности экрана редактируются во вкладке «Настройка отображения». Там же можно выбрать разрешение удаленного рабочего стола, его фон, глубину цвета. А как настроить яркость экрана непосредственно на том компьютере за которым вы на данный момент работаете описано в этой