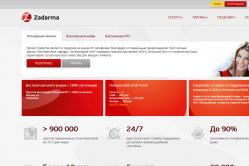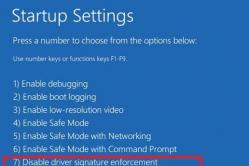Жаропонижающие средства для детей назначаются педиатром. Но бывают ситуации неотложной помощи при лихорадке, когда ребенку нужно дать лекарство немедленно. Тогда родители берут на себя ответственность и применяют жаропонижающие препараты. Что разрешено давать детям грудного возраста? Чем можно сбить температуру у детей постарше? Какие лекарства самые безопасные?
Всем привет, с вами ИТ блогер Александр Глебов. В этой познавательной статье я рассказываю, как в excel посчитать сумму различными вариантами. Наверное, самое популярное действие в экселе это подсчет суммы. Казалось бы, простое действие, но его выполнить можно различными способами, итак...
Как в excel посчитать суммуExcel очень мощный инструмент электронных таблиц, и конечно же он позволяет производить различные математические операции, начиная от простого суммирования, заканчивая хитрыми логарифмическими функциями. В этой статье я рассматриваю 3 способа найти сумму значений. Читаем ниже чтобы узнать как в excel посчитать сумму.
Формула суммы в excel - вариант 1Итак, по моему мнению, это самый распространенный вариант. Чтобы посчитать сумму при помощи формулы выполним следующие шаги:
 Автосумма в excel - вариант 2
Автосумма в excel - вариант 2
Этот вариант очень удобный, а главное быстрый, буквально одно нажатие кнопки мыши. Итак, для подсчета автосуммы выполним следующие шаги:

Excel для Office 365 Excel для Office 365 для Mac Excel Online Excel 2019 Excel 2016 Excel 2019 для Mac Excel 2013 Excel 2010 Excel 2007 Excel 2016 для Mac Excel для Mac 2011 Excel для iPad Excel для iPhone Excel для планшетов с Android Excel для телефонов с Android Excel Mobile Excel Starter 2010 Меньше
Функция СУММ - одна из математических и тригонометрических функций , складывающая значения. Вы можете складывать отдельные значения, диапазоны ячеек, ссылки на ячейки или данные всех этих трех видов.
=СУММ(A2:A10)
=СУММ(A2:A10;C2:C10)
Синтаксис
СУММ(число1;[число2];…)
Метод =1+2 или =A+B. Вы можете ввести =1+2+3 или =A1+B1+C2 и получить абсолютно точные результаты, однако этот метод ненадежен по ряду причин.
Опечатки . Допустим, вы пытаетесь ввести много больших значений такого вида:
=14598,93+65437,90+78496,23
А теперь попробуйте проверить правильность записей. Гораздо проще поместить эти значения в отдельные ячейки и использовать их в формуле СУММ. Кроме того, значения в ячейках можно отформатировать, чтобы привести их к более наглядному виду, чем если бы они были в формуле.

Допустим, вы используете формулу такого вида:
=A1+B1+C1 или =A1+A2+A3



При удалении строки или столбца формулы не обновляются: из них не исключаются удаленные значения, поэтому возвращается ошибка #ССЫЛКА!. Функция СУММ, в свою очередь, обновляется автоматически.


При вставке строки или столбца формула не обновляется - в нее не включается добавленная строка, тогда как функция СУММ будет автоматически обновляться (пока вы не вышли за пределы диапазона, на который ссылается формула). Это особенно важно, когда вы рассчитываете, что формула обновится, но этого не происходит. В итоге ваши результаты остаются неполными, и этого можно не заметить.

Функция СУММ - отдельные ячейки или диапазоны.
Используя формулу такого вида:
=СУММ(A1;A2;A3;B1;B2;B3)
вы изначально закладываете в нее вероятность появления ошибок при вставке или удалении строк в указанном диапазоне по тем же причинам. Гораздо лучше использовать отдельные диапазоны, например:
=СУММ(A1:A3;B1:B3)
Такая формула будет обновляться при добавлении и удалении строк.
Распространенные неполадки
|
Функция СУММ отображает символы ##### вместо результата. |
Проверьте ширину столбцов. Как правило, символы ##### отображаются, если столбец слишком узкий для результата формулы. |
|
Функция СУММ отображает саму формулу в виде текста, а не результат. |
Проверьте, не выбран ли для ячейки текстовый формат. Выберите соответствующую ячейку или соответствующий диапазон и нажмите клавиши Ctrl + 1 Формат ячеек , затем щелкните вкладку Число и выберите нужный формат. Если для ячейки использовался текстовый формат и она не изменилась после выбора другого формата, нажмите клавиши F2 > Enter , чтобы принудительно изменить формат. |
|
Функция СУММ не обновляется. |
Проверьте, выбрано ли для вычисления значение Автоматически . На вкладке Формулы откройте Параметры вычислений . Вы также можете выполнить вычисление на листе принудительно, нажав клавишу F9 . |
 |
|
|
Некоторые значения не добавляются. |
|
|
Ошибка #ИМЯ? отображается вместо ожидаемого результата. |
Обычно это означает, что в формуле содержится ошибка: например, вместо =СУММ(A1:A10) введено =сума(A1:A10). |
|
Функция СУММ отображает целое число, хотя должно отображать десятичное. |
Проверьте, выбрано ли отображение десятичных чисел в формате ячейки. Выберите соответствующую ячейку или соответствующий диапазон и нажмите клавиши Ctrl + 1 , чтобы открыть диалоговое окно Формат ячеек , затем щелкните вкладку Число и выберите нужный формат, указав при этом нужное количество десятичных знаков. |
Формулы в Excel - это его основная суть, то, ради чего и была создана эта программа компанией Microsoft. Формулы позволяют произвести расчеты значений ячеек на основе данных других ячеек, причем если исходные данные поменяются, то результат вычислений в ячейке, где стоит формула пересчитается автоматически!
Создание формул в ExcelРассмотрим работу формул на самом простом примере - сумме двух чисел. Пусть в одной ячейке Excel введено число 2, а в другой 3. Нужно, чтобы в третье ячейке появилась сумма этих чисел.
Суммой 2 и 3 является, конечно же, 5, но вносить пятерку вручную в следующую ячейку не надо, иначе теряется смысл расчетов в Excel. В ячейку с итогом необходимо ввести формулу суммы и тогда результат будет вычислен программой автоматически.

В примере вычисление выглядит простым, но когда числа большие или дробные без формулы просто не обойтись.
Фомулы в Excel могут содержать арифметические операции (сложение +, вычитание -, умножение *, деление /), координаты ячеек исходных данных (как по отдельности, так и диапазон) и функции вычисления.
Рассмотрим формулу для суммы чисел в примере выше:
СУММ(A2;B2)
Каждая формула начинается со знака «равно». Если Вы хотите добавить в ячейку формулу, написав ее вручную, то именно этот знак следует написать первым.
Далее в примере идет функция СУММ, которая означает что необходимо произвести суммирование некоторых данных, а уже в скобках у функции, разделенные точкой с запятой, указываются некоторые аргументы, в данном случае координаты ячеек (A2 и B2), значения которых необходимо сложить и поместить результат в ту ячейку, где написана формула. Если бы Вам требовалось сложить три ячейки, то можно было бы написать три аргумента у функции СУММ, разделяя их точкой с запятой, например:
СУММ(А4;B4;C4)
Когда требуется сложить большое количество ячеек, то указывать каждую из них в формуле займет очень много времени, поэтому вместо простого перечисления можно использовать указание диапазона ячеек:
СУММ(B2:B7)
Диапазон ячеек в Экселе указывается с помощью координат первой и последней ячеек, разделенных знаком «двоеточие». В данном примере производится сложение значений ячеек, начиная с ячейки B2 до ячейки B7.

Функции в формулах можно соединять и комбинировать как Вам необходимо для получение требуемого результата. Например, стоит задача сложить три числа и в зависимости от того, меньше ли результат числа 100 или больше, домножить сумму на коэффициент 1.2 или 1.3. Решить задачу поможет следующая формула:
ЕСЛИ(СУММ(А2:С2)
Разберем решение задачи подробнее. Использовалось две функции ЕСЛИ и СУММ. Функция ЕСЛИ всегда имеет три аргумента: первый - условие, второй - действие в случае, если условие верно, третий - действие в случае, если условие неверно. Напоминаем, что аргументы разделяются знаком «точка с запятой».
ЕСЛИ(условие; верно; неверно)
В качестве условия указано, что сумма диапазона ячеек A2:C2 меньше 100. Если при расчете, условие выполнится и сумма ячеек диапазона будет равна, например, 98, то Эксель выполнить действие указанное во втором аргументе функции ЕСЛИ, т.е. СУММ(А2:С2)*1,2. В случае же, если сумма превысит число 100, то выполнится уже действие в третьем аргументе функции ЕСЛИ, т.е. СУММ(А2:С2)*1,3.
Встроенные функции в ExcelФункций в Excel огромное количество и знать все просто невозможно. Некоторые часто используемые запомнить можно, а некоторые Вам понадобятся лишь изредка и помнить их название и тем более форму записи очень сложно.
Но в Экселе имеется стандартный способ вставки функций с их полным списком. Если Вы хотите добавить какую-то функцию в ячейку, то кликните по ячейке и выберите в главном меню вставку функции. Программа отобразит список функций и Вы сможете выбрать ту, которая необходима для решения задачи.
Чтобы вставить функцию в Excel 2007 выберите в главном меню пункт «Формулы» и кликните на значок «Вставить функцию», либо нажмите на клавиатуре комбинацию клавиш Shift+F3.

В Excel 2003 функция вставляется через меню «Вставка»->«Функция». Так же работает и комбинация клавиш Shift+F3.

В ячейке на которой стоял курсор появится знак равенства, а поверх листа отобразится окно «Мастер функций».

Функция в Excel разделены по категориям. Если Вы знаете к какой категории может относится предполагаемая Вами функция, то выбирайте отбор по ней. В противном случае выберите «Полный алфавитный перечень». Программа отобразит все имеющиеся функции в списке функций.
Пролистывайте список и выделяйте мышью наименование, заинтересовавшей Вас функции. Чуть ниже списка появится ее форма записи, требуемые аргументы и краткое описание, которое разъяснит Вам предназначение функции. Когда найдете то, что нужно, кликните по кнопке «OK» для перехода к указанию аргументов.

В окне аргументов имеются поля с названиями «Число 1», «Число 2» и т.д. Их необходимо заполнить координатами ячеек (либо диапазонами) в которых требуется взять данные. Заполнять можно вручную, но гораздо удобнее нажать в конце поля на значок таблицы для того, чтобы указать исходную ячейку или диапазон.

Окно аргументов примет упрощенный вид. Теперь необходимо кликнуть мышью на первую исходную ячейку с данными, а затем снова на значок таблица в окне аргументов.

Поле «Число 1» заполнится координатами выбранной ячейки. Ту же самую процедуру следует проделать для поля «Число 2» и для следующих полей, если число аргументов функции у вас более двух.

Заполнив все аргументы, Вы уже можете предварительно посмотреть результат расчета полученной формулы. Чтобы он появился в ячейке на листе, нажмите кнопку «OK». В рассмотренном примере в ячейку D2 помещено произведение чисел в ячейках B2 и C2.

Рассмотренный способ вставки функции является универсальным и позволяет добавлять любую функцию из общего списка стандартных функций Excel.
| Нравится |
Что такое MS Excel? Для многих пользователей - это программа, где есть таблицы, в которую можно поместить какую-то информацию. Но на самом деле MS Excel обладает величайшими возможностями, о которых большинство никогда не задумывается, да и представить не может.
В данной статье мы рассмотрим одну из важнейших функций в MS Excel – сумму ячеек. Разработчики потрудились, создавая данную программу. Они побеспокоились о том, чтобы сумму можно было подсчитать не только единственным способом, а несколькими. То есть Вы можете подобрать себе наиболее простой и удобный способ, и пользоваться им в дальнейшем.
Рассмотрим варианты ввода более подробно, от самых простых, до более сложных.
Как в MS Excel посчитать сумму?Поиск суммы при помощи знака «+» - это самый простой способ и соответственно здесь не надо ничего искать и придумывать, так как плюс – он и в Африке плюс.
Предположим, что у нас заполнены три ячейки: А1, А2, А3 и нам надо найти их сумму.
Для этого:

Данный вариант хорош, если Вам нужно подсчитать небольшое количество значений. А если их десятки?
Как MS Excel посчитать сумму столбца (или строки)?Для данного случая есть два способа: кнопка «Суммировать» (Автосумма) и функция «=СУММ()».
Автосумма – это функция, при помощи которой Вы за несколько секунд сможете сложить много ячеек сразу.
Рассмотрим пошагово:
1. выберем свободную ячейку, в данном случае А5 (лучше всего выбирать ячейку под цифрами, которые будем складывать, чтобы программа постаралась сама распознать необходимые для суммирования ячейки)
2. вызовем функцию «Суммировать», для этого служит специальная кнопка на панели инструментов
3. если Excel самостоятельно не выделил необходимые ячейки, тогда Вы можете сделать это вручную, зажав левую кнопку мыши на первой ячейке и, не отпуская кнопку мыши, протянуть до последней, выделяя весь диапазон
4. нажать кнопку Enter, чтобы получить результат
В свою очередь, «=СУММ()» (или SUM в английской версии) - простейшая функция, которая не уступает Автосумме, в которой в скобках указывается диапазон ячеек, которых мы будем суммировать. Диапазон можно прописывать как вручную, так и выделять мышью. Есть два варианта воспользоваться данной функцией.
Вариант 1. Ручной ввод.
1. выделим свободную ячейку
2. введем в строку формул знак «=»
3. напечатаем функцию СУММ(А1:А4) (или SUM(A1:A4) в англ версии), где А1:А4 – диапазон используемых ячеек
4. нажмем кнопку Enter
Между прочим, если Вы используете второй способ в данном варианте, то данную формулу можно редактировать, как и любую другую, и делается это прямо в строке формул. Например, Вам нужно умножить получившееся значение на два. Для этого в строку формул допечатываем «*2» и получим такую формулу: =СУММ(А1:А4)*2.
Вариант 2. Ввод при помощи мастера функций.


Опять таки встает вопрос: а как в MS Excel почитать сумму разных ячеек?
В данном случае мы можем воспользоваться как простым знаком «+», так и функцией «=СУММ()». Ну если в первом случаем все очень просто и не требует объяснений (рис10), то со вторым надо немного разобраться.
Допустим, Вам надо сложить отдельные ячейки из таблицы. Что мы для этого сделаем:
1. как и раньше выберем свободную ячейку и вызовем Мастер функций
2. выберем функцию СУММ
3. в скобках, поочередно, отделяя числа друг от друга точкой с запятой, выделяем или необходимые ячейки, или необходимые диапазоны ячеек

4. нажимаем клавишу Enter
Еще более подробное описание Вы можете посмотреть в видео: http://www.youtube.com/watch?v=nk04P2Jkgwk
Однако, при больших объемах информации, возможно, что нам потребуется суммировать не все значения, а только те, которые соответствует определенным условиям.
Для данного варианта будет использоваться функция «=СУММЕСЛИ()». Есть конечно и другие функции, но эта функция более подходящая.
Общая форма записи данной функции СУММЕСЛИ(диапазон;критерий;диапазон_суммирования), где «диапазон» - это диапазон данных, где будет производиться поиск условия, «критерий» - это конкретное условие, которое будет проверяться в данном диапазоне, а «диапазон_суммирования» - это диапазон, из которого выбираются значения, соответствующие заданному условию.

Рассмотрим поэтапно на примере. Допустим у нас есть готовая таблица и нам требуется определить суммарную стоимость всех продуктов одного наименования.

Для этого:

Естественно, как и в предыдущих случаях, формулу можно прописать вручную.
Более подробное описание Вы можете посмотреть в видео:
Вот мы и рассмотрели основные функции для суммирования. Удачи Вам при использования MS Excel. Спасибо за внимание!
Как бы пользователи ни относились к изменениям, касающимся офисных программ, факт остается фактом: они были, есть и будут, а потому придется приспосабливаться к их довольно изменчивому внешнему виду. Как вы уже поняли, речь идет о последних версиях MS Office, которые сильно отличаются от своих предшественников. Давайте же посмотрим, только ли внешним видом ограничились разработчики на сей раз.
Русский язык наконец-то стал одним из представленных в списке, так что беспокоиться о сложностях перевода не стоит. Кроме того, программисты в кои-то веки сдержали свое обещание и выкатили на суд публики полноценную х64 версию. Впрочем, они честно предупреждают о том, что при отсутствии необходимости в работе с файлами Excel размерами 2Гб и более желательно использовать морально устаревшую 32-разрядную версию.
Оставим лирику в стороне. Сегодня мы узнаем, как в «Экселе» посчитать сумму. Да, для опытных пользователей в этом нет ничего сложного, но все же большая часть новичков с этим никогда не сталкивалась.
Процесс вычисленияСправедливости ради стоит отметить, что вычисление суммарных значений - одна из самых простых операций с формулами, которая только есть в этом табличном редакторе. Разберем самый элементарный пример.
Предположим, что работа производится в столбце в диапазоне с А4 по А9. Перед тем как в «Экселе» посчитать сумму этих значений, потребуется только выделить все эти ячейки и одну пустую под ними (то есть диапазон с А4 по А10), после чего нажать на кнопку суммы. Программа автоматически сосчитает результат и поставит его в ячейку А10.
Есть и другой путь. Предположим, что нужные значения имеются в тех же ячейках. Но вам может потребоваться, чтобы искомый результат находился в ячейке из другого диапазона (В7, к примеру). Как этого достичь?

Сначала выделяете ячейку В7 левой клавишей мыши, после чего нажимаете на кнопку суммы. После этого левой же клавишей мыши указываете тот диапазон, в котором содержатся нужные вам данные. В итоговой ячейке появится искомое значение. При необходимости диапазон выделяемых ячеек может быть изменен.
Более сложный вариантВсе, что мы рассмотрели выше, относится к разряду тех банальных сведений, которые дают ученикам на первых же уроках информатики. Но как быть в том случае, когда искомое значение должно быть получено на основе данных, которые находятся в совершенно разных диапазонах?
Перед тем как в «Экселе» посчитать сумму в таких условиях, придется сделать чуть больше. Сначала ставим курсор в ту ячейку, в которой будет итоговая сумма. Ставим там знак «=», после чего выделяем левой клавишей мыши ту ячейку, значение которой должно суммироваться с прочими цифрами.
После знака «равно» появится ее значение (А6, к примеру). Ставим после А6 знак «+», продолжаем дальше отмечать нужный вам диапазон. Когда закончите, просто нажмите на клавишу «Enter»: в нужной ячейке появится искомое значение.

А как в «Экселе» посчитать вам нужно всего лишь быстро посмотреть на суммарное значение нескольких ячеек, не собирая для этого сложных выражений? Что же, создатели этого программного комплекса (назвать его утилитой не поворачивается язык) предусмотрели и такой вариант развития событий.
В самом низу рабочего листа есть строчка со словом «Готово». Щелкаем по ней правой клавишей мыши, а в выпавшем контекстном меню выбираем пункт «Сумма». После этого вам нужно выделять требуемый диапазон ячеек левой клавишей мыши, одновременно удерживая нажатой кнопку Ctrl на клавиатуре.
Где искать ответ?Выделив ячейки и отпустив клавишу на клавиатуре, обращаем внимание на правый нижний угол рабочего окна: там будет строчка «Сумма =», в которой указано получившееся значение.
Как видите, пользоваться для промежуточных вычислений калькулятором не нужно, так как Excel легко обыгрывает его по всем показателям. Да-да, так как в Excel посчитать сумму дано не каждому, бухгалтеры со стажем нередко пользуются именно этой техникой.
Другой способЕсли вы внимательно читали нашу статью, то наверняка обратили внимание на количество используемых при вычислениях формул. Да, вы правы: если самостоятельно ввести их в соответствующее поле, можно вообще не трогать мышку. Давайте рассмотрим, как это осуществляется на практике.

Чтобы у вас вышла формула в «Эксель» (сумма прописью без нее не получится), нужно сначала узнать о том, куда ее вообще вводить. Сразу под панелью инструментов (или под лентой в новых версиях) есть длинное поле. В его начале есть значок Fx, так что вы не ошибетесь.
Вот в него-то и вводятся требуемые функции. Предположим, что вам нужно узнать сумму целого ряда ячеек, которые равномерно распределены по таблице. Сперва выделяем то поле, в котором будет высчитываться уравнение. После этого пишем в поле формул «=», а затем прописываем те ячейки, в которых содержатся требуемые вам данные, разделяя их знаком «+».
Для примера: =А1+В2+С3. Когда закончите ввод, нажмите на вездесущий Enter. В выбранном вами поле появится искомая цифра. Так как в «Экселе» вычислить сумму нередко требуется именно этим способом, о нем вы обязательно должны помнить.