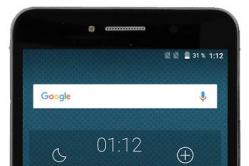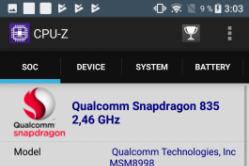Жаропонижающие средства для детей назначаются педиатром. Но бывают ситуации неотложной помощи при лихорадке, когда ребенку нужно дать лекарство немедленно. Тогда родители берут на себя ответственность и применяют жаропонижающие препараты. Что разрешено давать детям грудного возраста? Чем можно сбить температуру у детей постарше? Какие лекарства самые безопасные?
Технология AllShare предусматривает беспроводную синхронизацию ПК, ноутбуков и мобильных телефонов Samsung с ТВ, обеспечивая передачу потокового контента, просмотр вкладок и информации о звонках, текстовых сообщениях на экране ТВ.
Синхронизация телефона и телевизора SMART TV
Синхронизация устройств происходит посредством встроенного Wi-Fi-модуля в телефоне и встроенного или опционального Wi-Fi модуля в LED-телевизорах. Таким образом два устройства могут обмениваться между собой информацией. Для синхронизации устройств необходимо запустить приложение AllShare в двустороннем порядке. На экране телевизора в списке внешних носителей появится название телефона. Нажатием кнопки «Enter» можно включить функцию MediaPlay со следующим набором опций: «Видео», «Фото», «Музыка» и «Записанные ТВ-передачи». Остается только выбрать необходимый файл.
Также можно использовать телефон для запуска медиафайлов на экране ТВ, расположенном на жестком диске вашего ПК. Чтобы это осуществить, в меню AllShare вашего телефона выберите «Воспроизвести файл с сервера на другом проигрывателе», что позволит получить доступ к медиаконтенту, расшаренному с ПК.
Способы расшаривания мультимедиа контента с компьютера на телевизоре
- установка специальной программы, которая будет открывать доступ по Wi-Fi к вашим мультимедиа файлам:
- использование Windows Media Player на ОС Windows7
Варианты подключения телевизора и ПК в домашней сети
1. Компьютер - ТВ
(или др. медиа устройство).
Для соединения необходимо использовать сетевой кабель кроссоверного типа.
2. Компьютер - Коммутатор (свитч) - ТВ
(или др. медиа устройство).
3. Компьютер - Маршрутизатор - ТВ
(или др. медиа устройство).
Для соединения устройств необходимо использовать сетевые кабели, обжатые прямым способом.
Как настроить Windows Media Player для воспроизведения контента с телефона на экране ТВ
В Windows Media Player необходимо зайти в Поток и включить следующие опции - Разрешить удаленное управление проигрывателем и Автоматически разрешать воспроизводить устройствам мое мультимедиа , затем перейти в Дополнительные параметры потоковой передачи и разрешить передачу в сети, нажав на необходимом устройстве ссылку Настроить и выделить Сделать все элементы библиотеки доступными для этого устройства . Для передачи мультимедиаконтента необходимо синхронизировать ПК и Телефон при помощи Wi-Fi , в результате при нажатии на телефоне Воспроизвести файл с сервера на другом проигрывателе , появится название ПК, нажав на которое, откроется контент из библиотеки Windows Media Player. Теперь медиаконтент можно воспроизводить и закачивать на телефон.
Samsung Allshare позволяет:
- сохранять или передавать расшаренный мультимедиа контент на компьютер или другие устройства
- воспроизводить расшаренный мультимедиа контент на компьютере или других устройствах
- просматривать или воспроизводить расшаренный мультимедиа контент, хранящийся на компьютере, с другого устройства
- просматривать или искать расшаренный контент, хранящийся на подключенных устройствах
Внимание! Не забывайте настраивать антивирус и файрвол, чтобы разрешить доступ к мультимедиа. Если будете использовать Samsung PC Share Manager, то создайте для нее правило или добавьте в исключения.
Подключение телевизора Samsung к ПК (напрямую)

- Включите телевизор и ПК
- Соедините их сетевым кабелем (обжим «кроссовер»)
- Пропишите адреса для компьютера и ТВ. В свойствах локального подключения к ПК введите адрес: 192.168.1.1 , а на ТВ : 192.168.1.2 . Маска подсети: 255.255.255.0 у обоих устройств. Альтернативным способом подключения будет использование свитча , используя сетевые кабели, обжатые прямым (обычным) способом.
- Запустите программу Samsung PC Share Manager и выполните последовательно действия:
- Найдите папку, в которой находится необходимый для расшаривания контент
- Нажмите на кнопку сверху (с зелёной галочкой), таким образом открывая доступ к этой папке телевизору
- Далее следуем в меню: «Общий доступ» - »Установить политику устройства». Поставьте устройству статус «принято». Затем нажмите »Установить состояние» (зелёная стрелка), тем самым сохраняя изменения.
- Теперь осталось нажать на пульте кнопку «Media player» и выбрать видеофайл с ПК.
Использование программы Домашний медиа-сервер

Поиск сервера на устройстве, используемом для воспроизведения контента
Поиск необходимо выполнять согласно руководству пользователя медиа-устройства (например, инструкция вашего ТВ). В случае, если сервер не найден и все подключения произведены правильно, то в настройках программы (в разделе Сервер ) проверить, что список разрешенных клиентских устройств пуст или IP-адрес устройства присутствует в списке разрешенных. При использовании програм-мы сетевой защиты (файрвол, антивирус), проверьте ее правила для модуля hms.exe (если сервер работает в качестве службы Windows, то для модуля hmssvc.exe ), по возможности переведите программу сетевой защиты в режим обучения, перезагрузите программу «Домашний медиа-сервер (UPnP)». А при использовании других медиа-серверов, отключите их на время настройки программы Домашний медиа-сервер.
Не открывается сервер на устройстве для воспроизведения
Если сервер найден, но нет возможности его открыть в медиа-устройстве, то зайдите в настройки программы «Домашний медиа-сервер (UPnP)» в раздел Устройство : режим «DLNA 1.0?, «DLNA 1.5?, «Сервис авторизации», «Русские названия основных папок» (использование этих настроек поможет решить проблемы с открытием сервера), а в разделе Сервер установите постоянный порт сервера (от 1024 до 65535).
Навигация по базе медиа-ресурсов на медиа-устройстве
Если устройство поддерживает русский язык, то в настройках программы (раздел Устройство ) включите режим «Русские названия основных папок» , это влияет на названия основных папок базы медиаконтента. В случае, если русский язык медиа-устройством не поддерживается, то режим кодировки русских названий выберите «Транслит», режим «Русские названия основных папок» включается/выключается по желанию пользователя (если выключен,то будут английские названия основных папок медиа-ресурсов).
Медленная навигация по базе медиаконтента может быть связана с особенностями работы медиа-устройства, включением режима «Исключать пустые папки при передаче информации на UPnP-устройства», наличием медленных съемных носителей в системе, частым изменением каталогов медиа-ресурсов и включенным режимом «Автоматическое сканирование каталогов при их изменении во время работы сервера». Режим «Исключать пустые папки при передаче информации на UPnP-устройства» можно выключить, папку «Съемные носители» можно удалить во всех разделах медиа-ресурсов (Фильмы, Музыка, Фото).
Навигация по каталогам медиа-ресурсов в структуре их хранения на диске может быть выполнена через папку «Watch Folders» (русский язык выключен), «Каталоги медиа-ресурсов» (русский язык включен). Если какой-то медиаконтент не виден на устройстве, но расшарен в программе, то это может быть связано с передаваемым сервером mime-типом для данного медиа-ресурса. Mime-тип можно изменить в настройках программы - кнопка Настройки - раздел «Медиа-ресурсы» - «Типы файлов» - выбор расширения файла - кнопка Изменить.
Хочется продемонстрировать фотографии или отснятое видео со друзьям и домашним, но не хочется ютиться перед маленьким экранчиком мобильника? Соедините смарт-девайс с и наслаждайтесь качественной картинкой на большом дисплее. Как это сделать – читайте в статье. Мы рассмотрели 10 популярных способов подключения мобильника к телевизионному экрану.
Некоторые методы подходят для гаджетов-андроидов, некоторые – для Айфонов. Читайте, чтобы выбрать подходящий вариант. В статье описаны как методы подключения, предполагающие использование и usb-проводов, так и беспроводные варианты.
MicroHDMI
Кабель MHL

Этот шнур – еще один вариант, дающий возможность синхронизировать смартфон с телеэкраном. MHL представляет собой комбинацию функции, выполняемой HDMI (например, ), отвечающей за перенос сигнала звуковоспроизведения и видео высокого качества, и micro USB, подпитывающего смартфонный аккумулятор.
- Классический – предполагает использование шнура-переходника, имеющего три провода: HDMI-in – для соединения с телеэкраном, USB-in в микроформате – для соединения с источником питания и USB-out типа “микро” – для мобильника. Изъян такого метода синхронизации – это лишний провод.
- Соединяющийся напрямую – HDMI-out на телевизоре + MHL-out на мобильном телефоне. Этот метод подсоединения удобный, однако, он совместим не с каждым телевизором.
- Эксклюзивный – создан Samsung, которая доступна пользователям в виде отдельного адаптера или как дополнение к некоторым продуктам. Эксклюзив – в наличии дополнительных контактов с показателем 11 пинов, тогда как стандарт – всего пять. Важно учитывать, что количество пинов в девайсах должно быть одинаковым, в противном случае для соединения устройств понадобится дополнительный переходник.
MHL 3.0 (для 4K)

Важно: адаптер необходимо выбирать соответствующий, к примеру, MiniDisplay-Port to HDMI.
По сути, это стандарт интерфейса, предназначенного для вывода сигнала на мониторы, известного пользователю как Display-Port. Приставка "mini" сообщает о том, что это его уменьшенная копия, позволяющая использовать соответствующий разъем для мобильных гаджетов.
Slimport

Slimport предложила пользователям смарт-девайсов фирма Analogix, базируется на разработке DisplayPort.
Этот стандарт работает по практически идентичному небезызвестному MHL принципу: поддержка мультиканального звучания 7.1, воспроизведение UltraHD и 4К. Для подключения к внешним источникам изображения задействуется DisplayPort или HDMI, микрослот USB на гаджете пользователя.
Важно: прямое подключение мобильного телефона к телевизора возможно не во всех случаях, поэтому пользователю рекомендуется запастись дополнительным переходником.
Индивидуальные особенности “слимпорта”:
- Отсутствие внешнего питания.
- Возможность работы USB-хоста: подключение дополнительных девайсов к переходнику.
- свободен от каких-либо патентных выплат, в отличие от HDMI.
Chromecast

Chromecast представляет собой разработку от Гугл, позволяющую выводить на телеэкран изображение с мобильного гаджета, например, с .
Что делать:
- подключить телефон в HDMI-разъем, расположенный в телевизоре;
- обеспечить подачу питания через сеть или USB-порт;
- установить соответствующее расширение на телефон;
- указать код (появится на экране после установки расширения);
- разрешить доступ к сети.
Преимущества использования Chromecast-сервиса заключаются в увеличении скорости взаимодействия с хостиногом “умных” телевизоров.
DLNA

DLANA – это технология обмена медиаданными (между девайсами поддерживающими эту технологию) при условии, что взаимодействующие устройства объединены сетевым подключением.
Внимание! Владельцам смартфонов, выпущенных , DLNA известна как "SMART SHARE". У Samsung же эта технология называется AllShare, а назвали эту оболочку VAIO Media Server.
Как синхронизировать DLNA-сервис со смартфоном (на примере ):
Нужно убедиться, что во всех устройствах присутствует интернет-сигнал
⇓
Запустить “Галерея"
⇓
Выбрать любой из имеющихся файлов
⇓
Нажать "еще"
⇓
Выбрать проигрыватель соответствующий марке или конкретной модели телевизора.
После выполненных пользователем действий выбранное фото появится на телевизионном дисплее автоматически. Это относится к любым файлам, хранящимся в галерее смартфона.
Примечание: если задачу не удалось выполнить, значит пользователю понадобится скачать оболочку, совместимую с маркой девайса. Как правило, название оболочки идентично дополнительному софту.
Miracast

Основанный на разработке Wi-Fi-директ Miracast – отличный вариант для подсоединения смарт девайсов телевизионному без проводов.
Особенности:
- Соединение беспроводного типа: если в телевизор не “вмонтирован” вай фай-приемник, есть возможность использовать отдельный адаптер, подключив его через HDMI-порт.
- Порог разрешения видео – 1920х1200: если качество транслируемого изображения выше, система “подгонит” его под собственный стандарт.
- Качество звука Dolby AC3 – для многоканального 5.1 воспроизведения.
Не обошлось здесь и без недостатков: не каждый гаджет поддерживает миракаст-подсоединения, к тому же у этого стандарта нет совместимости с 4К качеством, тогда как “умные” мобильники умеют делать такие изображения.
Телевизоры и мобильные телефоны совершенствуются с каждым годом. Теперь можно установить между ними связь и выводить ролики и картинки со смартфонов прямо на ТВ. Но такие возможности есть не у всех гаджетов. Например, iPhone к ТВ подключить не составляет труда. Только не все владельцы подобной продукции знают, как именно это сделать. "Самсунг"? Ответ на этот вопрос нам предстоит найти ниже. Однозначного решения нет. Все зависит от личных предпочтений и возможностей человека. Предложенные вашему вниманию инструкции помогут создать связь между TV и iPhone.
Способы подключения
Важно понимать, что современные телевизоры поддерживают подключение некоторых внешних устройств. И это значительно облегчает жизнь. Некоторые ТВ позволяют даже подключаться к интернету! Все эти параметры придется учесть при реализации поставленной задачи.
Как "Самсунг"? Вообще, сделать это можно следующими способами:
- через HDMI;
- при помощи композитного входа;
- с использованием USB-провода;
- посредством Apple TV;
- через ChromeCast;
- по DLNA.
Последний вариант используется на практике чаще всего. Также можно воспользоваться проводным подключением. Остальные варианты не отличаются своей стабильностью и могут работать с ошибками. Но при правильных действиях никаких трудностей не возникнет.
Что нужно для DLNA-подключения
Сначала рассмотрим наиболее качественное подключение. ЛЕД-телевизоры "Самсунг" часто имеют поддержку DLNA. При помощи него можно подключить iPhone к устройству без проводов и "джейлбрейка", что значительно облегчает решение задачи.

Что может потребоваться для воплощения задумки в жизнь? В обязательном порядке требуются:
- iPhone или любое иное "яблочное" устройство;
- телевизор, поддерживающий DLNA;
- программа Twonky Beam.
На этом все. Больше ничего не потребуется. А что именно нужно делать? Как подключить "Айфон" к телевизору "Самсунг" и не только?
Подключение по DLNA и online пошагово
На самом деле все предельно просто. Особенно если действовать по предложенным руководствам. Они пошагово объясняют всю процедуру подключения iPhone к TV.
Итак, для использования DLNA необходимо:
- Скачать на мобильный телефон программу Twonky Beam.
- Установить софт на устройство.
- Нажать на иконку с шестеренкой в левом углу программы.
- Открыть Settings.
- Выбрать пункт Show or hide the visual indications...
- Зайти обратно в программу и открыть там браузер.
- В адресной строке перейти по адресу с роликом.
- Открыть желаемое видео.
- Кликнуть на полоску в правой части окна. Откроется дополнительное меню.
- Включить телевизор.
- Указать на смартфоне на модель ТВ.
- Кликнуть еще раз на полоску дополнительного меню.
- Запустить ролик.
Теперь остается только наслаждаться видео. Как уже можно было заметить, ничего непонятного или трудного в этом подходе нет.

Offline-ролик и DLNA
Как "Айфон" подключить к телевизору "Самсунг"? Можно вывести изображения и ролики на ТВ в режиме "оффлайн". В этом случае действия мало чем будут отличаться от ранее предложенной инструкции.
Действовать необходимо таким образом:
- Включить ТВ.
- Запустить на мобильном телефоне Twonky Beam.
- Перейти в настройки и, как и в прошлом случае, вывести дополнительное меню сбоку.
- Кликнуть по боковой панели в правой части экрана.
- Указать модель телевизора, с которым предстоит работать.
- Нажать на изображение домика в правом верхнем углу программы.
- Отыскать желаемый документ и нажать на него.
Можно наслаждаться роликом без особого труда. Видео будет воспроизведено с iPhone на любом телевизоре, поддерживающем DNLA.
По Wi-Fi
Следующий совет поможет разобраться, как подключить "Айфон" к телевизору "Самсунг" через WiFi. Обычно никаких вопросов подобный расклад не вызывает. Главное, чтобы телефон и ТВ были подключены к одной сети.
ЛЕД-телевизоры "Самсунг" последних моделей оснащены выходом в интернет. А значит, можно обойтись без проводов. Пользователю для вывода изображения с "яблочных" девайсов потребуется:
- Включить телевизор и подключить его к Wi-Fi. Точный алгоритм действий зависит от модели TV.
- Провести подключение "Айфона" к "Вай-Фай". Обычно соответствующий пункт есть в меню "Настройки".
- Скачать на телефон iMediaShare или Flipps. Эти утилиты есть в AppStore.
- Запустить программу.
- Открыть настройки приложения.
- Выбрать модель ТВ, с которым хочется работать. Если устройства подключены к одной сети, то никаких проблем не будет.
Подобный расклад значительно облегчает жизнь. И даже начинающий пользователь сможет понять, как "Айфон" подключить к телевизору "Самсунг". А что делать, если у ТВ нет возможности подключения к Wi-Fi?

Без выхода в интернет
Не стоит отчаиваться. Беспроводное подключение все равно имеет место. Просто дополнительно человек должен будет купить специальный переходник для ТВ. Он называется трансмиттером. Стоит около 2 000 рублей. С его помощью можно будет выводить изображение с iPhone на ТВ. Главное, чтобы в телевизоре были HDMi-разъемы.
Инструкция по подключению выглядит так:
- Вставить трансмиттер в ТВ.
- Установить на "яблочный" телефон iMediaShare и запустить его.
- Подключить iPhone к интернету.
- Выбрать в программе нужный ТВ.
Как показывает практика, данный прием не слишком часто применяется на практике. Поэтому пользователи отдают предпочтение проводному подключению.
USB-кабель
Как подключить "Айфон" к телевизору через USB-кабель? Ответ не заставит себя ждать. Это довольно простая задача!
Пользователю требуется:
- Включить TV.
- Подключить "яблочный" девайс к USB.
- Вставить провод к USB-гнездо в телевизоре.
- В настройках ТВ выставить показ изображения с USB-порта.
Обычно этого достаточно. Никаких особых трудностей данный прием не вызывает. Как провести подключение с помощью HDMI-кабеля? Аналогичным образом. Только в настройках ТВ придется указать воспроизведение данных с HDMI-порта.
Apple TV
Самым простым решением для многих является использование AppleTV. Этот прием подходит для устройств, которые могут подключаться к WiFi. Как "Айфон" подключить к телевизору "Самсунг" подобным образом?

Нужно будет:
- Установить на мобильный девайс AirPlay.
- Подключить ТВ к AppleTV и к Wi-Fi.
- Включить "Вай-Фай" на "Айфоне".
- Открыть любое видео на устройстве и начать его просмотр.
- Провести по экрану снизу вверх.
- Кликнуть по кнопке AirPlay.
- Выбрать AppleTV.
Все предельно просто. Теперь понято, как "Айфон" подключить к телевизору "Самсунг" и не только. Предложенные методы работают безотказно!
Технология AllShare предусматривает беспроводную синхронизацию ПК, ноутбуков и мобильных телефонов Samsung с ТВ, обеспечивая потоковую передачу контента: видео и фотографии, просмотр вкладок и информации о звонках, текстовых сообщениях на экране ТВ.
Синхронизация телефона и телевизора SMART TV
Синхронизация устройств происходит посредством встроенного Wi-Fi-модуля в телефоне и встроенного или опционального Wi-Fi модуля в смарт-телевизорах. Таким образом два устройства могут обмениваться между собой информацией. Для синхронизации устройств необходимо запустить приложение AllShare в двустороннем порядке. На экране телевизора в списке внешних носителей появится название телефона. Нажатием кнопки «Enter» можно включить функцию MediaPlay со следующим набором опций: «Видео», «Фото», «Музыка» и «Записанные ТВ-передачи». Остается только выбрать необходимый файл.
Также можно использовать телефон для запуска медиафайлов на экране ТВ, расположенном на жестком диске вашего ПК. Чтобы это осуществить, в меню AllShare вашего телефона выберите «Воспроизвести файл с сервера на другом проигрывателе», что позволит получить доступ к медиаконтенту, расшаренному с ПК.
Как смотреть фото и видео с компьютера на телевизоре
- установка специальной программы, которая будет открывать доступ по Wi-Fi к вашим мультимедиа файлам:
- Serviio
- Samsung PC Share Manager
- Samsung Allshare
- Windows Media Center на ОС Windows 7 и 8
Варианты подключения телевизора и ПК в домашней сети
Самый простой способ подключения всех устройств к домашней сети – использование роутера и последующее подключение всех клиентов беспроводной сети (в том числе и телевизора) к созданной точку доступа при условии что все ваши устройства имеют встроенный WLAN модуль. Подробнее о настройке роутера читайте .
Также вы можете использовать проводное подключение своего смарт-телевизора к домашней сети:
1. Компьютер — ТВ
(или др. медиа устройство).
Для соединения необходимо использовать сетевой кабель кроссоверного типа.
2. Компьютер — Коммутатор (свитч) — ТВ
(или др. медиа устройство).
3. Компьютер — Маршрутизатор — ТВ
(или др. медиа устройство).
Для соединения устройств необходимо использовать сетевые кабели, обжатые прямым способом.
Как настроить Windows Media Player для воспроизведения контента с телефона на экране ТВ
В Windows Media Player необходимо зайти в Поток и включить следующие опции — Разрешить удаленное управление проигрывателем и Автоматически разрешать воспроизводить устройствам мое мультимедиа , затем перейти в Дополнительные параметры потоковой передачи и разрешить передачу в сети, нажав на необходимом устройстве ссылку Настроить и выделить Сделать все элементы библиотеки доступными для этого устройства . Для передачи мультимедиаконтента необходимо синхронизировать ПК и Телефон при помощи Wi-Fi, в результате при нажатии на телефоне Воспроизвести файл с сервера на другом проигрывателе , появится название ПК, нажав на которое, откроется контент из библиотеки Windows Media Player. Теперь медиаконтент можно воспроизводить и закачивать на телефон.
Samsung Allshare Play позволяет:
- сохранять или передавать ваш мультимедиа контент на компьютер или другие устройства;
- воспроизводить мультимедиа контент на компьютере или других устройствах;
- просматривать или воспроизводить мультимедиа контент, хранящийся на компьютере, с другого устройства;
- просматривать или искать контент, хранящийся на подключенных устройствах.
Внимание! Не забывайте настраивать антивирус и файрвол, чтобы разрешить доступ к мультимедиа. Если будете использовать Samsung Allshare или другие программы в качестве медиасервера, то создайте для нее правило или добавьте в исключения.
Подключение телевизора Samsung к ПК (напрямую)
- Включите телевизор и ПК
- Соедините их сетевым кабелем (обжим «кроссовер»)
- Пропишите IP адреса для компьютера и ТВ. В свойствах локального подключения к ПК введите IP адрес: 192.168.1.1 , а на ТВ : 192.168.1.2 . Маска подсети: 255.255.255.0 у обоих устройств. Альтернативным способом подключения будет использование свитча и сетевых кабелей, обжатых прямым (обычным) способом.
- Запустите программу Samsung PC Share Manager и выполните последовательно действия:
- найдите папку, в которой расположен необходимый для воспроизведения контент;
- нажмите на кнопку сверху (с зелёной галочкой), таким образом открывая доступ к этой папке телевизору;
- далее следуем в меню: «Общий доступ» — «Установить политику устройства». Поставьте устройству статус «принято». Затем нажмите «Установить состояние» (зелёная стрелка), тем самым сохраняя изменения;
- теперь осталось нажать на пульте кнопку «Media player» и выбрать видеофайл с ПК.
Настройка Allshare на смартфоне Samsung Galaxy для синхронизации со СМАРТ ТВ
Подключите смартфон и телевизор к общей беспроводной сети Wi-Fi и запустите синхронизацию, чтобы установить связь между ними для последующего транслирования контента.
- На смартфоне перейдите в «Настройки» -> «Дополнительные настройки».
- Затем выбираем пункт «Доступные устройства» и активируйте «Обмен данными».
Теперь включите приложение AllShare, оно, как правило, уже предустановлено. При первой активации данной функции вам необходимо пройти регистрацию, чтобы создать учетную запись. Если у вас уже есть учетная запись Samsung, то просто войдите в систему, вписав в поля логин (email) и пароль.
Настройка Allshare Play на телевизоре
Включаем смарт-телевизор и активируйте сервис Smart Hub, который позволяет управлять мультимедийными приложениями. Найдите и активируйте приложение AllShare Play. Чтобы войти в систему, нажмите кнопку красного цвета (A на пульте ДУ). В появившемся окне впишите учетные данные для авторизации. Настройка обмена мультимедийным контентом между двумя устройствами зависит от того, какое устройство выбрать в качестве базового.
Базового устройство в Allshare Play – Samsung SmartTV
Выбрав базовым смарт-телевизор, мы будем воспроизводить медиаконтент, который хранится в вашем смартфоне с помощью интерфейса «умного» телевизора. Благодаря технологии DLNA мы можем воспроизводить и управлять файлами на смартфоне при помощи пульта ДУ смарт-телевизора.
Вам необходимо выбрать одну из категорий: фото, видео или музыка, а затем выбрать свой смартфон в списке доступных устройств.
Базового устройство в Allshare Play – смартфон Samsung
Этот вариант используется для просмотра мультимедийных файлов на большом экране телевизора. Войдите в учетную запись Allshare Play на двух устройствах – смартфоне и смарт-телевизоре и удостоверьтесь, что оба устройства подключены к одной сети Wi-Fi.
Для передачи медиаконтента на SMART-телевизор, вы должны воспроизвести необходимый файл на своем смартфоне. В правом верхнем углу появится специальный символ – иконка монитора, который сигнализирует о том, что выбранный файл может быть передан на внешнее устройство – в данном случае Smart TV. Нажмите на значок и трансляция файла начнется в автоматическом режиме.
Во время воспроизведения контента ваш смартфон может быть использован как пульт дистанционного управления. Если у вас телевизор SmartTV не от компании Samsung, но вы обладатель смартфона Galaxy, то есть возможность передачи медиаконтента на смарт-телевизор другого производителя. Достаточно приобрести специальный адаптер беспроводной связи – AllShare Cast Dongle, который подключается к вашему телевизору и позволяет воспроизводить весь медиаконтент на большом экране Смарт ТВ.
Аналог Samsung Allshare: использование программы «Домашний медиа-сервер»
Поиск сервера на устройстве, используемом для воспроизведения контента
Поиск необходимо выполнять согласно руководству пользователя медиа-устройства (например, инструкции вашего Смарт ТВ). В случае, если сервер не найден и все подключения произведены правильно, то в настройках программы (в разделе Сервер ) проверить, что список разрешенных клиентских устройств пуст или IP-адрес устройства присутствует в списке разрешенных. При использовании програм-мы сетевой защиты (файрвол, антивирус), проверьте ее правила для модуля hms.exe (если сервер работает в качестве службы Windows, то для модуля hmssvc.exe ), по возможности переведите программу сетевой защиты в режим обучения, перезагрузите программу «Домашний медиа-сервер (UPnP)». А при использовании других медиа-серверов, отключите их на время настройки программы Домашний медиа-сервер.
Не открывается сервер на устройстве для воспроизведения
Если сервер найден, но нет возможности его открыть в медиа-устройстве, то зайдите в настройки программы «Домашний медиа-сервер (UPnP)» в раздел Устройство : режим «DLNA 1.0», «DLNA 1.5», «Сервис авторизации», «Русские названия основных папок» (использование этих настроек поможет решить проблемы с открытием сервера), а в разделе Сервер установите постоянный порт сервера (от 1024 до 65535).
Навигация по базе медиа-ресурсов на медиа-устройстве
Если устройство поддерживает русский язык, то в настройках программы (раздел Устройство ) включите режим «Русские названия основных папок» , это влияет на названия основных папок базы медиаконтента. В случае, если русский язык медиа-устройством не поддерживается, то режим кодировки русских названий выберите «Транслит», режим «Русские названия основных папок» включается/выключается по желанию пользователя (если выключен,то будут английские названия основных папок медиа-ресурсов).
Медленная навигация по базе медиаконтента может быть связана с особенностями работы медиа-устройства, включением режима «Исключать пустые папки при передаче информации на UPnP-устройства», наличием медленных съемных носителей в системе, частым изменением каталогов медиа-ресурсов и включенным режимом «Автоматическое сканирование каталогов при их изменении во время работы сервера». Режим «Исключать пустые папки при передаче информации на UPnP-устройства» можно выключить, папку «Съемные носители» можно удалить во всех разделах медиа-ресурсов (Фильмы, Музыка, Фото).
Навигация по каталогам медиа-ресурсов в структуре их хранения на диске может быть выполнена через папку «Watch Folders» (русский язык выключен), «Каталоги медиа-ресурсов» (русский язык включен). Если какой-то медиаконтент не виден на устройстве, но расшарен в программе, то это может быть связано с передаваемым сервером mime-типом для данного медиа-ресурса. Mime-тип можно изменить в настройках программы — кнопка Настройки — раздел «Медиа-ресурсы» — «Типы файлов» — выбор расширения файла — кнопка Изменить.