Жаропонижающие средства для детей назначаются педиатром. Но бывают ситуации неотложной помощи при лихорадке, когда ребенку нужно дать лекарство немедленно. Тогда родители берут на себя ответственность и применяют жаропонижающие препараты. Что разрешено давать детям грудного возраста? Чем можно сбить температуру у детей постарше? Какие лекарства самые безопасные?
Надстройки Excel позволяют задействовать какие-то новые возможности и свойства, которые не присущи по умолчанию данной программе.
Расширение надстроек
Типы надстроек
Надстройки Excel можно подразделить на три типа:
самой программы;
COM-надстройки (для модели компонентных объектов) — за счет этих файлов увеличиваются возможности рассматриваемого приложения из-за появления новых функций и команд, которые разработаны определенными пользователями, они имеют расширения exe или dll;
автоматизации.
Установка
Стандартный набор получают вместе с программой Excel. Дополнительные надстройки могут быть получены с сайта офисных продуктов корпорации Microsoft. Перед загрузкой в электронные таблицы данные расширяющие приложения необходимо установить. Они могут быть установлены в каталог (папку) Library или одно из его вложений, расположенных по пути установки MS Office или в папке пользователя\Application Data\Microsoft\AddIns.
Помимо этого, надстройки Excel могут быть установлены по иным путям, определенным Администратором.
Загрузка и выгрузка

Загрузка осуществляется после установки надстройки. После совершения данной операции все предоставляемые данным набором макросов возможности становятся доступными в электронных таблицах. Они добавляются в соответствующие меню вместе с теми командами, которые вложены в коде данной надстройки Excel.
При слишком большом количестве загруженных макросов может снизиться производительность работы компьютера из-за перегрузки памяти. Поэтому те надстройки, которые не используются или применяются редко, необходимо выгружать. Выгрузка удаляет команды и возможность запуска набора макросов в электронных таблицах, но не деинсталлирует саму надстройку по пути установки, поэтому при необходимости она может быть загружена снова. После выгрузки доступность набора макросов остается до момента перезапуска Excel.
Стандартные надстройки, идущие вместе с электронными таблицами

К таким наборам макросов относятся:
- «Пакет анализа», с помощью которого Excel получает возможность совершать статистические, инженерные или финансовые функции, некоторые из которых доступны через стандартные формулы, но обеспечивающие иной формат вывода.
- «Пакет анализа VBA», предоставляющий возможность программистам публиковать функции, предоставляемые предыдущей надстройкой.
- «Мастер суммирования». Эта надстройка «Сумма» в Excel, которая автоматически суммирует те значения, которые определены в условии. С 2010-й версии не поддерживается.

- «Пересчет в евро» вызывает функцию EUROCONVERT, которая осуществляет пересчет введенных сумм в евро.
- «Помощник по Интернету» - дает возможность программистам размещать данные электронных таблиц от Microsoft в Глобальной сети при использовании синтаксиса рассматриваемой надстройки.
- «Мастер подстановок». Данный макрос позволяет создать формулу, с помощью которой осуществляется поиск данных в некотором списке по иному значению из этого списка. С 2010-й версии не поддерживается.
- «Поиск решения» - осуществляет то, что задано в ее названии, по сценариям, под которыми понимают входные значения, подставляемые в Excel. Решения подбираются «что-если», анализируя ячейки перебора и ограничений.
Надстройка VBA-Excel

Как и после загрузки любого другого набора макросов, на ленте или в меню электронных таблиц появятся новые команды или табы. С помощью этой надстройки в Excel добавляются новые функции, команды, что характерно и для других подобных макросов, но, помимо этого, использование данного мини-приложения уменьшит затраты времени на выполнение однотипных действий, автоматизировав данный вид работы. Данную надстройку нельзя назвать просто макросом, это комплекс последних, что и называется набором. В состав программы входит более 25 макросов и 80 функций, среди которых есть такие, как ДАТАИЗСТРОКИ, ФАМИЛИЯ и другие.
Установка осуществляется включением в параметрах макросов, а также постановкой галочки напротив пункта «Доверять доступ к объектной модели проектов VBA». Загрузка производится таким же образом, как и других надстроек. Во время загрузки появится окно регистрации, которое можно заполнить любыми данными, и лучше отметить «Я гуру Excel, мне это не интересно».
Plex
Надстройка Excel Plex позволяет осуществлять ввод сложных формул. Введя ее один раз, данную форму можно сохранить как шаблон и использовать в дальнейшем. В составе уже находятся более 50 встроенных формул и различных функций.
В данной надстройке имеется форма для ввода времени в заданную ячейку.
Помимо этого, данный набор макросов позволяет осуществлять бэкап книги с добавлением даты и времени создания резервной копии.
Также, используя в работе данную надстройку, можно получить курс одной из 17 валют с учетом ставки рефинансирования на любую прошедшую дату. Данные берутся автоматически с Центробанков России, Украины или Беларуси.
Надстройка позволяет генерировать в выделенный диапазон ячеек случайные числа, которые могут быть как дробными, так и целыми, повторяющимися и неповторяющимися, в числовом формате или в формате даты и времени.

Используя данный набор макросов, можно создавать Динамический Именованный Диапазон. Он по образу и подобию таблиц в Word сжимается и расширяется при вводе данных. Помимо того что данный диапазон может использоваться в повседневной работе Excel, с его помощью можно создавать динамические диаграммы и сводные таблицы.
На любую команду можно назначить свои горячие клавиши.
Эта надстройка имеет полезное свойство по добавлению функций данного набора макросов в книгу, после чего их можно будет использовать на тех компьютерах, где Plex не устанавливался.
Использование данной надстройки позволяет извлекать уникальные элементы из некоторого списка по заданной колонке. Извлекаемые элементы могут быть выделены или из них можно сформировать новый список.
Помимо этого, можно менять размер диапазона ячеек, тип ссылок в формулах, применять в работе различные инструменты, позволяющие ускорить работу со сводными таблицами. Plex имеет встроенный календарь, с помощью которого можно осуществить мгновенный ввод даты в ячейку, конвертер формул в значения, что можно осуществить как во всей книге, так и в выделенном фрагменте.
Данная надстройка снабжена менеджером листов, что позволяет скрывать и показывать листы, сортировать и защищать их, а также осуществлять с ними иные действия.
С ее помощью можно округлять числа, переставлять значения в обратном порядке с автоматической заменой формул. При использовании Plex существует возможность объединения ячеек с сохранением текста при использовании символа-разделителя.
Данная надстройка снабжена инструментом по форматированию текста, который позволяет преобразовать кириллицу в латиницу, изменять регистр и выполнять другие операции.
Используя данный набор макросов, можно отбирать строки на основе заданной ячейки.
При вводе формул показываются стрелки, отображающие зависимости. Книгу и диапазон ячеек можно очистить от лишнего в любой момент времени.
Plex позволяет менять местами столбцы и строки, строить мини-гистограммы. Данная надстройка позволяет осуществлять почтовую рассылку по различным электронным адресам. Большие таблицы могут быть распределены на несколько страниц по заданным условиям. Внешние связи книги могут быть разорваны или открыты. Некоторые листы из различных файлов могут быть скопированы в один. В ячейке можно создать выпадающий список. Plex позволяет сортировать строки по цвету заливки или в случайном порядке. Листы книги можно сохранять отдельными файлами.
Помимо этого, можно осуществлять сравнение диапазонов, копирование формул без сдвига диапазона.
Здесь перечислены только основные возможности этой надстройки, а их гораздо больше.
Макрос «Сумма прописью»

При заполнении квитанций во многих случаях нужно проставить сумму не только цифрами, но и прописью. Есть дополнительная надстройка MS Excel, которая позволяет осуществлять последнее действие. При необходимости ее автоматической загрузки необходимо разместить скачанный файл sumprop.xls в папку XLStart, находящуюся в папке установки программы.
Надстройка «Сумма прописью» в Excel позволяет вводить прописью как денежные суммы при использовании функции «СуммаПрописью», так и обычные числа при использовании «ЧислоПрописью».
В заключение
Существуют различные надстройки для Microsoft Excel. Их назначение состоит в облегчении проведения различных операций в данной программе, добавлении отсутствующих функций, сокращении затрат времени на выполнение рутинных действий. В данной статье рассмотрены лишь некоторые надстройки. На самом деле их множество.
В основном, данный файл предназначен для подключения/удаления надстроек, выложенных на данном сайте на странице Мои надстройки .
Добавить надстройку - надстройка, выбранная в соответствующем поле, будет добавлена в список доступных надстроек Microsoft Excel и автоматически подключена.
- Если установлен флажок Подключить файл помощи , то так же автоматически файл помощи будет подключен и его можно будет вызвать из надстройки нажатием значка соответствующей команды.
Удалить надстройку -надстройка, выбранная в соответствующем поле, будет удалена и отключена. Так же будет удален файл помощи для данной надстройки.
Только для выложенных на сайте надстроек - Если файл помощи не указан - то будет удален файл, относящейся программно к выбранной для удаления надстройке.
При помощи данного файла можно подключать и удалять абсолютно любые надстройки, а не только выложенные на данном сайте. Просто необходимо будет снять флажок с пункта - Подключить файл помощи .
Скачать программу
(305,8 KiB, 6 394 скачиваний)
Если решили самостоятельно подключить надстройку (на примере установки MyAddin.xla):Внимание: программа распространяется бесплатно. Распространение данной программы в коммерческих целях запрещено.
Помещаем файл надстройки с раширением.xla:
- в папку надстроек Excel, как правило она расположена по адресу:
C:\Documents and Settings\Дмитрий\Application Data\Microsoft\AddIns ;
для Windows 7: C:\Users\Дмитрий\AppData\Roaming\Microsoft\AddIns - в любое место на локальном диске;
Вместо "Дмитрий" - Ваша учетная запись на компьютере.
Запускаем Excel и выбираем:

Если надстройка была помещена в папку C:\Documents and Settings\Дмитрий\Application Data\Microsoft\AddIns
, то она будет отображена в списке и Вам надо будет только выбрать её, поставив галочку.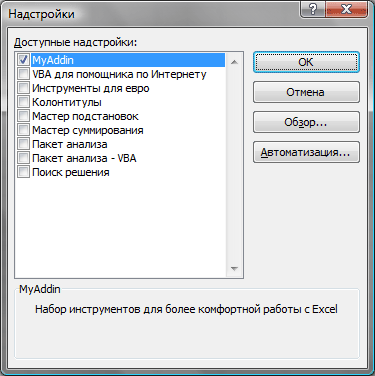
Если же Вы поместили надстройку в другую папку, то в окне выбора надстроек нажмите кнопку "Обзор " и выберите файл надстройки. После нажатия "ОК" надстройка будет подключена.
После подключения и установки надстройки для версий Excel 2007 и старше на панели появится новая вкладка(если она еще не отображена) - "Надстройки" (Add-Ins) и на ней будут показаны элементы, относящиеся к данной надстройке. Для версий Excel 2003 и ниже - команды новой надстройки будут созданы вместе с новой панелью, которая должна отобразиться сразу после установки надстройки.
процесс однотипный для всех версий, но имеет и некоторые различия. Условно можно разбить механизм установки надстроек в Excel на несколько шагов. Рассмотрим процедуру установки надстроек подробно для каждой из перечисленных версий Excel в отдельности. Для этого нам понадобится надстройка (чаще всего это файл с расширением.xla, но бывают и другие) и установленное приложение Excel со встроенным редактором Visual Basic.Вкладка "Надстрйоки" и меню появляются только в том случае, если это предусмотрено надстройкой. Если в надстройке не реализован визуальный интерфейс, а присутствуют лишь функции пользователя или процедуры, запускаемые не с панели - то панель не появится.
Для тех кому лучше один раз увидеть - представлен видеоролик по установке и подключению .
Шаг 2. Запускаем приложение Excel 2003 и выбираем меню "Сервис"/"Надстройки..."

После выбора пункта меню "Надстройки..." появляется список доступных надстроек, которые можно подключать и отключать установкой и снятием галочек перед названиями соответствующих надстроек.

Шаг 3. Для добавления (подключения) новой надстройки, нажимаем кнопку "Обзор". При нажатии на эту кнопку, появляется вот такое окно "Обзор":

Excel отправляет нас искать надстройки в папку с названием Addins и это не с проста. Именно здесь и должны располагаться файлы надстроек для максимально быстрого доступа к ним как приложения, так и самого пользователя. Размещение надстроек в папке Addins ускорит загрузку приложения Excel и подключение к ней надстройки (надстроек) при последующих запусках. Остается переместить файл надстройки с того места, которое мы запомнили в Шаге 1, в эту папку (можно и прямо в это окно, чтобы не искать саму папку на жестком диске). Если по каким-то причинам Вы не смогли, либо не захотели размещать свои надстройки в папке Addins, то через окно "Обзор" просто добираетесь до того места, куда сохранили файл надстройки. Дважды кликнув по выбранному файлу, Вы добавите его в список доступных надстроек. Вот собственно и все, надстройка установлена.
В случае установки готовых надстроек (макросов) для Excel 2003 , взятых с этого сайта, по окончании установки будет сформирована новая панель инструментов с кнопками, запускающими макросы.

Установка надстроек в Excel 2007
Устанавливать надстройки в Excel 2007 не сложнее, чем в Excel 2003. Рассмотри по шагам.
Шаг 1. Сохраняем файл надстройки на компьютер и запоминаем место его хранения (расположения).
Шаг 2. Запускаем приложение Excel 2007, нажимаем кнопку «Office» и выбираем «Параметры Excel» как показано на рисунке

Шаг 3. В появившемся окне "Параметры Excel" в поле "Управление:" выбираем "Надстройки Excel" и жмем кнопку "Перейти..."

Шаг 4. В очередном окне с названием "Надстройки" появляется список доступных надстроек, которые можно подключать и отключать установкой и снятием галочек перед названиями соответствующих надстроек. Для добавления (подключения) новых надстроек, нажимаем кнопку "Обзор".

Появляется окно "Обзор", которое отправляет нас искать надстройки в папку с названием Addins и это не случайно.
 Именно в этом месте и должны располагаться файлы надстроек для максимально быстрого доступа к ним как приложения, так и самих пользователей. Размещение надстроек в папке Addins ускоряет загрузку приложения Excel и подключение к нему надстройки (надстроек) при последующих запусках. Перемещаем (добавляем) в это окно (в эту папку) файл, который присутствовал в Шаге 1. Если по каким-то причинам Вы не смогли, либо не захотели расположить свои надстройки в папке Addins, то через окно "Обзор" просто добираетесь до того места, где был изначально сохранен файл надстройки. Дважды кликаете по выбранному файлу и надстройка доба
вляется в список доступных надстроек. Все, надстройка установлена. Обращаю Ваше внимание на то, что если после установки файл надстройки будет перемещен в другое место жесткого диска, либо название папки, в которой он находится будет изменено, то весь процесс установки придется повторить заново.
Именно в этом месте и должны располагаться файлы надстроек для максимально быстрого доступа к ним как приложения, так и самих пользователей. Размещение надстроек в папке Addins ускоряет загрузку приложения Excel и подключение к нему надстройки (надстроек) при последующих запусках. Перемещаем (добавляем) в это окно (в эту папку) файл, который присутствовал в Шаге 1. Если по каким-то причинам Вы не смогли, либо не захотели расположить свои надстройки в папке Addins, то через окно "Обзор" просто добираетесь до того места, где был изначально сохранен файл надстройки. Дважды кликаете по выбранному файлу и надстройка доба
вляется в список доступных надстроек. Все, надстройка установлена. Обращаю Ваше внимание на то, что если после установки файл надстройки будет перемещен в другое место жесткого диска, либо название папки, в которой он находится будет изменено, то весь процесс установки придется повторить заново.
Надстройки могут быть либо установлены при начальной установке Excel, либо добавлены позднее. В ходе работы может возникнуть потребность в удалении тех надстроек, которые в дальнейшем будут уже не нужны (процесс удаления надстроек аналогичен процессу их установки, описанному в этой статье).
Выбор компонентов при установке Excel
При первоначальной установке Excel или при последующем изменении (в составе пакета Microsoft Office) требуемые надстройки могут быть выбраны и установлены так же, как и любой другой компонент, входящий в Excel. Первоначальную установку можно инициировать различными способами (например, запустив программу setup.exe, расположенную на инсталляционном диске). Следуя указаниям инсталляционной программы, через ряд шагов откроется окно Установка Microsoft Office 2010 (Microsoft Office 2010) - рис. 1.
Для того чтобы установить/удалить надстройки после того, как Microsoft Office был установлен, сделайте следующее:
- Закройте все работающие программы.
- Выполните команду Windows Пуск → Настройка → Панель управления (Start → Settings → Control Panel).
- Дважды щелкните по значку Установка и удаление программ (Add/Remove Programs), в результате чего откроется диалоговое окно Установка и удаление программ (Add/Remove Programs).
- В списке установленных программ найдите и выделите строку Microsoft Office.
- Нажмите кнопку Изменить (Change).
- Через некоторое время на экране появится диалоговое окно Microsoft Office с подзаголовком Измените текущую установку Microsoft Office (Change your installation of Microsoft Office) (рис. 2). В этом окне выберите пункт Добавить или удалить компоненты
(Add or Remove Features). В результате откроется диалоговое окно Microsoft Office с подзаголовком Параметры установки (рис. 1).

Если производится первоначальная установка Microsoft Office, убедитесь, что доступного места на диске достаточно, в противном случае смените диск (если имеется такая возможность) или уменьшите количество устанавливаемых программных компонентов - если места все равно не хватает, придется почистить диск или отказаться от установки.
При добавлении/удалении компонентов указываемое программой значение необходимого для установки дискового пространства не всегда соответствует действительности (поскольку в этом случае обычно большая часть компонентов уже установлена). Это окно содержит многоуровневый список, из которого можно выбрать добавляемые компоненты (рис. 3). «Спуститесь» по списку до уровня Microsoft Office\Microsoft Office Excel\Надстройки (Microsoft Office/Microsoft Office Excel\Add-ins) и выберите желаемый режим установки требуемых надстроек.

Для удаления не использующейся более надстройки выберите для нее режим Компонент недоступен (Not available).
После того как все необходимые установки будут сделаны, нажмите кнопку Продолжить (Continue), чтобы начать установку (переустановку). Надстройки будут доступны после завершения установки (и перезагрузки компьютера). Однако для непосредственного использования их еще необходимо загрузить.
Загрузка и выгрузка надстроек
Если надстройка уже установлена, то для использования дополнительных возможностей, предоставляемых ею, она должна быть загружена (запущена). Для запуска надстройки необходимо воспользоваться командой Файл → Параметры (File → Options). Далее в левой части открывшегося окна Параметры Excel (рис. 4) выбрать Надстройки → Перейти… (Add-Ins → Go…). Если в диалоговом окне Надстройки (Add-Ins) (рис. 5) отсутствует необходимая надстройка, следует нажать кнопку Обзор… (Browse…), чтобы указать ее местоположение вручную.

В случае если искомая надстройка не установлена, необходимо ее установить (Процесс установки надстроек см. ранее в этой статье.)
В диалоговом окне Надстройки (Add-Ins) установите флажок напротив требуемых надстроек и нажмите кнопку OK. После этого становятся доступными все дополнительные свойства и функции, связанные с выбранной надстройкой. При всех последующих запусках Excel будет загружаться и данная настройка. Для экономии памяти и повышения быстродействия можно выгрузить неиспользуемые надстройки. После выгрузки предоставляемые надстройкой полезные свойства и функции становятся недоступными, однако сама надстройка не исчезает и может быть легко запущена впоследствии. Выгрузка надстройки не освобождает занимаемую ею память, это произойдет только после перезапуска Excel.

Следует отметить, что начиная с последних версий Microsoft Excel, ряд надстроек, входивших в состав предыдущих версий, по разным причинам отсутствует, хотя появилось несколько новых надстроек (доступные надстройки представлены на рис. 5). По поводу надстроек, которые присутствовали в предыдущих версиях, но отсутствуют в Excel 2010/2013, в имеющейся на сайте Microsoft документации сказано, что недостающие надстройки предыдущих версий .
19.01.2015
Более 100 команд, которых нет в MS Excel.
Мгновенная обработка данных благодаря уникальным алгоритмам.
Полная сохранность данных благодаря встроенному модулю безопасности.
Гибкая индивидуальная настройка параметров.
Полная on-line справка на русском языке.
Более 60 формул, которых нет в MS Excel.
Дружелюбный интерфейс не оставляет вопросов.
Действия большинства операций можно отменить стандартным способом.
Постоянное добавление новых команд и функций.
E-mail поддержка и консультация пользователей.
Как это работает?
Все команды и формулы надстройки ЁXCEL работают так же, как и встроенные в MS Excel.
Новая вкладка меню
Надстройка ЁXCEL создаст в вашем MS Excel новую вкладку меню с командами и формулами. Если надстройку удалить или отключить - эта вкладка исчезнет.

Как использовать команды?
Выделите нужный Вам объект (лист, таблицу, диапазон ячеек, диаграмму или рисунок) и кликните по соответствующему пункту меню надстройки ЁXCEL.

Как работает отмена?
Просто, нажмите стандартную кнопку отмены последнего действия или сочетание клавиш "Ctrl+Z ".

Возможности надстройки ЁXCEL?
Управление файлами
С надстройкой ЁXCEL Вы сможете управлять файлами компьютера прямо из MS Excel.
Получить список файлов папки
Получить список файлов папки ", укажите папку, тип данных для вывода и нажмите OK . В рабочей книге MS Excel выведется список файлов.

Удалить файлы
С помощью фильтра выберите ненужные файлы в списке, выделите их. В меню надстройки ЁXCEL выберите команду "Удалить файлы ", и файлы из выделенных ячеек будут удалены.

Создать ссылки на файлы
Выделите ячейки с названиями файлов, в меню надстройки ЁXCEL выберите команду "Текст ячейки в ссылку ". Все выделенные ячейки превратятся в ссылки на файлы, которые можно будет открывать в один клик.

Переименовать файлы
Добавьте к списку файлов столбец с новыми названиями. Выделите столбцы со старыми и новыми названиями файлов, в меню надстройки ЁXCEL выберите команду "Переименовать файлы ". Файлы из выделенных ячеек будут переименованы.

Управление рабочей книгой
Настраивайте внешний вид рабочей книги прямо из меню надстройки ЁXCEL, не углубляясь в меню параметров MS Excel.
В меню надстройки ЁXCEL выберите команду "Создать оглавление книги " и в активную рабочую книгу добавиться новый лист со ссылками на все листы этой книги.

Изменить стиль ссылок
Изменить стиль ссылок " и стиль ссылок измениться на противоположный.

Полосы прокрутки
Управляйте отображением полос прокрутки с помощью команд надстройки ЁXCEL: "Скрыть/Отобразить вертикальную (горизонтальную) полосу прокрутки ".

Показать ярлычки листов
Выберите в меню надстройки ЁXCEL команду "Скрыть/Отобразить ярлычки листов " и ярлычки листов появятся или исчезнут.

Управление листами
С помощью надстройки ЁXCEL Вы сможете сортировать листы, устанавливать и снимать защиту сразу с нескольких листов, сохранять листы как отдельные файлы, быстро создавать листы с названиями из диапазона ячеек, импортировать листы из закрытых файлов, массово переименовывать листы. Всего надстройка ЁXCEL предоставляет 20 команд для работы с листами. Вот только некоторые из них.
Импортировать листы
Выберите в меню надстройки ЁXCEL команду "Вставить листы из другой книги " и укажите файл, из которого необходимо импортировать листы. Листы из этого файла будут вставлены в активную книгу.

Модуль управления листами
В меню надстройки ЁXCEL выберите команду "Модуль управления листами " и управляйте листами рабочей книги через удобное окно. Выделите любое количество листов и выполните одну из 13 доступных команд .

Список листов книги
Выберите в меню надстройки ЁXCEL команду "Получить список листов книги " и в активную книгу будет вставлен новый лист со списком листов этой книги.

Переименовать листы
Добавьте к списку листов столбец с новыми названиями. Выделите столбцы со старыми и новыми названиями листов, в меню надстройки ЁXCEL выберите команду "Переименовать листы из списка ". Листы из выделенных ячеек будут переименованы.

Обработка текста, чисел и дат
Выделите ячейки с текстом, числами или датами и воспользуйтесь одной из 25 команд надстройки ЁXCEL. Объединяйте ячейки без потери данных, сжимайте пробелы, меняйте регистр, преобразуйте числа и даты в текст, преобразуйте текст в даты и числа. Быстро создавайте нумерованные списки, удаляйте непечатаемые символы, гиперссылки, примечания, условное форматирование и проверку данных из выделенных ячеек. Меняйте кириллицу на латиницу и наоборот. Извлекайте уникальные слова из текста, генерируйте сложные пароли, удаляйте или добавляйте слова, или символы к тексту выделенных ячеек... Вот только некоторые возможности надстройки ЁXCEL по обработки текста, чисел и дат.
Объединить ячейки
Выделите ячейки, которые вы хотите объединить. В меню надстройки ЁXCEL выберите команду "Объединить ячейки без потери данных " и выделенные ячейки будут объединены, а все данные в них сохранятся.



