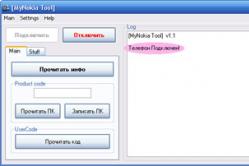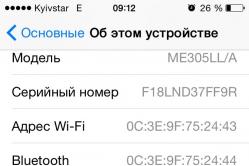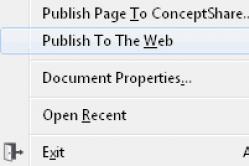Жаропонижающие средства для детей назначаются педиатром. Но бывают ситуации неотложной помощи при лихорадке, когда ребенку нужно дать лекарство немедленно. Тогда родители берут на себя ответственность и применяют жаропонижающие препараты. Что разрешено давать детям грудного возраста? Чем можно сбить температуру у детей постарше? Какие лекарства самые безопасные?
В начале появились ошибки. Загрузишь фильм, скопируешь его, а потом на выносной диск уже может и не скопироваться.
Минут 10 — 15 на скорости 0,7Кб/с а в итоге 3-4 процента. Просмотр с зависаниями.
Все это на мой взгляд было первым признаком, что ssd диску скоро конец.
А потом компьютер просто не загрузился.
В биос была информация только об одном жестком диске.
Что же делать в такой ситуации.
I. Если твердотельный накопитель не определяется, то лучше его не трогать.
Информацию специалисты может быть и достанут, а восстановливать ssd как флешку не вижу смысла, так как еще действует гарантия.
II. С жестким диском беда беда. Так как там обычно личные и важные файлы, то их нужно сохранить на другом диске.
Сам жесткий диск возможно придется форматировать, так как у меня он был динамическим и система определила винт как «инородный».
III. После бэкапа всех файлов и подготовки жесткого диска можно приступать к установке системы.
Начнем с того, как же спасти все документы, фото и видео, если операционной системы на компьютере уже нет.
Как спасти данные на жестком диске
1. Создаем загрузочную флешку с Windows PE.
Для этой операции нам потребуется работающий компьютер или ноутбук, программа UltraISO и образ.
1.1. Установив UltraISO и кликнув два раза на файле образа, выбираем «пробный период», чтобы открыть образ.

(Рисунок 1)
1.2. В окне открывшейся программы UltraISO нажимаем «Самозагрузка / Записать образ жесткого диска».

(Рисунок 2)
1.3. Выбираем устройство на которое будет записано содержимое образа и нажимаем «Записать».

(Рисунок 3)
После записи извлекаем флешку.
2. Загружаемся с флешки на компьютере без операционки.
Во время загрузки компьютера нажимаем все время кнопку del, пока не увидим биос.
В моем случае это биос uefi .
2.1. В биос выбираем устройство как показано на рисунке.
Затем нажимаем кнопку F10, сохраняемся и выходим.
|
(Рисунок 4) |

(Рисунок 5)
3. Разбираемся с жестким диском.
3.1. Импортируем жесткий диск, чтобы можно было бы его увидеть открыв «Мой компьютер».
В моем случае жесткий диск был опознан как инородный и динамический.
Пусть инородный, в начале его нужно импортировать с помощью утилиты «УПРАВЛЕНИЕ ДИСКАМИ» которая есть в каждой операционке и даже в PE.
У себя в компьютере ее можно найти по адресу «Панель управления / Система и безопасность / Создание и форматирование разделов жесткого диска», а в PE нажав на кнопку «Пуск».

(Рисунок 6)
3.2. Копируем всю информацию с жесткого диска на выносной жесткий, на DVD или другую флешку, так как для установки операционной системы нам придется уничтожить все данные на всех логических дисках!
Как подготовить жесткий диск к установке системы
Так как жесткий диск динамический, то на него операционная система не установится.
Соответственно после копирования нужно сделать жесткий диск «Базовым».
4.1. Открываем утилиту «Управление дисками» и кликнув правой кнопкой мыши вызываем контекстное меню.
В контекстном меню выбираем «Преобразовать в базовый диск».
После преобразования все логические диски будет уничтожены и нужно будет их создавать заново!
На рисунке показано контекстное меню и пункт «Преобразовать в базовый диск».

(Рисунок 7)
Нажимаем «да».

(Рисунок 8)
Получаем жесткий диск без разделов.

(Рисунок 9)
4.2. Кликнув правой кнопкой мыши вызываем контекстное меню и выбираем «Создать простой том».
Затем снова вызываем контекстное меню и делаем первый том активным.

(Рисунок 10)
5. Жесткий диск готов к установке опреационной системы.
Выводы.
Хотя ssd диск был шустрым и операционка грузилась быстро все окупилось возней с восстановлением данных.
Для меня было удивительным, что могут возникнуть дополнительные сложности с установкой системы на динамический диск.
При приобретении ноутбука или настольного компьютера целесообразно использовать твердотельные накопители (SSD). В сравнении с традиционными жесткими дисками (HDD), каждая проверка ssd диска показывает их преимущества. Достоинством твердотельных накопителей стала стабильная и быстрая работа, потребление меньшей мощности и превосходство во всех параметрах, кроме стоимости. Но это не означает, что SSD являются полностью безупречными.
Из-за устройства твердотельных накопителей, они имеют низкую продолжительность работы от 5 до 7 лет. Если знать, чего нужно остерегаться, и как защитить диск, можно существенно продлить время его работы.
В твердотельных накопителях, в отличие от жестких дисков, отсутствует физическое перемещение пластин. Данное свойство создает иммунитет от многих проблем старых жестких дисков. Несмотря на невосприимчивость к механическим разрушениям, иные компоненты SSD могут давать сбои.
Для твердотельных накопителей требуется источник питания и конденсатор, которые зачастую подвергаются неисправностям. Особенно это касается случаев со сбоем питания или скачками напряжения. При отключении электропитания могут быть повреждены данные на твердотельных накопителях даже в полностью исправном диске.
Другой возможной проблемой SSD стало ограниченное количество циклов по чтению или записи. Подобная проблема есть у всех видов флэш-памяти.
Средние показатели времени работы твердотельных накопителей измеряются многими годами, поэтому не стоит быть параноиком. Современные SSD стали менее восприимчивыми к проблемам чтения и записи, чем старые версии.
Если Вы хотите знать про ошибки и работоспособность SSD накопителя, чтобы успеть создать резервные копии важной информации, то можно провести его проверку.
Проверка ошибок и работоспособности с помощью программ
Для проверки работоспособности SSD диска используют специальные программы, функционал которых обеспечивает выполнение тестов на ошибки. Давайте рассмотрим данный софт.
CrystalDiskInfo
Бесплатная утилита CrystalDiskInfo проводит проверку скорости по считыванию и записи диска. Отображает данные про состояние температуры, здоровья. Поддерживается S.M.A.R.T технология по оценке состояния накопителя. Приложение CrystalDiskInfo имеет устанавливаемую и портативную версию. При работе с устанавливаемой версией в режиме реального времени производится мониторинг состояния твердотельных накопителей. В системном трее появляется значок используемой программы. Утилита CrystalDiskInfo эффективно проверит SSD на наличие битых секторов.
Проверка SSD:
- Скачивание, установка и запуск программы CrystalDiskInfo.
- Сканирование накопителя на оценку его состояния и наличие ошибок. Затем выдается результат.
- Основные действия выполняются во вкладке «Сервис» в основном меню. Там есть функционал для задания пересканирования диска.
SSD Life
Ошибки и работоспособность SSD определяется с использованием программы SSD Life. Данная бесплатная утилита создана только для работы с ССД дисками. Она обеспечивает заблаговременное отслеживание понижения уровня работоспособности. Имеется портативная и инсталляционная версия. Второй вариант визуально отображает статус диска онлайн, чтобы у пользователя была возможность заблаговременно отследить ситуацию.
Рабочее окно приложения имеет крайне простой интерфейс. Там показывается прогнозируемое время работы накопителя, общее время работы, оценка состояния и т.д. Данные отчета обновляются специальными клавишами внизу.
SSDReady
Провести диагностику SSD можно с использованием программы SSDReady. Ее функциями стали:
- Мониторинг состояния SSD диска.
- Оценка потенциальной продолжительности работы.
- Прочая соответствующая статистика.
Приложение проводит ежедневный анализ считываемых и записываемых на диск данных. Является отличным вариантом по проверке накопителей на общую работоспособность и ошибки.
DiskCheckup
Для тестирования жесткого диска SSD на работоспособность и скорость, можно использовать утилиту DiskCheckup. Данный софт обеспечивает мониторинг S.M.A.R.T атрибутов отдельного накопителя. Как и в вышеописанных программах, в этом приложении показывается статистика жесткого диска. Информация помогает отследить состояние работоспособности устройства. Функционал продукта почти ничем не отличается от описанных приложений.
HDDScan
HDDScan является свободной утилитой, которая диагностирует разные виды жестких дисков. Программа будет удобным инструментом, который поможет пользователю провести поиск на винчестере ошибок. Поддерживается показ атрибутов S.M.A.R.T и изменение определенных параметров.
Этот продукт можно применять для постоянного тестирования накопителя, чтобы предотвратить его деградацию. Приложение поможет избежать потерю важных файлов путем создания бекапов.
Предупреждающие знаки SSD
Тиканье или несмолкаемое жужжание диска считается верным признаком его поломки. В отличие от HDD, твердотельные накопители громко не шумят, но существуют определенные признаки неисправностей секторов диска. Давайте рассмотрим подобные неполадки и способы их исправления.
Повреждение секторов хранения SSD
Данные ситуации происходят при попытке компьютера сохранить или прочитать файл. Процесс длится слишком долго и заканчивается неудачно. В итоге система выдает сообщение о случившейся ошибке.
Общие симптомы повреждения bad blocks (секторов хранения):
- Медленная работа системы, особенно при использовании файлов большого размера.
- Наличие частых ошибок при переносе файлов.
- Аварийное закрытие или зависание активных приложений.
- Требование восстановить файловую систему компьютера.
- Файл не может быть записан или прочитан на жестком диске.
При наблюдении подобных симптомом следует запустить любую из вышеописанных утилит для проверки наличия физических проблем с диском. Если ошибки подтвердятся, то требуется сразу создать резервные копии информации и задуматься про приобретение нового SSD накопителя для замены.
Файлы не могут быть записаны или прочитаны
Имеются два способа, при которых неисправность секторов хранения влияет на файлы:
- Обнаружение системой плохого блока во время записи данных на накопитель. Это влечет за собой отказ системы записывать данные.
- Обнаружение плохого блока системой после записи данных. Отказ прочтения этих данных.
При первом случае данные вообще не будут записываться, поэтому они не повредятся. Система в автоматическом режиме закрывает доступ к найденным неисправным блокам. В последующих записях они будут игнорироваться. Если это не осуществляется автоматически, то пользователю нужно сохранить файл в другую папку или скопировать его в облако. Затем проводится перезагрузка компьютера, а файл сохраняется в нужном месте.
Если проявится второй случай, то данные получить нелегко. Необходимо использовать несколько методов, чтобы восстановить данные с поврежденного SSD накопителя. Восстановить данные будет очень сложно. Наличие плохих блоков указывает на потерю данных навсегда.
Файловая система нуждается в восстановлении
Сообщение про данную ошибку всплывает на экране из-за неправильного отключения компьютера (не через «Завершение работы»). Раньше это означало развитие плохих блоков в SSD или проблему в разъеме или порте.
Сейчас подобные проблемы решаются достаточно просто. В Windows, Linux и Mac имеются встроенные инструменты, которые производят ремонт поврежденной файловой системы. После подобных ошибок операционная система предлагает пользователю произвести запуск с использованием соответствующих инструментов. Требуется следовать инструкции для восстановления файловой системы.
Во время данного процесса имеются шансы потерять какие-нибудь данные, а восстановление – довольно долгий процесс. Это является еще одной причиной, чтобы периодически производить резервное копирование файлов.
Частые вылеты при загрузке
Если компьютер вылетает при загрузочном процессе, но после перезапуска работает нормально, то виной этому жесткий диск. Связано это с повреждением секторов хранения или является признаком поломки диска. Лучше создать бекап прежде, чем файлы будут утеряны навсегда.
Проверка производится вышеупомянутыми диагностическими программами. При создании резервной копии данных, можно отформатировать диск и произвести переустановку ОС.
Диск доступен только для чтения
Это происходит не часто. Твердотельный накопитель отказывается выполнять операции, связанные с записью данных на диск. Накопитель продолжает работу в режиме только для чтения. Диск не осуществляет изменения файлов, а данные можно легко перенести в иное место хранения.
Не стоит сразу выбрасывать подобный SSD. Можно подключить его в виде дополнительного жесткого диска или внешнего жесткого диска к другим компьютерам. Нужно убедиться, что операционная система не загружается с твердотельного накопителя.
Если SSD будет по-прежнему работать в режиме только для чтения, то перед форматированием можно восстановить все файлы.
Для проверки твердотельного накопителя используется ряд диагностических приложений. В большинстве из них простой функционал, который в режиме онлайн отслеживает состояние SSD диска. Если в Вашем компьютере такой диск, то можете использовать функционал программ для осуществления регулярного мониторинга. Это позволит своевременную проверку состояния и убережет данные от нежелательных потерь.
Твердотельные накопители появились не так давно и являются чувствительными устройствами к настройкам и версиям БИОС, прошивкам и подключению. Нередко систематическую проблему появления BSOD можно исправить своими силами.
Часто встречаемые проблемы и их решение
Во время работы компьютера, простоя или запуска приложения, компьютер вываливается в BSOD (Blue Screen of Death);
При запуске компьютера выдается сообщение: «NTDL is missing press Control + Alt + del and restart», хотя еще вчера все работало нормально;
При запуске компьютера, SSD не отображается в списках видимых накопителей (в том числе в BIOS).
Итак, начнем по порядку.
Шаг первый
Это банально, но довольно часто проблема может возникать из-за того, что интерфейсный кабель/разъем материнской платы был поврежден, или устройство вступило в конфликт с другими. Поэтому попробуйте сделать перечень простых действий:
Проверьте подключение интерфейсного кабеля к разъему материнской платы и SSD. Подключите устройство заново (новомодные кабели с металлическими защелками далеко не гарантируют 100% подключение, даже если вы слышали щелчок, а обычные – тем более);
Используйте другой кабель SATA, («проверенный» смените на новый, новый на «проверенный»), особенно если он был как-то перекручен, завернут и так далее;
Попробуйте подключить устройство к соседним портам SATA;
Достаньте твердотельный привод из отсека 2.5″\3.5”;
Убедитесь что в BIOS системной платы стоит режим AHCI, для контроллера, к которому подключен накопитель;
Попробуйте отключить сторонние контроллеры SATA\eSATA\IDE в меню BIOS системной платы, а в последствие, и другие приводы (жесткие диски, оптические приводы) оставив SSD единственным подключенным приводом;
Если система была перенесена на SSD с помощью специального ПО, которое часто можно встретить в комплекте к некоторым накопителям, переставьте систему заново, с нуля;
Обновите драйверы контроллера для Windows (Intel Rapid Storage Technology Driver или AMD AHCI Driver, либо для стороннего контроллера);
Установите Windows 7 (если стояла Windows XP).
Шаг второй
Надо убедиться, что BIOS системной платы имеет последнюю версию. Обычно версия указывается при запуске компьютера, в оболочках типа UEFI - часто пишется прямо в них. В операционной системе Windows можно скачать, например, небольшую и бесплатную утилиту CPU-Z, открыть раздел «Motherboard» и увидеть версию BIOS там.
Внимание!: при поиске обновления BIOS, скачивайте их ТОЛЬКО с официальных сайтов,ТОЛЬКО для вашей модели материнской платы.
Шаг третий
Крайне желательно, чтобы твердотельный накопитель был подключен к нативным портам SATA материнской платы. На каждой системной плате есть нативные порты, то есть, поддерживаемые имеющимся набором логики, а также, на ряде устройств присутствуют дополнительные порты SATA, реализуемые силами сторонних контроллеров. Убедитесь, что SSD подключен именно к нужным портам, они, как правило, отличаются цветами и имеют приоритетный порядковый номер (SATA_1, SATA_2) в случае, когда они реализованы дополнительными контроллерами или работают на меньших скоростях интерфейса, наоборот стоят в конце списка (SATA_5, SATA_6).

Чтобы точно узнать какие разъемы и к чему относятся, ищите эту информацию в руководстве пользователя вашей материнской платы, если у вас не сохранилось бумажной версии руководства, его всегда можно скачать с официального сайта вендора в электронном формате.
Шаг четвертый
Многие пользователи следят за новыми прошивками, выпускаемыми к полупроводниковым накопителями, потому что они часто повышают производительность, но не забывайте, что основная причина выхода новых прошивок - это устранение ошибок работы логики контроллера SSD. Поэтому стоит также убедиться, что на вашем SSD установлена последняя прошивка.
Внимание!: при поиске обновления прошивок для SSD, скачивайте их ТОЛЬКО с официальных сайтов, ТОЛЬКО для вашей модели SSD. Имейте также ввиду - это может (и скорее всего) полностью уничтожит всю информацию хранящуюся на SSD.
Шаг пятый и заключительный
Если вы уже все сделали из выше перечисленного, сто раз перепроверили, переставили, обновили, но проблема остается, стоит поискать информацию на сайте производителя SSD, все таки, кому как не ему, быть в курсе всех проблем связанных со своей продукцией. Причем, предпочтительнее будет чтение зарубежных форумов вендора на эту тему. Дело в том, что эта ситуация свидетельствует о следующих вероятных причинах:
Проблема несовместимости вашего компьютера с конкретным SSD;
Какие-то известные производителю проблемы, над исправлением, которых, он, конечно же, работает;
Заводской брак.
Несмотря на то, что все технологии, стремятся к стандартизации и унификации, SSD пока еще молодая система хранения, поэтому известны случаи из серии «должно работать, но не работает». Контроллер материнской платы, (особенно, если он старый) не может корректно работать с контроллером твердотельного накопителя, вступает в конфликты, из-за чего происходят сбои. В таком случае, равно как и в случае брака, остается только проверить устройство на совершенно другом компьютере или ноутбуке. В тех же случаях, когда проблема носит более-менее массовый характер, разработчики стараются ее решить как можно быстрее, и выкладывают на своих форумах конкретные советы по устранению проблем.
Владельцы твердотельных или SSD-накопителей не застрахованы от потери данных точно так же, как и обладатели обычных HDD. Однако восстановление информации с твердотельного накопителя, будь то OCZ, Kingston или любой другой, провести существенно сложнее. Ниже рассмотрим, как все-таки можно попытаться осуществить восстановление данных с SSD на примере OCZ и Kingston, а также почему этот процесс для твердотельного диска и, например, для обычной флешки так существенно различается.
Когда можно и когда нельзя извлечь данные из твердотелого диска
Флешки, также осуществляющие запись на микросхемы, кардинально отличаются от SSD OCZ и Kingston наличием у последних команды интерфейса TRIM. Она заставляет твердотельный диск физически очищать блоки данных от любой информации после удаления файла. Тем не менее, мгновенного уничтожения файлов с OCZ не происходит - после поступления соответствующей команды блоки данных очищаются лишь спустя определенный временной промежуток , правда, какой - предсказать невозможно.
Алгоритм работы команды TRIM
Команда TRIM направлена на поддержание постоянного высокого быстродействия устройств, но если диск успел ее выполнить, то можно практически с полной уверенностью утверждать, что удаленные данные полностью были уничтожены и не подлежат восстановлению. Однако далеко не во всех случаях TRIM выполняется, следовательно, данные с накопителя можно будет восстановить точно так же, как и на HDD.
Эффективно извлечь данные с SSD OCZ и Kingston можно в следующих случаях:
- Старые версии ОС от Apple до OS X 10.10.4 не поддерживали технологию TRIM для любого стороннего SSD-диска;
- Не работает TRIM и в старых версиях Windows, поэтому если у вас установлена XP или Vista, то восстановление удаленных данных с OCZ не составит труда;
- USB и FireWire-протоколы также не работают с TRIM, вследствие чего извлечение информации с внешних SSD-накопителей не будет представлять сложности.
И ещё одна ситуация, при которой файлы с твердотельного накопителя не удаляются командой TRIM - это сбои файловой системы и повреждение диска. В этом случае его можно просканировать, например, приложением Hetman Partition Recovery и без особых проблем извлечь из него все необходимые документы, изображения и т. п.
Программа Hetman Partition Recovery
Приложение работает со всеми носителями, в т. ч. это может быть и диск SSD OCZ или Kingston.
С восстановлением удаленных файлов этим приложением даже у новичков не должно возникнуть проблем благодаря встроенному мастеру, в пошаговом режиме разъясняющему пользователю последовательность действий.
Все найденные сведения программа предлагает предварительно просмотреть в правой части окна. Это могут быть любые текстовые документы, звуковые файлы MP3, фотографии и архивы. Также функционал Hetman Partition Recovery предоставляет пользователю возможность создавать образ накопителя для дальнейшей с ним работы.
Восстановление данных на SSD при помощи DMDE
Эта программа также способна в отдельных случаях спасти много информации с твердотельного накопителя. В отличие от работает и без оплаты лицензии, но с ограничениями - так восстанавливать файлы можно только по одному.
Порядок работы с DMDE следующий:
- После запуска приложения выберите язык и примите условия лицензионного соглашения;
- В главном окне DMDE выберите носитель, данные с которого придется восстанавливать;

- Нажмите Ok, программа проанализирует структуру диска OCZ и выдаст максимум информации об обнаруженных на накопителе разделах;
- Выберите нужный из списка и нажмите кнопку открытия тома;

- В левой части окна выделите пункт «Найденные + реконструкция», справа укажите параметры чтения - «чистая» реконструкция, а в выпадающем списке ниже - «включая удаленные»;

- Далее откроется окно со всеми найденными файлами - доступными и уже удаленными, которые помечены крестиком;
- Здесь можно выбрать интересующий пользователя диск, файл или группу и в контекстном меню выбранного пункта дать команду на восстановление объекта.

Каждый пользователь ПК рано или поздно сталкивается с проблемами, когда необходимо исправлять ошибки, которые происходят с системой. И хорошо, если они не затронули личные данные. Хуже, если придется заниматься восстановлением SSD-диска. Что же нужно для этого?
Устройство
Прежде чем разобраться с тем, как восстанавливать данные с твердотельного накопителя, стоит понимать, что же это такое. SSD - накопитель, который устанавливают в систему компьютера. Часто его сравнивают с жестким диском, поскольку оба устройства имеют одинаковые задачи. Но существует существенная разница.
Твердотельный накопитель является очень быстрым диском, который справляется с работой в несколько раз шустрее жесткого диска. Вызвано это разницей в конструкции.
Построен на магнитных дисках и считывающей головке, твердотельный накопитель работает как флешка и основан на микрочипах.
В данный момент SSD лишь набирают популярность. Их часто приобретают в пару к винчестерам и ставят на них операционную систему для быстрой загрузки. Поскольку твердотельный накопитель является чересчур дорогостоящим, жесткий диск нельзя полностью заменить SSD. Хотя в серверных станциях и геймерских системах могут устанавливать по несколько твердотельных накопителей.
Проблемы с накопителем
Как уже упоминалось, SSD популярен благодаря своей высокой скорости. Но, помимо этого, его еще считают надежным устройством. Это вызвано тем, что конструкция накопителя не имеет подвижных деталей, поэтому он не страдает от небольших повреждений, которые может не перенести винчестер.
Но SSD однозначно может быть атакован вирусами и ошибками пользователя. Все это влияет на целостность личных данных. Если будут удалены определенные файлы, будет непросто их восстановить. Сложнее - с данными после форматирования. Но восстановление SSD-диска возможно.

Какие шансы?
Стоит сразу сказать, что восстановление данных с SSD-диска несколько отличается от того процесса, который необходим в случае с винчестером. К сожалению, есть ситуации, которые не позволяют восстановить потерянные документы.
Но в большинстве случаев вернуть файлы возможно. Пользователю придется подобрать подходящую программу и следовать инструкции.
Специальная команды
Вопрос о том, состоится ли восстановление SSD-диска, волнует многих. Ответить однозначно непросто, поскольку есть пара нюансов, которые могут повлиять на результат.
Отличительной чертой накопителя является наличие определенной команды, которая есть у SSD. TRIM отвечает за то, чтобы все данные, которые были удалены с диска, действительно уничтожались. Твердотельный накопитель полностью стирает файлы с блоков данных.
Работает эта команда очень просто. Когда пользователь удаляет документы, подает сигнал о том, чтобы файлы были уничтожены, а не откладывались в специальные блоки.

Но здесь есть один момент: конечно же, сразу документы не будут удалены. Устройство сообщит пользователю о том, что файлы удалены, но очистка блока состоится немного позже. Поэтому есть шанс быстро вернуть данные.
Все популярные производители твердотельных накопителей стараются создать универсальные устройства, которые бы отличались друг от друга лишь объемом архива. Скорость у всех накопителей одинаковая, поэтому команда TRIM будет выполнена на 100 %.
Что делать?
Если существует подобная команда, возможно ли восстановление SSD-диска? На деле получится немногое. Например, некоторые накопители не поддерживают команду полного удаления файлов, поэтому любая программа справится с восстановлением. Также TRIM может не работать в определенной операционной системе. Могут быть сложности с интерфейсом или материнской платой. USB и FireWire протоколы не поддерживают команду.
Отформатированные диски
В этом случае восстановление файлов SSD-диска еще более затруднительно. Как известно, существует полное и быстрое форматирование дисков. Благодаря этой функции можно полностью очистить данные с накопителя.

Полное форматирование полностью уничтожает данные, в то время как быстрое работает с таблицами раздела информации. Поэтому любая популярная программа для восстановления справилась бы со вторым типом удаления. Но позже технология работы твердотельного накопителя изменилась. Сейчас будет непросто справиться с быстрым форматированием, не говоря уже о полном.
Такое положение вещей снова-таки связано с командой TRIM. Когда пользователь выбирает форматирование, он автоматически запускает полное удаление данных. А задержки между активацией TRIM и уничтожением документов с диска практически не существует.
Сбой дисков
Для чего нужно восстановление SSD? Жесткий диск может быть испорчен системой или поврежден. Возможно, устройство перестало читаться, а ОС его не может обнаружить. В этом случае вернуть личные данные будет очень просто. Достаточно подобрать нужный софт и восстановить файлы.
Это связано с тем, что накопитель не может активировать TRIM. Из-за того что команда не запущена, файлы с блоков не будут удалены. Соответственно, их будет легко восстановить.
Инструкция по восстановлению
Для начала придется подыскать хорошую программу. Восстановление SSD-диска - дело непростое. Как и в случае с флешкой, пользователю придется попробовать сразу несколько программ. Поэтому нужно для начала установить пару вариантов утилит.
После этого придется подключить SSD. Многие пользователи советуют для этого использовать не интерфейс SATA, а USB. Это связано с тем, что «родной» порт может активировать команду TRIM, а соответственно, файлы будут удалены безвозвратно.
Если же подключить накопитель через USB, удаление не будет активировано, а значит, документы останутся в сохранности.

После подключения устройства можно будет запускать программу. Какой бы ни была утилита, они все имеют схожий интерфейс. Нужно лишь выбрать накопитель, который необходимо восстановить. После этого пользователь должен запустить диагностику, а после и сам процесс восстановления.
Результаты
Когда программа соберет всю информацию, появится таблица, в которой будут указаны все утерянные данные. Некоторые программы используют определенную маркировку. Если файл можно восстановить и сохранить на ПК, напротив будет зеленая галочка. Если он поврежден, а его восстановление под вопросом, напротив будет желтая галочка. Красный цвет сигнализирует о том, что файлы были сильно «разрушены» и есть лишь их остатки. Соответственно, подобные данные невозможно будет «реинкарнировать».
Программы
Программ для восстановления данных с твердотельного накопителя большое количество. К примеру, можно использовать Magic Partition Recovery. Утилита может справиться с удаленными разделами и испорченными секторами.
Программа работает со многими форматами файлов. Она может за короткое время просканировать накопитель, а после составить отчет. Также есть глубокий анализ SSD. В этом случае утилита работает с содержимым файлов, не используя файловую таблицу.
Magic Uneraser - еще одна программа для восстановления документов. Она отличается лишь интерфейсом от предыдущего варианта. Работает со всеми существующими форматами медийных файлов. Быстро сканирует накопитель, а также собирает отчет о восстановленных данных. Утилита совместима с жесткими дисками, твердотельными накопителями, картами памяти и флешками.

Ремонт
Говоря о восстановлении контроллера SSD-диска, стоит сказать и о физических повреждениях устройства. Есть по каким-то причинам накопитель поломался, не стоит его сразу выбрасывать. Многие специалисты говорят о том, что его вполне реально починить. Тут вопрос в другом: есть ли необходимые инструменты и навыки у пользователя?
В этом случае необходимо знать диапазон чтения, типы памяти, стандартные ошибки. Специалисты внимательно осматривают устройство, отсоединяют чипы, выбирают крепление и сканируют плату.
Конечно, подобные операции обычный пользователь совершить не сможет. Для этого нужно разбираться в устройстве накопителя, а также иметь соответствующие программы для проверки и инструменты для починки.