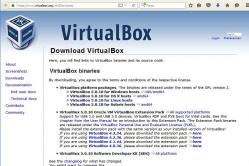Жаропонижающие средства для детей назначаются педиатром. Но бывают ситуации неотложной помощи при лихорадке, когда ребенку нужно дать лекарство немедленно. Тогда родители берут на себя ответственность и применяют жаропонижающие препараты. Что разрешено давать детям грудного возраста? Чем можно сбить температуру у детей постарше? Какие лекарства самые безопасные?
Привет, Geektimes! Если вы купили SSD и заинтересованы в том, чтобы твердотельный накопитель прослужил как можно дольше, то добро пожаловать под кат.
Хоть компания OCZ и предоставляет пятилетнюю гарантию на SSD серии Vector и Vertex, вы в состоянии увеличить срок службы самостоятельно. И без сторонних утилит – только с помощью «Терминала» и других стандартных инструментов OS X.
Поскольку SSD имеют ограниченное количество циклов перезаписи, немаловажно беречь накопитель от дополнительного износа, которому способствуют кэши, режим гибернации, файл подкачки и так далее. Эти и многие другие процессы можно оптимизировать в системе и заметно отсрочить время, когда число циклов перезаписи приблизится к максимальному.
Отключение гибернации
Важный шаг к оптимизации OS X для работы с SSD. При включенной гибернации данные оперативной памяти оказываются на накопителе каждый раз при отключении компьютера. Удобно, если у ноутбука внезапно сядет аккумулятор, но также сильно изнашивает диск, особенно SSD. Так что после отключения гибернации вы приобретете заметно больше, чем потеряете.Открываем «Терминал» и вводим команду для проверки режима гибернации:
Sudo pmset -g | grep hibernatemode > ~/Desktop/current_mode.txt
Затем обязательно вводим пароль от своей учетной записи.
После этого на рабочем столе появится файл с информацией, которая впоследствии поможет вам вновь активировать гибернацию, если появится такое желание.
Затем вводим команду непосредственно для отключения гибернации:
Sudo pmset -a hibernatemode 0
Для её повторной активации нужно будет сменить значение параметра hibernatemode с 0 на то число, которое указано в файле current_mode.txt (в нашем случае это 3).
Осталось только удалить остаточный файл при помощи команды, размещенной ниже, а затем перезагрузить Mac.
sudo rm /private/var/vm/sleepimage
Перенос файлов на HDD
Захламлять SSD мусором и мелкими неважными файлами не рекомендуется, поэтому все лишнее с накопителя лучше удалить. Лучше всего, если на вашем Mac установлен и SSD, и HDD: тогда на последнем можно разместить папку пользователя, разгрузив тем самым твердотельный накопитель.Сделать это можно в системных настройках. Открываем раздел «Пользователи и группы», снимаем защиту паролем администратора и правым кликом по имени пользователя выбираем «Дополнительные параметры».
В графе «Папка пользователя» изменяем путь до неё и отправляем на HDD.
Отключение noatime
Полезная функция для сокращения количества циклов перезаписи. Она записывает последний доступ к файлу на диске, и ничего критичного не произойдет, если её отключить. А вот SSD, наоборот, скажет вам спасибо.В папке /Library/LaunchDaemons/ создаём файл com.hdd.noatime.plist со следующим содержимым:

Снимаем защиту с файла и даем права на него с помощью этой команды:
Sudo chown root:wheel /Library/LaunchDaemons/com.hdd.noatime.plist
Перезагружаем Mac и проверяем работоспособность:
Mount | grep noatime
Но и это лишь малая часть способов оптимизации OS X для SSD.
Включение TRIM
С релизом OS X El Capitan стали доступны многие утилиты, в том числе и бесплатные, которые прекрасно справляются с активацией TRIM, отключая электронную подпись расширений ядра (.kext). О некоторых из них мы не так давно говорили, и самая простая в освоении – Chameleon SSD Optimizer. Просто скачиваете программу, запускаете её и наделяете правами администратора, после чего активируете TRIM и перезагружаете компьютер. Пожалуй, главное преимущество этой утилиты – она бесплатная.
Диски, не спать!
Поскольку SSD и так отличаются низким энергопотреблением, лишний раз переводить их в режим сна не стоит. Даже при питании ноутбука от аккумулятора включать эту функцию нецелесообразно, поэтому лучше её отключить в разделе «Экономия энергии» системных настроек, причем сделать это и для аккумулятора, и для сетевого адаптера.И тем более не нужно, чтобы Mac выполнял резервное копирование, находясь в режиме сна – он отлично справляется с этим в режиме активной работы. Выключите Power Nap при питании от аккумулятора и сетевого адаптера.
Отключаем кэширование
Для повышения срока службы твердотельного накопителя многие советуют отключить дефолтный в OS X поиск Spotlight, поскольку он индексирует содержимое диска и способствует износу SSD. Современные накопители, как правило, устойчивы к этому и адаптированы под использование поискового инструмента, тем более многие владельцы Mac не представляют свой рабочий процесс без Spotlight. А вот кэширование в браузере, будь то Safari или Chrome, отключить стоит. В Safari меню отключения расположено во вкладке «Разработка».
Если же вы уверены, что Spotlight сильно увеличивает нагрузку на SSD, а оставаться без поиска не хочется: зайдите в системные настройки – Spotlight и настройте поиск по отдельным категориям, исключив все лишнее.
Держите диск в чистоте
Как ни странно, лучший способ продлить срок жизни SSD – не захламлять его. Выполняйте резервное копирование Time Machine раз в день и очищайте компьютер от лишних файлов, особенно тех, которые Mac относит к категории «Другое».
Где они могут храниться? Как вариант – резервные копии, созданные программой iTunes. Держите бэкапы в облаке, а с компьютера такое лучше удалить. Сюда же относятся кэши и временные файлы, но их намного удобнее чистить сторонними утилитами вроде CleanMyMac, DaisyDisk, MacClean и так далее.

Отключение Sudden Motion Sensor
Забудьте про SMS – он нужен был для HDD и блокировки головки диска, но у SSD крутящихся элементов нет, за счет чего они заметно компактнее. Это ненужная служба, которая никак не влияет на износ твердотельного накопителя, однако при этом лежит мертвым грузом. Проще всего отключить её при помощи «Терминала»:Sudo pmset -a sms 0
Проверить отключение Sudden Motion Sensor можно другой командой:
Sudo pmset -g
Включить SMS обратно можно, изменив значение параметра sms с 0 на 1.
Очистка загрузочного кэша
Немаловажно, если вы заметили, что Mac с твердотельным накопителем на борту стал перезагружаться более 15 секунд. Здесь на помощь вновь приходит «Терминал» и одна-единственная команда (потребуется ввести пароль администратора):Sudo kextcache -system-caches
Отключение FileVault
До релиза OS X Mavericks многие пользователи Mac с SSD жаловались на то, что с включенным шифрованием диск работал заметно медленнее. Затем, когда Apple перевела все свои компьютеры на твердотельные диски, функция была оптимизирована и на работоспособности системы никак не отражается. Тем не менее для накопителя это лишние «нервы», поэтому если вы не агент 007 или служащий госкорпорации, можете вполне обойтись стандартным паролем.Отключение локальной Time Machine

Если у вас нет дополнительного диска для резервных копий Time Machine, система создает бэкап прямо на SSD. Это не столько влияет на износ самого накопителя, сколько занимает на нем лишнее место. Чтобы отключить создание локальных резервных копий, достаточно ввести в «Терминал» одну команду:
Sudo tmutil disable local
Нужно ли это?
Вообще, многие согласятся, что «смертность» SSD от износа несколько преувеличена – современные накопители (в том числе от OCZ) прослужат вам долго даже при соблюдении элементарных основ, но многие предпочитают лишний раз перестраховываться и делают это не зря. Если же с диском возникнут какие-либо проблемы, их можно быстро выявить с утилитойПривет! Не так давно в свет вышла новая Mac OS под названием Sierra и дабы идти в ногу со временем, я решил обновить свой iMac до последней верссии 10.12. Ранее мною был приобретен внешний SSD от Samsung, скорость работы которого меня всегда безумно радовала. Так же в предыдущей версии Mac OS в ручную мне пришлось активировать режим TRIM. В данной статье мне хотелось бы поделится с вами как это сделать в новой версии (и наверняка во всех последующих т.к. все стало донельзя просто).
Не трудно догадаться, что речь сейчас пойдёт о вещи под названием TRIM. Что это такое?
TRIM — это ATA команда, которая позволяет операционной системе оповестить твердотельный накопитель о неиспользуемых блоках, информация на которых может быть удалена или повторно перезаписана. Ввиду того, что на низком уровне операции записи/перезаписи на SSD накопителях существенно отличаются от таковых на HDD накопителях, обычные методы операционных систем для удаления, форматирования или перезаписи информации приводили к прогрессирующему ухудшению производительности операций записи на твердотельных накопителях. Введение поддержки команды TRIM позволило операционной системе очищать неиспользуемые ячейки перед тем, как в них будет произведена запись информации. Это позволило существенно уменьшить время доступа к данным и предотвратить процесс ухудшения производительности SSD накопителей.
Иными словами, на системе, где не работает TRIM, твердотельный накопитель со временем (примерно после полного цикла записи всего объёма) станет работать гораздо медленнее. На компьютерах Mac, которые изначально поставлялись с SSD накопителем, TRIM работает прямиком «из коробки». А вот для пользователей, которые в свой Mac сами устанавливали SSD накопитель от какого-либо другого бренда, ситуация немного другая. Виду «странной» политики компании Apple, «завести» TRIM в OS X для сторонних SSD’шек оказалось не так уж и просто. Для этого нужно было патчить системный KEXT (расширение ядра, в простонародье — драйвер) , и делать это приходилось практически после каждого обновления системы. С выходом OS X Yosemite ситуация ещё немного ухудшилась, так как в OS X 10.10 системные расширения и утилиты стали подписывать цифровой подписью, которая нарушалась при патчинге KEXT’а. Без цифровой подписи ядро операционной системы отказывалось грузить драйвер, без драйвера не запускался накопитель, система переставала грузиться. Но и для этого было найдено решение в виде специального параметра, который записывался в NVRAM и указывал ядру ОС, что неподписанные драйверы нужно всё равно загружать. В общем, был головняк. Но «Капитан» всё изменил.
Начиная с версии OS X 10.11 (то есть с El Capitan) для активации TRIM на всех SSD накопителях достаточно выполнить одну единственную команду, после которой TRIM будет работать штатно и всегда, без всяких патчингов и манипуляций с системой. Запускаем Терминал и выполняем команду:
sudo trimforce enableКоманду нужно подтвердить паролем администратора системы, после чего выдастся предупреждение, что, мол, включение этой опции может быть небезопасно и бла, бла, бла:
This tool force-enables TRIM for all relevant attached devices, even though they have not been validated for data integrity while using that functionality. By using this tool to enable TRIM, you agree that Apple is not liable for any consequences that may result, including but not limited to data loss or corruption.
С уверенностью в 99,999% можно игнорировать предупреждение и нажать клавишу Y и Enter . После этого система перезагрузится. В итоге, после перезагрузки, TRIM будет активирован и для его повторной активации лезть в систему больше никогда не понадобится:

Будьте в курсе всех важных событий United Traders - подписывайтесь на наш
Если вы хотите увидеть на нашем сайте ответы на интересующие вас вопросы обо всём, что связано с техникой Apple, операционной системой Mac OS X (и её запуском на PC), пишите нам через или .
К нам поступил следующий вопрос:
расскажите как самостоятельно
установить систему на новый жесткий
диск. спасибо
Ничего принципиально сложного в этом нет. Вам понадобится только установочный диск Mac OS X. Порядок действий такой:
- загружаетесь с установочного диска Mac OS X (вставляете DVD в дисковод, а при старте компьютера сразу зажимаете C, пока не появится яблочко)
- когда установочный диск запустится, выбираете язык
- затем в верхнем меню выбираете пункт Служебные программы — Дисковая утилита
- вы должны увидеть слева свой диск, однако разделов на нём пока не будет. Выберите нужный диск слева, а в правой части окна перейдите на вкладку «Разбить диск на разделы»:

- в выпадающем списке «Схема томов» выберите количество разделов, которое вам нужно. Сразу же нажмите кнопку «Параметры» и убедитесь, что выбран пункт «Схема разделов GUID», потому что в противном случае Mac OS X на данный диск установить не получится:

- вы можете изменить размеры разделов так, как вам хочется (по умолчанию все разделы создаются равными по размеру). Изменить разделы можно, двигая курсором границу между разделами на карте, показанной под списком «Схема томов», либо точно задав размер разделов в правой части окна.
- затем задайте для каждого раздела понятную метку. Убедитесь, что раздел, на который вы будете ставить Mac OS X, будет отформатирован в файловую систему «Mac OS Extended (журнальный)»
- потом нажмите «Применить» и подождите, пока диск разметится и отформатируется
- закройте Дисковую утилиту. Вы вновь попадёте в меню установки Mac OS X. Следуйте шагам мастера установки, пока не дойдёте до экрана выбора диска. Разумеется, там нужно будет отыскать нужный раздел (именно для этого и нужно было задать метку диска).
- затем запустится установка системы, и вам уже ничего не нужно будет предпринимать. Просто подождите, пока компьютер перезагрузится.
После замены жесткого диска (если купили новый или поломался старый) на старом Mac-е установить на нем текущую версию OS X можно без необходимости задействовать штатную функцию восстановления системы (с диска или через Интернет).
Как известно, во всех моделях Mac, выпущенных после 2010 года, предусмотрена поддержка функции Internet Recovery, которая включает в себя все средства, необходимые для переустановки OS X, устранения неполадок на диске и даже восстановления из резервной копии Time Machine без использования оптических носителей.
Internet Recovery — решение удобное, поскольку иногда поврежденный (или чистый) жесткий диск не позволяет запустить восстановление системы обычным способом.
Однако если ваш Mac был выпущен до 2010 года, и даже если на нем уже установлена одна из последних версий OS X, то функция Internet Recovery в нем не предусмотрена, что может привести к некоторым проблемам при замене жесткого диска или установке программного обеспечения — .
Тем не менее, в случае, когда необходимо установить новый HDD, старый тоже можно подключить к компьютеру и загрузить систему с него, а затем используя инструмент для клонирования перенести данные со старого диска на новый. Однако при поврежденного HDD этот способ может не сработать.
Но решить проблему все равно можно, притом минимум двумя способами. Первый — это установить на Mac систему OS X 10.6 Snow Leopard либо с оптического диска, который поставлялся вместе с компьютером, либо с установочного DVD, купленного отдельно. После завершения установки данной версии, нужно будет провести ее обновление, для чего комп подключится к App Store, откуда можно будет загрузить ранее приобретенную версию Mountain Lion.
Такая процедура предусматривает установку и обновление системы. Но если задача состоит только в том, чтобы установить последнюю версию OS X, то для этого следует создать внешний recovery-диск, который в дальнейшем можно будет использовать для восстановления системы. Если подобный действия с новой OS X вы уже проводили, то такой диск у вас уже может быть. В противном случае, вам понадобится компьютер с OS X Mountain Lion и программа Recovery Disk Assistant для создания «зеркала» системы восстановления на новом диске.
Созданный таким образом recovery-диск подключаете к вашему Mac-у, после чего перезагружаете компьютер, удерживая нажатой кнопку Option на клавиатуре. Диск должен появиться в меню загрузки, выбираете его и продолжаете процесс загрузки до появления окна инструментов OS X, с помощью которых теперь можно форматировать новый HDD и переустановки OS X.
Важный нюанс : если вы будете переустанавливать систему в такой способ, а ваш компьютер поставлялся не с Mountain Lion, то вам понадобиться действительный Apple ID, связанный с копией Mountain Lion. Apple ID понадобится для входа на App Store и загрузки установщика Mountain Lion с Recovery-диска.
Недавно Apple наконец предоставила доступ к финальному релизу OS X Yosemite, а я вместе с обновлением ОС решил увеличить ОЗУ в своём Macbook Pro с 4 до 8 ГБ и заменить обычный жёсткий диск на SSD-диск, потому что «старичок» 2010 года слишком заметно тормозил бы на новой операционке. Выбор остановил на модели Crucial MX100, которая по соотношению цена/производительность является одной из лучших в данный момент. Установка ОС заняла примерно 12 минут, и я приступил к оптимизации работы ОС на SSD-диске. И сразу же привёл ОС в нерабочее состояние. Разобравшись в причинах и всё-таки добившись поставленной цели после повторной переустановки системы, решил написать этот небольшой пост, чтобы вы не повторили моих ошибок и быстро смогли настроить Yosemite на SSD.
Проблема
Долго описывать все действия, которые я произвёл и которые привели к проблеме, не имеет смысла, скажу лишь, что инструкции по оптимизации предыдущих версий OS X для SSD можно найти на десятках сайтов, которыми я и воспользовался. И самое первое и обязательное действие - включение TRIM через терминал - скосило операционку: после перезагрузки меня ждал серый экран с перечёркнутым кругом в центре. Запустил заново установку ОС и следующие 12 минут провёл в поисках причины проблемы. Оказалось, Apple ввела в Yosemite так называемые подписанные драйвера (kernel extension), и если система при проверке обнаруживала в ядре неподписанные драйвера, то просто блокировала загрузку ОС. Это плохие новости.
Решение
А теперь хорошие новости, даже очень хорошие. Во-первых, проблема решается, во-вторых, проблема решается не танцами с бубном через командную строку в терминале, а с помощью небольшой утилиты. Итак, встречайте - Chameleon SSD Optimizer . Скачиваем программу по ссылке и запускаем. Перед запуском необходимо разрешить установку программ не из App Store: переходим в «Системные настройки» → «Защита и безопасность», нажимаем на значок замка внизу слева и ставим галочку возле пункта «Любого источника».
Запускаем Chameleon и видим главное окно программы:

Сперва разблокируем доступ программы к системным функциям, нажав на значок замка и введя пароль пользователя. Затем переводим переключатель TRIM во включённое состояние. В первый раз программа попросит перезагрузиться для отключения функции проверки неподписанных драйверов. Перезагружаем и снова в программе Chameleon включаем режим TRIM. После включения этого режима необходимо ещё раз перезагрузить систему.
Теперь нужно настроить ещё несколько параметров работы операционной системы. Включаем Chameleon и переходим в раздел настроек.

- Отключаем сенсор движения Sudden Motion Sensor, так как в SSD-диске нет движущихся дисков и головок и нет необходимости их безопасной «парковки».
- Включаем функцию NOATIME, чтобы предотвратить запись времени последнего обращения к файлу, что, как вы понимаете, уменьшает ресурс диска.
- Режим сна Set Sleep Mode переводим в режим А, чтобы каждый раз при закрывании крышки ноутбука содержимое оперативной памяти не записывалось на диск.
- Включаем запрет создания дампа оперативной памяти в спящем режиме Disable Sleep Image.
Для включения/отключения некоторых пунктов может потребоваться перезагрузка.
И, наконец, осталось ещё два параметра.

Переходим в «Системные настройки» → «Экономия энергии» и снимаем галочку с опции «По возможности переводить диски в режим сна» (необходимо сделать это как на вкладке «Аккумулятор», так и на вкладке «Сетевой адаптер»).

Затем идём в «Системные настройки» → Spotlight, вкладка «Конфиденциальность», и добавляем все разделы SSD-диска в исключения, нажав знак «+». Конечно, это не позволит мгновенно искать информацию на диске, но постоянная индексация файлов сильно снижает ресурс твердотельных накопителей.
На этом настройка и оптимизация OS X Yosemite для SSD-диска закончена.