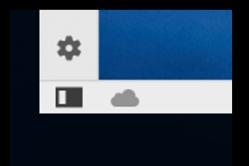Жаропонижающие средства для детей назначаются педиатром. Но бывают ситуации неотложной помощи при лихорадке, когда ребенку нужно дать лекарство немедленно. Тогда родители берут на себя ответственность и применяют жаропонижающие препараты. Что разрешено давать детям грудного возраста? Чем можно сбить температуру у детей постарше? Какие лекарства самые безопасные?
Доброго времени суток всем уважаемым пользователям системы Android. Если вам наскучило попадать пальцем в небольшие (несмотря на постоянное увеличение среднего размера ) иконки, кнопочки и прочие элементы управления, наша статья расскажет вам о современных способах управления жестами на Android.
Управление жестами может значительно упростить пользование Android-устройством
Итак, вопрос номер один: а зачем это, вообще, нужно? Многие из нас при повседневной работе со своим планшетом зачастую сталкиваются с необходимостью выполнять определённое действие, имея на это весьма ограниченное время, находясь при этом в далеко не самых комфортных внешних условиях. Например, вам нужно переключить аудиотрек, балансируя на одной ноге в вагоне метро, вернуться на страницу назад, изучая плотность предстоящей пробки в браузере, поменять что-то в настройках телефона на ходу (или следуя современному ритму жизни даже на бегу), а может, просто нужно быстро запустить понадобившееся приложение… Можно, конечно, проклясть всё на свете, пару-тройку раз безуспешно пытаясь прицелиться по маленькой кнопочке, расположенной почему-то в самом неудобном месте экрана, а можно воспользоваться нашей статьей и применить на практике жесты управления для Android.
Что же нам для этого понадобится? Ну, конечно же, аппарат с установленной системой Android, один-два, а в некоторых случаях (см. ниже) три или даже четыре пальца, и, главное, приложение для обработки жестов на платформе Android.
Требования к аппаратной части
Хочется сразу обратить внимание на то, что вся широта и гибкость возможностей управления жестами вашим устройством на Android зависит не только от выбранного приложения, но и от того, сколько одновременных касаний может обработать ваш аппарат. Так что если вам хочется полноценно управлять вашим устройством при помощи жестов, то при выборе очередного планшета имеет смысл обратить внимание на такой технический параметр сенсорного дисплея, как . Кроме того, как вы узнаете из нашей статьи, нелишними окажутся такие, казалось бы, не имеющие прямого отношения к тематике статьи, аппаратные устройства, как датчики приближения и ориентации в пространстве.

Общие принципы работы программ управления жестами
Общий принцип работы программ заключается в привязке определённого движения, рисуемого пользователем на экране аппарата, к конкретному действию системы или указанного пользователем приложения (переход на основной экран, управление мультимедийными возможностями, включение быстрого поиска, вывод списка последних использованных приложений и т. д.). Рисование происходит в областях экрана, строго определённых пользователем в соответствующем приложении, что значительно снижает риск восприятия случайных касаний экрана в качестве управляющих жестов Android.

Кстати, нелишним будет обратить ваше внимание на то, что полноценное использование всех функций приложений по обработке жестов управления на Android возможно только в случае доступа на вашем планшете. Однако, обладателям не-root-ванных устройств не следует огорчаться - для получения доступа к большинству функций приложений достаточно просто добавить приложение в перечень администраторов, находящийся в меню настроек вашего устройства (Безопасность - Администрирование).
В данной статье мы не стали уделять большое внимание вопросу выбора соответствующего приложения для поддержки управления жестами - мы только привели в конце статьи небольшой список наиболее популярных программ по теме. А пока что давайте изучим основные типы жестов, что позволяют без проблем и усилий управлять вашим смартфоном даже одним, мы не преувеличиваем, пальцем левой руки.

Основные применяемые жесты
К основным жестам, позволяющим управлять вашим устройством на Android, относятся:
- Двойной тап - двойное быстрое нажатие на определённую область экрана.
- Длинный тап - длительное нажатие на определённую область экрана.
- Свайп влево (вправо) - длительное нажатие с перемещением пальца влево (вправо) без отрыва от экрана.
- Свайп вверх (вниз) - длительное нажатие с перемещением пальца вверх (вниз) без отрыва от экрана.

Как вы видите, все основные жесты очень просты в исполнении, что позволяет, используя их, ощутимо облегчить ваше каждодневное взаимодействие с устройством на базе Android.
Также хочется обратить внимание читателей на инновационные способы управления вашим Android-устройством с помощью нестандартных жестов, получаемых при приближении ладони пользователя к датчику приближения или при последовательном изменении положения вашего планшета в пространстве. Пока просто будем иметь это в виду, а особенности указанных способов управления - тема отдельной статьи.

Подведение итогов и первые самостоятельные шаги
Итак, мы с вами убедились в том, что использование жестов для управления Android-устройствами экономит ваше время и нервы. Чтобы добиться успешного применения жестов для управления вашим Android-устройством, достаточно выполнить всего четыре простых шага:
- Определить функциональный потенциал вашего планшета в части управления жестами (Multi-touch, датчики приближения и ориентации).
- Определить список наиболее часто используемых операций и функций системы Android.
- Выбрать подходящее приложение для управления и установить его на своё устройство, предоставив ему соответствующие права.
- Настроить приложение, связав удобные для вас жесты с часто используемыми операциями (например, длинный тап приводит к переходу на основной экран, двойной тап - к блокировке экрана, а свайп вправо - к переключению трека вперед и т. д.).

Сочетания клавиш или горячие клавиши являются хорошо известным способом увеличения производительности при работе на компьютере. Мы ранее рассматривали и . Однако бывает, так что ваши руки не на клавиатуре, и вам, развалившись просто лень, тянутся до клавиатуры, но с другой стороны хочется стандартные действия делать побыстрее.
Использование сторонних приложений может дать нам эту возможность – возможность управлять компьютером с помощью жестов мыши.
Загрузка и русификация
Существует много программ для этого дела, я рассмотрю программу Just Gestures (что в переводе означает просто жесты). Скачать можно с официального сайта . Переходите на вкладку DOWNLOAD, выбираете версию под свою операционную систему. И не забываем скачать русификатор, они находятся внизу этой же страницы Language Packages. Просто скачиваем данный файл и после установки программы копируем в директорию
C:\Program Files\Just Gestures\Languages
Интерфейс и настройки
При запуске программы появится мастер настройки, там можно ничего не менять нажать Далее .
Откроется главное окно.Выбираем меню Option , настраиваем язык интерфейса и жмакаем Ok

Теперь в главном окне видим глобальные действия и действия для Internet Explorer . При выделении какого-то элемента слева в окне вы видим жест мышкой, и какие с этим жестом связаны действия. Например, при выделении свернуть окно видим.

Выделяем действие Закрыть Окно и видим что этому жесту, еще соответствует Закрыть Вкладку в IE. Но это не страшно для этого есть настройка приоритетов.

Если приоритет оставим одинаковый. При воспроизведении жеста он программа откроет окно, где можно выбрать какое действие сделать.
Но согласитесь это дополнительные манипуляции, и из-за них теряется сам смысл «быстрых жестов»
Поэтому нужно, и настроим приоритеты. Если мы сделаем приоритет Close Tab
для Internet Explorer Выше
. То при работе в IE автоматически будет выполняться действие закрытия вкладки, а во всех остальных действие Close Window (Закрыть окно). И никаких лишних манипуляций, все культурно и аккуратно.
Добавление нового приложения
А что если, скажете вы, я вообще не пользуюсь IE? Я отвечу не страшно, программа имеет возможность добавлять новые приложения, и назначать им «горячие жесты». Выбираем Добавить Новую группу Приложений

Нажимаем Выбрать , и указываем путь к приложению. Пишем любое понравившееся имя.

Раз уж там по умолчанию стоит Explorer, но я им не пользуюсь, выбрал для настройки другой браузер Opera. Теперь настало время добавить жесты для оперы, для этого жмем Добавить новый жест. Выбираем категорию действия – Настройка интернета (коль уж настраиваем браузер). Создадим, например жест для Создания новой вкладки. Выбираем использовать этот жест для приложения, и в выпадающем списке выбираем нужное приложение, в нашем случае это Opera!


И Вот тут уже получаем возможность или нарисовать жест самим, левой кнопкой мыши, либо выбрать уже существующий слева. Чуть ниже можно изменить название и дать свое. Также можно назначить не только жесты, но и комбинации нажатия кнопок мыши. Для этого нужно перейти на вкладку Комбинации двойного нажатия. Жмем Далее, назначаем имя и закончить. Все новый жест для управления приложением готов.

Заключения
Программа имеет большой функционал. Разбирайтесь, экспериментируйте и делайте работу за компьютером удобнее и интереснее. Если есть вопросы, пишите в комментах, отвечу. Спасибо!
Можете ли вы себе представить компьютер без мышки? Ноутбук может подойти под это описание, но даже на ноутбуке легче работать с использованием старомодной "грызуна". Мышка - это самый популярный навигационный инструмент для работы с файловой системой, при интернет-серфинге, а также при работе со всеми установленными на компьютере программами. Однако, кроме стандартных операций мышкой, вы можете расширить возможность этого манипулятора - управляйте операционной системой Windows с помощью жестов!
Многие пользователи стараются использовать горячие комбинации клавиш для тех или иных операций, чтобы ускорить работу с компьютером, и используют жесты мышкой только лишь при работе с Интернет-браузером. Специальные комбинации клавиш, такие, как Ctrl+C, Ctrl+V, Win+E, Alt+Tab и Ctrl+End - это безусловно хорошо, однако их можно удобно сочетать с простыми и интуитивными жестами руки, и в этом вы убедитесь, если установите .
gMote - это бесплатное приложение, которое позволяет ассоциировать те или иные операции с определенными жестами. Например, жестом мышки вы можете открыть меню Пуск, или запустить определенную программу. gMote не требует установки, поэтому может быть запущен с любого портативного носителя.
При тестировании программы, мы были удивлены ее интуитивной понятностью. Здесь вы легко найдете все опции для создания нового жеста мышкой и замены старомодных методов управления компьютером. gMote поставляется с шестью предустановленными жестами, которые служат, прежде всего, для демонстрации возможностей программы.
Есть только один отрицательный момент в программе - это отсутствие русского языка. И хотя это не очень критичный фактор, из-за него, вам понадобится немного больше времени на стадии освоения программы. В этом обзоре все опции будут упоминаться, что облегчит вам задачу.
Возвращаясь к функциональности gMote , мы прежде всего рассмотрим создание нового жеста. Это очень легкая задача. Под списком из 6 установленных по умолчанию жестов вы найдете кнопку «Create gesture», которую и нужно нажать. После этого нужно провести мышкой нужную траекторию, и задать этому движению действие. Зажмите левую кнопку мышки и задайте траекторию жеста в области, которая помечена закладкой «Recording». Для более точной записи траектории мышку нужно двигать медленно.
Этому жесту вы можете присвоить различные задачи: управление браузером, вставка текста, запуск программы или файла, нажатие комбинации клавиш и другие операции, которые вы обычно делаете с помощью клавиатуры или элементов управления интерфейса.
Самая интересная часть gMote , которая отличает его от других подобных программ - это то, что один и тот же жест можно ассоциировать с разными действиями в разных программах. То есть, если с помощью одного жеста вы запускаете программу, то с помощью него же вы можете обновлять страницу в браузере или открывать новую вкладку и т.д.
Еще одно удобное решение, которое предоставляет gMote - это различные способы того, как вы будете делать жесты. Программа предоставляет вам пять вариантов. Основной способ - это нажатие правой кнопки мышки и передвижение мышки. Этот способ самый простой, и он стоит в программе по умолчанию, но иногда он может конфликтовать с операциями в других программах - возможно, такое действие предусматривает какой-либо графический редактор. Поэтому, для того, чтобы комфортно работать со всеми своими приложениями вы можете выбрать другой способ, который не будет мешать никому. Есть еще 4 варианта: CTRL+SHIFT+ движение мышки, CTRL+левая кнопка мыши + движение, средняя кнопка мыши + движение, CTRL+ средняя кнопка мыши + движение.
Использование одного и того же жеста мышки в разных приложения не только освободит вашу память от запоминания многочисленных действий, но и ускорит вашу работу в нескольких программах одновременно. А теперь рассмотрим процесс создания одного жеста мышки для разных программ. Философия такова: сначала добавляем вообще все программы, которыми мы хотим управлять жестами, а потом будет присваивать для той или иной программы нужное действие. Для начала нам нужно нажать на кнопку «Configure programs…», которая находится под списком жестов. Тут в выпадающем списке внизу есть все программы, которые вы недавно запускали. Если нужного приложения там нет, можно выбрать его с помощью проводника.


Теперь при создании нового жеста, или редактировании старого в окне выбора действия для жеста (смотрите ниже) мы видим все добавленные нами программы. Для нужной программы выбираем нужное действие. И теперь, если жест мышкой производится в окне этой программы, будет выполняться действие, приписанное только этой программе. Во время тестирования gMote , с помощью одного и того же жеста мы открывали меню Пуск, и обновляли страницу в браузере.
Больше гибкости и удобства программе придает возможность сохранения наборов жестов. Для разных задач, которые вы выполняете за компьютером, вы можете использовать разные наборы жестов мышки, что очень удобно. Для сохранения и открытия наборов жестов используйте, соответственно, кнопки «Save set» и «Load set».
Если посмотреть на программу в целом, то можно поставить ей твердую четверку по пяти-бальной системе. В gMote не хватает только русского языка. Программа может быть востребованной на рынке, потому, что управлять компьютером с помощью движений мышки очень удобно. Просто зажал правую кнопку мышки и провел мышку в сторону - и ваше меню пуск открыто. Это к примеру. А в целом идея очень не плохая. Конечно, служебные комбинации клавиш никто не отменял, и их нужно использовать, но для некоторых операций можно присвоить и жесты. С практической стороны нужно упомянуть еще один фактор - к использованию жестов, как и ко всему остальному, нужно еще привыкнуть. Вот тогда они действительно облегчат вам жизнь. А если их не использовать, то они так и будут висеть в системе мертвым грузом.


Жесты - это то, чем каждый пользователь смартфона/планшета пользуется каждый день. Вы используете жесты, когда просматриваете страницу в браузере, когда листаете страницы рабочего стола, когда открываете панель уведомлений, когда играете… Таких примеров много, но почему бы не использовать жесты для запуска приложений? Вот сами подумайте, что легче: открыть меню приложений, найти нужное вам приложение и нажать на него, или нажать кнопку разблокировки устройства, а затем на экране блокировки нарисовать жест для запуска приложения и моментально зайти в него? Думаю, второй вариант более удобен, хотя и требует предварительной подготовки (нужно заранее нарисовать жест для приложения, которое будете запускать). Если вы уже заинтересовались, тогда быстрее скачивайте приложение iGest, настраивайте жесты и пользуетесь своим смартфоном/планшетом с еще большим удовольствием.
При нажатии на приложение, перед вами появляется зона для ввода жеста, но в начале она не нужна, поскольку, еще ни одного жеста не создано. Чтобы создать жест, заходим в настройки и нажимаем кнопку Добавить. Затем нужно выбрать тип действия, которое должно выполнятся после рисования определенного жеста. В вашем распорядке следующие действия: запуск приложений, звонок, отправка сообщения, открытие веб-страницы, включения фонарика и многое другое. После выбора действия, вам нужно нарисовать жест 5 раз (само собой, одинаковый). Это процедура необходима для успешной калибровки жеста, чтобы, если вы нарисуете его с какими-то отклонениями, то приложения смогло его распознать. Что самое интересное, жест можно рисовать в несколько шагов, т.е. вы можете нарисовать смайлик, даже отрывая палец от экрана. Но делать это нужно быстро, поскольку, после того, как вы убираете палец с экрана, у вас есть 2-3 секунды, чтобы продолжить рисование. После успешно нарисованного жеста, нажмите на кнопку Сохранить.
В настройках вы можете включить/выключить экран блокировки, на котором можно будет рисовать жесты, а также “плавающую” кнопку, чтобы получить доступ к жестам из любого приложения.
Преимущества iGest:
- Множество функций и управление жестами занчительно ускорят работу с устройством (телефоном или планшетом)
- Жесты можно использовать прямо на экране блокировки. Теперь для того, чтобы открыть приложение или позвонить, даже не нужно включать телефон!
- На экране блокировки есть сканер отпечатков пальцев.
- Удобная плавающая кнопка позволит использовать жесты где угодно!
- Идеальная точность распознавания жестов. Уникальный алгоритм адаптируется под ваш почерк и распознает любой жест.
- Простой и удобный интерфейс поможет быстро настроить нужные жесты.
- iGest - единственное приложение среди аналогов, которое поддерживает multi-touch жесты.
Что можно делать жестами?
- Запускать приложения
- Совершать звонки
- Открывать веб-страницы
- Открывать файлы
- Заблокировать экран телефона
- Создать SMS
- Создать Email
- Включить фонарик
- И многое другое...
iGest - это очень классное и невероятно полезное приложение, которое в разы упрощает запуск часто используемых приложений, а также выполнение постоянных действий. Приятного пользования!
Скачать приложение iGest - управление жестами для Андроид
вы можете по ссылке ниже.