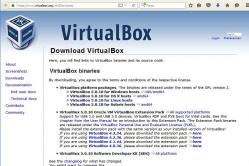Жаропонижающие средства для детей назначаются педиатром. Но бывают ситуации неотложной помощи при лихорадке, когда ребенку нужно дать лекарство немедленно. Тогда родители берут на себя ответственность и применяют жаропонижающие препараты. Что разрешено давать детям грудного возраста? Чем можно сбить температуру у детей постарше? Какие лекарства самые безопасные?
Немногие пользователи знают, но в Mozilla Firefox, так же как и в Google Chrome, имеется удобная панель закладок, которая позволит быстро найти и перейти к нужной вам странице. О том, как настроить панель закладок, в данной статье и пойдет речь.
Панель закладок – специальная горизонтальная панель браузера Mozilla Firefox , которая расположилась в шапке браузера. На этой панели будут размещаться ваши закладки, что позволит всегда иметь важные страницы «под рукой» и буквально в один клик переходить к ним.
Как настроить панель закладок?
По умолчанию панель закладок не отображается в Mozilla Firefox. Для того, чтобы ее включить, щелкните по кнопке меню браузера и в нижней области отобразившегося окна кликните по кнопке «Изменить» .

Щелкните по кнопке «Показать/скрыть панели» и поставьте галочку около пункта «Панель закладок» .

Закройте окно настроек, щелкнув на вкладке по иконке с крестиком.

Сразу под адресной строкой браузера появится дополнительная панель, которая и является панелью закладок.

Для того, чтобы настроить закладки, отображаемые на данной панели, щелкните по иконке закладок в верхней правой области браузера и перейдите к разделу «Показать все закладки» .

В левой области окна отобразятся все существующие папки с закладками. Для того, чтобы перенести закладку из одной папки в папку «Панель закладок», просто скопируйте ее (Ctrl+C), а затем откройте папку «Панель закладок» и вставьте закладку (Ctrl+V).
Также закладки можно сразу создавать в данной папке. Для этого откройте папку «Панель закладок» и щелкните в любой свободной области от закладок правой кнопкой мыши. В отобразившемся контекстном меню выберите пункт «Новая закладка» .

На экране отобразится стандартное окно создания закладки, в котором вам потребуется ввести наименование сайта, его адрес, при необходимости, добавить метки и описание.

Лишние закладки можно удалять. Просто щелкните по закладке правой кнопкой мыши и выберите пункт «Удалить» .

Чтобы добавить закладку на панель закладок в процессе веб-серфинга, перейдя на нужный веб-ресурс, щелкните в правом вернем углу по иконке со звездочкой. На экране отобразится окошко, в котором вам обязательно в графе «Папка» необходимо проставить «Панель закладок» .

Закладки, расположившиеся на панели, можно сортировать в необходимом для вас порядке. Просто зажмите кнопкой мыши закладку и перетащите ее в нужную область. Как только вы отпустите кнопку мыши, закладка закрепится на своем новом месте.
Не каждый захочет. Но у него есть один минус: нет визуальных вкладок. Обычно они есть во всех браузерах, но настройка визуальных закладок в Mozilla проводиться отдельно.
Сегодня я предоставлю вам подробную инструкцию, как создать панель визуальных закладок в Mozilla. Это можно осуществить при помощи разных дополнений к браузеру: , Fast Dial и Sugestron Speed Dial.
Скачиваем с браузера
Для этого:
Как настроить визуальные закладки в Mozilla
Страницу с визуальными закладками Firefox можно поставить как начальную. Для этого вверху нужно правой кнопкой мыши кликнуть табличку «Сделать стартовой».
В следующем окошке будет предложено на выбор: настроить вручную либо через регистрацию в сервисе. Выбираем «Настройка вручную». В следующем окне перетаскиваем картинку с логотипом сервиса на иконку домашней страницы.
Установка Speed Dial
Еще одним сервисом по настройке визуальных закладок в Firefox является Speed Dial. Переходим по этой ссылке: «https://www.mozilla.org/ru/firefox/desktop/customize/».
Появится вот такое окно: Прокручиваем колесико мышки и находим табличку «Другие способы настройки». Первым делом нажимаем кнопку «Дополнения», следом ссылку - «Вот некоторые из наших любимцев».
Прокручиваем колесико мышки и находим табличку «Другие способы настройки». Первым делом нажимаем кнопку «Дополнения», следом ссылку - «Вот некоторые из наших любимцев».
Здесь на выбор предлагают различные сервисы, но нам нужно Speed Dial. Выбираем.
Появится окно “Установка программы” нажимаем “Установить” и «Перезапустить». В настройках устанавливаем нужные галочки и нажимаем кнопку “OK”.
Добавляем новые вкладки
Firefox как включить визуальные закладки: сделать один клик правой кнопкой мыши по любой из цифр и в всплывшем окне ввести адрес нужного сайта.
Все. Новая закладка готова.
Теперь вы сможете с удовольствием пользоваться дополнительными возможностями браузера Mozilla Firefox в виде визуальных вкладок.
Визуальные закладки позволяют любому пользователю быстро и без проблем посещать свои любимые сайты и страницы в интернете. Достаточно нажать на элемент визуальной закладки и браузер быстро откроет желаемую страницу. Однако не все браузеры имеют визуальные закладки. Ими может похвастаться Opera всех версий, а также Яндекс.Браузер . Однако что же делать, если с удобных Google Chrome и Mozilla не хочется переходить на другой браузер?
Устанавливаем визуальные закладки для Mozilla Firefox
Установить визуальные закладки в браузере Mozilla можно несколькими способами.
В сети Интернет есть множество расширений, установив которые, можно добавить Визуальные закладки в Mozilla. Для поиска и установки таких дополнений выполняем следующее:
- Открываем браузер и нажимаем на значок меню. Выбираем «Дополнения».
- В поисковую строку вводим запрос «Визуальные закладки».

- Далее выбираем из списка подходящее расширение. Жмём «Установить».

- Мы установили «Визуальные закладки от Mail». Выглядят они следующим образом.

Также для Мазилы можно установить визуальные закладки от Яндекса. Для этого переходим по ссылке и жмём «Добавить в Firefox».


Выглядят закладки от Яндекс следующим образом.

Также установить визуальные закладки можно с помощью расширения Speed Dial .

После установки дополнения нужно перезагрузить браузер. Появится окно с настройками расширения. Отметки можно не изменять.

Визуальные отметки будут следующими.

Нажав на пустой квадратик, появится новое окно. Вводим адрес сайта, который нужно добавить в закладки.


Такими способами можно добавить визуальные закладки в браузер Mozilla.
Добавляем визуальные закладки в браузер Google Chrome
Добавить визуальные закладки в Google Chrome от Яндекса можно достаточно просто. Для этого выполняем следующие действия:
- Нажимаем на значок меню и выбираем «Настройки».

- В левом меню выбираем «Расширения». Опускаемся вниз по странице и выбираем «Ещё расширения».

- Откроется интернет-магазин Chrome. В поисковую строку вводим «Визуальные закладки».

- Из списка выбираем подходящее расширение.

- Выбираем, к примеру, Визуальные закладки от Яндекса и жмём «Установить».

- После установки дополнения перезагружаем браузер. Визуальные закладки будут выглядеть следующим образом.

Стоит отметить, что неважно, от какого разработчика вы установите визуальные закладки, стартовую страницу вы можете задать самостоятельно и на своё усмотрение.
Визуальные закладки – это удобная опция, которая позволяет автоматически входить на любимые сайты с помощью одного лишь клика мышкой. Обычно в качестве начальной вкладки используется поисковая система Гугл или Яндекс.
Для того чтоб зайти на выбранный сайт вам нужно ввести его название в строке поиска, нажать поиск, и выбрать из показанных результатов нужный. Но у каждого есть перечень сайтов, которые вы посещаете каждый день. Это могут быть социальные сайты, электронная почта и многие другие. Но зная как установить закладки вы можете сделать это значительно быстрее, имея прямой доступ к необходимому сайту.
Настройка
Главным отличием Mozilla от других браузеров является отсутствие встроенной опции визуальных закладок. Но, если браузер в целом вас устраивает, то не стоит менять его только из-за данной недоработки. Помочь вам смогут разнообразные дополнительные приложения. Они смогут решить проблему, и устранят недостаток.
Наиболее распространенными считаются Яндекс.Бар и Speed Dial.
Давайте разберемся как настроить такие закладки в Мозиле с помощью Speed Dial. Для этого следует просто следовать простой последовательности:
- Следует перейти в менеджер дополнений своего браузера. Для этого в «Инструменты» следует выбрать графу «Дополнения».
- Далее находим графу «Поиск дополнений» и переходим туда. В поисковой строчке, которая откроется автоматически нужно ввести как называется приложения. В нашем варианте вписываем Speed Dial, и жмем Enter.
- В появившемся разделе будут разные приложения. То, которое нам понадобится находится в самом начале. Продолжая настраивать нажмите на левую кнопку мышки и «Добавить в Firefox».
- Если все сделано верно, то появится предупреждение. Это стандартный документ, которого совершенно не нужно опасаться. Жмем пункт «Продолжить», «Установить сейчас» и смело продолжаем делать манипуляции дальше.
- После того, как приложение установлено браузер нужно будет перезагрузить.
- Теперь переходим к самим настройкам приложения. Для этого еще раз переходим в «Инструменты» — «Дополнения» — «Расширения». Далее нужно выбрать только что установленное приложение Speed Dial, и перейти к его настройкам.
- Далее изучим сами настройки программы. В пункте «Основные» вы можете выбрать целые группы визуальных закладок, задать их количество. В одно и то же время у вас может быть открыта одна группа закладок, и еще несколько быть во вкладках. Таким образом, вы легко сможете манипулировать ними и переключаться с одной на другую.
- Очень важно после того как вы закончили настраивать дополнение нажать кнопку ОК для сохранения все проделанной работы.
- Заключительный этап работы: щелкаем на пустой закладке и выбираем «Изменить», вводим URL нужного сайта и его название. Теперь он будет в быстром доступе в виде визуальной закладки.
 Во вкладке настроек вы так же можете настроить другие параметры:
Во вкладке настроек вы так же можете настроить другие параметры:
- В «По умолчанию» вы можете выбрать как часто обновления сайтов будет проходить, которые находятся в визуальных закладках, а так же количество закладок в столбцах и рядах.
- В «Миниатюры» настраиваются их размер и параметры.
- В «Управление» можно отрегулировать горячие клавиши и действия кнопок мыши.
- В «Дополнительно» можно найти еще много параметров и настроек, которые считаются второстепенными.
 С помощью такой подробной инструкции вы легко сможете разобраться с настройкой визуальных закладок на Мозиле, и сможете отрегулировать их на свое собственное усмотрение.
С помощью такой подробной инструкции вы легко сможете разобраться с настройкой визуальных закладок на Мозиле, и сможете отрегулировать их на свое собственное усмотрение.
Визуальные закладки - это миниатюрные изображения сайтов, которые пользователь добавил в «избранное». Они находятся на главной странице браузера в упорядоченном виде. Количество закладок можно менять при необходимости.
В Мозиле (как называют обычно браузер Mozilla Firefox) можно видоизменять визуальные закладки, используя стандартный функционал браузера. В качестве примера попробуем настроить визуальные закладки в Мозиле и разберём основные нюансы при этом.
Быстрая навигация по статье
Настройки браузера
Чтобы настроить визуальные закладки (актуально для новой версии браузера), нужно открыть Firefox и следовать дальнейшей инструкции:
- Откройте новую вкладку (Ctrl + Т);
- В правом нижнем углу нажмите «Настройки»;
- В открывшемся меню производите все необходимые изменения: редактируйте количество закладок (до 48), фоновый рисунок (можно загрузить с рабочего стола);
- Для добавления сайта в визуальные закладки нажмите на прозрачное прямоугольное окно и введите в поле адрес веб-страницы.
В этом разделе можно менять закладки местами, добавлять новые и удалять ненужные.
Стартовая страница
Визуальные закладки можно сделать стартовой страницей браузера (то есть, при открытии Мозилы, первым делом будет загружаться именно панель закладок). Для этого нужно воспользоваться настройками браузера:
- В разделе «Настройки» откройте «Другие параметры»;
- Поставьте флажок напротив строки «Сделать домашней страницей».
В старой версии браузера настройки выглядят иначе:
- В разделе «Настройки» (нажмите «Alt», чтобы вверху появилось меню) откройте вкладку «Основные»;
- В поле «Домашняя страница» введите: «yafd:tabs» и нажмите «ОК».
Дополнительные плагины
Обновлять, настраивать и подключать визуальные закладки можно при помощи дополнительных расширений. Рассмотрим основные моменты настройки закладок с расширением «Speed Dial»:
- Откройте «Инструменты» и в разделе «Дополнения» в поисковой строке введите «speed dial»;
- Когда дополнение будет отмечено, нажмите «Добавить в Firefox»;
- Затем перезагрузите браузер;
- Снова зайдите в «Дополнения» и откройте «Расширения»;
- В списке напротив нужного дополнения нажмите «Настройки»;
- Теперь редактируйте дополнение по удобным критериям.