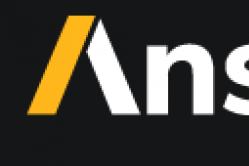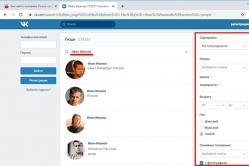Жаропонижающие средства для детей назначаются педиатром. Но бывают ситуации неотложной помощи при лихорадке, когда ребенку нужно дать лекарство немедленно. Тогда родители берут на себя ответственность и применяют жаропонижающие препараты. Что разрешено давать детям грудного возраста? Чем можно сбить температуру у детей постарше? Какие лекарства самые безопасные?
Время от времени желательно менять пароль на вашем роутере (маршрутизаторе), чтобы больше обезопасить компьютер и персональную информацию. Каждый маршрутизатор работает немного по-разному, однако существует множество моделей роутеров и невозможно обозначить особенности каждого. К счастью, большинство шагов подходят для подавляющего количества маршрутизаторов, даже если их внешний вид и характеристики немного отличаются. Вот основные шаги, которые вам надо предпринять для смены пароля на роутере.
Шаги
Часть 1
Найдите информацию для входа на роутер- В инструкции может быть указан только стандартный IP-адрес. Здесь не всегда может быть указан пароль. Но на стороне роутера должна быть вся необходимая информация.
- Стандартный адрес для большинства маршрутизаторов - 192.168.1.1 . Это касается маршрутизаторов Linksys, Actiontec, VersaLink и многих других.
- Однако стандартный адрес может и отличаться от этого. Для роутеров AT&T в качестве стандартного используется адрес 192.168.1.254 . Для WRP400 - 192.168.15.1 .
-
Скачайте электронную версию инструкции. Если не можете найти инструкцию от вашего роутера, обычно можно найти ее электронную версию на сайте производителя.
- В электронной версии инструкции будет указан только стандартный IP-адрес. Он не подойдет, если вы изменили стандартный IP-адрес роутера.
- Чтобы найти электронную версию инструкции, сначала найдите в интернете адрес веб-сайта производителя. На веб-сайте используйте форму поиска или меню, чтобы найти инструкции к роутрерам, которые они производят.
-
Определение IP-адреса с помощью программного обеспечения для TCP/IP. Для этого откройте командную строку и введите команду "ipconfig". IP-адрес роутера будет указан в разделе "Основной шлюз".
- Если вы используете Windows, нажмите одновременно кнопки Windows и "R", чтобы запустить диалоговое окно "Выполнить". Для запуска командной строки введите "cmd", затем в самой командной строке -- "ipconfig" и для отображения IP-адреса маршрутизатора нажмите кнопку "Enter".
- Если вы используете Mac, перейдите в меню "Программы" и щелкните на раздел "Служебные программы". Здесь выберите "Терминал". Для вывода информации по IP-адресу, соответственно, введите "ipconfig" и нажмите кнопку "Return" ("Enter").
- В Linux откройте Терминал, нажав одновременно кнопки "Ctrl" + "Alt" + "T". В терминале введите команду "sudo ifconfig" для отображения нужной вам информации.
-
Узнайте стандартные для вашего маршрутизатора логин и пароль. Если вы никогда их не меняли, они могут все еще оставаться стандартными. Они зависят от производителя.
Сбросьте настройки роутера на заводские. Если вы меняли данные для входа и нигде не можете их найти, единственным практическим решением будет сброс настроек маршрутизатора на заводские.
- Как правило, для сброса на заводские настройки нужно нажать на задней части роутера кнопку "Reset" и не отпускать ее в течение 30 секунд. Обычно, чтобы нажать эту кнопку, вам понадобится зубочистка, разогнутая скрепка или другой острый предмет, который пролезет в отверстие, под которым расположена кнопка "Reset".
- Сброс настроек маршрутизатора сотрет все настройки, которые вы вносили. Также логин и пароль будут сброшены на стандартные логин и пароль.
Часть 2
Зайдите на роутер в вашей сетиЧасть 3
Изменение пароля-
Найдите нужную вкладку. Как только вы получите доступ к странице настроек вашего роутера, вам нужно будет поискать раздел, где нужно изменить пароль.
Или же найдите эти инструкции в руководстве. Если у вас есть PDF-версия инструкции к вашему маршрутизатору, вы можете поискать по слову "password" ("пароль") и в результатах поиска найти информацию по смене пароля.
- Сложность поиска по слову "password" ("пароль") заключается в том, что инструкция содержит множество этих слов и в поиске будет слишком много результатов, не связанных с тем, что вы ищете. Например, пароль для входа - это не пароль PPoE, пароль PPTP или пароль L2TP, и даже не пароль для вашей беспроводной сети.
-
Введите новый пароль. Хотя все маршрутизаторы работают немного по-разному, в большинстве случаев вам нужно просто ввести пароль в поле "Пароль" и повторить его ввод в поле "Введите пароль еще раз". Для подтверждения нажмите кнопку "Применить" или "Отправить".
-
Войдите, используя новый пароль. Большинство роутеров выкинет вас со страницы настроек и запросит ввод нового пароля. Введите новый пароль, чтобы убедиться, что он работает.
- После того, как вы убедились в его работоспособности, запишите пароль и храните его там, где сможете найти. Можно написать его на карточке, которую затем можно приклеить к роутеру. Вместе с паролем напишите логин и IP-адрес, чтобы в будущем не пришлось их искать заново.
Проверьте роутер и инструкцию. Если вы никогда не меняли информацию для входа, значит, она все еще стандартная. Обычно стандартные данные для входа (IP-адрес, логин и пароль) можно найти на обратной стороне роутера или в инструкции к нему.
Сегодня большинство провайдеров использует динамические IP-адреса, не требующие настройки, поэтому новый роутер при подключении к сети будет работать сразу же, из коробки. Настраивать ничего не нужно. Многие пользователи не задумываются о смене пароля администратора в своём роутере и используют его с настройками по умолчанию. На работу устройства это никак не влияет, а вот с точки зрения политики безопасности совершенно неправильно. В этой статье мы расскажем о том, зачем менять пароль на роутере, как это сделать и как восстановить доступ к устройству, если вы забыли или потеряли пароль.
Зачем менять пароль
Все роутеры используют логин и пароль для доступа в веб-интерфейс. Нужно это для того, чтобы защитить устройство от несанкционированного доступа.
Однако бюджетные модели роутеров всех без исключения производителей используют стандартные пароли доступа. Зная модель роутера (а, если вы не меняли настройки сети, имя сети по умолчанию это и будет модель роутера), можно легко выяснить какие параметры доступа на нём используются и получить доступ к веб-интерфейсу . Таким образом, посторонний человек может изменить настройки вашего устройства и получить доступ к вашим данным. По этой причине дефолтную пару логин и пароль рекомендуется сменить при первоначальной настройке устройства.
Смена пароля
Веб-интерфейс различных моделей роутеров может отличаться визуально, однако общие принципы управления настройками действуют аналогично на всех устройствах. Если вы хотя бы раз настраивали роутер, то в дальнейшем эта процедура не вызовет у вас трудностей.
Подключение к роутеру
Смена пароля осуществляется через веб-интерфейс роутера. Чтобы в него войти, выполните подключение к роутеру с помощью кабеля или беспроводной сети. В данном случае способ подключения значения не имеет.
Для выполнения настроек вы можете использовать любой браузер. Для этого достаточно знать параметры входа.
Как подключиться
Доступ в веб-интерфейс осуществляется по стандартным IP-адресам. У большинства производителей они совпадают, но могут быть нюансы. Обычно это 192.168.0.1 или 192.168.1.1. Иногда используется буквенный адрес, например, tplinklogin.net. Эта информация указана на этикетке в нижней части устройства. Если роутер раньше не настраивался и эти параметры не менялись, то сложностей на данном этапе возникнуть не должно.
В настройках сетевой карты вашего компьютера установите галочку в пункте «Получать IP-адрес автоматически» и подключитесь к роутеру по кабелю или через Wi-Fi. Для доступа в веб-интерфейс в адресной строке вашего браузера нужно ввести этот адрес и нажать Enter. Появится окно ввода логина и пароля.
Где написан пароль
Помимо IP-адреса веб-интерфейса необходимо знать логин и пароль для входа в роутер. Эта пара стандартная для многих устройств и указывается там же, на нижней части роутера, рядом с адресом . Если до этого пароль не менялся, следует использовать эту пару.
В примере ниже на наклейке роутера написан пароль 1234, а в качестве логина следует использовать admin.

Стандартные пароли
Обычно производители роутеров используют стандартную пару логин/пароль - admin/admin. Если на вашем роутере наклейка с информацией для доступа в веб-интерфейс отсутствует или повреждена, можно попробовать эту комбинацию. Иногда достаточно ввести только логин admin, а поле для ввода пароля оставить пустым. Такая ситуация часто встречается на роутерах D-Link. У некоторых моделей может использоваться другой дефолтный пароль. Например, 1234. Можно посмотреть описание своего роутера в интернете и выяснить эти параметры.
Изменение пароля
Если вы благополучно вошли в веб-интерфейс, пора приступить собственно к процедуре смены пароля. Она проста и интуитивно понятна.
В меню роутера необходимо найти пункт смены пароля. У моделей разных производителей меню может выглядеть по разному. Рассмотрим наиболее распространённые варианты.
Для того чтобы поменять логин и пароль на вход роутера Tp-Link вам нужно перейти в пункт меню «Системные настройки» – «Пароль» или System Tools - Password, если у вас английский интерфейс. В открывшемся окне вам сначала нужно будет ввести старую пару логин/пароль, а затем новый логин и два раза новый пароль. После чего нажать кнопку «Сохранить». После этого перезагрузите устройство, если это не произошло автоматически, и войдите в веб-интерфейс с новым паролем.

Рекомендуется менять не только пароль, но и логин. Это касается всех моделей роутеров. Производители используют логин admin по умолчанию. Однако, зная логин, с помощью специальных программ злоумышленники могут подобрать и пароль. Поэтому логин тоже рекомендуется сменить.
Процедура смены пароля роутера D-Link аналогична. Вам нужно перейти в пункт меню «Система» – «Пароль администратора». Здесь достаточно просто ввести новый пароль два раза и сохранить изменения. Изменить логин в настройках роутера D-Link нельзя.
На роутерах Asus нужно перейти в пункт меню «Администрирование» . Смена логина и пароля производится в самом верхнем окошке, которое так и называется «Изменение пароля роутера». После того, как вы ввели новые данные, внизу страницы нажмите кнопку «Применить».
На роутерах Zyxel всё работает почти так же, с той разницей, что на этих устройствах может быть несколько пользователей. Перейдите в меню в пункт «Система» , найдите там вкладку «Пользователи». Если роутер вы приобрели новый и настраиваете его впервые, там будет только один пользователь - admin. Кликните на него мышкой. В открывшемся окне введите новый логин и пароль или только пароль и нажмите кнопку «Сохранить». Аналогичным образом меняются настройки для других пользователей, если они у вас есть или если вы решите создать их в будущем.

Если вы стали обладателем роутера другого производителя, не отчаивайтесь. Скорее всего, смена пароля выполняется подобным образом. Ищите в вашем веб-интерфейсе пункты с похожими названиями или смотрите инструкцию для вашего устройства на сайте производителя.
Смена через телефон
Если вы не используете компьютер или ноутбук, изменить пароль на вашем роутере можно с помощью мобильного устройства, например, телефона.
Процедура та же. Для того, чтобы поменять с телефона пароль на роутере входим в веб-интерфейс. Если ваш устройство уже подключено к роутеру по Wi-Fi, вводим в браузере адрес и в открывшемся окне логин и пароль. Дальше всё как и на ПК.
Если вы ещё не подключились к роутеру, включите Wi-Fi на вашем телефоне, в списке доступных сетей найдите ваш роутер и выполните подключение. Параметры для подключения к роутеру по Wi-Fi также указываются производителем на наклейке в его нижней части .
Если забыли пароль
Мы рассмотрели варианты смены стандартного пароля на роутере через веб-интерфейс. Однако может случиться такое, что вы поменяли пароль, но забыли его записать. И теперь не помните как войти в настройки. Ситуация непростая, но поправимая. Теперь рассмотрим что делать если забыли пароль и логин от настроек роутера. Есть несколько способов восстановить доступ к устройству.
Посмотреть пароль в браузере
Если вы уже входили в веб-интерфейс с вашего компьютера, пароль может быть сохранён в браузере. Если, конечно, у вас включена эта опция.
Чтобы узнать логин и пароль от своего роутера через компьютер если их забыли, запустите браузер, через который раньше выполнялся вход. Введите адрес роутера. Если пароль был сохранён, вы сможете войти в веб-интерфейс . После этого можно его сменить.
Можно так же посмотреть пароль и имя пользователя среди сохраненных паролей в браузере .
Например, для того, чтобы просмотреть пароли в браузере Google Chrome надо кликнуть на три точки в правом верхнем углу. В выпадающем списке выбрать настройки. Прокрутить их вниз и нажать на “Дополнительные”. Прокручивая вниз, увидите пункт “Пароли и формы”. Там выбираем настройки паролей.

Для просмотра пароля надо нажать на иконку в виде глаза. Вводим логин и пароль пользователя Windows. После этого можно просмотреть ранее сохраненные пароли в браузере. Тут мы видем, что для сайта 192.168.0.1 – а это IP-адрес роутера, был сохранен для пользователя admin пароль admin.

Аппаратный сброс
Самый надёжный и универсальный способ восстановить доступ к роутеру это . Этот вариант сработает всегда. Даже в том случае, если вам достался бывший в употреблении маршрутизатор, который до этого настраивался, но его параметры вам неизвестны. При этом на роутере не работает интернет и войти в веб-интерфейс не получается.
На всех роутерах имеется кнопка сброса. Она называется RESET и располагается на задней панели устройства. Могут быть варианты, однако чаще всего бывает именно так. Она может выглядеть как обычная кнопка или как отверстие в корпусе. В последнем случае нажимать на неё следует с помощью какого-то тонкого предмета, например, концом распрямленной скрепки.
Для сброса настроек до заводских нужно зажать кнопку RESET и удерживать её 10 секунд или дольше . Индикаторы роутера должны погаснуть или мигнуть. Устройство перезагрузится, после чего можно войти в веб-интерфейс, используя настройки по умолчанию. Они, как уже отмечалось выше, указаны на этикетке роутера.
Следует иметь в виду, что аппаратный сброс вернёт к заводским все настройки вашего устройства. То есть доступ к интернету, беспроводную сеть и другие параметры придётся настраивать заново.
Утилиты для восстановления пароля
Что делать, если у вас сложная конфигурация сети с множеством параметров и восстанавливать заводские настройки крайне нежелательно? Тогда есть ещё один выход - воспользоваться утилитами для восстановления доступа к роутеру. Отметим сразу, что способ этот требует наличия хотя бы части информации, необходимой для доступа к веб-интерфейсу или сохранённого файла конфигурации. К сожалению, он не универсален и не всегда помогает решить проблему.
Router Password Kracker
Эта небольшая программка позволит восстановить доступ к веб-интерфейсу устройства без сброса настроек до заводских. Она предназначена для подбора паролей для протокола HTTP, то есть в том числе и для решаемой здесь задачи. Принцип её работы заключается в подборе пароля с помощью словаря . Однако при этом нужно знать логин и подключиться к роутеру по кабелю или через Wi-Fi. Также желательно вспомнить хотя бы часть пароля, иначе подбор может затянуться на очень долгое время.
Программа не требует сложной настройки. В главном окне вам нужно указать IP-адрес вашего роутера, логин и путь к файлу словаря. Далее нажимаем кнопку «Старт» и ждём результата.
Программа портативная, упакована в один файл и не требует установки на компьютер.
Словарь для подбора паролей уже входит в программу, однако его можно дополнять или скачать дополнительные словари в интернете.
Таким способом вы можете восстановить забытый пароль от вашего роутера, не меняя конфигурации оборудования и без необходимости заново настраивать сеть.
RouterPassView
Подбор пароля процесс долгий и может не увенчаться успехом, если вы использовали очень сложный пароль, который утилите для взлома окажется не по зубам.
Большинство роутеров имеет возможность сохранять свои настройки в файл на вашем компьютере . Этот пункт меню может называться по разному. Например, в роутерах D-Link нужно выбрать пункт меню «Система» – «Конфигурация» и нажать кнопку «Сохранить», после чего указать куда на вашем компьютере следует сохранить файл настроек. На моделях других производителей пункты меню могут отличаться, но принцип тот же.
Не все пользуются этой опцией, однако делать это рекомендуется. Особенно в случае если настройки вашей сети имеют множество параметров, восстановление которых вручную может занять много времени. В случае сбоя вы сможете в несколько кликов восстановить все настройки. Также, если у вас есть сохранённый файл конфигурации, вы можете с его помощью восстановить забытый пароль от роутера.
Пароли в файле хранятся в зашифрованном виде , поэтому посмотреть их просто так не получится. Нужна специальная утилита. Она называется RouterPassView.
Программа бесплатная, её можно скачать с сайта разработчика. Она поддерживает не все модели роутеров, поэтому перед использованием проверьте есть ли в списке ваше устройство. Если его там нет, попробовать восстановить пароль с помощью этой утилиты можно, но вероятность успеха сильно снижается.
Работа программы проста. Запускаем программу, жмём значок «Открыть файл» и указываем через «Обзор» файл конфигурации настроек вашего роутера. Либо просто перетащите его мышкой в окно программы. Утилита анализирует его содержимое и ищет все логины и пароли. Результат отображается на экране. Гарантия результата не стопроцентная, но вероятность того, что нужный пароль будет найден, достаточно велика.
Этот способ восстановления пароля также поможет вам избежать аппаратного сброса и настройки роутера с нуля.
Эти методы не будут работать, если вы не можете установить подключение к вашему устройству. Тогда, увы, без аппаратного сброса настроек не обойтись.
Недавно мне довелось повозиться с одним компьютером. Всё бы ничего, и делать там особо нечего, вот только проблема была в том, что хозяин компьютера, человек далёкий от IT, и работал он под учётной записью простого смертного пользователя. Т.е. на экране приветствия там был админ, и, собственно, юзер, человек выбирал юзера и входил (даже без пароля). А вот учётная запись админа была под паролем, и пароль этот он не знал, а связаться с человеком, который знал этот пароль не представлялось возможным. Так как диска сброса пароля не имелось, пришлось ломать действовать обходным способом. Чтобы в будущем в подобной ситуации долго не вспоминать как это делается решил сделать эту заметку (ну и вдруг кому ещё пригодится).
Итак, на компьютере установлена Windows 7. Для дальнейших действий потребуется только установочный диск системы и немного терпения .
Загружаемся с диска (начинаем как-бы ставить систему), дожидаемся окна выбора языков.

Установка Windows 7: выбор языка
Нажимаем Shift + F10. Должна открыться командная строка. Если по какой-то причине этого не произошло (да, такое иногда бывает) выбираем язык, нажимаем Далее , в следующем окне выбираем Восстановление системы , и в окне выбираем Командная строка ).

Установка Windows 7

Параметры восстановления системы
После чего откроется командная строка.
Запускаем редактор реестра. В нём выделяем раздел HKEY_LOCAL_MACHINE и выбираем в меню Файл -> Загрузить куст… . В появившемся окне Загрузить куст выбираем диск, с установленной системой и открываем файл Буква_диска:\Windows\System32\config\SYSTEM . Причём буква диска, совсем не обязательно будет привычной С . Например, у меня как видно на скриншоте это буква D . (Кстати, если нет установочного диска, но есть ещё один компьютер, можно к нему подключить винчестер от “пострадавшего” и точно также прикрутить реестр.)

Редактор реестра: Загрузить куст
нужно ввести любое имя раздела, например Recovery .
Переходим в раздел HKEY_LOCAL_MACHINE\Recovery\Setup .
В этом разделе меняем параметры:
- CmdLine = cmd.exe
- SetupType = 2

Редактор реестра: HKEY_LOCAL_MACHINE\Recovery\Setup
Опуская подробности этим мы указываем, что при следующей загрузке компьютера до появления экрана приветствия должна запуститься командная строка.
После чего выгружаем этот кус т (Файл -> Выгрузить куст ). (Предварительно нужно выделить загруженный нами куст.) Вытаскиваем диск и перегружаемся.
После перезагрузки откроется командная строка. Для изменения пароля пользователя нуж но ввести команду
net user admin password
где admin – имя пользователя, которому меняется пароль, а password – новый пароль. Кстати, чтобы посмотреть какие пользователи есть в системе нужно набрать
net user
Если же не желательно менять пароль существующего админа, можно создать нового. Делается это очень просто:
net user UserName password /add
net localgroup Администраторы UserName /add
В первой строке мы создаём пользователя с именем UserName и паролем password . Во второй строке добавляем только что созданного пользователя в группу администраторов. (Следует учесть, что если система английская, то и имя группы нужно указывать на английском – Administrators.)
Выходим из командной строки и перед нами появляется окно приветствия с изменёнными параметрами. Т.е. в зависимости от выполненных действий либо с изменённым паролем существующего админа, либо новый админ.
Сам не проверял, но по слухам этот способ действует ещё как минимум в Windows XP, Windows Server 2003 и Windows 8.
Начнём с того, что роутером можно назвать любое сетевое устройство, позволяющее одновременно подключить к Интернету от двух и выше «машин». Роутер может подключать компьютеры (ПК, ноутбуки и т.д.) как через стандартный сетевой кабель, так и при помощи вай фая.
Зачем ставить пароль?
Во-первых, вопрос поставлен немного неправильно. Каждый роутер изначально имеет свои заводские настройки, включая и пароль. А если уж кто-то придумал пароль, то сделал он это не зря. Доступ к роутеру позволяет изменять настройки сети. Любой злоумышленник, получивший доступ к Вашей сети, сможет не только бесплатно использовать чужой Интернет, но и просматривать, скачивать все переданные по Сети данные.
Таким образом, меняя стандартный (заводской) пароль от роутера на что-то более сложное, Вы обезопасите себя от кражи данных и траффика. Особенно полезно это делать людям, организующим Wi-Fi сети в кафе, ресторанах и т.п.
Забыл пароль - что делать
Каждый модем можно сбросить до настроек по умолчанию. При этом сбросятся не только настройки Вашего Интернет-соединения, но и сам пароль. После этого пароль можно узнать из Вашей книжки с инструкцией к маршрутизатору. Обычно пароли стандартные, типа «admin» и т.д. Ниже мы приведём инструкцию по настройке целого ряда роутеров, где укажем их стандартные пароли.
Сброс настроек роутера
Сбросить настройки роутера необходимо тогда, когда Вы не можете получить доступ к маршрутизатору. Следует просто отыскать с тыльной стороны Вашего приёмно-передающего устройства надпись RESET. Засуньте в отверстие под этой надписью иголку или спичку и удерживайте 3-5 секунд. Лампочки на Вашем модеме должны погаснуть. Теперь роутер перезагружается и, когда он включится повторно, все настройки, включая пароль, будут сброшены до заводских.
Видео: как настроить пароль на wifi router TP-LINK
Новый пароль
Новый пароль к Вашему роутеру должен быть как можно сложнее. Постарайтесь не делать пароли по типу День Рождения мамы, кличка пса, любимая футбольная команда и так далее. Лучше всего в пароль включить буквы разного регистра и цифры, не связанные друг с другом. Конечно, в идеале Вы можете использовать символы, которых нет на клавиатуре. Введите в любом поисковике «символы, которых нет на клавиатуре», и копируйте их для того, чтобы внести в пароль.
Для беспроводной сети
Теперь изучим, как поменять пароль от вай фая на роутере. Прежде всего:
- нужно иметь подключение к беспроводной сети. (если она не имеет пароля, то это хорошо, но если пароль есть, то по умолчанию он указан на задней части Вашего устройства);
- после в строке любого браузера введите IP-адрес;
- затем нужно будет воспользоваться связкой логин и пароль (по заводским настройкам логином обычно является слово admin, а вот пароль бывает разным – password, admin, 1234 и т.д. (читайте ниже));

- далее нужно искать вкладку «Беспроводная сеть» или Wireless, где переходить в раздел настройки Wi-Fi (там будет поле «Тип шифрования» (AuthenticationType), где нужно в обязательном порядке выбирать значение WPA2- PSK (или что-то подобное). Здесь же есть название сети (SSID) и пароль-фраза (Passphrase, пароль и т.п.));
- после сохраните Ваши настройки.
Для роутера
Если хотите понять, как поменять имя и пароль на WI Fi роутере, то предварительно ознакомьтесь с общим вариантом данной процедуры. Для смены пароля роутера и имени пользователя войдите в роутер по адресам, указанным выше. Найдите вкладку «Безопасность» или «Аккаунт», введите старые логин и пароль и подтвердите новый пароль. Всё предельно просто!
Установка пароля
Как сменить пароль на Wi Fi роутере Уota
Итак, в первую очередь зарядите Ваше передающее устройство. Далее ожидайте полуминуты. Откройте список беспроводных подключений, где должна высветиться незащищённая под названием YOTA. В зависимости от модели роутера YOTA сеть может быть защищена паролем. Пароль на WiFi (вай фай) указан на задней стороне модема.

Осуществите подключение к нашей сети:

Маршрутизатор D Link

Маршрутизатор Tp Link
TP Link Киевстар – это общее название для модемов, используемых провайдером Киевстар. Как обычно, сначала:

Роутер Zyxel
Если Вы хотите заменить пароль для роутера Zyxel Keenetic Start, то от Вас требуется:

На этом настройка роутера Зиксель завершена. Сохраните их на соответствующую кнопку.
Роутер Asus
Чтобы осуществить настройки маршрутизатора Асус всё так же:

Смена пароля к роутерам провайдера
Trendnet
В качестве роутера от провайдера Trednet можно использовать D Link, Huawei.
Перейдем к их настройке, когда Вы подключите Ваше устройство к компьютеру, либо соединитесь посредством Wi-Fi, то:

Upvel
Если у Вас возникла потребность сменить в настройках Ваш ключ доступа к роутеру Upvel, то:

Роутер Netgear от Дом Ру
Чтобы войти в роутер от ДомРу, введите в Опере (Хроме или Мозилле) 192.168.0.1. Далее Вы увидите окно с информацией о соединении. SSID – это название Вашего будущего Wi-Fi ключ – как минимум восьмизначный доступ к Сети.
Чтобы войти в роутер Netgear Вам нужно:

Укртелеком
В качестве роутера от провайдера Укртелеком можно использовать Huawei:

При смене значения логина, то при вводе нового ключа Вам не придётся подтверждать текущий пароль к аккаунту admin.
Билайн
Провайдер Билайн устанавливает свои фирменые роутеры, но пожеланию вы можете выбрать/купить любой другой и воспользоваться настройками, что мы описывали выше.

Для настройки их стандартного роутера сделайте следующее:
- вбейте в Опере или Мозилле 192.168.0.1, либо 192.168.1.1. Связка для входа в роутер - admin/admin.
- перейдите по вкладке «Беспроводная сеть» и в пункт «Предварительный ключ» укажите новое значение ключа доступа.
Мегафон
Мегафон, также как и Билайн использует свои фирменные роутеры с логотипами “Мегафон”, чтобы войти в его настройки необходимо:
- вверху в Опере (Гугл Хроме или Мозилле) вбить IP 192.168.10.1;
- выберите связку логин/пароль - admin/admin (по заводским настройкам);
- перейдите по вкладке Управление и в строке настройки ключа вбейте желаемое восьмизначное значение;
- подтвердите и сохраните.

Таким образом, теперь мы с Вами знаем, как настроить тот или иной роутер от различных провайдеров, как защитить нашу Wi-Fi сеть и роутер качественным и надёжным паролем.
>Инструкция
Поменять пароль, установленный для доступа к компьютеру или операционной системе, можно несколькими способами. В некоторых случаях вам потребуется ввести старый пароль, в остальных ситуациях этого не придется.
Давайте начнем процесс снятия защиты с самого первого пароля, который может появиться при включении устройства. Этот пароль необходимо вводить сразу после запуска компьютера, т.к. он блокирует доступ не только к операционной системе, но и к меню BIOS.
Допустим, вы знаете этот пароль и хотите его поменять. Нажмите кнопку Del для входа в BIOS. Введите требуемый пароль. Найдите пункты Set Supervisor Password или Change Password. Нажмите Enter. Введите старый пароль. Два раза введите новый пароль. Нажмите кнопку Save & Exit.
Теперь рассмотрим ситуацию, в которой вы не знаете данный пароль. Выключите компьютер. Снимите левую стенку системного блока. Найдите небольшую батарейку, имеющую форму шайбы. Она расположена на материнской плате. Выньте батарею из гнезда.
Замкните отверткой контакты в нем. Верните батарею на место. Теперь при включении компьютера окно ввода пароля перестанет появляться. Зайдите в BIOS и установите новый пароль (если требуется).
Давайте рассмотрим ситуацию, когда вам требуется удалить или изменить пароль администратора, который требуется ввести для входа в операционную систему. Если речь идет об ОС Windows 7, то сделать это можно зная существующий пароль либо используя другую учетную запись.
Откройте панель управления и перейдите к пункту «Учетные записи пользователей». Выберите пункт «Смена пароля». Ведите старый пароль и два раза новый.
Допустим, у вас на существует две учетные записи, обладающие правами администратора, к одной из которой вы знаете пароль. Зайдите в ОС, используя данную учетную запись. Откройте панель управления. В меню «Учетные записи пользователей» выберите пункт «Управление другой учетной записью».
Выберите ту, для которой требуется сменить пароль. Нажмите кнопку «Удаление пароля». Перезайдите в ОС, используя вторую учетную запись. Установите для нее новый пароль.
Обратите внимание
Все новая ограниченная учетная запись создана. Можно перезагрузить компьютер и посмотреть, как работают наши учетные записи. Если вы захотите поменять рисунок учетной записи или отредактировать ее, то в окне «Учетные записи пользователей» выберете нужную учетную запись и следуйте по ссылкам. Желаю Вам, чтобы ваша конфиденциальная информация была только вашей. Как поставить пароль на компьютер.