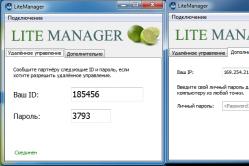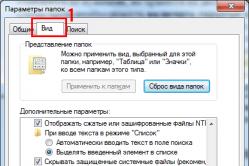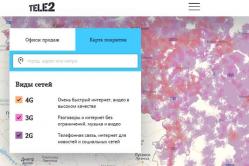Жаропонижающие средства для детей назначаются педиатром. Но бывают ситуации неотложной помощи при лихорадке, когда ребенку нужно дать лекарство немедленно. Тогда родители берут на себя ответственность и применяют жаропонижающие препараты. Что разрешено давать детям грудного возраста? Чем можно сбить температуру у детей постарше? Какие лекарства самые безопасные?
По умолчанию в любой версии Windows отключена возможность видеть скрытые файлы. Это нужно, чтобы неопытные «чайники» ничего случайно не удалили и не нарушили работу ОС. Решение вполне логичное, поскольку требуются эти папки нечасто. Да и то – лишь немногим пользователям. Но все же иногда возникает необходимость посмотреть скрытые файлы.
К примеру, во время оптимизации Виндовс и очистки мусора. Многие программы (Microsoft Word, Skype) создают скрытые файлы в процессе работы. Со временем они становятся не нужными, но хранятся на диске и занимают лишнее место.
Очень часто необходимость включить скрытые папки и файлы возникает у геймеров. Ведь именно в них хранятся сохранения от многих игр.
Также отображение скрытых файлов требуется пользователям, которые хотят спрятать документы на флешке, но пока не знают, как их потом найти. В общем, причин тут масса.
Сразу отмечу, что в разных версиях Windows эта настройка осуществляется по-разному. Хотя некоторые способы могут совпадать. Поэтому, ниже рассмотрено несколько инструкций о том, как включить скрытые файлы во всех Windows – «семерке», «восьмерке», «десятке» и XP. Плюс приведен универсальный способ, работающих на всех ОС.

Если необходимо отключить их отображение, то в том же окне поставьте галку в пункте «Не показывать…».
Второй способ:
- Перейдите в Пуск, откройте «Панель управления» и щелкните на ярлык «Параметры папок».
- Выберите раздел «Вид», прокрутите ползунок вниз и активируйте пункт «Показывать…».
- Сохраните изменения, нажав «Применить».
И третий способ:
- Откройте какую угодно папку.
- Щелкните кнопку Alt – появится вот такое меню.
- Щелкните на пункты Сервис – Параметры папок.
- Откроется знакомое окошко: чтобы включить показ скрытых файлов, перейдите на вкладку «Вид» и поставьте галку в пункте «Показывать…».
Как видите – ничего сложного тут нет. Выбирайте любой способ, какой больше подходит, и пользуйтесь ним в нужное время.
Когда вы включите просмотр скрытых файлов в Windows 7 любым из вышеописанных способов, они будут видны везде. В том числе и на флешке. Достаточно лишь подключить ее к ПК или ноутбуку – и вы увидите спрятанные папки (при условии, что они там есть). То же касается и внешнего HDD-диска.
С «семеркой» разобрались, теперь перейдем к «восьмерке».
Как включить скрытые файлы в Windows 8?
Здесь есть тоже 3 варианта на выбор. Первые два описаны выше в инструкции к Виндовс 7. То есть, вы можете включить скрытые файлы в Windows 8, прописав команду control folders . Или выбрав в «Панели управления» ярлык «Параметры папок».
Но есть и еще один способ показать скрытые файлы в Windows 8:
- Откройте какую угодно папку.
- Выберите раздел «Вид».
- Щелкните на пункт «Показать или скрыть», а затем поставьте галку в пункте «Скрытые элементы».

Готово. Причем не только в текущей папке, но и в остальных. Эти же способы помогут отобразить скрытые файлы на флешке или внешнем HDD диске – надо лишь подключить их к компу или ноутбуку.
Последний способ, работающий на Виндовс 8, подходит и для «десятки»
Чтобы включить скрытые файлы в Windows 10:
- Откройте любую папку.
- Выберите раздел «Вид».
- Поставьте птичку в пункте «Скрытые элементы».

После этого можно будет увидеть спрятанные папки и документы в любом разделе жесткого диска или на флешке (она должна быть подключена к ПК).
Если хотите снова спрятать папки, уберите эту галочку.
Также существует другой способ включить отображение скрытых файлов в Windows 10:


Готово. Теперь вы сможете открыть любые скрытые файлы на Windows 10. Как видите, способы на разных версиях ОС довольно похожи, но отличаются небольшими нюансами.
Хрюшей сегодня пользуется не так много пользователей, но все же рассмотрим и ее. Посмотреть скрытые файлы в XP можно так


Все – теперь можете открывать или удалять спрятанные папки и документы.
Если нет желания разбираться в отличиях разных версий Виндовс, можете использовать универсальный способ
В данном случае надо лишь установить файловый менеджер Total Commander (ссылка на скачивание). Программа видит скрытые документы и работает на всех Windows.
Как увидеть скрытые файлы в Total Commander? Для этого необходимо выполнить следующее:


Теперь все папки и документы в Total Commander будут видимыми. И для этого даже не придется заходить в настройки Windows и изменять параметры отображения папок.
Надо посмотреть спрятанные документы? Запустите Total Commander и перейдите в нужный раздел жесткого диска. Или подключите флешку, а затем откройте ее через этот файловый менеджер.
Как видите, все гениальное просто. Теперь вы в курсе, как отобразить скрытые файлы и сделать их видимыми. И при необходимости сможете легко их найти. Единственный совет: если обнаружите какие-то незнакомые папки – не удаляйте их. Ведь в них могут находиться важные системные файлы, удаление которых нарушит работу Windows.
Практически все системные папки в операционной системе Windows являются скрытыми. Это сделано для того, чтобы пользователь не удалил по неосторожности некоторые нужные компоненты, а так же, чтобы множество ненужных рядовому пользователю ПК папок не загромождало его пространство на компьютере. Однако, очень многие игры, программы и утилиты для полноценной установки требуют изменения этих папок. Самая распространённая скрытая папка для поиска называется appdata, в ней хранятся временные файлы некоторых игр. Чтобы установить патч или дополнение, вам потребуется получить к ней доступ. В данной статье, будет выполнен поиск скрытой папки на примере appdata, вы можете искать любую другую папку, так как методы универсальны.
Как найти скрытые папки с помощью командной строки
Очень быстрый и простой метод, но подходит больше тем пользователям, которые сталкиваются с такой задачей очень редко. Для этого шага вам не потребуется настраивать видимость папок и вообще, самостоятельно их искать, работа будет происходить полностью в специальном окне Windows.
- Зажмите сочетание клавиш CTRL и R на английской раскладке, либо CTRL и К на русской.
Это комбинация для вызова окна поисковой строки. Отсюда вы можете напрямую перейти к любой папке, даже системной. Поиск происходит так:
- введите имя папки, которую ищете, с маленькой буквы;
- по бокам от названия поставьте знаки процента “%” без пробелов;
- кликните “Ок” или клавишу Enter.
Теперь дождитесь отклика системы.


- Всё готово. Вы попали в скрытую системную папку. В данном случае, она носит название appdata. Вы можете пользоваться данным методом и для поиска обычных папок, в которые слишком долго открывать путь.


Как настроить видимость скрытых папок
Если же работа со скрытыми папками вам предстоит частая, либо требуется открыть сразу несколько таковых, попробуйте настроить видимость всех скрытых папок и файлов системы. У этого метода большой плюс – вы всегда сможете увидеть папку, открыть её, изменить, всё будет происходить точно так же, как с обычными пользовательскими папками. Однако, минус заключается в загроможденности пространства. Вы постоянно будете сталкиваться с системными файлами, которые не несут никакой информации для обычного пользователя ПК. Какой метод использовать – решать вам, попробуйте оба, ведь всё можно вернуть обратно.
- Проследим как именно появляется папка на примере appdata. Обычно, она находится по адресу “Диск С” – “Пользователи” – “Имя пользователя”. Как видите, на скриншоте её нет.


- Теперь зайдите в “Панель управления” через Пуск в Проводнике компьютера.


- Выберите показ параметров по категориям. Отыщите строку “Оформление и персонализация”, нажмите прямо по её названию.


- Теперь вам нужно перейти в раздел “Параметры папок”, который подсвечен зелёным цветом.


- Перед вами откроется специальное окно с настройками. Сначала перейдите во вкладку “Вид” в верхней части окна.


- Листайте список вниз до упора. Как только увидите строку “Скрытые папки и файлы”, обратите внимание на подпункты. Вам нужно поставить галочку возле слов “Показывать скрытые файлы, папки и диски”. Кликните “Применить”, а затем “Ок”.


- Посмотрите в директорию расположения системной папки. Теперь вы видите скрытую папку appdata, она подсвечена серым и немного блеклая. Так будет со всеми системными папками, которые были скрытыми. В любой момент вы можете всё вернуть вспять.


Таким образом, можно сделать вывод, что первый метод подходит тем пользователям, которым доступ к скрытым папкам нужен редко. Второй же способ настраивает видимость системных папок для вашей дальнейшей продолжительной работы с ними. Если вы не уверенный пользователь ПК, то лучше второй способ обойти стороной, чтобы по ошибке не удалить или изменить важные системные файлы, ведь это чревато полным сбоем системы.
В самых разных целях, но пользователю должно быть это интересно - как найти скрытую папку. Функция убирания файлов от посторонних глаз имеется в каждой из операционных систем. Спрятаны, как правило, различные важные файлы. Это, к примеру, элементы системы, которые создатели постарались сделать невидимыми для блага самих же пользователей. Временами сами владельцы компьютеров делают чтобы посторонние не могли посмотреть на определенную информацию. Как бы там ни было, такие файлы имеются на любом компьютере, вне зависимости от их назначения.
Так как найти скрытую папку? Самый распространенный вариант - сделать видимой. Для этого достаточно открыть окно проводника, в нем заглянуть в меню "Сервис", а там выбрать свойства папки. В следующем разделе вам потребуется зайти во вкладку "Вид". Далее - "дополнительные материалы", и там отметить пункт - "показывать скрытые файлы и папки". Затем нужно подтвердить. Все, после этого в большинстве случаев вы сможете видеть спрятанные ранее документы и программы.
Бывает, что вирусы блокируют данную возможность, и люди, думающие, как найти папку, впадают в отчаяние. Не стоит паниковать, это делается посредством изменений определенных значений в реестре. Просто найдите на просторах строчки, которые все возвращают на круги своя, поменяйте - и все.
Имеется альтернатива данному процессу. Любой файловый менеджер, к примеру, Total Commander. С ним вопрос, как найти скрытую папку, вообще начисто и быстро отпадет.
Достаточно лишь нажать специальную кнопочку в форме звезды, которая продемонстрирует вам все, что было спрятано.
Существуют и другие методы. Например, нужно понимать, что скрытые папки - это те, которые реально существуют, то есть, если вы знаете, как они называются, попасть в них совсем несложно. Нужно, конечно, еще иметь представление о том, где они расположены. Если вы все это знаете, то просто наберите текст в адресной строке проводника вручную - и моментально попадете туда, куда нужно. В данном случае, скрытая папка или нет - не имеет значения.
Как найти скрытую папку другим способом? Можно подсоединить жесткий диск с ними к компьютеру, на котором установлена операционная система другого типа - не Windows. Не имеет значения, каковы свойства папки, ведь она все равно остается на жестком диске. Именно поэтому, после его подключения к другому ПК, вы сможете увидеть все содержимое. И не только - можно будет его удалять или изменять.
Можно прибегнуть к еще одной методике увидеть скрытые папки. Нередко для того, чтобы восстановить ту или иную информацию, люди прибегают к использованию разнообразных LiveCD-дисков. С этих накопителей загружается определенная операционная система, которая предоставляет пользователю доступ к тем или иным устройствам, подключенным к данному компьютеру. Таким образом, вы легко можете зайти на любой жесткий диск, рассмотреть в подробностях все файлы и папки, находящиеся там, вне зависимости от того, какие атрибуты установлены в свойствах.
Собственно, как видите, вариантов увидеть скрытые документы достаточно много. Вопрос в том, так ли уж это вам необходимо. Если вы собрались заполучить доступ к системным файлам с целью какого-либо изменения или их удаления, несколько раз предварительно подумайте. Неосторожное удаление жизненно необходимых системе папок может привести к необратимым последствиям. Не забывайте об этом перед теми или иными манипуляциями. Возможно, все завершится переустановкой Как бы там ни было, если вы уверены в своих действиях, то дерзайте. Может быть, у вас получится отыскать что-нибудь интересное на компьютере своего приятеля или изменить файлы вашей Windows в лучшую сторону. Тем более, это хороший опыт.
На каждом компьютере под управлением Windows имеются так называемые “скрытые папки”. Они не видны на экране пользователя по разным причинам, однако правильные настройки помогут отобразить их, чтобы внести соответствующие изменения. Далее мы подробно опишем все нюансы работы со скрытыми папками.
Как на Windows включить скрытые папки?
Следует иметь ввиду тот факт, что некоторые файлы на компьютере скрыты от пользователя не зря. Как правило, такие папки хранят критически важную информацию, необходимую для работы конкретных программ или операционной системы в целом. Удалять их ни в коем случае нельзя, именно поэтому разработчики “спрятали” файлы таким хитрым образом.
Сделать их видимыми (мы приведем в пример Windows 7, но на остальных версиях все делается по аналогии) довольно просто:
- Открываем “Компьютер” через “Пуск” или ярлык, в левом верхнем углу, на панели задач находим кнопку “Organize” (в русской локализации “Упорядочить”), жмем на пункт “Folder and search”, откроется новое окно “Folders option”.
- Переходим на вкладку “View” и в окне “Advanced settings”, среди различных настроек, в подразделе “Hidden files” отмечаем чекбокс с надписью “Show hidden files”.
- Жмем “Ok”, смотрим в нужную папку и проверяем результат – файлы должны отображаться в виде полупрозрачных ярлыков.
- Если возникнет необходимость отменить изменения – просто переносим галку на одну строку вверх и снова сохраняем изменения, системные папки и файлы с экрана исчезнут.
Как увидеть скрытые папки в Windows 10?
Так как “десятка” по умолчанию поменяла свой интерфейс (его можно вернуть к классическому, но мы будем говорить об отображении в “планшетном”, плиточном внешнем виде), стоит отдельно упомянуть о настройках скрытых файлов.
- Чтобы показать их, жмем на кнопке “Пуск”, находим пункт “Проводник”, открывается новое окно.
- Сверху, в панели задач находим меню “Вид”, чуть ниже и правее, рядом с “Текущим представлением”, ставим галку напротив “Скрытых элементов”.
- Альтернативный вариант – жмем комбинацию клавиш Win+Q,открывается поиск. В нем вводим “Параметры проводника”, открываем соответствующее окно. Далее все происходит так же, как описано в первом пункте – на вкладке “Вид” находим соответствующий пункт для отображения файлов и папок.


Показываем скрытые папки в Windows Vista
Если вы все еще не можете расстаться с этой версией операционной системы, скажем пару слов о том, какие отличия в настройках здесь имеются. В классическом виде они повторяют пункт 1, в виде “Домашней страницы” с Панели управления надо будет зайти в “Оформление и персонализацию”, нажать на ссылку “Показывать скрытые Файлы и Папки”. В случае необходимости пользователь может сделать файл или папку невидимыми самостоятельно, в любой современной Windows. Просто кликните правой кнопкой по иконке, зайдите в ее свойства и поставьте галочку “Скрыть”.
Видеть скрытые папки бывает полезно не только для изменения настроек. Иногда в них скрываются вирусы, которые намеренно прячут информацию от пользователя. Если вы обнаружили одну из таких подозрительных папок – не спешите ее удалять, сначала тщательно проанализируйте содержимое.
Операционная система Windows поддерживает функцию скрытия объектов на компьютере. Благодаря этой возможности разработчики прячут системные файлы, тем самым защищая их от случайного удаления. Кроме этого скрытие элементов от посторонних глаз доступно и обычному пользователю. Далее мы подробно рассмотрим процесс поиска спрятанных папок на компьютере.
Существует два способа поиска скрытых папок на компьютере – вручную или с использованием специальной программы. Первый подойдет тем пользователям, которые точно знают, какую папку им необходимо найти, а второй – когда нужно просмотреть абсолютно все спрятанные библиотеки. Давайте детально разберем каждый из них.
Способ 1: Find Hidden
Функциональность программы Find Hidden сосредоточена конкретно на поиске спрятанных файлов, папок и дисков. Она имеет простой интерфейс и с управлением разберется даже неопытный пользователь. Чтобы найти необходимую информацию вам потребуется выполнить всего несколько действий:

Теперь вы можете переходить к месту, где находится папка, редактировать ее, удалять и совершать другие манипуляции.
Стоит обратить внимание, что удаление скрытых системных файлов или папок может привести к сбоям в системе или полной остановке работы ОС Windows.
Способ 2: Hidden File Finder
Hidden File Finder не только позволяет находить скрытые папки и файлы на всем компьютере, но и, находясь во включенном состоянии, постоянно проводит сканирование жесткого диска на наличие угроз, замаскированных под спрятанные документы. Поиск скрытых папок в данной программе осуществляется следующим образом:

Способ 3: Everything
Когда требуется выполнить расширенный поиск скрытых папок с применением определенных фильтров, то тут лучше всего подойдет программа Everything. Ее функциональность сосредоточена конкретно на этом процессе, а настройка сканирования и его запуск выполняется всего в несколько действий:

Способ 4: Поиск вручную
ОС Windows позволяет администратору получить доступ ко всем спрятанным папкам, однако искать их придется собственноручно. Выполняется данный процесс не сложно, от вас потребуется выполнить всего несколько действий:

Остается только выполнить поиск необходимой информации на компьютере. Для этого не обязательно просматривать все разделы жесткого диска. Проще всего воспользоваться встроенной функцией поиска:

К сожалению, данный способ подходит только в том случае, когда пользователь знает название, размер или дату изменения скрытой папки. Если данной информации не имеется, ручной просмотр каждого места на компьютере займет много времени, куда проще будет выполнить поиск через специальную программу.
В поиске скрытых папок на компьютере нет ничего сложного, от пользователя требуется выполнить всего несколько действий, чтобы получить нужную информацию. Специальные же программы еще больше упрощают данный процесс и позволяют выполнить его значительно быстрее.