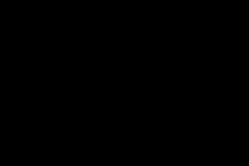Жаропонижающие средства для детей назначаются педиатром. Но бывают ситуации неотложной помощи при лихорадке, когда ребенку нужно дать лекарство немедленно. Тогда родители берут на себя ответственность и применяют жаропонижающие препараты. Что разрешено давать детям грудного возраста? Чем можно сбить температуру у детей постарше? Какие лекарства самые безопасные?
«Яблочные» телефоны славятся своими камерами. Неудивительно, что их обладатели постоянно делают тысячи фотографий.
Хранить их все на устройстве физически невозможно, поэтому приходится копировать на жесткий диск компьютера .
Из-за особенностей продуктов Apple с этой процедурой все не так очевидно. В данном материале будут даны инструкции о том, как перенести фото с iphone на ПК.
Также будут освещены особенности копирования фотографий на OS X, Windows и при помощи программы iPhoto.
Как перенести фото с iPhone на компьютер Mac
Операционные системы iOS и OS X отличаются высокой степенью интеграции. Тем не менее подключенное устройство не отображается как физически носитель информации.
Тем, кто не хочет пользоваться сервисом iPhoto на помощь придет возможность «Захват изображений».
Эта утилита встроена в OS X и позволяет перемещать фотографии и прочие изображения с телефона как в конкретную директорию, так и в необходимое приложение.
Находим с помощью поиска SpotLight. Для этого достаточно начать набирать в поисковой строке название.

В программе будут показаны все имеющиеся на устройстве фотографии и возможности действий.
Предусмотрена возможность настройки автоматических действий при подключении устройства (копирования на жесткий диск и удаление оригиналов, к примеру).
В остальном это фактически обычная папка, с которой можно проделывать все те же действия.
Как перенести фото с iPhone на компьютер Windows 8, 7 и XP
На компьютер под управлением Windows свободно устанавливается iTunes .
Однако копировать фотографии можно и без синхронизации, потому что эта ОС способна распознавать телефон как физический носитель.
Быстрый способ система предложит в автоматическом режиме.

В меню автозагрузки достаточно выбрать пункт «Импортировать изображения и видео». На иллюстрации показаны действия с iPad, перенос картинок с iPhone ничем не отличается.
Впрочем, сообщение может не появиться или пользователь может машинально закрыть его.
В таком случае можно воспользоваться проводником Windows . Для начала нужно открыть «Компьютер» и два раза кликнуть по пиктограмме подключенного устройства.

Это откроет доступ ко встроенному хранилищу данных (Internal storage).

В нем будет корневой каталог DCIM, в котором и будут храниться изображения.

Обращаться с этими файлами можно так же, как и с любыми другими. Скопировать на диск, отправить электронной почтой или удалить.
Как перенести фото с iPhone на компьютер с помощью iTunes
iTunes сам по себе работы с фотографиями не предполагает. Обычно для таких целей пользуются встроенными в OS X программами – iPhoto.
Программа открывается в автоматическом режиме после того, как только было произведено подключения к ПК.
Также ее можно открыть при помощи док панели. В основном окне достаточно выбрать необходимые для импорта фотографии и кликнуть «Импортировать выбранные».

Импортировать можно как одну, так и все фотографии сразу. После переноса программа предложит сохранить или удалить фотографии с телефона.

Удаление оригиналов изображений позволит освободить место в памяти, и ускорить создание резервной копии.
Все фотографии в iPhoto сортируются по дате добавления, альбомам и устройствам.
Как перенести фото с iPhone на компьютер по wifi
Наряду с подключением при помощи провода, перенос фотографий может также осуществляться по беспроводному подключению.
Процесс переноса фото при помощи кардинально не отличается от прочих способов. То есть происходит так же.
Только перед началом переноса понадобится выполнить синхронизацию по Wi-Fi. Делается это следующим образом.
Для начала потребуется подключить устройство при помощи кабеля и открыть iTunes.
В левой части окна, в блоке «Устройства» необходимо выбрать iPhone или для синхронизации.
Во вкладке «Обзор» в блоке «Параметры» нужно будет поставить чекбокс напротив «Синхронизац. устройства через Wi-Fi».

Продукция компании Apple заслуженно считается одной из лучших и пользуется популярностью среди людей по всему миру. Современные смартфоны способны не только совершать звонки, но и записывать видео, делать снимки, поэтому следует знать, как перебросить фото с айфона на компьютер. Из-за особенностей устройств этой компании сделать это непросто.
Как перекинуть фотографии с айфона на компьютер через USB-кабель
Подавляющее большинство людей используют на своем ПК операционную систему Windows. Максимальную совместимость iPhone имеют только с продукцией Apple, но и с другими ОС его можно относительно просто синхронизировать. Инструкция, как перенести фотографии с айфона на компьютер:
- Найдите в коробке от телефона USB-шнур.
- Подключите устройство к ПК при помощи кабеля. В некоторых случаях удается запустить сразу же просмотр смартфона через Windows Explorer. Из списка следует выбрать вариант «Открыть устройство».
- В современных версиях Виндовс по умолчанию есть драйвера для iPhone и девайс должен будет отобразиться в списке жестких дисков внутри, если открыть «Мой компьютер». Он будет определен как медиа-устройство и иметь значок камеры. Нужно просто кликнуть по иконке мышкой и можно будет скопировать содержимое.
- Перед вами откроется внутреннее хранилище. Сохраняются изображения в папке под названием «DCIM». В ней находится еще одна папка с уникальным названием из набора букв и цифр. Здесь и расположены фотографии.
- Далее просто выделите снимки, которые следует перенести, и перетащите в заранее созданную папку.
Как переместить фото с айфона на компьютер Mac
С «родными» девайсам дело обстоит гораздо проще и методов перекачать необходимые файлы больше. Ниже будут представлены основные способы, как передать фото с айфона на компьютер с OS Mac. Каждый из них позволяет скачать с вашего смартфона снимки на ноутбук. Некоторые из них даже не требуют подключить устройство непосредственно к ПК. Выгрузить файлы можно при помощи:
- ЮСБ-кабеля;
- специальных программ;
- электронной почты.
С помощью USB-кабеля
Этот способ, как перекинуть фото с айфона на компьютер, практически не отличается от аналогичного варианта импортировать снимки для ОС Windows. Для копирования ПК с Mac имеют предустановленное приложение iPhoto. Вам необходимо лишь подключить девайс через шнур к устройству. Алгоритм действий такой:
- Сначала нужно подсоединить через кабель телефон к ПК.
- Когда соединение установится, ноутбук должен «увидеть» смартфон и автоматически открыть приложение. Если этого не произошло, то найти ее самостоятельно можно в разделе «Программы».
- Перед вами сразу же откроется окно со списком всех фотографий на iPhone. Останется только выбрать нужные фото и сбросить в любую директорию на жестком диске.

Используя Image capture
Иногда люди используют вместо стандартного iPhoto другую программу – Image capture. Это еще один вариант, как перекинуть фото с айфона на компьютер. Инструкция по использованию этого приложения:
- Вам по-прежнему требуется подключение смартфона через шнур в USB-разъем.
- Найдите в папке «Программы» приложение с названием «Захват изображения».
- Программа сразу попросит вас указать директорию, в которую оно будет копировать фото. Вы можете указать любое место на винчестере.
- Нажмите на кнопку «Загрузить все». Это поможет вам перекинуть сразу все снимки с девайса на компьютер. Это займет какое-то время.
- При желании пользователь может выставить в настройках, чтобы после переноса все изображения с телефона были удалены.
Как через айтюнс скинуть фото на компьютер
iTunes – мультимедийная станция для девайсов компании Apple. Это способ, как еще перекинуть фото с айфона на компьютер. Программа открывает возможность скидывать, закачивать не только фото, но и , видео. Скачать ПО можно с официального сайта компании, распространяется айтюнс на бесплатной основе. Перед использованием программы ее нужно настроить:
- Подключите смартфон через ЮСБ-кабель к ПК.
- Далее нужно открыть программу в режиме «Медиатека».
- В правом углу должна быть кнопка «Устройство». Выберите свой телефон.
- Возможно, понадобится синхронизация девайса.
- После этих действий вы получите полный доступ к содержимому iPhone. Вы сможете копировать, удалять, переносить любые файлы, менять название гаджета.
- В дальнейшем эти действия повторно проводить не придется.

Как отправить фото с айфона на компьютер с помощью электронной почты
Этот метод, как перекинуть изображения с iPhone, не требует прямого подключения к компьютеру, но нужен обязательно доступ в интернет. Принцип основан на том, что вы отправляете снимки по почте, а затем можете оттуда скачать их на любой ПК. Выполняется эта процедура следующим образом:
- Запустите на телефоне приложение «Фото». Находится на рабочем столе смартфона.
- Отметьте фотографии, которые нужно перенести. Кликните на «Albums», затем «Shared and Photos» (расположено в нижней части окна), чтобы отобразились фотографии.
- Справа в углу кликните по кнопке «Select». Можно выделять сразу несколько снимков для отправки. Есть возможность переслать до 5 фото на один имейл.
- Нажмите «Share», чтобы открылись настройки доступа. Вам следует кликнуть по надписи «Mail».
- Появится новое окно с теми снимками, что вы ранее выбрали. Этого не произойдет, если отметить более 5 файлов.
- Напишите адрес получателя и нажмите «Отправить».
- Зайдите в письмо на ПК и скопируйте из него присланные файлы.
Этот способ не очень удобен из-за ограничения количества изображений, которые можно перекинуть. Если вы сделали больше 15-20 кадров за вечер, то придется отправить минимум 3-4 письма. Однако это самый быстрый вариант перекинуть свежие изображения друзьям, находясь не у ПК. Можно еще использовать соединение через Wi-Fi, но это обязывает находиться рядом с ноутбуком.
Видео: как импортировать фото с айфона на компьютер
Нашли в тексте ошибку? Выделите её, нажмите Ctrl + Enter и мы всё исправим!«Яблочные» телефоны Apple славятся своими камерами.
Неудивительно, что их обладатели постоянно делают тысячи фотографий. Хранить их все на устройстве физически невозможно, поэтому приходится копировать на жесткий диск компьютера.
Из-за особенностей продуктов Apple с этой процедурой все не так очевидно. В данном материале будут даны инструкции о том, как перенести фото с iphone на компьютер. Также будут освещены особенности копирования фотографий на OS X, Windows и при помощи программы iPhoto.
Как перенести фото с iPhone на компьютер Mac
Операционные системы iOS и OS X отличаются высокой степенью интеграции. Тем не менее подключенное устройство не отображается как физически носитель информации. Тем, кто не хочет пользоваться сервисом iPhoto на помощь придет возможность «Захват изображений» .
Эта утилита встроена в OS X и позволяет перемещать фотографии и прочие изображения с телефона, как в конкретную директорию, так и в необходимое приложение. Находим с помощью поиска SpotLight . Для этого достаточно начать набирать в поисковой строке название.
В программе будут показаны все имеющиеся на устройстве фотографии и возможности действий. Предусмотрена возможность настройки автоматических действий при подключении устройства (копирования на жесткий диск и удаление оригиналов, к примеру). В остальном это фактически обычная папка, с которой можно проделывать все те же действия.
Как перенести фото с iPhone на компьютер Windows 8, 7 и XP
На компьютер по управлением Windows свободно устанавливается iTunes . Однако копировать фотографии можно и без синхронизации, потому что эта ОС способна распознавать телефон как физический носитель.
Подключаем устройство к компьютеру средствами нашего USB-провода. Быстрый способ система предложит в автоматическом режиме.
В меню автозагрузки достаточно выбрать пункт «Импортировать изображения и видео» . На иллюстрации показаны действия с iPad, перенос картинок с iPhone ничем не отличается.
На мой взгляд проще открыть девайс после обнаружения сразу, как вы увидите окно Windows Explorer, которое предложит вам ряд действий, которые можно сделать. Для этого выбираем «Открыть устройство для просмотра файлов» .
Впрочем, сообщение может не появится или пользователь может машинально закрыть его.
В таком случае можно воспользоваться проводником Windows. Для начала нужно открыть «Компьютер » и два раза кликнуть по пиктограмме подключенного устройства.
Кроме того, когда компьютер «увидит» ваш iPhone, то в разделе «Мой компьютер», в левой колонке под списком ваших отображаемых жестких дисков отобразится ваше устройство по названию, которым вы наградили iPhone при настройки в iTunes. Отобразится он как медиа-устройство, с присущим ему значком камеры. Если вы не открыли по каким-либо причинам устройство пунктом выше, то можете это сделать сейчас, кликнув на него мышкой.
Это откроет доступ ко встроенному хранилищу данных (Internal storage).
В нем будет корневой каталог устройства DCIM и далее на специфическую по названию для каждого папку (у меня это “860OKMZO”, в которой и будут храниться изображения.
Обращаться с этими файлами можно так же, как и с любыми другими. Скопировать на диск, отправить электронной почтой или удалить.
Как перенести фото с iPhone на компьютер с помощью iTunes
iTunes сам по себе работы с фотографиями не предполагает. Обычно для таких целей пользуются встроенными в OS X программами - iPhoto. Программа открывается автоматическом режиме после того, как только было произведено подключения к ПК. Так же ее можно открыть при помощи док панели. В основном окне достаточно выбрать необходимые для импорта фотографии и кликнуть «Импортировать выбранные».
Импортировать можно как одну, так и все фотографии сразу. После переноса программа предложит сохранить или удалить фотографии с устройства.
Удаление оригиналов изображений позволит освободить место на устройстве, и ускорить создание резервной копии. Все фотографии в iPhoto сортируются по дате добавления, альбомам и устройствам.
Как перенести фото с iPhone на компьютер по Wi-Fi
Наряду с подключением при помощи провода, перенос фотографий может также осуществляться по беспроводному подключению. Процесс переноса фото при помощи Wi-Fi кардинально не отличается от прочих способов. То есть происходит так же. Только перед началом переноса понадобится выполнить синхронизацию по Wi-Fi. Делается это следующим образом.
Для начала потребуется подключить устройство при помощи кабеля и открыть iTunes. В левой части окна, в блоке «Устройства» необходимо выбрать iPhone или iPad для синхронизации. Во вкладке «Обзор» в блоке «Параметры » нужно будет поставить чекбокс напротив «Синхронизац. устройства через Wi-Fi».
Теперь гаджет будет автоматически выполнять синхронизацию, когда находится в одной сети с компьютером, на котором уставлен iTunes. С телефона синхронизацию можно запустить через параметры устройства. Для этого в меню «Основные» понадобится выбрать пункт «Синхронизация с iTunes по Wi-Fi» .
Синхронизация данных будет происходить автоматически при соблюдении определенных условий:
- Компьютер и iPhone подключены к одной интернет-сети
- iPhone включен, аккумулятор заряжен или подключен к зарядному устройству
- iTunes запущена на ПК
О наличии синхронизации свидетельствует пиктограмма в трее телефона.
Теперь устройство отображается как подключенное. Следовательно, все действия над ним смогут совершаться так же, как и при подключении с помощью обычного кабеля — витая пара.
Обратите внимание! Если возникают какие-то проблемы с подключением, тогда следует сначала перезагрузить компьютер, а затем само устройство. Если прогресса не обнаруживается, то причина может крыться даже в самом роутере. Для этого понадобится его перезагрузить.
Как перенести фото с iPhone на компьютер через e-mail
Если в iPhone настроена электронная почта, то фотографии можно передать через e-mail, а потом уже перенести на компьютер.
Это очень легко!
Существует множество различных способов переноса снимков с iPhone или iPad на компьютер. Выполнять перенос можно по USB-кабелю, через iTunes, используя облачные хранилища, посредством сторонних файловых менеджеров и т.д. Однако ни один из ранее известных способов не сравнится по удобству с описанным в этой инструкции методом загрузки фото с iPhone или iPad на компьютер.
Примечание: использование способа подразумевает, что на вашем iPhone или iPad активирована функция «Медиатека iCloud». Включить ее при необходимости вы можете в меню «Настройки» → «Фото» → «Медиатека iCloud».
Шаг 1. С компьютера перейдите на сайт iCloud.com .
Шаг 3. Выберите приложение «Фото ». Перед вами откроются все фотографии и видео, которые имеются в вашей «Медиатеке iCloud». Простыми словами, вы увидите все медиафайлы с вашего iPhone или iPad.
 Шаг 4. Зажмите клавишу Ctrl
и щелкните левой кнопки мыши по всем фотографиям, которые вы хотите загрузить на компьютер. Выбранные снимки будут помечены синей рамкой.
Шаг 4. Зажмите клавишу Ctrl
и щелкните левой кнопки мыши по всем фотографиям, которые вы хотите загрузить на компьютер. Выбранные снимки будут помечены синей рамкой.
 Шаг 5. Нажмите на кнопку «Скачать
» для загрузки фотографий на компьютер. Обращаем внимание, что браузер может попросить разрешение на загрузку нескольких файлов одновременно. На запрос необходимо дать утвердительный ответ.
Шаг 5. Нажмите на кнопку «Скачать
» для загрузки фотографий на компьютер. Обращаем внимание, что браузер может попросить разрешение на загрузку нескольких файлов одновременно. На запрос необходимо дать утвердительный ответ.
 Готово! Все выбранные вами снимки тут же загрузятся на ваш компьютер в папку, в которую браузер по умолчанию выполняет загрузки. Отметим, что выделение снимков после загрузки не пропадает. Это позволяет сразу же удалить снимки с мобильного устройства, тем самым освободив ценное место в памяти.
Готово! Все выбранные вами снимки тут же загрузятся на ваш компьютер в папку, в которую браузер по умолчанию выполняет загрузки. Отметим, что выделение снимков после загрузки не пропадает. Это позволяет сразу же удалить снимки с мобильного устройства, тем самым освободив ценное место в памяти.
С каждым днем число пользователей компании Apple растет. Правда, не все могут разобраться с их продукцией. Например, памяти телефона не всегда хватает, а перенести фото с айфон на компьютер не получается.
Что же делать? Просто узнайте о самых простых способах переноса фото на Айфон.
Использование iCloud
Все скачивание и обмен файлов идет через облачное хранилище iCloud. Плюсы способа в том, что он подходит как для IOS, так и для Windows.

Перед использованием проводника, подготовьте устройство:
- необходимо убедиться, что ПО обновлено;
- важно настроить iCloud для всех гаджетов, если используется Windows, скачать специальное приложение;
- обязательно подключение к интернету, желательно wi-fi.
Все нужные для переноса файлы должны находиться в медиатеке iCloud. Если объема памяти не хватает под все выбранные фото, можно перейти к расширенной версии.
Как включить медиатеку:
После синхронизации устройств, фото автоматически копируются на компьютер. Также доступно удалить фото с iPhone сохраняя данные на компьютере.
Перед удалением желательно проверить сохранность данных.
Фотографии можно перенести с компьютера обратно на телефон, проведя ту же операцию.
Подключение с USB-кабеля
Этот способ создан для пользователей ПО Windows. Не представляет сложности даже для начинающего пользователя iPhone.

Пошаговая инструкция
1 После подключения телефона к компьютеру выплывает окно, где необходимо выбрать дальнейшее действие. Нажимаем значок папки «открыть устройство для просмотра файлов».
2 Кроме того, как только ПК распознает iPhone, он отобразится в «Мой компьютер» в разделе жестких дисков и подключенных устройств. Чаще всего отображается значком фотоаппарата, камеры.
3 Перейдя в само устройство пользователь попадает лишь во внутреннее хранилище. Все фотографии находятся в папке DCIM. Каждый поток фото (камера, социальные сети) расположен в отдельной папке, поэтому на этом этапе придется искать по всем папкам.
4 После того, как нужные фото найдены, достаточно выделить их и копировать (достаточно перетащить левой кнопкой мыши) в папку на рабочем столе или в память компьютера.
Способ является одним из самых простых. Единственный минус представляет разброс фотографий. Каждая социальная сеть, любое приложение сохраняет картинки в разные папки.
Каждый раз при подключении iPhone к компьютеру выплывает окно iTunes. Не нужно его закрывать, достаточно «свернуть» окно. Если закрыть программу полностью, ПК может игнорировать подключенный телефон.
Перенос файлов с помощью iTunes
После скачивания этой программы на компьютер она будет открываться автоматически после подключения iPhone к компьютеру.
iTunes по своей разработке не предназначен для переноса фотографий. Использовать его разумеется для этих целей можно.

После синхронизации обоих устройств в рабочем окне приложения откроются данные телефона. Пользователь выбирает необходимые фото (одно или несколько).
Когда скачивание выбранных файлов произойдет, система предложит удалить скопированные данные с телефона.
Для удобства поиска фотографии можно сортировать по дате, альбомам или способам загрузки (социальные сети, интернет и т.д.).
Кроме простого скачивания файлов iTunes позволяет пользователю распоряжаться данными телефона через компьютер. Обновления дополнения, скачиваемые через интернет, можно загрузить с помощью этой программы.
Перенос с iPhone на Mac
Порой сложно синхронизировать устройства с разным программным обеспечением. Для пользователей iOS перенести данные с телефона на компьютер с тем же ПО гораздо проще.
После подключения Mac не распознает телефон как носитель информации, поэтому перейти в данные нужно вручную.

Используя меню, пользователь переходит в раздел изображений. Можно импортировать все или выбрать необходимые отдельно.
Выбранные фото переносятся в определенную папку либо в приложение (пользователю нужно выбрать место хранение файлов). Поиск приложения осуществляется по его названию.
Скачивать можно из отдельного хранилища. То есть папки, сформированные по методу скачивания, имеют разные фотографии.
В разделе меню выбирается нужное приложение, файлы с которого необходимо копировать на Mac.
Существуют настройки автоматики. То есть после каждого подключения одного iPhone будут выполняться определенные действия. Например, автоматическое обновление приложения или скачивание новых файлов.
В остальном этот способ не отличается от подключения к ОС Windows.
ВИДЕО: Импорт фото и видео с iPhone в Mac OSX
Импорт фото и видео с iPhone в Mac OSX
Перенос через iPhoto
Приложение знакомо многим пользователям как редактор фотографий. Нельзя не согласиться, что приложение не новое, но можно ли использовать его как канал передачи и копирования изображений?
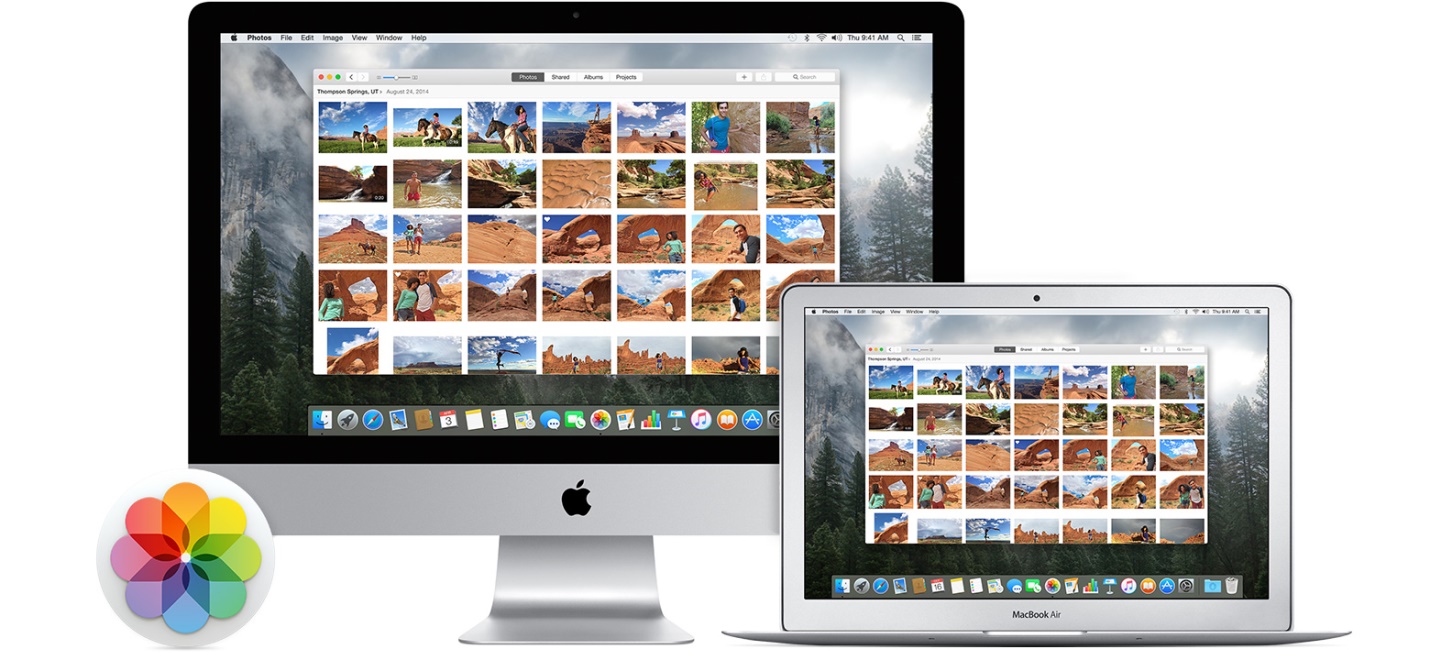
Для начала необходимо скачать приложение на оба устройства. Адаптированная версия iPhoto существует для OC Windows.
Как только телефон и компьютер синхронизированы через приложение, оно открывается автоматически после каждого подключения.

Для сохранения личных данных на iPhone старайтесь не синхронизовать устройство с чужим ПК.