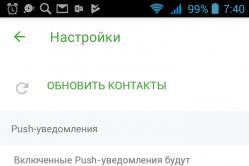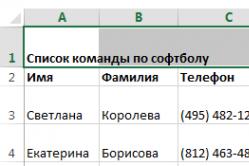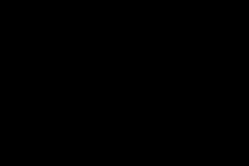Жаропонижающие средства для детей назначаются педиатром. Но бывают ситуации неотложной помощи при лихорадке, когда ребенку нужно дать лекарство немедленно. Тогда родители берут на себя ответственность и применяют жаропонижающие препараты. Что разрешено давать детям грудного возраста? Чем можно сбить температуру у детей постарше? Какие лекарства самые безопасные?
В данном уроке мы изучим такие полезные функции Microsoft Excel, как перенос текста по строкам и объединение нескольких ячеек в одну. С помощью данных функций Вы сможете переносить текст на несколько строк, создавать заголовки для таблиц, вписывать длинный текст в одну строку, не увеличивая при этом ширину столбцов, и многое другое.
Очень часто содержимое не может полностью отобразиться в ячейке, т.к. ее ширины не хватает. В таких случаях Вы можете выбрать один из двух вариантов: перенести текст по строкам или объединить несколько ячеек в одну, при этом изменять ширину столбцов Вам не потребуется.
При переносе текста высота строки будет автоматически изменяться, что позволит содержимому отображаться на нескольких строках. Объединение ячеек позволяет создать одну большую ячейку, объединив при этом несколько смежных.
В следующем примере мы применим перенос текста по строкам к столбцу D.
Нажмите команду Перенести текст еще раз, чтобы отменить перенос.
При объединении двух и более ячеек результирующая ячейка занимает место объединенных, но данные при этом не складываются. Вы можете объединить любой смежный диапазон, и даже все ячейки на листе, при этом информация во всех ячейках, кроме верхней левой, будет удалена.
В примере ниже мы объединим диапазон A1:E1, чтобы создать заголовок для нашего листа.

Кнопка действует как переключатель, т.е. повторное нажатие на нее отменит объединение. Удаленные данные при этом не восстановятся
Дополнительные параметры объединения ячеек в Excel
Для доступа к дополнительным параметрам объединения ячеек, нажмите стрелку рядом с иконкой команды Объединить и поместить в центре . Появится выпадающее меню, со следующими командами:

Во время создания графиков и диаграмм в Excel часто возникает необходимость сделать перенос строки в тексте ячейки и не только. Например, чтобы получить лучший визуальный эффект для читабельности подписей данных на графиках и диаграмме.
Формула для переноса строки в ячейках Excel
Рассмотрим пример ниже на рисунке с гистограммой, созданной в программе Excel. Подписи оси X содержат имена продавцов и данные о продажах. Такой пример подписи данных на гистограмме всегда пригодиться, когда текст должен компактно расположиться так, чтобы не затенять элементы гистограммы.
Секрет данного решения весьма прост и элементарен. Просто необходимо добавить функцию СИМВОЛ в нужное место формулы, которая генерирует значения в ячейках для подписи данных гистограммы.

Конечно в ячейке можно сделать перенос строки в любом месте с помощью комбинации клавиш ALT+Enter. Но если таких ячеек десятки лучше автоматизировать данный процесс с помощью простой выше приведенной формулы.
Как работает функция СИМВОЛ при переносе строк в ячейке
Программа MS Excel активно применяет коды из таблицы символов стандарта ASCII. В ней находятся все коды символов, которые высвечиваются на экране в операционной системе MS Windows любых версий. Таблица символов стандарта ASCII содержит 255 кодов по которым пронумерованы все символы от 1-го и до 255. Например, большая (в верхнем регистре) буква А имеет код 97. Числу 9 по этой же таблице присвоен код 57. Код символа пробела – 32, а код переноса строки имеет число 10. В этой же таблице содержатся непечатные символы с клавиатуры.
Зная соответствующие коды из таблицы ASCII и используя функцию СИМВОЛ, мы имеем возможность вставить любой символ в формулу Excel. У выше описанном примере вставлен символ переноса строки, который соединен с обеих сторон оператором & между значениями ячеек A2 и C2.
Если в ячейке не включен режим «Перенести текст», то наличие символа переноса строки будет незаметно:

Но на гистограммах, графиках и диаграммах символы переноса строк, вставленные с помощью формул либо введенные из клавиатуры (ALT+Enter) будут отображаться естественным образом. То есть переносом разбивать одну текстовую строку на две и больше.
Как в ячейке Эксель сделать перенос строки? Варианты переноса части слова.
Не опытные пользователи делают перенос как в ворде, то есть нажимают клавишу enter и тут у них вместо переноса, они просто переходят на другую ячейку. Однако следует знать, что с помощью клавиатуры это следует делать, нажав одновременно на клавишу alt и enter. Это один самых простых способов. Однако при постоянной работе с excel документами большого объема, этот способ не очень эффективен.

Рассмотрим, как можно с помощью функции форматирования упростить задачу переноса текста в одной ячейке.
Этот способ имеет небольшое условие для тех, кто будет им пользоваться. Дело в том, что он удобен в том случае, если нет точности в переносе слов или части слова. То есть этот вариант гарантирует перенос только внутри ячейке, но не гарантирует, что вы с его помощью сможете соблюдать точность в переносе определенных слов или букв. Опишем, как это делать на практике. Выделяем необходимую ячейку с помощью курсора. Затем нажимаем правую кнопку мыши, и увидим меню. В нем ищем формат ячеек

Следующим действием, в открывшемся меню отмечаем «переносить по словам». Поставили птичку и клавишей ок подтвердили свои действия.

После вышеописанных манипуляций вы можете спокойно работать в ячейке с нужным вам текстом, и он автоматически будет подвергаться принудительному переносу слов. Этот способ помогает работать с текстами формулами более эффективно. Конечно, все зависит от ваших задач. Например, вам надо, что бы такой формат ячейки был не только у какой-то определенной ячейки, а у большего массива ячеек. Это легко сделать, если выделить нужный массив, или лист и через функцию формат ячеек установить выше описанную функцию «переносить по словам». Следует, однако, помнить, что слова будут автоматически переноситься лишь в случае, если слово будет у границы ячейки. Размеры по умолчанию ячеек имеют не большой размер в высоту. И данный способ форматирования расширяет границы самостоятельно. Если этого не произойдет, следует увеличить высоту или ширину ячейки самостоятельно.
Формулы
Затронем еще один способ переноса строки в ячейке. Это можно делать также с помощью формулы. В excel существует набор функций для работы с текстом. Вот одной из таких функций мы и воспользуемся. Допустим, ваши ячейки уже отформатированы, как описано в варианте втором. Но вам необходимо, что бы переносилось определенное слово, словосочетание. И обычно этим вариантом пользуются, если слова находятся на других листах, или часть какой либо формулы. Решаем эту задачу следующим образом: выделяем ячейку, в которой необходимо сделать конкретный перенос слова, фразы, и вписываем в нее формулу: (сцепить (текст1);символ (4);текст2) Текст в этой формуле подразумевает, что требуется вставить слово, или фразу. Так вы вписываете нужные вам два слова, указываете с какого символа необходимо начать обрабатывать текст.

Слова требуется в этой формуле брать в кавычки, и дальше уже сама формула сделает за вас перенос нужного вам параметра.

Вы только подтверждаете нажатием enter о своем согласии на изменения.
Все вышеописанные способы позволяют делать перенос слов в ячейке , и каждый из них подходит для решения определенных, конкретных задач. Два способа достаточно легкие и их просто запомнить. Третий требует некоторого времени. Но он и предназначен для решения более узких задач при переносе текста.
В Эксель существует сразу несколько вариантов перенести текст внутри одной ячейки.
1 способ
Нужно воспользоваться инструментом форматирования ячейки.
1) Щёлкните правой кнопкой мыши на нужной ячейке или сразу на нескольких ячейках, в которых требуется переносить текст. В контекстном меню выберите пункт «Формат ячеек».

2) Открывается окно форматирования. Нужно открыть вкладку «Выравнивание» и в блоке «Отображение» поставить галочку на пункте «Переносить по словам».

3) Осталось нажать на кнопку «OK». Текст будет перенесён и будет отображаться не в одной строке, а в нескольких.

2 способ
1) Выделите нужную ячейку, для этого достаточно щёлкнуть на ней левой кнопкой мыши.
2) На панели инструментов программы Excel нажмите на кнопку «Перенос текста».

Этот способ гораздо удобнее, чем предыдущий, и тратится меньше времени.
3 способ
1) Перейдите в режим редактирования текста, для этого щёлкните 2 раза левой кнопкой мыши внутри ячейки. Курсор при этом нужно установить перед той частью текста, которую требуется перенести.

2) Теперь наберите на клавиатуре комбинацию клавиш "Alt" + "Enter". Текст будет разделён.

3) Чтобы увидеть окончательный результат достаточно выйти из режима редактирования ячейки.

Для выхода из режима редактирования можно нажать клавишу "Enter" или щёлкнуть 1 раз левой кнопкой мыши на любой другой ячейке таблицы.
Программа Excel является чрезвычайно функциональной, внутри нее предусмотрено огромное количество функций, с которыми новичку, да и бывалому пользователю придется знакомиться очень долго. Ранее я уже рассказывал вам о многих нюансах Экселя, о формулах, функциях и т.д. В этот раз затрону не очень сложную, но достаточно животрепещущую тему относительно того, как создается новая строка в ячейке excel.
Обойтись одной клавишей , как это бывает с другими программами, не получится, ведь вы просто перескочите на новую ячейку. Решение есть, причем не одно, а целых два! Но обо всем по порядку.
С помощью комбинации клавиш
Самый простой вариант – задействовать специально предусмотренную для подобных целей комбинацию клавиш на клавиатуре. Возможно, вы не знали, но для того чтобы создать новую строчку внутри одной ячейки, достаточно одновременно зажать тот же пресловутый и . Но этот вариант подходит только в тех случаях, когда вы проделываете подобную операцию разово. В противном случае целесообразнее пользоваться формулой, о которой пойдет речь далее.
С помощью формулы
Случается и так, чтобы вышеописанного действия недостаточно. Например, представим ситуацию, когда нам необходимо сначала соединить рядом лежащие ячейки, а потом прописать всю информацию с каждой строчки, но в пределах одной ячейки. На скриншоте вы видите исходные данные и результат, к которому нужно прийти.
Итак, выполняем следующие действия:
- А1 и В1, А2 и В2, А3 и В3 (А1&В1 и т.д.).
- Далее , используя специальный код переноса строки. Здесь я оговорюсь, что существует специальная таблица, где каждый знак означает какое-то действие. Код переноса строки – 10, а полная функция будет выглядеть так: «СИМВОЛ(10). Исходя из вышеописанного, в ячейке А6 мы должны написать следующее: A1&B1&СИМВОЛ(10)&A2&B2&СИМВОЛ(10)&A3&B3.
В некоторых случаях перенос строки будет отображаться не совсем корректно, поэтому для подстраховки я рекомендую сделать вот что.