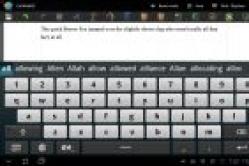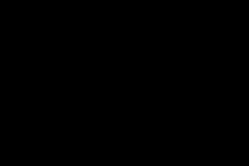Жаропонижающие средства для детей назначаются педиатром. Но бывают ситуации неотложной помощи при лихорадке, когда ребенку нужно дать лекарство немедленно. Тогда родители берут на себя ответственность и применяют жаропонижающие препараты. Что разрешено давать детям грудного возраста? Чем можно сбить температуру у детей постарше? Какие лекарства самые безопасные?
Панель инструментов «PhotoShop» претерпевает изменения с каждой новой версией программы. За все время существования программного продукта она подвергалась преобразованиям, направленным на обеспечение удобства пользователя. При наведении курсора на каждый имеющийся на панели инструмент появляется его краткое описание.
Данная опция будет доступна только в том случае, если во вкладке «Интерфейс», пункте «Установки» в вас стоит галочка напротив пункта «Показывать подсказки».
Где находятся линейки
Пользователь, который только начинает разбираться во всех премудростях данного графического редактора, наверняка уже успел получить хотя бы краткое представление о значении каждого инструмента. Многих пользователей ставят в тупик довольно простые задачи, например, выравнивание объекта на холсте.
Они тщетно пытаются включить линейку, щупая курсором панель инструментов и ища заветные подсказки. Однако, отличительной чертой графического редактора «PhotoShop» является возможность выполнить различные операции разными способами. Это правило касается и отображения «Линейки» или «Rulers». Можно выбрать команду «Линейка» в меню «Просмотр» и приложит ее слева в верхней части рабочей области. Если вам не удобно использовать меню, можно попробовать использовать комбинацию клавиш «Ctrl»+ «R».
Теперь вам известно, как можно включить линейку в «PhotoShop». Но что делать, если вам необходимо изменить шкалу деления?
Направляющие и единицы измерения
По умолчанию графический редактор предлагает пользователю использовать сантиметровую линейку. Однако, достаточно щелкнуть по линейке правой кнопкой мыши, и вы сможете выбрать один из 12 пунктов (миллиметры, пиксели, дюймы и т.д.). Можно также вытаскивать из линейки направляющие линии. Чтобы вызвать их, достаточно использовать команду «Новая направляющая» в меню «Просмотр». Если линейки при это выключены, направляющие будут оставаться неподвижными. При нажатии комбинации клавиш «CTRL»+ «H» направляющие исчезают.
Использование линейки с транспортиром
Чтобы использовать координатные линейки, достаточно найти на панели инструментов кнопку с изображением пипетки. Под ней скрывается однофамилец координатной линейки, используемой для обрамления рабочей области. Для определения координат начала отрезка, а также для определения высоты и ширины объекта в «PhotoShop» используется инструмент «Линейка».
Достаточно щелкнуть по нужной точке и, не отпуская кнопку мыши, вытянуть лини, измеряющую нужный вам параметр. Значение параметра отобразится вверху на панели настроек. При повторном щелчке мышью появится новая линия. Линейку можно перемещать, как угодно. Для этого нужно взяться мышкой за саму линию или за крестики, расположенные на обоих концах. X и Y на панели настроек обозначают координаты начальной точки.
Буквами Ш и В обозначаются, соответственно, ширина и высота объекта по отношению к начальной точке. Параметр У обозначает угол наклона относительно осевой линии, а L1 – расстояние между двумя точками. Если зажать кнопку Alt и подвести курсор к крестику начальной координаты, он изменит свое отображение на значок транспортира. При помощи данного инструмента можно провести линию под определенным углом, значение которого также будет указано на панели настроек.
Если вы поставите курсор над кнопкой «По шкале измерений», то появится не очень понятная подсказка «Вычислить данные инструмента Линейка по шкале измерений». Если вы отметите данную функцию галочкой, вы подтвердите использование тех единиц измерения, которые были выбраны в установках. Чтобы выбрать единицы измерения, можно использовать меню «Редактирование». Также можно выбрать их на палитре «Инфо», щелкнув по треугольнику, расположенному в правом верхнем углу.
Ранее уже говорилось, что для вызова того или иного инструмента можно использовать различные способы. Это касается и «Линейки». Вызвать ее можно путем нажатия комбинации клавиш «Shift»+ «I». в результате на кнопке с инструментом «Пипетка» должна появится пиктограмма линейки. Аналогично можно скрыть линейку.
Как выровнять объект, используя линейку
Линейка может использоваться и для выпрямления изображения. Растяните на картинке линейку, укажите горизонт выпрямления и нажмите на кнопку «Выровнять слой». Это может привести к исчезновению части изображения, которое вышло за пределы документа. Если вы нажмете «Выровнять слой», удерживая при этом клавишу «Alt», то все изображение останется на месте. В этом можно убедиться, нарастив холст, или используя опцию «Перемещение».
Использование PhotoShop CS6
Для этой версии все осталось по-прежнему. По мере модернизации программа «Photoshop» обогащается новыми возможностями и функциями. Однако переход от CS5 к CS6 был ознаменован довольно резким скачком. Изменилось 27 пунктов. Такого не происходило за всю историю существования «PhotoShop». Однако способы включения в «PhotoShop CS6» инструмента «Линейка» остались неизменными. По-прежнему можно использовать галочку в строке «Линейки» меню «Просмотр». Также действует комбинация клавиш «Ctrl» + «R».
Можно просто схватиться мышкой за квадрат, расположенный в верхнем левом углу, где сходятся линейки, и протащить его вниз, выбирая новую точку отсчета для изображения. В месте, где вы отпустите кнопку мышки, появятся нулевые точки линеек. Чтобы вернуть их в начальное положение, достаточно дважды щелкнуть по этому же квадратику, расположенному в левом верхнем углу.
Под конец стоит упомянуть об одном очень редком, но очень странном недоразумении. Иногда пользователи, пытаются сразу же после запуска программы разложить все инструменты по местам и недоумевают, куда делись линейки. Решается эта проблема очень просто. Чтобы включить линейку в «PhotoShop» нужно просто создать новый документ или открыть уже имеющийся.
Давайте рассмотрим такой полезный инструмент в программе Adobe Photoshop как View-Rulers . Линейка позволяет вам с точностью установить размеры документа и его отдельных элементов. Кроме того, в Фотошопе присутствует настройка параметров отображения линейки – например, вам требуется вместо пикселей поставить миллиметры или сантиметры и т.п.
Для того чтобы включить линейки в Photoshop, нам нужно перейти в меню View-Rulers . Также обратите внимание на другие пункты меню, к примеру, такой как Snap . С помощью данной функции можно привязать линейки к:
- Guides
- Grid
- Layers
- Slices
- Document Bounds

Для показа сетки, а также удобства проставления направляющих, включите ее в меню View-Show-Grid . Не забывайте пользоваться горячими клавишами – они облегчат доступ к меню, и ускорят процесс редактирования (на нашем сайте есть отдельный пункт, где вы сможете узнать о клавишах более подробно).

После включения сетки, вы должны увидеть дополнительные данные на экране. Согласитесь, привязать направляющие теперь будет гораздо удобнее.

Делается это (включение направляющих) также через меню или нажатием клавиш CTRL + ; .

Теперь перейдем в меню настроек линейки, нажмем правой кнопкой мыши для запуска функции выбора параметров. Для этого просто нажмите клавиши CTRL + R . Здесь можно выбрать в чем будет измеряться ваше пространство и текущий документ (единицы измерения) – это пиксели, дюймы, сантиметры, миллиметры, точки, цицеро (4.23333333 миллиметра), проценты.

Для того чтобы измерить расстояние определенного фрагмента на изображении, нам понадобится инструмент Ruler Tool . Все, что необходимо – это провести линию в нужном направлении и посмотреть на полученные результаты вверху экрана (на панели управления инструментом).
Eyedropeer Tool (Пипетка)
позволяет взять пробу цвета с любого пикселя (или нескольких пикселей). Чтобы определить цвет достаточно кликнуть на определенной области (или пикселе) изображения. Определять цвет можно не только на изображении, но и за его пределами (на фоне, на котором расположено изображение, являющимся частью рабочей среды программы.
Чтобы сделать цвет некоторого пикселя цветом переднего фона, необходимо, при выбранном инструменте Пипетка, просто щелкнуть по нему мышкой. Чтобы цвет пикселя сделать цветом заднего фона, щелчок мышью необходимо делать при нажатой клавише Alt.
Параметры :
- Sample Size (Размер образца)
- Point Sample (Точка) — при клике будет определен цвет одного пикселя.
- 3 by 3 Average (Среднее 3х3) — при клике будет определено среднее значение цвета области размером 3х3.
- 5 by 5 Average (Среднее 5х5) — при клике будет определено среднее значение цвета области размером 5х5.
- — при клике будет определено среднее значение цвета области размером 11х11.
- — при клике будет определено среднее значение цвета области размером 31х31.
- — при клике будет определено среднее значение цвета области размером 51х51.
- — при клике будет определено среднее значение цвета области размером 101х101.
- Sample (Образец) — область определения цвета относительно слоев. Имеет два значения:
- Current Layer (Активный слой) — при клике на изображении будет определен цвет пикселей текущего слоя.
- All Layers (Все слои) — при клике на изображении будет определен цвет пикселей определяемой области всего изображения (пиксели не обязательно должны принадлежать текущему слою).
- Show Sampling Ring (Показать кольцо пробы) — при определении цвета будет видно кольцо, разделенное на две половины. В верхней половине будет показан текущий цвет, а в нижней — последний ранее определенный цвет.
Color Sampler Tool (Цветовой эталон)
Предназначен для взятия проб цвета из разных мест изображения. При клике на изображении появляется окно Info (Инфо) с информацией о значениях цветовых каналов. Там же есть подсказка о выполнении дополнительных функций. Максимальное количество областей определения значений цветовых каналов — 4. Т. е. полученные пробы позволяют установить до четырех точек, с которых будут считыаться значения цвета.
Параметры :
- Sample Size (Размер образца) — определяет область изображения, цвет которой нужно определить. Имеет следующие значения:
- Point Sample (Точка) — при клике будет определён цвет одного пикселя.
- 3 by 3 Average (Среднее 3х3) — при клике будет определено среднее значение цвета области размером 3х3
- 5 by 5 Average (Среднее 5х5) — при клике будет определено среднее значение цвета области размером 5х5
- 11 by 11 Average (Среднее 11х11) — при клике будет определено среднее значение цвета области размером 11х11
- 31 by 31 Average (Среднее 31х31) — при клике будет определено среднее значение цвета области размером 31х31
- 51 by 51 Average (Среднее 51х51) — при клике будет определено среднее значение цвета области размером 51х51
- 101 by 101 Average (Среднее 101х101) — при клике будет определено среднее значение цвета области размером 101х101
- Clear (Удалить) — очищает изображение от отметок цветовых эталонов.
Ruler Tool (Линейка)
Позволяет измерять расстояния между двумя точками изображения. Единица измерения зависит от единицы измерения на линейках холста.
Чтобы измерить расстояние, нужно при нажатой кнопке мыши соединить две точки непечатаемой линий, затем на палитре свойств можно увидеть нужную информацию:
- X, Y — координаты начальной точки.
- W, H — расстояние между двумя точками по горизонтали и вертикали (при этом расстояние измеряется относительно первой точки).
- A — угол наклона измерителя относительно оси X.
- L1 — расстояние между двумя точками по прямой.
Параметры :
- Use Measurment Scale (По шкале измерений) — если это значение установлено, то все будет измеряться в пикселях. В противном случае все зависит от единицы измерения на линейках холста.
- Straighten (Выпрямить) — выравнивает угол наклона холста по проведенной прямой линии.
- Clear (Удалить) — удаление проведенной прямой линии.
Note Tool (Заметки)
Предназначен для добавления заметок (комментариев) в любом месте изображения. Они не будут видны при сохранении в любой графический формат (JPG, GIF, PNG и т.д.) и служат лишь для помощи в работе.
Чтобы создать заметку, нужно щелкнуть мышью в нужном месте изображения. В результате появится масштабируемое окно, в котором следует ввести текст заметки. По окончании ввода следует закрыть окно, и на изображении появится иконка. Чтобы прочитать заметку, нужно дважды щелкнуть по его иконке.
Параметры .
Очень часто, особенно при редактировании картинки, взятой из разных источников, возникает вопрос, как узнать ее размер. Это особенно важно, если после работы она будет использоваться для размещения на сайте или как текстура для 3D Max.
Очень часто, особенно при редактировании картинки, взятой из разных источников, возникает вопрос, как узнать ее размер. Это особенно важно, если после работы она будет использоваться для размещения на сайте или как текстура для 3D Max.
Изучи
Photoshop БЕСПЛАТНО!Это может означать как размер картинки по ширине и высоте, так и объем её файла. И Photoshop может легко дать ответ в любой ситуации.
Самый простой вариант - просто посмотреть в меню «Изображение». Там есть соответствующий пункт, где можно посмотреть нужные цифры в любой единице измерения – от пикселов до миллиметров. Там же можно их поменять на любые другие.Но есть еще более простой способ – просмотр в статусной строке, которая есть под любым изображением, открытым в программе. По умолчанию там указан размер файла, но легко можно выбрать «Размер документа» и увидеть не только физические параметры картинки, но и разрешение. В видеоуроке показано, где именно находится эта информация и как можно менять ее варианты.