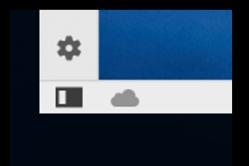Жаропонижающие средства для детей назначаются педиатром. Но бывают ситуации неотложной помощи при лихорадке, когда ребенку нужно дать лекарство немедленно. Тогда родители берут на себя ответственность и применяют жаропонижающие препараты. Что разрешено давать детям грудного возраста? Чем можно сбить температуру у детей постарше? Какие лекарства самые безопасные?
Приветствую всех в очередном выпуске, уважаемые пользователи. Я думаю, наверное, каждому из вас доводилось наблюдать, когда при подключении принтера, флешки или жесткого диска появлялась ошибка «Устройство USB не опознано».
Как показывает опыт, с этой проблемой сталкиваются пользователи «Windows XP, 7, 8 и 10». В этой статье я расскажу, как справиться с этой ошибкой и вернуть устройство в работу, будь это принтер или простая флешка. Пошаговая инструкция предназначена не только для стандартных устройств USB 2.0, но и для USB 3.0. Вообще можно сказать, что операционная система Windows не может опознать то или иное устройство USB по разным причинам. Решений, соответственно, тоже много. Я расскажу об основных методах возвращения устройства в работу.
Инструкция по устранению проблемы разбита на три отдельных части:
Первая часть – проверяем USB устройство.
Вторая часть
Третья часть – решение проблемы с работой USB 3.0 в восьмерке.
Устройство USB не опознано
Стоит сказать, что третий этап может помочь и владельцам обычных USB устройств 2.0. По каким-то причинам, именно версия 8.1 постоянно конфликтует с новыми устройствами. В любом случае, если мышка, клавиатуру или любое другое устройство является рабочим, то проблему можно решить «программным» путем.
Первая – проверяем USB устройство и решаем проблему
Начинать нужно с самых простых действий, чтобы зря не тратить время. Есть вероятность, что ошибка появляется из-за поврежденного устройства, то есть проблемы кроются не в работе операционной системы. Поэтому я рекомендую проверить, исправно ли работает, принтер, мышка, клавиатура, жесткий диск или другой «USB-гаджет» – это сбережет время, вам не придется пытаться запустить нерабочее устройство.
Проще всего будет выполнить проверку при помощи подключения устройства к другому компьютеру. Единственное требование для этого ноутбука или компьютера – это рабочие USB-порты. Не забывайте, что практически у каждого компьютера USB порты расположены не только спереди, но и сзади – попробуйте подключить девайс с разных сторон. Если же девайс не работает и на другой «машине», то нет смысла использовать способы, описанные выше – необходимо отнести устройство в сервисный центр или сразу заменить на новое. А лучше обязательно прочтите ниже мои статьи:
Из вышеназванных статей вы, возможно, найдете свое решение проблемы при появлении ошибки – USB устройство не опознано. Если не нашли, тогда движемся дальше.
Этот способ подойдет для тех пользователей, которые не могут проверить устройство на других компьютерах. Также стоит использовать этот метод в том случае, если до этого флешка или другой USB девайс работал нормально. Процесс состоит из двух простых шагов:
— Вы вставили устройство, система выдала знакомую ошибку «USB устройство неопознано». Необходимо извлечь девайс и выключить ваш ноутбук или компьютер. Причем сделать это надо полностью – достаем вилку из розетки и зажимаем кнопку включения примерно на 10 секунд – это необходимо сделать для того, чтобы полностью вывести заряды из компонентов компьютера и, самое главное, из материнской платы. Теперь ПК или ноутбук полностью обесточен.
— Запускаем компьютер и снова пытаемся подключить USB устройство, с которым выскакивает ошибка. После перезагрузки операционной системы и полного сброса компонент может снова заработать. Если и это не помогло, то идем к следующим способам.
Есть еще один метод, который может решить проблему. Возможно, к вашему компьютеру одновременно подключено слишком много USB устройств. Необходимо извлечь все, кроме проблемного устройства. Это устройство рекомендуется подключить к задней панели ПК (для портативного компьютера никакой разницы нет). Сработало? Тогда снова подключайте остальные компоненты, после этого ошибка должна уйти.
ВАЖНО! Некоторые девайсы, которые подключаются к USB портам, имеют внешний источник питания. В этом случае необходимо подключить его и посмотреть, запускается ли оно от аккумулятора или розетки. Еще проще будет узнать, работает ли блок питания устройства. Переходим ко второй части, в которой я вам рассказу как можно исправить ошибку USB устройство неопознано.
Вторая часть – восстанавливаем работу устройства через диспетчер задач и проверяем драйвера.
Итак, ошибка «USB устройство неопознано» появилась, мы убедились, что устройство на других компьютерах работает исправно. Значит, проблема кроется в диспетчере устройств, подключенных к компьютеру, а точнее – в драйверах. Этот способ подойдет для всех современных версий операционной системы Windows, включая «десятку». Про диспетчер задач я писал отдельную развернутую статью:
Что такое диспетчер задач, нюансы и фишки
Попасть в диспетчер задач можно несколькими способами: в меню «Выполнить» вписываем команду «devmgmt.msc», а затем подтверждаем свое действие клавишей «Enter». Также это можно сделать при помощи комбинации клавиш «Win+R». Если вы привыкли идти стандартным путем, то нажмите правой кнопкой мыши на значке «Мой компьютер», перейдите в «Свойства», там вы увидите в правой части вкладку «Диспетчер устройств».

Устройство, которое операционная система не может опознать, скорее всего будет находиться в разделах «Контроллеры USB» или «Другие устройства». Найти вы его сможете по метке «Неизвестное устройство», напротив проблемного компонента будет желтый треугольник с восклицательным знаком (для Windows 7).

Если вы увидели проблемный компонент в разделе «Другие устройства», то можно попробовать запустить автоматический поиск драйверов. Разумеется, что система сможет это сделать только в том случае, если ваш компьютер подключен к интернету. Вам необходимо нажать кнопку «Обновить драйверы». Если Windows не нашел драйвера, то попробуйте скачать их самостоятельно. Для этого нужно узнать название устройства, а затем найти для него программное обеспечение: зайдите на сайт производителя и перейдите в раздел «Загрузки».
В случае, когда неизвестный компонент отображается в разделе «Контроллеры USB», то стоит попробовать другие варианты решения проблемы:
Кликаем правой кнопкой мышки по проблемному устройству и выбираем вкладку «Свойства», здесь нужно перейти во вкладку «Драйвер». Нажимаем кнопку «Откатить» (это можно сделать только в том случае, если она активно, если нет, то стоит нажать на кнопку «Удалить»). Снова возвращаемся к проблемному USB устройству, нажимаем кнопку «Действие» в диспетчере, а затем кликаем на вкладку «Обновить конфигурацию данного устройства». После этого действия стоит проверить, пропал ли у девайса статут неопознанного устройства.
Еще один вариант – это перейти в свойства всех устройств с наименованием «Generic USB Hub», которые подключены к вашему компьютеру. Переходим в раздел «Управление электропитанием». Есть вероятность, что здесь будет активирован режим экономии питания. Вам необходимо снять галочку с пункта «Разрешить отключение компонента для экономии энергии», как это показано на скриншоте ниже.
Существует способ, который помогает при системной ошибке 43, которая появляется при проблемах с подключением USB устройств. Обычно эта ошибка встречается в версии Windows 8.1, но иногда она появляется и в десятке. Вам необходимо снова перейти к устройствам, которые были перечислены в предыдущих двух способах. Теперь нужно нажать правой кнопкой мыши на проблемном компоненте и в контекстном меню выбрать пункт «Обновить драйверы».

Теперь нужно выбрать режим поиска программного обеспечения на этом компьютере, затем нажать на раздел «Выбрать драйвер из списка установленных». Перед вами появится список, где будет указано совместимое программное обеспечение. Нажимаем на него левой кнопкой мыши и двигаемся дальше. После этого будет выполнена автоматическая переустановка драйвера. Есть вероятность, что устройство снова будет работать в нормальном режиме. Если ошибка «USB устройство неопознано» все равно возникает вновь, тогда пора перейти к третьей части нашей сегодняшней с вами статьи.

Третья часть – решение проблемы с работой USB 3.0 в восьмерке
Судя по отзывам пользователей, Windows 8.1 довольно часто выдает ошибку при попытке подключить внешние жесткие диски или обычные накопители, которые работают на USB 3.0. Обычно ошибка выскакивает на современных ноутбуках.
В этом случае проблему нужно решать при помощи смены параметров работы электропитания портативного компьютера. Необходимо перейти в «Панель управления», там найти раздел под названием «Параметры электропитания». Нажмите на схему, которая используется, а затем выберете раздел «Сменить дополнительные настройки электропитания». В этом меню вы увидите пункт, отвечающий за отключение некоторых портов USB. Наша с вами первоочередная задача – запретить временное отключение, как это показано на скриншоте ниже:

В завершение предлагаю вам посмотреть небольшой обзор если ваше usb устройство не опознается компьютером.
Итак, уважаемые пользователи, завершая сегодняшний пост «USB устройство неопознано» я все же надеюсь, мои инструкции помогут вам запустить проблемное устройство. Вам в первую очередь стоит проверить драйверы и работоспособность USB компонента на другом компьютере. На этом все и всем до встречи уже в следующем выпуске.
Когда вы в очередной раз будете подключать, скажем, USB-флешку к своему компьютеру или какое-то устройство с USB-интерфейсом, на вашем экране, вместо желаемого результата, может появиться ошибка «Устройство USB не опознано».
Ошибка эта представляется в виде сообщения, которое появляется в правой части Панели задач Пуск и говорится в нем следующая информация:
Одно из подключенных к этому компьютеру USB-устройств работает неправильно, и Windows не удается опознать его. Чтобы получить помощь в устранении этой проблемы, щелкните на это сообщение.
Данное сообщение появляется сразу же после подключения USB-устройства к вашему компьютеру. Эта проблема является достаточно серьезным случаем, так как многие устройства в настоящее время используют USB-интерфейс.
В большинстве случаев, ошибка «Устройство USB не опознано» появляется из-за следующих причин:
- Некорректно работающий USB-порт.
- В операционной системе Windows недостает определенных драйверов, из-за чего и происходит конфликт между ОС.
- Нестабильный USB-контроллер.
- USB вошло во временное отключение.
- Устаревшие драйверы.
Чтобы проверить работоспособность устройства с USB-интерфейсом, его достаточно просто подключить к другому ПК. Если оно нормально будет там функционировать и никакой ошибки «Устройство USB не опознано» появляться не будет, то проблема определенно заключается в вашем компьютере и его настройках.
Решаем ошибку «Устройство USB не опознано» для Windows 7, 8, 8.1, 10
Если ваш компьютер на различает USB-устройство, но спокойно подключается к другим компьютерам, то проблема в виде ошибки «Устройство USB не опознано» заключается в вашем ПК. В этом случае, попробуйте выполнить следующие шаги:
Метод №1 Удалить драйвер USB через Диспетчер устройств
- Нажмите правой кнопкой мыши на «Пуск» и выберите «Диспетчер устройств».
- Расширьте категорию «Контроллеры USB» и найдите тот USB, который не может быть определен вашей Windows.
- Нажмите на него правой кнопкой мыши и выберите «Удалить».
- Перезагрузите ваш ПК и попробуйте подсоединить USB-устройство.
Метод №2 Обновление USB-драйвера
Для этой цели, вы можете использовать либо стороннее программное обеспечение, которое обновит ваш драйвер в автоматическом режиме, либо перейти на сайт производителя вашего устройства и скачать нужные драйвера оттуда, либо просто обновить драйвера через Диспетчер устройств, что мы сейчас и рассмотрим:
- Проделайте весь путь к неопределяющемуся USB в Диспетчере задач, как это было показано в предыдущем методе.
- Нажмите на него правой кнопкой мыши и выберите «Обновить драйверы».
- Подождите, пока система определит потребность в обновлении. Если таковая возникнет, то дождитесь окончания процесса обновления, а затем снова попробуйте подключить USB-устройство в порт и посмотрите, появится ли ошибка «Устройство USB не опознано».
Метод №3 Изменение настройки для USB
- Нажмите правой кнопкой мыши на «Пуск» и выберите «Панель управления».
- Выберите «Электропитание», а затем выберите план «Высокая производительность».
- Нажмите на кнопку «Настройка схемы электропитания» рядом с вашей схемой питания.
- Далее кликните на «Изменить дополнительные параметры питания».
- Расширьте каталог «Параметры USB».
- Вставьте в нем следующие параметры:
- От батареи: Запрещено
- От сети: Запрещено
- Нажмите «Применить» и перезагрузите свой компьютер.
Мы надеемся, что вышеописанные методы помогли вам справиться с ошибкой «Устройство USB не опознано».
Бывает так, что при включении компьютера вы вдруг замечаете, что мышь не реагирует на ваши движения. Это может случиться как с проводной USB, так и с беспроводной мышью. Обычно, причинами этого являются однотипные случаи и уже многим специалистам известны. Поэтому мы с вами рассмотрим все самые популярные причины, почему компьютер не видит мышь и приведем в статье несколько способов решения, которые точно должны вам помочь.
В первую очередь ваша задача определить не являются ли примитивными ваши причины нерабочей мыши.

Способы решения проблемы с USB-мышкой
Если проблема возникает с мышью, которая подключается через USB-порт и компьютер при включении ее не видит:
- Отсоедините USB-коннектор мыши от панели компьютера и выключите компьютер. Отсоедините его от сети и нажмите на несколько секунд кнопку питания на компьютере – этим способом вы полностью очистите от зарядов модули компьютера, в первую очередь – материнскую плату.
- Теперь включите компьютер и подключите мышь после запуска Windows. Мышь должна заработать.
Теперь устраним неполадку с USB-мышью при помощи . Такой способ уместен, когда в диспетчере устройств вашего ПК система не распознает такое устройство. Чтобы открыть диспетчер устройств, нажмите на иконке «Мой компьютер» правой кнопкой мыши и выберите соответствующий пункт или через командную строку WIN+R и введите команду «Devmgmt.msc» и нажмите Enter.

Устройство вы найдете в теле списка, оно будет выглядеть как «Контроллеры USB» или «Другие устройства» («Неизвестное устройство»). Если оно в вашем списке имеет вид неопознанного устройства, то необходимо сделать клик на нем правой кнопкой мыши и выбрать «Обновить драйвера». В этом случае система автоматически находит в сети нужные драйвера и устанавливает их без вашего вмешательства. После этой установки вы можете пользоваться рабочей мышью.
Если напротив нашей мыши в диспетчере задач стоит восклицательный знак:

Физические поломки, из-за которых компьютер не видит мышь
При небрежном использовании даже USB-коннектор может прийти в негодность. Проверьте контакты на порту и в коннекторе мыши, они могут быть повреждены, отогнуты, затерты. Хотя разъем USB очень износостойкий, все же при активном использовании он мог сломаться, могли также ослабнуть контакты. В этом случае необходимо обратиться в сервис для замены USB портов на материнской плате или приобрести новую.

Кабель мыши может также пострадать при всяческих повреждениях, которые приводят к излому проводков внутри кабеля. Известны случаи, когда их перегрызают домашние животные. В этом случае система оповестит вас сообщением – «Невозможно подключиться к USB-порту» или . USB-кабель имеет 5 жил, которые не так уж просто соединить вместе заново. Здесь, наверное, проще всего следует приобрести новую мышь. Если модель дорогая – ее могут спасти в сервисе.
Кроме провода поломки могут возникать также в самом корпусе мыши
Основные неисправности внутри корпуса:
- Поверхность линзы загрязнена, поцарапана.
- Не работают кнопки. Стрелочка бегает по монитору, но команды со щелчка не выполняются.
- Неисправна основная плата, считыватель, фотоэлементы и т.д.
- Неисправен контроллер управления колесиком. В этом случае нет возможности пролистывать страницы вниз-вверх.
- Ненадежность передних портов USB. Когда несколько портов подключены к плате одного микроконтроллера. Бывает, что неопытные пользователи подключают к таким портам одновременно несколько 4G-модемов и принтеров – сбой если не случился, то случится обязательно. Модемы будут часто терять сотовую сеть и периодически разрывать соединение. То же будет происходить и с принтером, он будет всячески тормозить, останавливаться, не допечатав документ до конца. USB-мышь может быть не распознана системой. Как вы уже догадались, нужно оборудование распределять по всем USB-портам компьютера, в том числе и на задней панели.
В беспроводных мышах:

USB 3.0 ноутбук не видит мышь
Ноутбуки под управление операционной системы 8.1 часто сталкиваются с ошибкой «USB-устройство не опознано». Чтобы предотвратить эту проблему? Необходимо изменить схему электропитания ноутбука.

Проблемы с мышью на разных устройствах и версиях Windows
После переустановленной системы Windows несовместимость драйвера чипсетов может привести к отказу в работе мыши. В каждую операционную систему входят драйвера сенсора, мыши, тачпада, кроме MS-DOS. Распространенной причиной отказа работы мыши является нерабочий драйвер USB, компонент – «Контроллер последовательной шины» и «Корневой концентратор». Вам нужно найти в сети ту версию чипсета, которая подойдет к версии ОС Windows, которая установлена у вас на данный момент. Хотя для 8.1/10 версий основные драйверы уже предусмотрены как компоненты системы, для них устанавливать отдельно не обязательно.
Нетбуки ACER, которым предусмотрена Windows 7 производителем при установке версий выше появлялась проблема – не работала мышь. Проблема была в оборудовании нетбука – драйвера чипсета Windows 7 не подходили и возникали следующие проблемы: пропадало беспроводное сетевое соединение, не работал сенсор, не работала мышь (указатель стоял на одном месте). Проблема решалась удалением драйверов и перезапуском операционной системы. Устройства и оборудование снова работали нормально.
«Устройство USB не опознано» — довольно повседневная и распространённая проблема. В большинстве случаев она не является критичной, поэтому не составит труда всё исправить за пару минут.
Причина такой ошибки может заключаться в USB-порте, кабеле, некорректной работе подключаемого устройства или сбое драйверов. И это неполный список. Для начала стоит убедиться, что ошибка несерьёзная и её можно быстро устранить.
- Попробуйте отключить все лишние устройства, а после подключить нужное.
- Используйте другой порт компьютера.
- Проверьте целостность кабеля и портов. По возможности воспользуйтесь другим шнуром.
- Чтобы исключить вариант неисправности девайса, попробуйте подключить его к другому компьютеру.
- Также можно перезагрузить оба устройства.
Если ни один из вариантов не подействовал, значит, проблема немного серьёзнее и требует некоторых манипуляций.
Способ 1: Обновление драйвера
В большинстве случаев обновление драйверов способно помочь устранить возникшую проблему. Система может автоматически загрузить неподходящие компоненты, особенно если ваш ПК не поддерживает или не имеет драйверов для Виндовс 10.
- Зажмите Win+S .
- Впишите в поисковое поле «Диспетчер устройств» .
- Откройте первый результат.
- Раскройте «Контроллеры USB» или другой раздел, в котором может находиться ваше устройство. Выбор драйвера зависит от причины неполадки.
- Кликните правой кнопкой мыши на необходимом объекте и найдите «Свойства» . Устройство может быть обозначенным как неизвестное.
- Перейдите во вкладку «Драйвер»
.

- Опция «Обновить…» даёт возможность установить обновления драйвера самостоятельно или автоматически.
- Функция «Откатить» применяется, если драйвер устройства не хочет работать корректно.
- «Удаление» используется для полной переустановки. После удаления нужно открыть «Действие» — «Обновить конфигурацию оборудования» . Впрочем, вы можете воспользоваться другими средствами для обновления.





Также проверьте, есть ли в разделе «Управление электропитанием» отметка напротив «Разрешить отключение…» . Если есть, уберите её.

Переустановки или отката драйверов должно быть достаточно, но если это не помогло, то перейдите к следующему методу.
Способ 2: Установка обновлений
Часто из-за отсутствия необходимых обновлений в Windows 10 могут появляться ошибки, связанные с USB-устройствами. В таком случае нужно скачать и установить необходимые компоненты.

Обычно обновления загружаются автоматически, но в некоторых случаях этого может и не произойти. Если вы обнаружили проблемы с загрузкой или установкой, у нас на сайте есть соответствующие инструкции по их устранению.
Проблема: при подключения устройства в USB порт появляется ошибка
Устройство USB не опознано Одно из подключенных к этому компьютеру USB-устройств работает неправильно, и Windows не удаётся опознать его.
Данная ошибка может возникать при подключении любого девайса: флешки, внешнего жёсткого диска, Wi-Fi адаптера, смартфона, принтера, сканера.
Прежде всего нужно попытаться понять, исправно ли устройство. Если есть такая возможность, подключите его к другому компьютеру. В случае, если в другом компьютере девайс работает корректно, читайте далее о возможных причинах ошибки.
Причины ошибки и методы устранения
1. Плохой контакт
Такое часто бывает при подключении старых телефонов старыми дата-кабелями, т.к. контакты на разъёмах и штекерах со временем окисляются и просто загрязняются.
Совет: очистите разъём гаджета и штекер соединительного кабеля.
2. Устройство подключено через некачественный (или слишком длинный) кабель либо через USB-удлинитель
Чаще всего с дешёвыми кабелями (обычно они серого цвета, тонкие и без ферритовых фильтров) плохо работают принтеры Hewlett-Packard. А в офисах, к тому же, очень любят использовать длинные кабели.
Совет: используйте только качественные и оригинальные USB-шнуры. По возможности подключайте устройство в порт напрямую, избегайте использования удлинителей.
3. Не подключен кабель дополнительного питания для жёсткого диска
Внешний 2.5-дюймовый жёсткий диск в половине случаев способен работать без подключения доп. питания. Однако, для обеспечения безотказной работы рекомендуется подключать оба штекера.
Совет: подключите дополнительное питание.

Помните, что 3.5-дюймовые внешние жёсткие диски работают с блоком питания!
4. Устройство подключено в порт на передней панели
Этот пункт относится только к стационарным компьютерам, т.к. в ноутбуках разницы в портах нет.
В передних портах плохо работают устройства, особо чувствительные к качеству соединения и стабильности напряжения порта.
Совет: подключите устройство к задней панели компьютера и проверьте его работу.
5. К компьютеру подключено слишком много USB-устройств одновременно
Это может вызывать как падение напряжения на портах, так и конфликты устройств между собой.
Совет: отключите все девайсы. Перезагрузите компьютер. Подключите только проблемный гаджет в порт на задней панели и проверьте его работоспособность.
6. Проблема с совместимостью или драйвером устройства
Такое порой бывает при подключении старых мобильных телефонов (драйвера к которым есть только под Windows XP) к современным компьютерам.
Советы:
- убедитесь, что девайс рассчитан на работу с текущей ОС. Скачайте драйвер на официальном сайте и установите его в систему. В Windows 7-10 можно попробовать выполнить автоматический поиск драйверов ().
- Запретите временное отключение USB-порта.
- Запретите отключение USB-устройства.
Как запретить временное отключения порта
Откройте:
- Панель управления
- Электропитание
- Настройка схемы электропитания (текущий профиль)
- Изменить дополнительные параметры питания.
В открывшемся окне Электропитание :
- Раскройте пункт Параметры USB
- В Параметре временного отключения USB-порта выберите значение Запрещено
- Нажмите OK :

Как запретить отключение устройства для экономии энергии
- Откройте Диспетчер устройств (win+r, devmgmt.msc, enter )
- Раскройте раздел Контроллеры USB
- Вызовите свойства Корневой USB-концентратор или Generic USB Hub:

- Снимите флажок Разрешить отключение этого устройства для экономии энергии
- Нажмите OK :