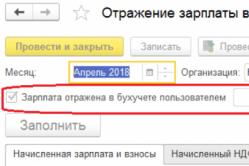Жаропонижающие средства для детей назначаются педиатром. Но бывают ситуации неотложной помощи при лихорадке, когда ребенку нужно дать лекарство немедленно. Тогда родители берут на себя ответственность и применяют жаропонижающие препараты. Что разрешено давать детям грудного возраста? Чем можно сбить температуру у детей постарше? Какие лекарства самые безопасные?
Начали работать в 1С ЗУП ред. 3, и кажется, что все тут такое неудобное и непривычное? Не нравится новый интерфейс?
Мы решили подготовить для вас цикл статей по работе с интерфейсом ТАКСИ. В этой и следующих статьях поделимся с вами хитростями и тонкостями работы с интерфейсом, чтобы работать с программой было легко и удобно.
Сегодня рассмотрим «Топ-5» вопросов, которые чаще всего задают пользователи, начавшие работать с зарплатой «тройкой».
1. Маленький монитор, и «Меню» не помещается! Приходится все время нажимать на кнопку, чтобы был виден нужный раздел!
Не беда, это можно исправить! «Меню» в интерфейсе ТАКСИ называется «Панель разделов». Для настройки перейдите в Главное меню - Вид - Настройка панели разделов.

И можете настроить отображение разделов без картинок, только текстом.

Теперь на экране помещается больше.

Кроме того, если вы не пользуетесь какими-то разделами, их можно «спрятать». В настройке панели разделов, в колонке «Выбранные разделы» отображаются те, которые используются сейчас. Перетащите разделы, которыми не пользуетесь, в колонку «Доступные разделы» и они не будут отображаться. При необходимости, вернуть их можно в любой момент, перетащив мышкой обратно. Если нужно, можно поменять порядок разделов с помощью стрелок вверх и вниз.

В результате на панели разделов останутся только команды, которыми вы пользуетесь. Расположение будет компактным и не придется ничего двигать.
2. В ЗУП 2.5 все приказы были отдельно, а тут все в куче!
Чаще всего пользователи, которые работали в ЗУП 2.5, хотят увидеть те же журналы документов, что там были, и в «тройке». И не могут их найти. Например, в 2.5 были отдельные журналы по документам «Прием на работу», по кадровым переводам, по увольнениям. А тут приемы, переводы и увольнения вместе, кому-то удобно, кому-то не очень, и хочется вернуть все «как было». Расскажем подробнее, как настроить удобные журналы, на примере.
Так выглядит журнал приемов, переводов и увольнений «По умолчанию».


А под этой «Шестеренкой» (есть в каждом из разделов) спрятаны настройки навигации, где можно «вытащить» нужные журналы, и спрятать те, которыми не пользуемся.

У вас есть вопрос, нужна помощь консультанта?
Выберите нужные журналы в колонке «Доступные команды» и кнопкой «Добавить» перенесите их в выбранные команды. Аналогичным образом убираются не используемые (щелкнуть по команде в «Выбранных» и убрать кнопкой «Удалить»)

А вот и наши новые добавленные журналы:

Посмотрите, какими журналами пользуетесь, какими нет, и оставьте только нужные, чтобы легко и быстро ориентироваться в программе.
Для того, чтобы было еще удобнее, разработчики дали возможность переносить журналы в «Важное». Те журналы, которые размещены в «Важном» будут выделены жирным шрифтом, и расположены выше остальных. Для примера мы перенесли в «Важное» журнал с документами «Прием на работу»

3. Не помню, где нужный журнал… Где-то видела, а теперь не могу найти…
В этом случае верный помощник - поиск! Расположена строка поиска в любом из разделов справа (поиск будет выполняться по всем разделам).
Например, забыли, где же вносятся исполнительные листы… Просто начинаем набирать «Исполнительный»…

И видим, что расположены они в разделе «Зарплата» в «Удержаниях».

4. Сортировка
Очень часто пользователи не знают, как настроить сортировку в журнале или списке. Или бывает, что случайно сортировку сбивают, и не знают, как поправить. Рассмотрим на примере списка сотрудников. Мы хотим видеть список в алфавитном порядке, а тут сортировка какая-то странная… А все дело в том, что сортировка у нас настроена по табельному номеру. Видите маленькую стрелочку на названии этой колонки?

Для сортировки «По алфавиту» просто нажмите на название колонки «Имя». А при повторном нажатии будет выполнена сортировка в обратном порядке.

5. А я настраивала - настраивала (журналы в панели навигации, панель разделов, сортировку и.т.д.), а теперь хочу все вернуть к прежним настройкам, но уже не помню, как было!
Тогда ищите кнопку «Еще», и в ней пункт «Установить стандартные настройки». В этом случае вы вернете настройки, которые были изначально заданы разработчиками.
1С:Бухгалтерия предприятия, редакция 3.0 – первая версия конфигурации, где предусмотрена возможность настройки интерфейса. С одной стороны, такая возможность компенсирует кардинальные отличия во внешнем виде новой версии от предыдущей – 1С 8.2. С другой, дает пользователям гибкие возможности для настройки рабочего пространства, ориентируясь только на имеющиеся потребности, собственное удобство и индивидуальный вкус.
Стоит отметить, что за время существования редакции 3.0, работающей соответственно на платформе «1С:Предприятие 8.3», интерфейс успел претерпеть несколько изменений. В частности, было увеличено количество доступных вариантов интерфейса, среди которых:
- Стандарт (как в предыдущих версиях 1С:Бухгалтерия 8)
- Такси
Стандарт
При выходе редакции 3.0 ее интерфейс по структуре был идентичен версии 8.2, но отличался по оформлению: были расширены названия подпунктов верхнего горизонтального меню, а также добавлены пиктограммы.

При наглядном сравнении редакций 3.0 и 2.0 видно, что структура интерфейса осталась неизменной.

Нажатие на пункт меню вызывало выпадающий список, а в новой версии подпункты отображаются в виде вкладок.

Поскольку этот вид интерфейса был первым, именно он остается самым популярным. Изменить его структуру можно, зайдя в «Администрирование-Настройки программы» - пункт «Интерфейс».

позволяет обратиться к подменю без закрытия активного окна.*

*Горизонтальные меню:
- Панель раздело, находящаяся непосредственно под главным меню;
- Панель действий или команд, доступных в выбранном разделе.
Вертикальная панель навигации отображает структуру содержимого раздела.
С помощью подпунктов меню можно настраивать содержимое панелей и их отображение по желанию пользователя.
(следующий пункт) позволяет добавлять и удалять разделы, а также пункты основного горизонтального меню, вплоть до его полного удаления.

позволяет открыть дополнительные окна под основным меню – стандартные отчеты, информация, обращение в техподдержку (кони по сути дублируют вертикальную панель).

позволяет добавлять/удалять пункты подменю, что ранее могло быть осуществлено только при участии программистов.

Такси
В интерфейсе «Такси» панель разделов находится изначально слева.

Реализация настройки панелей в этом интерфейсе осуществляется путем перетаскивания и группировки панелей по желанию пользователя в специальном окне редактора.

Окно редактора панелей позволяет группировать перетаскиванием, добавлять и удалять такие панели как, панель разделов, панель открытых, панель инструментов*, панель функций текущего раздела, панель избранного, панель истории.

*Панели, находящиеся в верхней части окна редактора, в данный момент активны.
Подпункты разделов настраиваются (панель разделов вертикальная) после их активации (кнопка настройки подпунктов находится в правом верхнем углу).

Окно настройки панели действий позволяет добавлять и удалять разделы, вплоть до полного удаления.

Нюанс интерфейса: избранные подпункты помечены звездочками

*Часто сюда добавляют внешние доработки
Аналогичный интерфейсу редакции 7.7
Структура меню очень похожа на стандартную версию.

Возможность настройки интерфейса 7.7 находится на верхней панели справа (стрелочка вниз), которая позволяет добавить и удалить кнопки. Она активна во всех интерфейсах.

Реализовано в версии 8.3.4.365.
Мы следим за опытом применения нового интерфейса Такси и стараемся оперативно учитывать замечания, высказываемые партнёрами и пользователями. Поэтому ряд изменений мы решили внести уже в самой ближайшей версии платформы, поскольку считаем их достаточно важными.
"Компактные" формы
Самое главное изменение - это возможность использовать сложные, насыщенные формы, которые существуют в прикладных решениях 8.2, без переработок. Сейчас проблема заключается в том, что при включении интерфейса Такси такие формы выглядят плохо. В первую очередь из-за того, что в новом интерфейсе увеличились шрифты и отступы. Например, у формы, приведённой ниже, оказывается полностью скрыта табличная часть:
Поэтому у управляемой формы мы реализовали новое свойство Вариант масштаба. Если в конфигураторе установить это свойство в значение Компактный, форма автоматически будет выглядеть так:

На "техническом языке" это означает, что:
- В качестве базового шрифта используется системный шрифт "Шрифт диалогов и меню";
- Элементы формы имеют размеры, максимально соответствующие размерам элементов в интерфейсе версии 8.2;
- Расстояния между элементами формы максимально соответствуют расстояниям в интерфейсе версии 8.2;
- А табличный документ, диаграмма, диаграмма Ганта, дендрограмма, графическая схема и географическая схема отображаются без увеличения масштаба.
Такой вариант работы формы не является основным. "Компактные" формы диссонируют с остальным интерфейсом, и это лишь вспомогательное решение на переходный период. Однако оно позволяет с минимальными затратами перевести всё прикладное решение на новую платформу. А затем уже постепенно дорабатывать сложные формы для комфортной работы в новом интерфейсе.
"Компактностью" форм можно управлять не только для каждой формы отдельно, но и для всего прикладного решения в целом. Для этого у объекта НастройкиКлиентскогоПриложения мы реализовали аналогичное свойство, которое можно установить в значение Компактный. Тогда все формы будут "компактными" кроме тех, для которых в явном виде указано, что они должны отображаться в обычном масштабе.
Отключение истории выбора
Другое изменение, которое оказалось востребованным и важным, это возможность отключения истории выбора в поле ввода. Есть целый ряд задач, когда пользователю совершенно не нужно (и даже вредно) видеть значения, которые он выбирал в поле ввода до этого. Например, когда необходимо выбирать и закрывать заказы покупателей. Естественно, в этом случае он должен видеть только те заказы, которые он не обрабатывал ранее. И показ истории выбора, в которой находятся уже обработанные и закрытые заказы, будет только мешать, и сбивать его с толка.
Поэтому у многих прикладных объектов, а также у реквизитов, измерений, ресурсов и др. объектов конфигурации мы реализовали новое свойство ИсторияВыбораПриВводе, которое позволяет гибко управлять отображением истории выбора в различных ситуациях.
Программная настройка панелей
Следующее важное изменение - это возможность программного изменения состава и расположения панелей в основном окне клиентского приложения. Другими словами теперь можно программно настраивать рабочее пространство пользователя в зависимости от каких-либо факторов.
Например, в зависимости от его роли. Или в зависимости от разрешения экрана, на котором запускается 1С:Предприятие. Основной объект, с помощью которого выполняется настройка, это НастройкиИнтерфейсаКлиентскогоПриложения. Он позволяет работать как с настройками, заданными в конфигураторе, разработчиком, так и с настройками, которые пользователь установил для себя в режиме 1С:Предприятие. В первом случае его нужно создать конструктором, а во втором случае его нужно прочитать из хранилища системных настроек.
Ниже приведён пример процедуры ПриНачалеРаботыСистемы и процедуры общего модуля, которые позволяют установить определенное расположение панелей в зависимости от размеров экрана, на котором запускается 1С:Предприятие.
Процедура ПриНачалеРаботыСистемы(Отказ) // Определить размеры экрана. Экраны = ПолучитьИнформациюЭкрановКлиента(); // Для примера допускаем, что экран один. // Но если экранов несколько, нужно анализировать их все. ВысотаЭкрана = Экраны.Высота; ШиринаЭкрана = Экраны.Ширина; // Если экран маленький, включить только панель инструментов. // Если... НастройкаИнтерфейса.ВыполнитьНастройкуПанелей(); // КонецЕсли; ОбновитьИнтерфейс(); КонецПроцедуры Процедура ВыполнитьНастройкуПанелей() Экспорт // Для примера будем менять настройки пользователя "не глядя" на то, что он себе настроил. // Создать пустой объект настроек. НастройкиИнтерфейса = Новый НастройкиИнтерфейсаКлиентскогоПриложения; // С помощью пустого объекта настроек получить настройки состава, установленные в конфигураторе. НастройкиСостава = НастройкиИнтерфейса.ПолучитьСостав(); // Очистить настройки состава. НастройкиСостава.Верх.Очистить(); НастройкиСостава.Лево.Очистить(); НастройкиСостава.Низ.Очистить(); НастройкиСостава.Право.Очистить(); // Заполнить своими панелями. // Для примера самый простой вариант: слева - панель инструментов. ПанельИнструментов = Новый ЭлементНастройкиСоставаИнтерфейсаКлиентскогоПриложения("ПанельИнструментов"); НастройкиСостава.Лево.Добавить(ПанельИнструментов); // Загрузить настройки состава в пустой объект настроек. НастройкиИнтерфейса.УстановитьСостав(НастройкиСостава); // Положить объект настроек текущему пользователю в хранилище. ХранилищеСистемныхНастроек.Сохранить("Общее/НастройкиИнтерфейсаКлиентскогоПриложения", НастройкиИнтерфейса); // Если же хотим менять настройки, которые установил пользователь себе, // тогда нужно прочитать его настройки из хранилища, и метод ПолучитьСостав() // вернёт не то, что в конфигураторе, а то, что пользователь установил себе. // // НастройкиИнтерфейса = ХранилищеСистемныхНастроек.Загрузить("Общее/НастройкиИнтерфейсаКлиентскогоПриложения"); // НастройкиСостава = НастройкиИнтерфейса.ПолучитьСостав(); // ... изменть настройки состава // НастройкиИнтерфейса.УстановитьСостав(НастройкиСостава); // ХранилищеСистемныхНастроек.Сохранить("Общее/НастройкиИнтерфейсаКлиентскогоПриложения", НастройкиИнтерфейса); КонецПроцедуры
Подменю "Создать" в журналах
Ещё одним изменением, может быть не таким значительным, но, несомненно, полезным, является автоматическое формирование подменю "Создать" в журналах документов.
Раньше, если журнал содержал несколько разных документов, при нажатии кнопки Создать в отдельном окне открывался список доступных документов. Из этого списка нужно было выбрать требуемый документ.
Теперь в журналах, содержащих несколько документов, платформа автоматически создаёт не кнопку, а подменю, в котором содержатся доступные документы. Это упрощает создание новых документов и не отвлекает пользователя от основного контекста работы:

Изменение палитры
Мы немного изменили цвета панели разделов и панели команд текущего раздела. На некоторых мониторах старые цвета выглядели плохо. Теперь они стали более "спокойными". Кроме этого панель команд, отображаемая вертикально, теперь не имеет заголовка "Меню функций", как раньше.

Управление масштабом табличных документов
При проектировании размеров элементов интерфейса Такси мы исходили из определённого размера шрифта, который стандартно используется в системе. Однако некоторые прикладные решения используют увеличенный шрифт, например, при отображении отчётов. В результате такие отчёты в новом интерфейсе выглядят "слишком большими".
Поэтому мы добавили новое свойство РежимМасштабированияПросмотра для поля формы, отображающего табличный документ. С помощью этого свойства можно принудительно уменьшить масштаб, в котором отображается табличный документ, если в этом документе используется нестандартный размер шрифта.
Передача дополнительных параметров в открываемые формы
Ещё одно полезное изменение связано с тем, что в интерфейсе Такси можно создавать новые элементы данных прямо из поля ввода. В его выпадающем списке есть кнопка создания нового элемента.
Раньше подобная функциональность реализовывалась в прикладных решениях с помощью встроенного языка. При этом новой форме автоматически передавались параметры, связанные с отбором. А кроме этого могли передаваться и другие параметры, уточняющие характеристики создаваемого элемента данных.
Теперь, в новом интерфейсе, открытие формы нового элемента может происходить автоматически. Поэтому к формам прикладных объектов мы добавили новый стандартный параметр ДополнительныеПараметры. В него из поля ввода автоматически передаются параметры выбора и связи параметров выбора, описанные как дополнительные (не связанные с отбором). Эти значения теперь тоже можно анализировать при создании нового элемента и открытии его формы.
Кроме этого ДополнительныеПараметры платформа передаёт из поля ввода не только в форму нового элемента, но и в форму выбора. Таким образом, если пользователь из поля ввода открывает форму выбора и уже из неё создаёт новый элемент, то платформа автоматически передаст ДополнительныеПараметры по всей этой цепочке в форму нового элемента.
Что такое интерфейс такси в 1с
Затрагивая тему относительно интерфейса «Такси», хотелось бы рассмотреть два основных вопроса, которые чаще всего не понятны пользователям: «для чего вообще нужен новый интерфейс и почему его потребовалось сделать именно таким?».
Отвечая на этот вопрос, мы хотим сразу отметить, что как правило, пользователи не отличают разницу между прикладным решением и платформой. Для них это единое целое. На самом деле это не совсем так. Если мы решили внести изменения в это «целое», то как правило, изменения нужно проводить не только в конфигурации, но и соответствующим образом изменять платформу.
С интерфейсом «Такси» обстоит именно такая ситуация. Что же такого глобального было задумано разработчиками, что в итоге потребовало его усовершенствования?
Основная причина кроется в том, что с момента появления веб-интерфейса и выхода «1С: Предприятия» в Интернет (включая выход через 1cfresh), да и вообще с развитием самого Интернета, пользовательская аудитория стала быстро расширяться.
Первые прикладные решения были направлены только на тех пользователей, которые были специально обучены и подготовлены для работы с ними. Они проходили предварительное обучение и осваивали предметную область. Конечно, не у всех был высокий уровень подготовки, но тогда они могли обратиться только к собственной IT-службе.
В наши дни ситуация значительно изменилась в сторону пользователей, которые имеют навыки работы с сетью Интернет, а также с мобильными устройствами и программами, не обладающими экономической спецификой. Современным пользователям более привычно осваивать новое « с экрана», при этом для них важны простота восприятия и удобства юзабилити. Теперь до начала работы с программой никто практически не оканчивает курсы или читает книги и документации. Освоений программ происходит непосредственно в процессе работы с ней, в ходе которого они и разбираются как она работает и что в ней надо сделать.
Кроме того, даже в крупных компаниях со специализированными программными решениями начинают работать не только те, кто является активным пользователем компьютера, но и те, кто до этого не нуждался в работе с ним, например мастер, работающий ранее на производстве. Таким образом, задача разработчиков сводится к тому, чтобы «порог вхождения» был максимально низким для пользователей, и ничто не мешало им быстро разобраться в принципе работы приложения. Более того, такие легкие в освоении программные решения более привлекательны для небольших компаний, а также при массовых установках, так как не требуют затрат времени и средств на обучение сотрудников. Однако, не стоит забывать и об активных пользователях, для которых важна эффективность работы, а не простота в использовании.
В таких условиях очень многое зависит от конфигурации. Она должна быть удобна для неподготовленного пользователя и при этом обеспечивать производительность. Основываясь на практике, проблемы в ходе эксплуатации могут создавать также сама платформа и интерфейс и решить просто «хорошей» конфигурацией нельзя.
Что учтено в новом интерфейсе?
В ходе многочисленных тестирований и наблюдений за работой пользователей с типовыми прикладными решениями, специалисты смогли выявить основные проблемы, которые постарались разрешить в новом интерфейсе «Такси». В чем заключались эти проблемы? Ниже мы приводим список тех ситуаций, который вызывали трудности у пользователей в ходе работы с программами:
- Сложно отыскать необходимый объект: пункт в меню, команду в панели, строку в списке. Чем больше инструментов отражено в списке или панели, тем больше времени требовалось пользователем на поиск. В некоторых случаях нужные объекты так и не удавалось найти, хотя они присутствовали. Таким образом, пользователь должен использовать другие способы поиска, если они были доступны.
- Сложно отыскать нужные данные: накладная конкретного покупателя и введенный день назад заказ. Поиск в системе работает неудовлетворительно, плохо работает история. К «Избранному» пользователи обращаются крайне редко.
- Трудность выбора в поле ввода. Пользователями редко используется при вводе поиск, а при работе с формой требуется повышенное внимание и часто возникает ситуация, когда пользователь теряет контекст работы. При добавлении из формы нового элемента данных практически всегда теряется контекст работы.
- Проблемы с формой выбора. Чаще всего пользователь отыскивает нужное глазами, а не через строку поиска, в связи с чем возникает проблема, описанная в пункте 1. У многих возникают трудности с иерархическими списками, особенно у новичков, которые еще не знакомы с принятой иерархией данных в учете.
- Элементы интерфейса очень мелкие. Иногда их тяжело распознать или попасть в них мышью. Как правило это кнопки без текста в виде картинок, а также кнопки навигации в календаре.
В качестве решения, в котором были учтены все описанные выше проблемы, был и разработан новый интерфейс «Такси», отличительной особенностью которого является не столько его усовершенствованный внешний вид, сколько:
- Улучшенные возможности навигации в приложении
- Возможность настройки пользователем рабочего пространства
- Улучшенные возможности использования отдельных элементов интерфейса
Навигация по приложению
Итак, одна из главных целей в ходе разработки «Такси» заключалась в том, чтобы улучшить навигацию по приложению. При этом задача заключать в том, чтобы:
- Команды и данные команды располагались максимально близко к пользователю
- Пользователь имел возможность без труда и всегда найти нужные данные
Для того, чтобы реализовать данные задачи, потребовалось изменить подход к навигации сразу по ряду направлений. Что получилось в итоге?
Удалось повысили роль «истории» в качестве инструмента для поиска данных. Для этого вместо истории изменений появилась история открытий, также увеличилось количество сохраняемых элементов в истории и переработан диалог ее отображения – записи разделяются по датам, а поиск стал более удобным:
Также была включена динамическая панель истории – ее можно помещать в основное окно и, таким образом, доступ к недавним записям остается всегда «под рукой». В том числе можно использовать панель истории для переключения между открытыми формами.

Увеличена и роль «Избранного» - теперь оно служит инструментом доступа к основным функциям и данным:
Появилась возможность добавление в избранное не только данных, но и команд
Добавление элементов в избранное пользователь может выполнять из меню функций, из формы, из диалога истории – в один клик

Диалог отобрания избранного также подвергся переработке и теперь в нем реализован новый поиск
Реализована возможность изменения названий элементов избранного

Создана панель избранного. Теперь все элементы можно «фиксировать», а панель избранного использовать в качестве панели для основных команд

Появились новые возможности для более частого использования механизма полнотекстового поиска данных. Для этого создана стандартная форма для полнотекстового поиска во всех прикладных решениях

Усовершенствован сам механизм для более быстрого и успешного получения результатов

Реализована автоматическая работа регламентных заданий в файловом режиме работы без необходимости запуска отдельного служебного соединения. Таким образом, в файловом режиме актуальность полнотекстового индекса поддерживается так же просто, как и в клиент-серверном.
Кроме этого: Разработана панель инструментов для возможности обращения к основным методам навигации по программе: избранное, поиск в данных, меню функций, история

Меню функций также приобрело новый дизайн, который позволил повысить восприятие большого количества команд

Связь между начальной страницей и разделом «основное» теперь отсутствует. В новом интерфейсе они являются двумя отдельными и несвязанными между собой объектами
За разделами закреплена роль «логической группы команд». В итоге раздел перестал служить рабочим местом, а стал способом получения доступа к меню команд, которые объеденным прикладным смыслом
Разработан более быстрый доступ к стартовой странице

Появилась альтернативная навигация в парадигме Вперед/Назад по открытым формам

Рабочее пространство пользователя
Во время наблюдений за работой пользователей, было выявлено что каждый из них выполняет различные задачи и каждому требуется определенный размер монитора. Поскольку создать такое решение, которое могло отвечать потребностям сразу всех пользователей нереально, разработчики решили, что данную ситуацию можно изменить в лучшую сторону за счет возможности «конструирования» рабочего места.
Например, мы имеем небольшой монитор и небольшое разрешение экрана. В такой ситуации, панели в окне станут занимать достаточно много пространства от всей рабочей области. В вязи с этим было решено увеличить рабочую область путем отключения все панелей, кроме панели инструментов.

Возможности навигации при этом остаются доступными в панели инструментов. Некоторые из элементов станут «дальше» из-за лишних кликов при работе с мышью, но это пустяки, по сравнению с тем, какие возможности теперь доступны пользователю для удобства его работы.
Или приведем другой пример. У нас наоборот широкоформатный монитор. Здесь, конечно, экономить площадь нам ни к чему. В данном случае предоставляется возможность организовать рабочее пространство так, как это было наиболее комфортно для пользователя: можно отобразить сразу все панели - разделов, истории и избранного. Если при работе требуется частое переключение между открытыми формами, то для удобства можно использовать панель открытых. В небольших конфигурациях использовать панель команд текущего раздела может быть более удобным решением, чем использование меню функций.

Панелями может управлять не только пользователь, но и сам разработчик. Исходя от специфики прикладного решения, им может задаваться расположение и состав панелей по умолчанию. Например, доступно включение панели команд текущего раздела для небольших конфигураций.

При установке можно уточнить конфигурацию панелей для определенного пользователя. Эти же настройки самостоятельно может задать и сам пользователь.
Использование поля ввода
Заметно улучшено юзабилити поля ввода при выборе значений. Ранее тут присутствовали такие проблемы как:
- Нерациональное расположение кнопки выбора рядом с полем ввода. Многие пользователи, видя данную кнопку, нажимали ее не начиная ввод в самом поле. Как показала практика, наиболее эффективным является выбор посредством ввода, чем использование формы выбора
- Не всем пользователям было понятно, в каких полях можно осуществлять ввод для выбора
- Расположения у поля сразу двух кнопок - кнопка выбора и кнопка для выбора из выпадающего списка. Это часто путало пользователя, так как было непонятно какой кнопкой следует воспользоваться
В связи с перечисленными «неудобствами» разработчики изменили поведение поля для ввода. Теперь выбора значения выполняется через выпадающий список, который объединяет историю выбора, подобранные значения и список выбора (в соответствии со свойством элемента формы).
Для открытия выпадающего списка предусмотрена новая кнопка, также он появляется при установке мыши в поле ввода и при подборе.
Выпадающий список позволяет пользователю понять, что поле предназначено для выбора значений, а не просто для ввода текста. Кроме того, уже при первом открытии становится ясно, что в поле можно также вводить текст для поиска. Для удобства в истории сохраняются значения, которые были выбраны недавно. При необходимости можно добавить новый элемент, не открывая при этом форму выбора. Также можно использовать только форму выбора, если больше ничего не пригодилось. Дополнительно отметим, что выпадающий список не открывается при помощи клавиатуры, для того, чтобы не мешать вводу данных.
Ранее, также возникали проблемы с отображением подобранных значений – либо поиск не давал никаких результатов, либо выдавал слишком много значений. Теперь в ходе подбора значения отображаются сразу. Стоит еще добавить, что сообщения о результате подобранных значений, которые раньше отображались в виде отдельного диалога или при попытке схода с поля, теперь отображаются в выпадающем списке при вводе.
Кнопка выбора теперь находится в выпадающем списке. Конечно, такое юзабилити удлинило процесс открытия формы выбора, так как «клик» требуется в поле для открытия выпадающего списка, и для нажатия гиперссылки в самом списке. Но данное решение было реализовано с той целью, чтобы пользователь могут воспользоваться поиском по набору и при этом реже пользоваться формой выбора.
- В истории сохраняются последние выбранные значения
- Поиск можно осуществлять не только по началу строки или подстроки, но и методом ввода полного текста
- Ввод нового значения можно выполнять, не открывая форму списка
Отметим, что при необходимости кнопку выбора можно вернуть на прежнее местоположение. Также в выпадающем списке предусмотрена возможность использования форматированных строк в качестве представлений значений подбора и списка выбора. Это позволяет визуально выделить строки при помощи цвета текста или шрифта.
Новый дизайн
После качественных изменений, произошедших в пользовательской аудитории, потребовать внести изменения и в дизайн интерфейса. На этот счет у разработчиков было немало различных соображений, начиная от простых до более сложных концепций. Основная сложность при создании интерфейса связана с быстрым развитием Интернета. Как мы уже говорили, раньше пользователями компьютерной техники были только специалисты, которым она требовалась для выполнения деловых задач, в связи с чем и интерфейсы для них были привычны - их задача сводилась к тому, чтобы обеспечить возможность выполнения тех или иных функций. Эстетическая сторона и удобство использования на тот момент не были основными аспектами. Главное, чтобы интерфейс поддерживал необходимый набор функциональных возможностей, не вызывал явного отторжения - просто был «нормальным».

Активное развитие Интернета и мобильных устройств повлияло на пользовательскую аудиторию и теперь большая часть является активными пользователями, которым компьютерные технологии требуются для выполнения уже совершенно иных задач - блогов, конференций, социальных сетей и пр. Подобные приложения объединяют несколько общих факторов – возможность работы в одной программе большого количества пользователей независимо от уровня их подготовки, и конкурентные ресурсы, то есть пользователям сегодня подставлен широкий выбор и соцсетей, и поисковых порталов и т.д. Среди них выбор осуществляется в пользу тех ресурсов, которые устраивают пользователя не только по функциональным возможностям, но и по юзабилити и даже внешнему оформлению.
Таким образом, для современных приложений важна уже не столько функциональность (у всех она примерно одинаковая), сколько эстетическая привлекательность, а далее удобство использования интерфейса. Такая тенденция привела к появлению целого направления в дизайне интерфейсов и к дальнейшему развитию этих идей со стороны изящества, графичности, простоты и юзабилити. Результатом послужило появление компьютерных устройств, которые доступны пользователям и адаптированы под новые интерфейсы, считающиеся удобными и понятными.
Другая сложность при разработке интерфейса была связана с тем, что для пользователей Интернета не характерно использовать только один ресурс, они могут использовать несколько похожих, которые им наиболее всего нравятся - браузер, почту, опять же соцсети и пр. Иначе говоря, в данной ситуации важно чтобы программа не просто полезной, но и «приятной». Теперь, высказывание «встречают по одёжке», стало как никогда актуально для программных решений. Чем бы знакомство пользователя с программой не закончилось, важно чтобы она привлекла своим видом.
Остальные соображения разработчиков интерфейса «Такси» были направлены на устранение мелких «недочетов» - сложности «поиска глазами» нужных элементов приложения, неудобства работы с мышью, сложности по части «попадания» в некоторые элементы и пр. В результате удалось создать дизайн, у которого появились новые отличительные черты, а именно - увеличенные размеры элементов и более крупный шрифт. Также были увеличены отступы между элементами, что позволило интерфейсу стать более «свободным». Цветовая гамма также потерпела изменения – теперь форма и поля имеют один белый фон, активное поле имеет подсветку, заголовки групп выделяются цветом, можно также выделить всю группу цветом фона и т.д. Размеры элементов формы тоже были изменены, при этом были добавлены новые элементы, например «Тумблер».
Отдельно хотим отметить, что при создании нового интерфейса, учитывался тот факт, что работа с приложением может выполняться на устройстве с сенсорным экраном, что сегодня весьма актуально. Поэтому все решения в интерфейсе рассматривались также с учетом того, как это будет работать и отображаться на сенсорных устройства - планшетах и пр.
Что осталось?
В настоящий момент разработчики стремятся к тому, что сделать переход на новую версию платформы наиболее простым. Сейчас не все можно сделать автоматически, кое-что еще нужно подкорректировать «вручную». Простые формы при включении «такси» не вызовут никаких проблем, но что касается тех форм, которые были созданы под старые интерфейсы, то они пока не очень хорошо отображаются. Это связано с тем, что отступы и шрифты были увеличены, также пользователи могут иметь «мелкий» монитор. Данные формы, естественно требуют доработки – где-то это может быть выполнено без особых проблем, где-то понадобятся более значительные изменения.
Сейчас разработчики пытаются искоренить данную проблему, чтобы она не стала «камнем преткновения» при переходе на новую версию 8.3. Уже на подходе решение, которое позволит плавно перейти на «Такси», без ощутимых проблем в процессе адаптации программы. Это решение позволит работать со старыми сложными формами без переработок. Конечно, в новом интерфейсе такая форма уже будет выглядеть не как старая, но при этом полностью усовершенствованной тоже не станет, но с ней можно будет работать и все возможности интерфейса для нее будут доступны.
Следующая тема, которой я собираюсь посвятить несколько циклов статей — работа с программой «1С:Предприятие 8», поскольку в последнее время появились принципиально новые конфигурации и пользователи часто обращаются ко мне с вопросами, касающимися работы с этими продуктами.
Претензии, которые приходится слышать, звучат примерно так: «Мне не удобно, когда меню слева», «Я не вижу, какие окна открыты у меня в программе», «Я не могу найти…» и так далее.
Но ведь разработчики не могут угодить одинаково всем. То, что нравится одним пользователям, другие воспринимают в штыки. Зато разработчики могут дать пользователям возможность настраивать интерфейс под себя. И в случае с «Такси» пользователи получили такую возможность выбора, какой у них раньше еще не было.
Первое, что я всегда делаю при начале работы с новой конфигурацией — активирую отображение команды «Все функции». Для новичков эта опция особенно полезна, поскольку позволяет быстро найти любой объект конфигурации. Документ, журнал, регистр, обработку — все, что угодно. Для «1С:Зарплата и управление персоналом 3.0» (ЗУП 3.0) это тем более актуально, поскольку данная конфигурация все еще активно дорабатывается, в связи с чем случается и так, что некоторые функции после очередного обновления перебираются в другой раздел. Команда «Все функции» позволяет обратиться к нужному объекту напрямую.
Для того, чтобы сделать эту команду активной, необходимо зайти в настройки, и в подразделе «Сервис» выбрать пункт «Параметры».
В открывшемся окне необходимо отметить птичкой опцию «Отображать команду «Все функции» и принять изменения.
Активированная команда появится в самом низу настроек.
Второй мой обязательный шаг — активация панели управления открытыми окнами, которая по умолчанию может быть отключена. Для этого идем в «Вид» > «Настройка панелей».
Перед нами откроется редактор панелей, в котором мы можем настроить внешний вид под наши нужды.
Для изменения интерфейса достаточно захватить нужный элемент мышкой и перетащить его туда, где вы хотели бы его видеть. Я беру «Панель открытых», которая в данный момент вообще не активна и перетаскиваю ее в нижнюю часть интерфейса. Теперь я всегда смогу видеть, какие окна у меня открыты, а также быстро переключаться между ними.
Для меня этого вполне достаточно. Я привык работать именно так. Но вам, возможно, будет привычнее, если в интерфейсе «Такси» 1С 8.3 панель разделов будет находиться вверху. Давайте перенесем ее туда и посмотрим, что из этого получится.