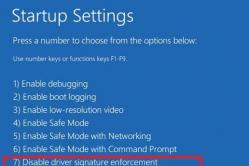Жаропонижающие средства для детей назначаются педиатром. Но бывают ситуации неотложной помощи при лихорадке, когда ребенку нужно дать лекарство немедленно. Тогда родители берут на себя ответственность и применяют жаропонижающие препараты. Что разрешено давать детям грудного возраста? Чем можно сбить температуру у детей постарше? Какие лекарства самые безопасные?
Десятая версия Windows хоть и выглядит весьма инновационной, тем не менее и в ней не обошлось без перегибов, связанных с блокировкой ПО некоторых разработчиков. Виной тому система защиты Windows 10. Как разблокировать издателя программного продукта, сейчас и посмотрим. Заодно выясним причины появления таких нештатных ситуаций.
Сообщение «Этот издатель был заблокирован, и его программы не будут запускаться на этом компьютере»: причины появления
Система защиты в десятой версии системы работает, если можно так выразиться, уж слишком усердно. Тут вам и одновременное срабатывание брэндмауэра (Firewall), и защитника (Windows Defender), и наличие учетной записи суперадминистратора, которая контролирует абсолютно все запускаемые в системе процессы.
Но самое печальное состоит в том, что блокируются не только потенциально опасные или нежелательные программы, но и совершенно легальное ПО, и даже драйверы устройств. А ведь без них, как известно, ни одна «железяка» работать не будет. Вот вам и Windows 10. Как разблокировать издателя? В принципе, не так уж и сложно, как может показаться на первый взгляд. По крайней мере специалисты называют три верных способа.
Уведомление «Этот издатель был заблокирован» (Windows 10): отключение проверки цифровых подписей
Первая методика является самой простой. Прежде всего, следует деактивировать службу проверки цифровых подписей, которая контролирует состояние лицензий в Windows 10. Как разблокировать издателя?

Сначала нужно войти в режим завершения работы, зажать Shift и выбрать строку рестарта (перезагрузки). В предложенном выборе действий следует выбрать диагностику, после чего через дополнительные параметры перейти к настройкам загрузки. Далее жмем на кнопку перезагрузки, а потом используем клавишу F7, которая соответствует седьмому пункту меню с указанием на отключение проверки. После рестарта проблема должна исчезнуть.
Удаление цифровых подписей перед установкой программ
Но это еще не все. Есть еще одна интересная возможность, применяемая для Windows 10. Как разблокировать издателя, можно понять, если использовать специальные программные продукты.
Одной из самых простых утилит является небольшое приложение FileUnsigner. Использовать его очень просто. Достаточно перетащить блокируемый файл на распакованный объект (совместить ярлыки), после чего программа произведет удаление подписи и выведет на экран сообщение об успешном завершении процесса. Как уже понятно, сообщение «Этот издатель был заблокирован» Windows 10 больше не выдаст.
В принципе, для первых двух методов можно применять и специализированную программу Windows 10 Manager с похожими действиями, которые производятся в разделе драйверов и программного обеспечения. Если заниматься этим вручную не хочется, можно использовать даже некоторые автоматизированные настройки, предлагаемые приложением по умолчанию.

На практике тут нужно использовать раздел так называемого «суперкопирования», в настройках которого задаются настройки исходной и конечной папок, а также указываются некоторые дополнительные параметры. В этом случае обход еще более прост. Можно заниматься даже перемещением объектов или их удалением. Если использовать задействование функции включения подкаталогов, появится возможность копирования на уровень выше, не говоря уже об определении потоков (по умолчанию значение установлено на восьмерку). Естественно, все эти параметры можно изменить по своему усмотрению или применить предлагаемые программой настройки по умолчанию.
Отключение контроля для зарегистрированных «учеток» пользователей
Теперь еще об одном инструменте, который имеется в Windows 10. Как разблокировать издателя? Можно воспользоваться отключением системы контролирования «учеток», что тоже работает довольно неплохо, и в большинстве случаев многие юзеры предпочитают использовать именно такую методику.

Чтобы не рыться в дебрях настроек, в «Панели управления» или в параметрах системы, для доступа к этой функции лучше использовать поиск через главное меню «Пуск», где следует набрать сочетание UAC. Далее нужно просто кликнуть по найденному совпадению, а в новом окне передвинуть фейдер (ползунок) в самое нижнее положение, соответствующее параметру «Никогда не уведомлять». Далее следует применить изменение параметров, и при этом даже перезагрузка не потребуется. Устанавливать ранее блокируемое приложение можно сразу же.
Заключение
Как видно из всего вышесказанного, разблокировка издателя в Windows 10 - дело не такое уж и хлопотное. Некоторые пользователи, правда, советуют применять еще одну методику, которая состоит в использовании командной строки, в которой нужно прописывать путь к устанавливаемому драйверу, если обычным способом он не инсталлируется по причине блокировки издателя системой защиты.
Можно, конечно, поступить иначе, используя создание правил исключений для того же файрволла, отключить его полностью, деактивировать защитник Windows и т. д. Это хоть и может помочь в некоторых ситуациях, но чревато только тем, что в дальнейшем Windows начнет выдавать надоедливые уведомления о том, что система подвергается риску и т. д., и т. п.
Тут придется использовать настройки файрволла, это как минимум. В самом простом случае нужно включить установку нового правила, после чего указать требуемые параметры исключений, обязательно задействовав установки для протокола TCP. В остальном все просто - следует всего лишь использовать те настройки, которые программа предлагает по умолчанию.
Так что, думается, рядовой юзер вряд ли будет заниматься такими вещами. Поэтому можно ограничиться тремя простейшими способами. В большинстве случаев они работают, как положено. При выборе способа обхода защиты принципиальной разницы в том, какой именно метод будет использован, нет. Но большинство специалистов утверждают, что самым действенным оказывается отключение контроля «учеток». К тому же произвести такую операцию сможет любой пользователь, а задействование прав админа, как это обычно происходит, в этом случае не потребуется.
В Windows 10 иногда встречается следующая проблема: при установке какого-нибудь приложения можно получить системное уведомление об ошибке, в котором говориться, что данное приложение заблокировано в целях защиты. Соответственно, инсталлировать программу не получается. Самое обидное в том, что иногда блокируются безопасные и легальные приложения. Рассмотрим, как можно справиться с этой проблемой.
Описанная выше ситуация возникает из-за чересчур ответственной работы системы UAC (контроль учетных записей), которая запрещает установку программ с недействительной цифровой подписью. Данная функция обеспечивает безопасность операционной системы, но на практике происходят «глюки», и блокируются программы с правильной цифровой подписью.
Методы разблокировки
Рассмотрим два несложных способа, с помощью который можно обойти ошибочное ограничение, установленной системным инструментом Windows.
1 Отключение контроля учетных записей
Логичный способ решения описанной выше проблемы – временное отключение функции блокировки. Для этого выполняем следующие действия:

Удаление цифровой подписи
Если после описанного выше способа вам не удалось решить проблему, прибегнем к более радикальному средству. Для этого воспользуемся приложением FileUnsigner, которое загружаем с официального сайта . Установка не требуется, достаточно распаковать программный файл в любое место на жестком диске.
Пользоваться FileUnsinger очень просто – перетаскиваем на его иконку установочный файл, блокируемый системой.
Утилита работает в командной строке. По окончании процесса получаем сообщение о его успешном завершении.
Что значит "Этот издатель был заблокирован и его программы не будут запускаться" и как это убрать?
Производитель программного обеспечения на рынке называется издателем, потому что продает информационный продукт. Операционная система выступает программной платформой для запуска стороннего ПО.
Причина проблемы
Когда издатель выпускает программу для запуска и работы в одной из операционных систем семейства Windows, он обязан зарегистрировать ее в службе лицензирования Microsoft. Выданная лицензия означает, что программа в первую очередь безопасна.
Как только лицензия выдана, программа снабжается цифровой подписью.
При попытке установить на устройство программу с недействительной (просроченной или со старым форматом) цифровой подписью ОС выдаст соответствующее сообщение.

Предупреждение от операционной системы. пройдите по ссылке (выделено красной рамкой), чтобы узнать способы решения от Microsoft
Есть три надежных методов решения проблемы:
- Удаление цифровой подписи
- Отключение контроля за установкой и запуском программ
- Запуск установки с правами администратора
Удаление цифровой подписи
В составе ОС Windows нет программы для такого функционала. Лучшая бесплатная утилита – FileUnsigner ().
Скачайте утилиту с и распакуйте архив:

Внутри архива два файла: файл программы и файл с описанием лицензии
Чтобы воспользоваться утилитой просто перетащите установочный пакет на иконку программы в окне.

Перетащите установочный файл на иконку FileUnsigner чтобы удалить цифровую подпись
Результатом должна быть открытая командная строка с надписью Successfully unsigned и предложением выйти и с программы по нажатию любой клавиши.

Цифровая подпись удалена успешно
Закрывайте консоль и инсталлируйте программу. Больше предупреждение не появится.
Отключение UAC
UAC (контроль учетных записей) – это служба безопасности Windows, которая блокирует приложения к которым у Windows , файл с просроченной цифровой подписью как раз из таких приложений.
Отключать UAC следует перед установкой программы, а затем включать снова.
Без UAC не работает магазин Windows и некоторые настройки безопасности.
Чтобы отключить UAC следуйте инструкциям ниже:
- Войдите в панель управления.
- Щелкните по пункту Учетные записи пользователей.
- Снова выберите пункт Учетные записи пользователей.
- Выберите пункт «Изменить параметры учетных записей».
- Установите ползунок настройки политики безопасности UAC в нижнее положении и нажмите ОК.

Открываем панель управления

Учетные записи пользователей

Снова Учетные записи пользователей

Изменить параметры учетных записей

Опускаем ползунок вниз
После этого спокойно запускайте установочный файл.
Запуск от имени администратора
Самый простой способ, при условии, что вы умеете пользоваться командной строкой Windows.
- Запустите командную строку Windows с правами администратора.
- Запустите установку из командной строки. Чтобы установка началась пропишите путь к файлу и название файла установки и нажмите Enter.

Запуск командной строки от имени администратора
Несмотря на все заявления по поводу того, что десятая модификация Windows является чуть ли не самой совершенной системой, без багов и в ней не обошлось. Дело в том, что она способна блокировать выполнение некоторых программ, что называется, невзирая на лица, считая разработчика прикладного программного обеспечения ненадежным. О том, как разблокировать издателя в Windows 10, далее и пойдет речь. Предложить можно три варианта как минимум.
Почему бывает необходимо разблокировать издателя в Windows 10?
Для начала рассмотрим, почему могут потребоваться такие действия. Проблема тут в том, что встроенная система безопасности (защиты) самой ОС работает, если можно так выразиться, слишком усердно. При этом задействуется и файрвол, и так называемый Защитник, и суперадминистратор, и служба TrustedInstaller, и даже контроль учетных записей.
Самое негативное состоит в том, что все эти инструменты вкупе блокируют выполнение установки или запуск инсталлированных пользовательских приложений не только тех, которые система считает подозрительными, потенциально опасными или нежелательными, но и многие апплеты, относящиеся к вполне легальному программному обеспечению. В эту категорию, к сожалению, попадают даже некоторые типы драйверов.
Как разблокировать издателя программ в Windows 10 - вариант первый
Что же касается рассмотрения основного вопроса, начать стоит с самого простого решения, которое состоит в том, чтобы использовать отключение проверки цифровых подписей, которая производится при каждом старте системы.

Как разблокировать издателя в Windows 10, исходя из такой ситуации? Для начала следует использовать строку перезагрузки из главного меню, зажав при этом клавишу Shift, а после рестарта выбрать раздел устранения неполадок с последующим переходом к параметрам загрузки ОС, где в появившемся меню нужно воспользоваться седьмым пунктом или просто нажать клавишу F7 (это действие отключит проверку подписей драйверов), после чего любую программу можно будет запустить без проблем.
Отключение контроля регистрационных записей
Проблема того, как разблокировать издателя в Windows 10, может быть решена еще одним способом, который требует вмешательства в настройки контроля «учеток» (службы UAC), поскольку в основном это касается именно прав, необходимых для старта какого-то приложения в виде исполняемого файла.

Чтобы долго не перемещаться по разного рода меню, найти нужный раздел проще всего через систему поиска, где задается искомое сокращение UAC. В окне настройки опций в левой части имеется специальный ползунок, как раз и регулирующий уровень безопасности. Его необходимо переставить в самое нижнее положение, после чего желательно произвести перезагрузку.
Удаление цифровых подписей
Еще один способ решения проблемы того, как разблокировать издателя в Windows 10, состоит в использовании сторонних программ. Самым простым в этом случае выглядит приложение FileUsigner.

Его использование сводится к тому, чтобы перетащить в окно программы или совместить с ее ярлыком файл, который был заблокирован системой. После этого приложение сообщит, что цифровая подпись была удалена, а Windows к ее проверке больше обращаться не будет.
Так же просто можно воспользоваться приложением-оптимизатором Windows 10 Manager, в котором предусмотрена функция так называемого суперкопирования на уровень, находящийся в файловой системе выше, нежели местоположение заблокированного объекта. В этом случае после произведения таких действий останется всего лишь запустить скопированный файл программы, а сообщение о блокировке выдано не будет.
Дополнительные меры
Наконец, можно использовать создание специальных правил для отключения блокировки в файрволе или вносить исполняемые файлы программ в списки исключений. Но, как показывает практика, особого смысла в этом нет, поскольку использование первых трех методик или даже обычная деактивация брэндмауэра позволяет избавиться от возникающих проблем очень просто.
Некоторые пользователи, перешедшие на Windows 10, сталкиваются с неприятной проблемой: при попытке установить какую-либо программу появляется сообщение об ошибке. В уведомлении написано, что издатель данного приложения был заблокирован, поэтому его продукты инсталлировать нельзя.
Хуже всего, что блокируются не только подозрительные приложения, но и вполне легальные программы типа uTorrent. В таких условиях актуальным становится вопрос, как разблокировать издателя Windows 10 и всё-таки установить нужную программу на компьютер.
Причина блокировки
Виной всему чрезмерно ответственная работа системы контроля учетных записей (UAC), блокирующей программы с недействительной цифровой подписью.
Целью этого ограничения является поддержание безопасности Windows, однако на практике встречаются некоторые «перегибы» – у программы с цифровой подписью всё в порядке, но система всё-равно может заблокировать её установку.
С основной причиной мы разобрались, теперь давайте посмотрим, как разблокировать издателя программ в Windows 10.
Способы разблокировки
Есть разные способы обойти инструмент защиты, который иногда ошибается и начинает блокировать запуск нормальных программ. Ниже будет рассмотрено два простых метода, применение которых не требует наличия специальных знаний у пользователя.
Способ 1 - отключение контроля учетных записей
Раз причиной возникновения необходимости разблокировать издателя Windows 10 является контроль учетных записей, то решение проблемы стоит начать с отключения этой функции.
Важно! После установки нужной программы обязательно включите контроль учетных записей, иначе Windows 10 будет защищена не в полной мере.
Итак, чтобы временно отключить контроль учетных записей:

Если вопрос, как разблокировать издателя в Windows 10, не разрешился после применения этого способа, то вам придется удалить цифровую подпись, которая и является причиной появления ошибки.
Способ 2 - удаление цифровой подписи
Сделать это можно с помощью утилиты FileUnsigner:

После выполнения этих действий вы без проблем запустите инсталляцию программы, которая ранее расценивалась как потенциально опасная.
Вывод
Теперь вы знаете, как разблокировать издателя программ в Windows 10. Безопаснее пользоваться вторым способом, так как отключение функции контроля учетных записей негативно сказывается на защите системы. Однако, если сразу после установки нужной программы заново выставить высокий уровень контроля, то никаких проблем возникнуть не должно. Главное быть уверенным, что Windows 10 ошибается, и вы устанавливаете полезную программу, а не вредоносное приложение.