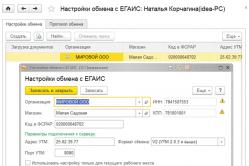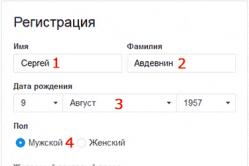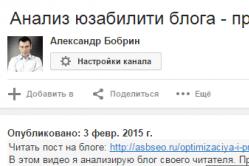Жаропонижающие средства для детей назначаются педиатром. Но бывают ситуации неотложной помощи при лихорадке, когда ребенку нужно дать лекарство немедленно. Тогда родители берут на себя ответственность и применяют жаропонижающие препараты. Что разрешено давать детям грудного возраста? Чем можно сбить температуру у детей постарше? Какие лекарства самые безопасные?
Дизайнер проводит до 80% рабочего времени в фотошопе. Он является одним из его основных Но тормоза и глюки программы негативно сказываются и на сроках сдачи макетов, и на железных нервах дизайнеров.
Поэтому сейчас мы поговорим о том, как правильно настроить фотошоп, чтобы повысить его производительность в несколько раз.
Общие
Перейти в настройки можно через Edit > Preferences > General (Редактировать - Настройки - Основные), или Ctrl+K. Если у вас MacOS: Photoshop > Preferences > General, или Cmd+K.
Интерполяция изображений (Image Interpolation)
По умолчанию, интерполяция стоит как Bicubik (best for smooth gradients). Вам необходимо изменить ее на Bicubik Sharper (best for reduction).

Рассказывать, что такое интерполяция я не стану, об этом вы можете прочитать в Википедии. Однако, стоит заметить, что этот параметр сильно влияет на качество оптимизируемых изображений.
Экспорт в буфер обмена (Export Clipboard)

Суть работы данного параметра в следующем: При создании макета, вы можете скопировать его в буфер обмена и вставить в любую другую программу. С одной стороны удобно. Но, как известно, размер изображений может варьироваться до бесконечности…
Переключение инструментов при помощи клавиши Shift (Use Shift Key For Tool Switch)
Если включить данную опцию, то листать инструменты определенной категории можно при помощи Shift + горячая клавиша инструмента.

Если же опцию выключить, перемещение между инструментами определенной категории осуществляется несколькими нажатиями на одну и ту же горячую клавишу.
ZOOM

Если вы хотите изменять масштаб при помощи колесика мыши - поставьте галочку на против Zoom with scroll wheel. Галочка напротив параметра Zoom resizes windows позволит автоматически изменять размеры окна при изменении масштаба. Zoom clicked point to center - параметр, который отвечает за центрирование изображения в том месте, в котором вы нажали инструментом Zoom tool.
Интерфейс
Теперь давайте я покажу, как настроить интерфейс фотошопа, перейдя во вкладку Interface (интерфейс).
Граница рабочего поля

По умолчанию, к границе рабочего поля добавляется тень, или еле заметная рамка. На наш взгляд это не очень удобно и даже мешает комфортной разработке макетов. Отключить эти параметры возможно, выставив в столбце Border значение None.
Вкладки документа

По умолчанию, новые файлы всегда открываются во вкладках. Настройки фотошопа позволяют это изменить и открывать файлы в плавающих окнах. Для этого просто уберите галочку с параметра Open Documents as Tabs (Открывать документы во вкладках).
Чтобы иметь возможность состыковывать окна, поставьте галочку напротив Enable Floating Document Window Docking.
Размер шрифта интерфейса (UI Font Size)

Если у вас плохое зрение, вы легко можете увеличить размер шрифта интерфейса. Для этого выберите один из трех вариантов в UI FONT SIZE.
Обработка файлов (File Handling)
Переходим во вкладку File Handling.
Максимальная совместимость PSD и PSB файлов

Важный параметр, который отвечает за совместимость созданного вами файла с другими версиями фотошопа. С одной стороны совместимость - это здорово, а с другой? Размеры файлов при включенном параметре значительно раздуваются.
Однако, вы должны понимать, что убрав совместимость - вы рискуете потерять некоторые слои, при открытии устаревших файлов. Кстати, вы можете почитать о том, как правильно организовать слои в ваших макетах.
Список недавно открытых файлов
Просто измените параметр Recent File List, если 10 для вас мало/много.
Производительность (Performance)
Самые важные настройки фотошопа, которые непосредственно влияют на производительность находятся во вкладке Performance.
Использование памяти (Memory Usage)

В вопросе памяти фотошоп ненасытен как дикий зверь - он сожрет все, что вы сможете ему предложить. Если ваш компьютер не отличается высокими показателями RAM - нужно изменить параметр от 70% до 90%.
История и кэш (History & Cache)

Параметр позволяет задать допустимое количество шагов «назад». Он сильно влияет на количество расходуемой памяти, поэтому увлекаться не нужно.
Резервные Диски (Scratch Disks)

При выборе резервных дисков, желательно не выбирать тот, на котором установлена сама программа. Так же не рекомендуется использовать USB диски, из-за низкой скорости соединения.
Включить OpenGL
Если у вас современная видеокарта, то не лишним будет включить OpenGL. Для этого надо поставить специальные драйвера.
Единицы и правила (Units & Rules)
Правильно настроить единицы измерения линейки можно, перейдя во вкладку Units & Rulers.

Если вы работаете с вебом - ставьте pixels, если с полиграфией - ставьте cm, или mm.
В заключение
Настройка фотошопа не займет у вас много времени, но это важный шаг на пути ускорения рабочих процессов, особенно на слабых ПК, особенно для
Начиная работу в графическом редакторе Photoshop , нам необходимо внести некоторые изменения в настройки этой программы. Настройки по умолчанию не всегда бывают оптимальными для той или иной конфигурации системы, поэтому будем настраивать фотошоп под себя. Чтобы открыть окно с настройками, можем воспользоваться главным меню: «Редактирование», «Установки», «Основные», или просто нажать комбинацию клавиш «Ctrl+K».
В окне основных настроек, как правило, менять особо нечего. Настройки по умолчанию здесь можно оставить как есть, или как на скриншоте выше.
Если вы хотите чтобы при редактировании все ваши действия дублировались в текстовом файле, для этого вам достаточно поставить галочку «История изменений», после чего выбрать метод записи и путь к директории где будет хранится данный файл. Такой дубляж шагов редактирования может оказаться полезным в том случае, когда осуществляются сложные приемы редактирования фотоизображений. Например, если вдруг через некоторое время вам надо будет повторить подобную обработку, а вы уже забыли кое-какие приемы обработки, в таком случае, открываете этот файл, и повторяете все шаги один за другим. Также эта запись может пригодится другому человеку, который захочет повторить подобную обработку.

Интерфейс программы каждый мастер настраивает исходя из личных предпочтений. Поэтому я не буду в данном случае советовать какие настройки программы выбирать. Главное правило интерфейса - чтобы вам было удобно работать с программой, а все остальное не так важно. Можете воспользоваться настройками которые установлены на скриншоте выше.
Обработка файлов

В этом окне можно установить параметры встроенного RAW конвертера - «Camera Raw».
Кликнув по кнопке «Настройки Camera Raw», откроется окно «Установки Camera Raw», см. скриншот ниже.

Здесь важно указать директорию для хранения кэш-памяти RAW конвертера «Camera Raw».
Для чего это нужно. Это нужно для того, чтобы кэш при конвертации файлов, не заполнял дисковое пространство локального диска C . По умолчанию, именно в диске C происходит кэширование данных этой программы. Но мы то с вами не желаем, чтобы из-за какого-то кэша краснел системный диск. Поэтому выбираем директорию под кэш на другом диске, например, на диске «F», в папке «Temp», см. скриншот выше.
Установки параметров производительности

В зависимости от мощности вашей системы, необходимо подобрать оптимальные параметры производительности графического редактора. На скриншоте выше показаны параметры настроек системы на которой установлена оперативная память объемом 4 Гб. В данном случае, под фотошоп отведено 57% ОП, чего вполне достаточно для высокой производительности программы.
Настройки кэширования и историю действий можете установить как на приведенном скриншоте выше, или выбрать другие параметры. Здесь все зависит от мощности видеокарты - графического процессора. Если в процессе редактирования вы заметите некоторую задержку отображения объектов на рабочем столе редактора - установите другие параметры кэширования. Для того, чтобы получить больше информации о данном меню настроек, наведите курсор на область настроек «История и кэш». После этого смотрите информацию в окне «Описание» (кликните по картинке для увеличения).
Вы можете получить больше информации о параметрах настроек графического процессора, наведя курсор на область настроек «Настройки граф. процессора», после чего, читайте инфу в окне «Описание». Для оптимальной производительности редактора, следует выбрать диск с наибольшим свободным дисковым пространством, например, диск «F», но только не системный диск «C» , см. скриншот ниже (кликните по картинке для увеличения).

Если на вашей машине установлен модуль «OpenGL», будут доступны дополнительные настройки параметров и выбора режимов этого модуля, см. скриншот ниже. Если на вашей машине отсутствует модуль «OpenGL», рекомендую скачать его и установить. Это делается просто: вводите в поле поиска браузера слово OpenGL, и скачиваете. Установка простая: запускаете инсталятор, а все остальное сделает программа сама - найдет себе место в вашей машине, и конечно же, на системном диске «C».
Зачем нужен этот «OpenGL»? Без него можно обойтись, но если вы хотите чтобы, например, масштабирование, перемещение объекта на рабочем столе редактора происходило плавно, изящно, для этого и существует этот модуль. OpenGL используется на вашей машине не только для улучшения визуализации в фотошопе, он также используется многими другими программами, 3D приложениями установленными на вашем компьютере. В общем, один раз поставили «OpenGL», и забыли...

Единицы измерения и линейки

Настройки параметров «Единицы измерения» сугубо индивидуальны, кому-то удобнее пользоваться сантиметрами или миллиметрами, но мне удобнее пользоваться пикселями. Разрешение по умолчанию для новых документов устанавливаем как показано на скриншоте выше. Разрешение для печати (фотографии, графика) - 300 пикс/дюйм; для вывода на экран, для веб-страниц - 72 пикс/дюйм.
Направляющие, сетка и фрагменты

Меню «Направляющие» - здесь мы настраиваем цвет и стиль направляющих линий, которые будем использовать при позиционировании объектов. Сетку которую мы будем использовать для группировки/расположения объектов, можно настроить исходя из размера файла и количества редактируемых объектов. Настройки сетки иногда приходится менять на более удобные, поэтому, пример на скриншоте выше - лишь один из вариантов.
Меню «Фрагменты раскройки» - раскройка файла на фрагменты. Этот инструмент, как правило, применяют веб-дизайнеры для раскройки шаблона будущей веб-страницы. Подробнее об этом инструменте мы поговорим в одной из следующих публикаций. А пока что, оставляем параметры такие, какие показаны на скриншоте выше (кликните по картинке для увеличения).

Шрифты - неотъемлемая часть любого графического редактора, и фотошоп не исключение. Для того, чтобы было удобно искать нужный шрифт в меню шрифтов, можете установить большой размер для просмотра образца шрифта, см. скриншот выше.
Настройки 3D

Построение 3D объектов в фотошопе используют крайне редко (я так думаю). Для этих целей существует много специальных программ, например, 3D Max, или тот же Adobe Illustrator CS. Но все же в фотошопе также можно строить 3D объекты, но о том как это делать, читайте в следующих статьях.
Для редактирования 3D объектов, необходим большой объем видеопамяти. Если ваша видеокарта имеет объем памяти хотя бы 500 Мб, этого может быть достаточно для оптимальной производительности редактора. Чем больше видеопамять - тем быстрее происходит процесс редактирования 3D объектов. Не жалейте объема видеопамяти под Photoshop , это сэкономит ваше время на редактирование 3D объектов.

Клавиатурные сокращения

Клавиатурные сокращения можете оставить по умолчанию. Но если вам удобней использовать другие комбинации клавиш, это легко изменить. Находим нужный пункт в главном меню: «Редактирование», «Клавиатурные сокращения», или нажимаем комбинацию клавиш «Alt+Shift+Ctrl+K». В окне установок «Клавиатурные сокращения» выбираем тот или иной пункт меню, например, «Редактирование», открываем его, и начинаем менять стандартные горячие клавиши на собственные.
Для того, чтобы изменить комбинацию клавиш, кликните по нужному пункту меню, и введите свой вариант горячих клавиш, см. скриншот выше. После этого, подтверждаете внесенные изменения соответствующими кнопками расположенными справа. Клавиатурные сокращения - это очень удобная вещь, благодаря которой можно сэкономить много времени. Очень важно запомнить и привыкнуть к этим горячим клавишам, так как в процессе работы в фотошоп, очень часто придется их применять.
Пункты меню в цвете

Цветные пункты меню.
Для начинающих фотошоп-мастеров, эта фишка окажется очень полезной. Например, вам надо по нескольку раз возвращаться в главное меню «Редактирование», «Установки», чтобы найти пункт «Производительность», см. скриншот ниже.
Можно настроить быстрый доступ к этому меню с помощью горячих клавиш, но в фотошопе столько пунктов подменю и горячих клавиш, что сразу всех можно и не запомнить. И вот для того, чтобы быстрей находить среди многочисленных пунктов меню нужный, их подкрашивают в разные цвета.
Как это делается: - выбираете меню, пункт меню, устанавливаете видимость и цвет, сохраняете настройки, см. скриншот выше.

Для разных целей и методов редактирования, необходимо использовать разные инструменты. Палитры и панель инструментов фотошоп удобно держать, так сказать, под рукой. То есть в определенном месте, где тот или иной инструмент, его палитру можно быстро открыть. Например, если при редактировании, вы часто обращаетесь к помощи записанных экшенов, в таком случае, палитру «Операции» активируем в меню «Окно», простым кликом по пункту меню, см. скриншот ниже. Палитры можно группировать по тем или иным логическим признакам, перетасовывать между собой и т.д. и т.п.

Чтобы каждый раз, открывая фотошоп, не возвращаться к поиску тех или иных необходимых палитр, их расположение можно запомнить, создав рабочую среду. Как это сделать - читайте ниже.

Рабочая среда - это расположение тех или иных палитр, окон, инструментов в удобном для вас виде и месте. По умолчанию в фотошопе предусмотрен целый ряд рабочих сред, но если вы хотите настроить рабочую среду согласно вашим требованиям, её можно очень легко создать.
Прежде чем создавать рабочую среду, необходимо открыть и должным образом расположить инструменты, палитры и пр. в нужных местах и в нужном порядке, чтобы в процессе работы весь необходимый инструментарий был под рукой.
Группировать палитры вы можете как угодно, главное правило - чтобы вам было удобно с ними работать. На скриншоте справа изображен один из примеров расположения палитр. Инструментов в одной палитре может быть много, но не стоит в одну палитру засовывать 10 инструментов. Такое количество инструментов в одной палитре, на мой взгляд, не удобно в работе. Рекомендую держать в одной палитре до 6-ти инструментов. Для одной рабочей среды этого больше чем достаточно.
Когда палитры с нужными инструментами собраны, можем сохранить данную рабочую среду. Для этого нажимаем пункт «Новая рабочая среда», присваиваем имя - здесь «proFoto», и сохраняем, см. скриншот справа и внизу.
Таким образом вы можете создавать любое количество рабочих сред в графическом редакторе для самых разных целей.

Вот в принципе и все, что я хотел вам сегодня поведать относительно настройки графического редактора Photoshop CS. Если у вас остались вопросы по этой теме, жду их в комментариях.
На этом пока все, спасибо за внимание.
Еще по данной теме.
Пользоваться этим очень просто. Для того, чтобы открыть скрытую в группе панель, надо всего лишь нажать на её вкладку-заголовок:
Изменение порядка расположения панелей в группе
Обратите внимание, что панель "Цвет" в группе отображена первой, а "Образцы" - второй. Нет никаких особых причин именно для такого расположения панелей, и мы можем легко изменить этот порядок. Все, что нам нужно сделать, это нажать на вкладку-заголовок панели в верхней части группы, затем удерживая левую клавишу мыши зажатой, перетащить вкладку влево или вправо. На данном примере я нажал на вкладку "Цвет" и перетащил её вправо, затем, как только панели поменялись местами, отпустил клавишу мыши. Первой отображается теперь "Образцы":

Перемещение панелей между группами
Что, если, вместо того чтобы просто изменить порядок расположения вкладок в одной отдельно взятой группе, я хочу переместить какую-либо панель из одной группы в другую? Например, что, если я хочу переместить панель "Стилей" в группу, содержащую "Цвета" и "Образцы"? Для этого, следует просто нажать на вкладку "Стилей" и, удерживая левую клавишу мыши зажатой, перетащить вкладку вверх до тех пор, пока другая группа не выделится синей рамкой, а сама панель стилей не станет практически прозрачной.

Синяя рамка даёт мне знать о том, что можно отпустить клавишу. После того, как мы отпустим клавишу, "Стили" появятся в этой группе. Обратите внимание, что панель "Коррекция" теперь находится одна в своей собственной группе, но группа всё равно считается группой, хотя и имеет всего одну панель:

Создание новой группы панелей
Как мы только что отметили, панель "Коррекция" на данный момент находится в своей собственной группе панелей. При желании, мы можем образовать новую группу из любой панели. Скажем, я хочу разместить панель "Цвет", на данный момент находящуюся в одной группе со "Стилями" и "Образцами", в своей собственной независимой группе, кроме того, я хочу, чтобы эта новая группа размещалась над группой с "Коррекцией".
Для этого я нажму на вкладку "Цвет" и перетащу панель вниз до вкладки "Коррекция", пока не синяя полоса подсветки оказывается между двух существующих панелей.
Подчёркиваю, что на этот раз нужно, чтобы синим выделилась именно граница:

После того, как граница выделилась синим, я отпускаю клавишу мыши:

Минимизация группы панелей
Мы можем временно уменьшить группу, чтобы освободить больше места для панелей в других группах. Для этого, дважды щелкните на любой вкладке в группе. В то время как группа сведено к минимуму, все, что вы увидите, это его строка вкладок в верхней части. Здесь я с помощью двойного щелчка уменьшил расположенную вверху группу с "Образцами" и "Стилями". Теперь отображаются только вкладки-заголовки:

Для придания минимализированной группе нормального размера, просто дважды кликните во любой её вкладке.
Закрытие панели и группы
Если вам больше не нужна одна панель в группе, и вы её полностью закрыть, кликните по вкладке в верхней части группы, чтобы сделать её активной, а затем нажмите на иконку-меню в верхнем правом углу панели. Здесь я нажал иконку-меню панели "Цвет" и кликаю по пункту раскрывающегося списка "Закрыть" (Close):

Это действие закрывает панель "Цвет", но оставляет открытыми все другие панели в группе:

Если же вы хотите всю группу панелей, кликните по той же иконке меню в верхнем правом углу, но на этот раз из раскрывающегося списка выберите не "Закрыть" (Close), а пункт "Закрыть группу вкладок" (Close Tab Group). Это действие удалит всю группу.
В этой статье я постарался описать те настройки, которые необходимы для комфортной работы в Photoshop.
Язык интерфейса программы
Photoshop (сейчас актуальна версия CC 2014) теперь является частью пакета Creative Cloud и ставится из оболочки. Creative Cloud - это что-то типа универсального установщика. Устанавливаете его, а он скачивает нужные дистрибутивы и сам устанавливает, следит за обновлениями и т.п. Я настоятельно рекомендую использовать английскую версию, для чего ПЕРЕД началом установки нужно переключить язык в Creative Cloud. Если Вы уже установили русскую версию, просто удалите, переключите язык и поставьте заново.
Preferences - настройки программы.
- на Mac’е: Photoshop > Preferences
- на Windows: Edit > Preferences (Ctrl + K)
Рекомендуется выставить именно такие настройки, но Вы всегда можете изменить их, если понадобится. Я постарался описать, почему нужны именно такие настройки, но местами это сложно для понимания. Остальные настройки (не описанные в статье) можно оставить «как есть» или скопировать мои. Если сомневаетесь, копируйте все настройки.
Preferences > General
На этой вкладке нужно установить режим интерполяции (Image Interpolation ) в Bicubic (Best for smooth gradients). Этот режим будет использоваться во всех трансформациях и там где явно не указано. Такой режим интерполяции даёт минимальные искажения при поворотах объектов.

Preferences > Interface
Поставить все цвета фона (три поля) в Medium Gray . Это необходимо для правильного восприятия картинки. Картинка на светлом фоне выглядит темнее, а на темном светлее чем она есть.

Preferences > Performance
Настраиваем производительность. Разрешаем использовать побольше памяти (всю сколько есть), разрешаем хранить МНОГО пунктов History (1000шт, 8 уровней кэша), включаем поддержку нормальных карт («Graphics Processor Settings» включить галочку Use и в Advanced Settings настроить как показано на картинке ниже). В версиях CS6 и более ранних при увеличении уровней кэша может тормозить, если мало места на винте и слабая машина.

В Advanced settings ставим все галочки, для Retina под MacOSX снимаем галочку Anti-alias Guides and Paths
(на винде и без этого работает ок).
Про 30bit Display отдельно описано (), работает только с 30bit-видеокартами.

Preferences > Scratch Disks
Выбираем диск где будут размещаться временные файлы (лучше отдельный SSD). Во время работы фотошоп создает их несколько десятков гигабайт, так что убедитесь, что места достаточно. Раньше эта настройка была на вкладке Perfomance.

Preferences > Cursors
Инструменты с кистью настроить на нормальное отображение кисти (Normal Brush Tip ), чтобы видеть форму кисти. Остальные на точный курсор (Precise ), чтобы видеть точку из которой Вы берёте цвет. Во время работы режим курсора Normal/Precise переключается клавишей CAPS LOCK (частый вопрос «Куда делся мой курсор кисти?» ). Если Вы не понимаете о чем речь, просто выберите кисть большого радиуса и понажимайте CAPS LOCK.

Preferences > Units & Rullers
Настроить на отсчет линейных размеров (Rullers ) в миллиметрах или пикселях (последнее более актуально для web).
Print resolution выставить в 300PPI (в типографии/фотолабе можно узнать разрешение печати, но обычно 300).
Screen resolution можно посчитать (на этом сайте). Новая версия фотошопа его сама считает, обычно даже правильно. Ставить туда «стандартные 72PPI» НЕ НУЖНО , уже давно нет мониторов с такой плотностью пикселей.
Разрешение (Resolution) - величина, определяющая количество точек (элементов растрового изображения) на единицу длины. Настройки Resolution не критичны, если Вы не планируете печатать изображения, но лучше выставить правильно.
Принципы работы и настройка системы управления цветом (CMS).
(открыть настройки управления цветом можно тут: Edit > Color Settings, Shift+Ctrl+K )
Правильные настройки CMS нужны, чтобы Вы и остальные пользователи видели картинку одинаково. В большинстве случаев используется цветовое пространство sRGB, поэтому работать рекомендуется именно в нём. Пока Вы не разбираетесь достаточно хорошо в системе управления цветом, рекомендуется выставлять следующие значения:
* В старой версии фотошоп нужно нажать на кнопку «More Options», чтобы отобразить все настройки (по умолчанию показаны не все).
Working Spaces
· Working Spaces > RGB выбрать профиль sRGB IEC61966-2.1 (Ни в коем случае не нужно ставить тут Monitor Colors!)
· Working Spaces > CMYK выбрать профиль Coated FOGRA39
· Working Spaces > Gray выбрать профиль Gray Gamma 2.2
Color Management Policies
· в Color Management Policies нужно все три поля поставить в Preserve Embedded Profiles , все три галочки Ask When Opening включить.
Conversion Options
· Очень важно использовать движок Adobe ACE , а не микрософтовский.
· Intent = Perceptual (в большинстве случаев даёт оптимальный результат, позже будет отдельная статья про режимы приведения вне-охватных цветов)
· Use Black Point Compensation включить
· Use Dither включить
· Compensate for scene-referred profiles включить
Advanced Controls
· Blend RGB Colors Using Gamma = 1.0
· Blend Text Colors Using Gamma = 1.0
Эти настройки крайне важны для тех, кто рисует в фотошопе. Без включенной опции «блендинг в линейной гамме» смешение цветов в фотошопе работает некорректно и цвета получаются «грязными».
· Должно получиться как на картинке ниже

На этом начальную настройку фотошопа можно считать завершенной.
Описанная инструкция установки дает возможность пользоваться редактором фотошоп cs6 официальной версией. Но есть более новая версия редактора, это Photoshop CC, его можно скачать с инструкцией установки бесплатно перейдя по ссылке в меню справа, на данный момент это последний фотошоп редактор от adobe.
Не смотря на то что поддержка cs6 версии остановлена есть возможность скачать его на оф. сайте если хорошенько покопаться, ниже инструкция как скачать и установить скачано в 2015г потом перезалито так как на оф сайте скорость жуть какая, и как таковой инструкции нет. И так приступим…
P.s Выполняя установку фотошопа cs6 ниже приведенных пунктов, интернет должен быть включен!
2. Открываем архив (если скачали с оф.сайта) любым архиватором 7z или winrar заходим в папку Adobe CS6 запускаем Set-up.exe (если по ссылке 1 то там все автоматом распакуется)
3. После инициализации программ установки в появившемся окне выбирайте «пробная версия» .
4. От вас потребуется вход. Нажимаем войти.
 5. Нажимаем создать Adobe ID, регистрируемся можно на выдуманный e-mail
(почту) так же как и другие параметры.
5. Нажимаем создать Adobe ID, регистрируемся можно на выдуманный e-mail
(почту) так же как и другие параметры.

6. Выбираем компоненты к Cs6, язык, расположение, ну и нажимаем на кнопку «Установить «

Подводя итог можно сказать что установка данным методом вы получите последнюю версию Photoshop cs6. Остается только перейти по вышестоящей ссылке которая вас приведет к инструкции по активации и бесплатном использовании.