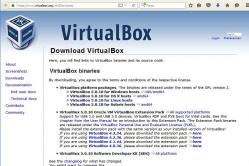Жаропонижающие средства для детей назначаются педиатром. Но бывают ситуации неотложной помощи при лихорадке, когда ребенку нужно дать лекарство немедленно. Тогда родители берут на себя ответственность и применяют жаропонижающие препараты. Что разрешено давать детям грудного возраста? Чем можно сбить температуру у детей постарше? Какие лекарства самые безопасные?
Если вам необходимо настроить модем (роутер, маршрутизатор), а в браузере по адресу 192.168.1.1 не открывается окно для ввода логина и пароля, как на рисунке 1, и вместо этого вы видите окно, как на рисунке 2, или что-то похожее, – то служба техподдержки интернет-провайдера, как правило, в этом случае не может помочь, и в ответ вы услышите: “Переустановите драйвер сетевой карты”.

На самом деле причин, почему в браузере по адресу 192.168.1.1 не открывается окно для входа в настройки модема, – много, но их вполне реально выявить и устранить самостоятельно.
Перечислю наиболее часто встречающиеся неисправности, которые не позволяют зайти по адресу 192.168.1.1 в настройки маршрутизатора:
- Отсутствие драйвера сетевой карты.
- Адрес для входа в настройки модема неверен (т.е. это не 192.168.1.1).
- Не прописаны ip-адреса сетевой карты.
- Неисправен кабель, соединяющий компьютер и модем.
- Неисправен модем.
- Вредоносные программы (вирусы) на компьютере.
- Неисправна сетевая карта.
Теперь рассмотрим последовательность выявления и устранения вышеприведенных неисправностей.
1. Отсутствие драйвера сетевой карты
Чтобы проверить наличие драйвера сетевой карты, необходимо войти в диспетчер устройств и посмотреть раздел “Сетевые платы”. Должно быть, как на рисунке 3. Если в строке сетевого адаптера стоит желтый восклицательный знак, значит, вам необходимо установить сетевой драйвер.

2. Адрес для входа в настройки модема неверен (т.е. это не 192.168.1.1)
Убедитесь, что для вашей модели роутера адрес для входа в настройки именно 192.168.1.1, а не 192.168.0.1, 192.168.100.1 или какой-нибудь другой (адрес 192.168.1.1 , как правило, используется в модемах промсвязь m200a, huawei, zte, tp-link компании byfly). Для этого можно позвонить своему интернет-провайдеру и назвать свою модель маршрутизатора (указана на этикетке на нижней стороне устройства). Часто адрес для входа в настройки указан на этикетке рядом с моделью роутера. Можно посмотреть в инструкции, которую вам выдали, или на сайте производителя.
3. Не прописаны ip-адреса сетевой карты
Это можно понять по желтому восклицательному значку на иконке подключения к сети в правом нижнем углу экрана. В этом случае проще всего обратиться за помощью к своему интернет-провайдеру.
4. Неисправен кабель, соединяющий компьютер и модем
Чтобы проверить исправность кабеля, нужен другой кабель:). Кабели для подключения компьютера к модему есть почти у всех. Идите за кабелем к соседу и пробуйте открыть окно настройки модема с помощью заведомо исправного кабеля.
5. Неисправен модем
Для проверки исправности модема необходимо подключить его к другому компьютеру или ноутбуку, и, если после набора в адресной строке 192.168.1.1 не откроется окно для входа в настройки модема, значит маршрутизатор неисправен.
6. Вредоносные программы (вирусы) на компьютере
Если все вышеперечисленные действия не дали результата, то скорее всего у вас на компьютере вирус или программный сбой. Можно попробовать переустановить сетевой драйвер или запустить утилиту для поиска вирусов, а проще переустановить Windows с драйверами.
7. Неисправна сетевая карта
Вы переустановили Windows 7 или 8, установили необходимые драйвера, а открыть окно настройки модема по адресу 192.168.1.1 не удается, – значит, у вас однозначно неисправна сетевая карта. Для компьютеров – устанавливается дополнительная сетевая карта, ноутбук – в ремонт или устанавливается внешняя сетевая карта. Теперь вы точно можете по адресу "192.168.1.1" зайти в настройки модема. Остается в открывшемся окне ввести логин и пароль (обычно слова "admin" и "admin" соответственно), и вы – в настройках модема.
Привет! Заметил, что у многих проблемы с настройкой роутеров начинаются еще до начала самого процесса настройки:). И здесь нет ничего странного, а самая популярная проблема, это когда не получается , проще говоря, нет доступа к настройкам.
При попытке зайти на адрес 192.168.1.1 (может быть и другой адрес, например 192.168.0.1) появляется ошибка “Невозможно подключиться к удалённому серверу”, или что-то в этом роде.
Сейчас рассмотрим основные причины, через которые чаще всего возникает подобная проблема и постараемся ее исправить.
Не открывается адрес 192.168.1.1 (192.168.0.1), что делать?
Скорее всего, что-то неправильно подключено, или неверные настройки на компьютере.
Проверяем соединение роутера с компьютером
Я когда пишу подобные статьи, всегда говорю о том, что на время настройки, роутер нужно подключать к компьютеру (ноутбуку, нетбуку) по сетевому кабелю. Как правило, кабель есть в комплекте с роутером. Когда все настроите, то кабель можно будет отключить, все будет работать и без него.
Включите роутер в розетку и подключите его с помощью сетевого кабеля к компьютеру. Обычно, сетевой кабель на роутере подключается в желтый разъем. Вот так:

На роутере должен засветиться один из индикаторов LAN.

Компьютер так же должен определить, что Вы подключили к нему маршрутизатор. Статус должен быть примерно таким:

Не пугайтесь, что статус “Без доступа к интернету”. Просто Вы еще ничего не настроили, все еще будет:).
Если у Вас все подключено правильно, то пробуйте зайти на адрес 192.168.1.1. Не заходит? Вот беда, идем дальше.
Возможно, ноутбук уже успел подключится к маршрутизатору по Wi-Fi. Проверьте и отключитесь от беспроводной сети. Подключение должно быть только по кабелю.
Проверяем IP адрес. Возможно у Вас не 192.168.1.1
Я точно не знаю как на роутерах, от других производителей, но снизу роутера от TP-Link можно посмотреть адрес для доступа к настройкам и пароль/логин, который используется по умолчанию для доступа к панели управления.
Загляните под свой роутер, возможно увидите там что-то интересное и проблема будет решена.
В TP-Link это выглядит вот так:

Как видите на маршрутизаторе TP-Link TL-MR3220 IP адрес 192.168.0.1 . И как не пробуйте, а в настройки по адресу 192.168.1.1 не попасть.
Проверьте еще, правильно ли Вы вводите этот IP адрес в адресную строку браузера. Нужно вводить его именно в адресной строке, а не в строке поиска:). Вы уж извините, за такие детские советы.
На конец, попробуйте другой браузер.
Основная причина: не установлено получать IP и DNS автоматически
Это наверное основная причина, по которой Вы не сможете попасть в настройки роутера. Нужно было ее вначале написать, ну да ладно.
Значит, нужно проверить, установлено ли у Вас на компьютере получать IP и DNS автоматически . Возможно со старого соединения у Вас там прописаны статичные адреса.
Нажмите правой кнопкой мыши на статус соединения на панели уведомлений и выберите “Центр управления сетями и общим доступом”.

Перейдите слева в раздел “Изменение параметров адаптера” и нажмите правой кнопкой на “Подключение по локальной сети” . Выберите Свойства .

Выделите «Протокол интернета версии 4 (TCP/IPv4)» и нажмите Свойства . Затем проверьте, установлено ли у Вас получать IP и DNS адреса автоматически (если нет, то установите) . Нажмите Ok и Ok .
Роутер – удобное решение для построения локальной и беспроводной сети, позволяющее одновременно выходить в интернет с нескольких устройств. Однако чтобы настроить маршрутизатор, сначала нужно правильно его установить и зайти в веб-интерфейс, где указываются основные параметры работы оборудования.
Подключение оборудования
Перед тем как зайти в настройки роутера, нужно правильно установить оборудование. Вам понадобится:
- Маршрутизатор.
- Сетевой кабель.
- Сетевая карта на компьютере.
С установкой роутера может справиться любой пользователь – главное внимательно осмотреть порты и разобраться, для чего они нужны. Помощь в этом окажут поясняющие надписи и разные цвета разъемов.
- В порт WAN/Line/Internet вставляется кабель, который провайдер провел в помещение (обычно он синего цвета).
- В один из портов LAN (преимущественно желтого цвета) устанавливается сетевой кабель, который идет в комплекте с маршрутизатором. Второй конец патч-корда подключается в сетевую плату компьютера.
- Кабель питания устанавливается в соответствующий разъем.
После того, как все провода окажутся на своих местах, нажмите кнопку включения. Если всё сделано правильно, на роутере загорится несколько индикаторов: питания, соединения с сетью и подключения к компьютеру.
Настройка роутера в системе
Чтобы открыть интерфейс роутера, нужно настроить сетевое подключение. Обычно необходимые параметры устанавливаются автоматически, но будет нелишним проверить их правильность.

Это стандартные настройки, позволяющие роутеру с помощью DHCP-сервера самостоятельно дать адрес подключенному устройству (компьютеру в данном случае).
Вход в интерфейс
После подключения и настройки оборудования можно переходить к разрешению вопроса, как зайти на роутер. Практически на всех маршрутизаторах адрес интерфейса, логин и пароль указаны на этикетке, которая расположена на нижней части устройства.
Если наклейки нет, то посмотреть адрес для отображения в браузере веб интерфейса роутера можно с помощью программных средств:
- Откройте «Центр управления сетями».
- Перейдите к изменению параметров адаптера.
- Дважды щелкните по значку подключения по локальной сети.
- Нажмите «Сведения» и посмотрите значение «Шлюз по умолчанию».

Если вы самостоятельно меняли логин и пароль, но не можете вспомнить новые значения, то воспользуйтесь кнопкой Reset на роутере, чтобы сбросить его настройки до заводских параметров. После сброса параметров идентификационные данные станут стандартными – admin/admin.
Смотреть адрес маршрутизатора необязательно. Большинство производителей используют одинаковый адрес, поэтому порядок запуска интерфейса маршрутизаторов разных моделей не сильно отличается.
Например, роутеры TP-Link и D-Link используют IP-адрес 192.168.0.1. После ввода этого значения в адресной строке браузера появляется окно авторизации — в нем нужно прописать логин и пароль. Для некоторых моделей маршрутизаторов D-Link Dir нужно указывать только логин, строку для пароля можно оставить пустой.
У роутеров Asus и Netgear установлен по умолчанию адрес 192.168.1.1. Логин и пароль тоже обычно стандартные – admin/admin. Но могут быть варианты: например, у маршрутизатора NETGEAR WGR614 логином будет «admin», а паролем – «password».
У маршрутизаторов Huawei данные для входа немного отличаются от привычных значений. Адрес для входа в интерфейс – 192.168.100.1. Логин и пароль тоже не совсем стандартные – root и admin соответственно. На некоторых моделях установлены еще более сложные пары для авторизации.
Маршрутизаторы Zyxel Keenetic имеют легко запоминающийся адрес my.keenetic.net. В качестве альтернативы используется стандартный адрес 192.168.1.1. Логином будет слово «admin», а пароль при стандартных настройках – 1234.
Кажется, можно запутаться, но на самом деле всё просто. В 90% случаев адрес будет 192.168.0.1. или 192.168.1.1, а парой для авторизации – admin/admin. Если эти значения не позволяют открыть веб-интерфейс, то внимательно прочтите инструкцию – там всегда указаны адрес, логин и пароль.
Возможные ошибки входа
Если зайти в настройки роутера с помощью автоматических настроек не получается, то попробуйте установить параметры входа вручную, используя IP-адрес маршрутизатора.

Зная IP-адрес маршрутизатора, можно вручную указать параметры протокола TCP/IPv4:

Чтобы понять, какие значения нужно указывать, возьмем IP-адрес роутера – например, 192.168.0.1. Исходя из этого адреса, заполните строки следующим образом:
- IP-адрес – 192.168.0.2 (последняя цифра должна быть в диапазоне от 2 до 254).
- Маска подсети – 255.255.255.0 (всегда остается неизменной).
- Основной шлюз – 192.168.0.1 (здесь указан адрес роутера).
- Предпочитаемый DNS – 192.168.0.1 (тоже прописывается адрес роутера).
При таких настройках проблема запуска веб-интерфейса маршрутизатора через браузер должна быть решена. Дальше вам останется только настроить интернет и создать беспроводное подключение, чтобы Wi-Fi роутер начал выполнять свои функции по обеспечению постоянного доступа в сеть с разных устройств.
Желая настроить роутер, многие пользователи часто сталкиваются с множеством проблем. Одной из них является отсутствие доступа к самому роутеру, когда при вводе адреса роутера в строке браузера 192.168.0.1 (192.168.1.1) пользователь получает сообщение о невозможности зайти в роутер и открытия страницы. В этом материале я поясню причины отсутствия доступа через 192.168.0.1, а также поясню, как правильно войти в роутер через 192.168.0.1.
Причин проблеме входа в роутер может быть несколько. Самые стандартные – это отсутствие подключения компьютера к роутеру, неправильные настройки самого подключения, проблемы с сетевой картой, ошибка в наборе IP-адреса, а также банальная неисправность самого роутера. Как решить ниже перечисленные (и схожие) проблемы я опишу ниже. «А вы пробовали выключить, и снова включить».
Что нужно проверить в первую очередь, если не заходит в настройки роутера
Прежде чем погружаться в пояснения насчёт правильности настроек IP-соединения попробуйте выполнить ряд шаблонных действий, часто помогающих исправить множество проблем с возможностью зайти в роутер 192.168.0.1:

Используем сетевой кабель
Дабы исключить вероятность неверных WI-FI настроек лучше подключаться к роутеру через стандартный сетевой кабель (обычная витая пара с коннекторами RJ-45).

Популярные причины неисправности
Обычно же, основной причиной отсутствия доступа к роутеру 192.168.0.1 является статистический адрес вашего компьютера, вместо динамического. Чтобы исправить проблему, сделайте следующее:
- направьте курсор на иконку сетевого подключения с треугольником, нажмите правую клавишу мыши и выберите «Центр управления сетями и общим доступом»;
- кликните на «Изменение параметров адаптера справа», потом нажмите правой кнопкой мыши на «Подключение по локальной сети»;
- в списке выберите «Свойства»;
- в открывшемся меню кликните на «Протокол интернета версии 4 (TCP/IPv4)» и нажмите Свойства;
- позаботьтесь, чтобы у вас стояла галочка напротив автоматического определение IP и DNS, затем нажмите «Ок».

Для увеличения изображения кликните по нему
Если проблема была в этом, то теперь вы сможете легко подключиться к вашему роутеру.
Общий процесс исправления проблем с входом на роутер можно посмотреть здесь:
Неверное имя пользователя или пароль
Если вы зашли в роутер, а он требует от вас пароль (который вы не устанавливали), то не отчаивайтесь. Вбейте и в строку логина и в строку пароля — admin, и всё получится (вместо пароля admin также может быть пустое поле или 1234, также бывают 0000 и 1111).

Заключение
Как видим, основной причиной отсутствия доступа к роутеру является неверная установка сетевых настроек, когда вместо динамического IP и DNS, в компьютере установлен статистический IP адрес. Также могут быть актуальны проблемы входа в роутер 192.168.0.1 с сетевой картой, сетевым кабелем, не нужно исключать и банальную поломку роутера. В случае последней можно отнести роутер на тест в один из сервисных центров, а также проконсультироваться с компетентным специалистом.
Чем больше людей пользуются широкополосным доступом в Интернет, тем чаще возникает вопрос — как зайти в настройки Wi-Fi роутера?! Многие даже знают, что для входа в настройки роутера используется IP 192.168.1.1 , или реже — . И тем не не менее, с доступом к веб-конфигуратору возникают постоянно какие-то непонятные истории, заставляющие пользователя бороздить Интернет в поисках ответа — как войти на 192.168.1.1 для настройки роутера. Эта инструкция в полной мере ответить на все Ваши вопросы и поможет разобраться во всех основных тонкостях, связанных с доступом к параметрам конфигурации беспроводного маршрутизатора.
О чём мы будем говорить? Для начала, я проведу небольшой «ликбез» и расскажу в кратце что это за адреса 192.168.0.1 и 192.168.1.1, зачем они нужны в домашней сети, куда их надо вводить, чтобы зайти на страницу с настройками роутера и что делать, если это сделать не получается?!

Чаще всего такие вопросы интересуют тех, кто только-только подключился к Интернету, купил для этого Вай-Фай роутер и дальше не знает что со всем этим добром делать! Так уж устроены современные сетевые устройства, что перед тем, как поставить его на сеть, необходимо изменить базовые параметры конфигурации на те, что рекомендуются провайдером, к которому Вы подключены. Открыть настройки роутера придётся и в том случае, если перестал работать Интернет из-за того, что слетели настройки, либо когда нужно изменить пароль на WiFi или какие-либо иные опции. Причём, какой бы маршрутизатор у Вас не использовался — Asus, Zyxel Keenetic, Tp-Link, D-Link, NetGear, Trendnet, Tenda, Linksys или что-то иное — процесс входа в веб-интерфейс роутера через IP-адрес 192.168.1.1 (или любой другой) практически везде одинакова и ничем не отличается!

IP 192.168.1.1 — что это за адрес и как им пользоваться
Любое современное устройство доступа в сеть Интернет, будь то ADSL-модем, WiFi-роутер или оптический терминал xPON — это целый мини-компьютер! У него есть свой процессор и оперативная память, а управляется он специальной операционной системой. Потому не стоит удивляться такому обилию разнообразных настроек и функций, которыми наделены современные маршрутизаторы. К этому мини-компьютеру обычно подключаются две сети:
- WAN или Wide Area Network — это внешняя сеть, приходящая с кабелем провайдера.
- LAN или Local Area Network — это Ваша домашняя сеть, в которой будет компьютер, ноутбук, телефоны, планшеты и Смарт ТВ телевизор.

Так вот 192.168.1.1 — это IP-адрес роутера в локальной сети, используя который можно войти в его настройки. Этот же Ай-Пи является шлюзом для домашней сети.
В последнее время, производители стали наравне с этим присваивать обычным домашним Вай-Фай маршрутизаторам доменные имена в локальной сети. Самые яркие примеры:
Asus - asusrouter.com TP-Link - tpinklogin.net, tplinkwifi.net или tplinkmodem.net Zyxel Keenetic - my.keenetic.net NetGear - routerlogin.net Роутеры Ростелеком - http://rt
То есть в адресной строке Вашего веб-браузера вместо Ай-Пи адреса 192.168.1.1 надо ввести символьное имя и нажать на кнопку «Enter».
Как узнать IP адрес WiFi роутера
Как я уже сказал выше, для организации домашней сети и доступа к управлению, у каждого роутера есть свой локальный IP-адрес, через который он будет доступен для всех клиентов. Он же будет указан в качестве шлюза у всех к нему подключившихся гаджетов. Как узнать адрес роутера? Да очень просто. Берём его в руки и переворачиваем. Для примера покажу стикер на модеме Netis DL4320:

На обратной стороне корпуса будет наклейка, на которой написана вся основная информация о сетевом устройстве — производитель, модель, серийный номер. Так же, в отдельной области, будет прописан и IP-адрес роутера — 192.168.1.1, 192.168.0.1 или какой-либо иной. Именно этот набор цифр надо будет ввести в адресной строке браузера.
Если вместо Ай-Пи будет прописан символьный адрес, то вводит уже надо будет его. Пример — WiFi-роутер TP-Link TL-MR4320:

Кстати, логин и пароль для входа в роутер через 192.168.1.1 написан там же. Как правило, это имя пользователя — admin и пароль — admin .
Если на устройстве вдруг нет наклейки, то воспользуйтесь инструкцией от производителя.
Как войти на 192.168.1.1 в настройки маршрутизатора
Давайте по шагам рассмотрим как правильно подключить и сделать вход в настройки роутера через 192.168.1.1 для начинающих!
Шаг 1. Начинаем с того, что cначала необходимо правильно подключить к нему свой компьютер или ноутбук, используя который мы будем выполнять дальнейшую настройку маршрутизатора:

Лучше всего это делать через комплектный сетевой LAN-кабель. Схему подключения Вы видите на рисунке. То есть один его конец подключаем в сетевую карту ПК или ноут, а второй — втыкаем в LAN-порт на роутере. Вообще, войти на 192.168.1.1 можно и через WiFi, но для этого надо либо знать пароль от его Вай-Фая, либо иметь возможность нажать на . на маршрутизаторе, после чего в течение двух минут подключиться.
Как только Вы подключитесь к сетевому устройству, операционная система Windows может автоматически поставить статус соединения «Ограниченно», или «Без доступ к интернету». Пугаться не стоит — это нормально. Так как девайс не настроен, то и доступа в глобальную паутину у него нет! На доступ к веб-конфигуратору это не влияет!
Шаг 2. Запускаем веб-браузер. Вы можете использовать абсолютно любой обозреватель, но я бы всё же порекомендовал воспользоваться либо Google Chrome, либо Microsoft Edge. Как вариант, подойдёт Opera. А вот с Firefox’ом иногда возникают проблемы с разметкой и работой интерактивных элементов,

Шаг 3. В адресной строке, где обычно Вы пишете адрес сайта, наберите IP-адрес роутера — http://192.168.1.1 (или http://192.168.0.1 в зависимости от того, что указано у него на наклейке). Нажимаем кнопку «Enter». Если всё настроено верно и никаких проблем нет — должно появиться окно с полями для ввода логина и пароля, как на картинке выше. Введите данные для авторизации, чтобы открыть веб-интерфейс. Обычно используется для входа на 192.168.1.1 логин admin , пароль admin . На некоторых моделях D-Link пароль может не запрашиваться. На маршрутизаторах Tenda имя пользователя и пароль вообще могут не запрашиваться вовсе!