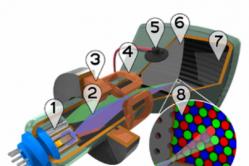Жаропонижающие средства для детей назначаются педиатром. Но бывают ситуации неотложной помощи при лихорадке, когда ребенку нужно дать лекарство немедленно. Тогда родители берут на себя ответственность и применяют жаропонижающие препараты. Что разрешено давать детям грудного возраста? Чем можно сбить температуру у детей постарше? Какие лекарства самые безопасные?
Далеко не все внешние устройства можно отформатировать привычным нам способом. И если проблема не связана с самой флешкой, можно попытать удачу, прибегнув к использованию нескольких других методов. От стандартных средств решения проблемы, до сторонних программ, который решат вашу проблему.
Стандартные средства Windows
К стороннему ПО мы всегда успеем прибегнуть, но стоит ли? Ведь в Виндовс встроена отличная утилита, о которой многие просто забывают. Нам нужно попасть в «Управление дисками». Итак, Вы должны проделать следующие действия:Если и в данном случае Вы получили аналогичную ошибку, стоит попробовать воспользоваться сторонним ПО. Именно о его использовании в дальнейшем мы и расскажем.
USB Flash Drive Repair Tool
Не будем вдаваться в подробности, что такое низкоуровневое форматирование и в прочие ненужные Вам термины. Единственное, чего мы хотим – добиться положительного результата и заставить съёмный носитель работать. Вам нужно выполнить следующие действия:- Скачать утилиту отсюда . Она будет первая в списке. Установка не требуется;
- Запустите загруженное ПО, распаковав его из архива;
- Далее у нас есть два варианта действий – нажать на кнопку «Format» или «Restore». Первая произведёт аналогичный эффект, какого Вы могли добиться, воспользовавшись прошлой инструкцией; вторая – позволит нам восстановить вышедшие из строя разделы благодаря тому самому низкоуровневому форматированию. Поэтому мы и выбираем «Restore»;
- К сожалению, в программе нет возможности выбора диска при активации режима восстановления. Единственный вариант – загрузить ПО на флешку и заново запустить его;
- Подтвердите своё желание восстановить устройство, нажав на кнопку «Yes»;
- Дождитесь завершения процесса;
- Отформатируйте карту памяти стандартным способом.
Командная строка от имени Администратора
Вы не знакомы с командной строкой? Не проблема, благодаря нашей инструкции Вы с лёгкостью управитесь с нею. Начнём:
Как видите, ничего сложного здесь нет. Если и на сей раз Вы потерпели неудачу, скорее всего, проблема заключается в самом съёмном носителе. Возможно, он неисправен. Попробуйте обратиться в сервисный центр, где выполняют процедуру восстановления данных.
При работе с флешками иногда возникают определенные трудности. Например, нередко система на попытки скопировать на носитель какую-либо информацию или отформатировать его вдруг выдает сообщение, что диск защищен от записи. В итоге нельзя ни перенести файлы на съемный накопитель, ни удалить или изменить их. Что же делать в такой ситуации? А самое главное, как отформатировать защищенную от записи флешку и вернуть ее в привычное рабочее состояние?
Для начала рекомендуем вам внимательно посмотреть на сам носитель. На некоторых USB-флешках и картах памяти есть специальный переключатель. У него два положения: одно – активирует блокировку от записи, а другое – снимает ее.
Значит, достаточно передвинуть рычажок, чтобы снять защиту. Вместе с тем, на флешку можно будет снова записывать любую информацию. Правда, сперва нужно еще отформатировать накопитель стандартными средствами Windows.

Если никакого переключателя на флешке нет, то просто проверьте ее антивирусным софтом. Возможно, съемный диск заражен вредоносной программой, которая принудительно защищает его от записи и не дает отформатировать его.
Для справки! Если вы пользуетесь картридером, то стоит проверить и его. Иногда из-за неисправности данного устройства система пишет, что «диск защищен от записи».
Снимаем защиту с диска с помощью утилиты Diskpart
На операционных системах (ОС), начиная с Windows XP, есть консольная утилита. Называется она diskpart. Так, вот используя данный инструмент можно управлять различными дисками. В том числе, получить доступ к «проблемному» носителю. Работать с утилитой несложно:

После всех манипуляций флешка, защищенная от записи, должна поменять файловую систему. Кроме того, на нее снова можно будет скидывать любую информацию.
Однако примите к сведению, что есть различные системы защиты от записи. Не все можно снять, используя утилиту diskpart. Поэтому если процедура не дала желаемого результата, то попробуйте другой способ. О нем и расскажем дальше.
Убираем защиту флешки от записи через редактор групповой политики
Еще один метод, который позволяет форматировать флешку даже, если она защищена от записи. Основывается он на использовании возможностей редактора локальной групповой политики:

Как снять защиту с карты памяти при помощи утилиты diskmgmt.msc?
Есть еще один штатный компонент виндовс для управления дисками. Называется он утилита diskmgmt.msc. Чтобы задействуя данный инструмент ОС снять защиту от записи, необходимо:
- Жмем комбинацию Win+R. Вводим «diskmgmt.msc» и кликаем кнопку «Enter».
- Далее нужно немного подождать, пока система отобразит конфигурацию дисков.
- После чего находим флешку и щелкаем по ней правой кнопкой.
- Выбираем операцию «Удалить том». Раздел будет определяться, как «не распределен».
- Далее жмем на него правой кнопкой мыши. Кликаем на «Создать том».
- Система запустит приложение «Мастер создания нового тома». Несколько раз жмем «Далее», оставляя все параметры по умолчанию.
- В конце нажимаем «Готово». Дожидаемся окончания процесса форматирования флешки.

Можно ли отформатировать защищенную от записи флешку с помощью сторонних программ?
Иногда стандартные средства Windows не помогают решить проблему, связанную с работой съемного носителя. Поэтому не стоит пренебрегать специальными утилитами. Они как раз и созданы для восстановления и форматирования USB-флешек, SD-карт и пр. Так что можно воспользоваться:
- Специальным фирменным софтом, который выпускает непосредственно сам производитель. К примеру, у продукции Transcend это программа JetFlash Recovery.
- Если по каким-то причинам невозможно использовать фирменные утилиты, то скачайте и опробуйте в деле другие программы для форматирования. Их очень много. Одни из самых популярных и удобных – Hp disk format tool, HDD low level format, Recuva, SDFormatter и пр.
Что еще может помочь снять защиту от записи файлов?
- Изменяя параметры реестра Windows, в некоторых случаях получается убрать защиту. Для этого открываем строку «Выполнить». Вводим «regedit». В запустившемся меню слева проходим в папку StorageDevicePolicies. Найти ее можно по следующему пути HKEY_LOCAL_MACHINE\SYSTEM\CurrentControlSet\Control. Здесь нас интересует параметр «WriteProtect» в правой панели. Дважды кликаем на него. Затем изменяем цифру 1 в поле «Значение» на 0. Остается лишь подключить флешку и отформатировать ее.
- Иногда снять защиту от записи и форматирования можно через обновление прошивки накопителя. Сделать это можно по-разному. Мы рекомендуем использовать программы CheckUDisk, UsbIDCheck, USBDeview или ChipGenius. Через них вы узнаете коды VID и PID, которые необходимы для определения модели микросхемы вашей флешки. После чего можно без труда найти и скачать из сети свежую прошивку для носителя. Если вдруг на этом этапе возникли трудности, то воспользуйтесь сайтом FlashBoot.ru.
- Если на карту невозможно скопировать информацию или сохранить какие-нибудь файлы, то попробуйте снять защиту таким способом. Зайдите в «Мой компьютер». Найдите там нужный флеш-накопитель. Кликните на него вспомогательной кнопкой мыши. Выберите строку «Свойства». Затем перейдите во вкладку «Доступ». Далее нажмите на «Расширенная настройка». Поставьте галочку напротив строки «Открыть общий доступ».
- Бывает и так, что проблема, связанная с невозможностью записи или форматирования съемных носителей, вызвана неправильной установкой или некорректной настройкой программ для создания виртуальных дисководов. Например, Alcohol 120%, DAEMON Tools, Virtual CD и пр. Поэтому следует попробовать удалить данный софт. Возможно, каким-то образом он блокирует работу с картой памяти.
Если вы испробовали в деле все описанные выше способы, но флешка все равно не форматируется, то, скорее всего, она вышла из строя. Такое бывает довольно часто. Отдавать накопитель в сервисный центр – не самое рациональное решение. Ремонт флешки обычно обходится дороже, чем ее покупка. Поэтому лучше всего приобрести новый съемный носитель.
При попытке полного удаления файлов с MicroSD карты, пользователь может столкнуться с уведомлением «Windows не удается завершить форматирование». Почему не удается отформатировать карту памяти MicroSD и как справится с этой проблемой читайте в этой инструкции.
Почему Windows не удается завершить форматирование
Вероятнее, проблема «sd карта не форматируется» не вызвана неполадкой самой картой памяти, поэтому ее можно решить с помощью компонентов Windows. Также в сети можно найти массу программ для работы с накопителями.
Совет! Возможно на карте памяти стоит защита от записи, которая запрещает вносить пользователю любые изменения. Чтобы убрать защиту, .
Что делать, если не удается отформатировать флешку
Для устранения проблемы пойдем двумя путями: воспользуемся возможностями самой Windows 10 или же обратимся к стороннему софту.
Чтобы открыть нужную утилиту:

Если флеш-накопитель не защищен от записи, а удаление данных проходит с ошибкой - причиной может быть неизвестный процесс операционной системы. Нет желания разбираться, что это за процесс? тогда переходите к следующему пункту.
Командная строка

Сторонние программы

 С задачей форматирования не только MicroSD, но и флеш-накопителя справится утилита . В целом простая и бесплатная программа может исправить ошибки на карте памяти с сохранением данных или с дальнейшим форматированием MicroSD.
С задачей форматирования не только MicroSD, но и флеш-накопителя справится утилита . В целом простая и бесплатная программа может исправить ошибки на карте памяти с сохранением данных или с дальнейшим форматированием MicroSD.
Утилита Flashnul также может помочь с диагностикой и устранением ошибок при проверке флеш-накопителей.
К сожалению официальные сайты этих программ не афишируются (или их нет), поэтому при скачивании со сторонних ресурсов проверяйте установочные.exe файлы на вирусы (Dr.Web CureIt! вам в помощь).
Пользователи Windows при попытке отформатировать USB флешки, SD карты или внешнего HDD через стандартное меню диска «Форматировать» нередко сталкиваются с появлением ошибки «Windows не удается завершить форматирование » / «Windows was unable to complete the format ». В этой инструкции мы рассмотрим основные способы приведения файловой системы на такой флешке / SD карте в работоспособное состояние и выполнения ее штатного форматирования. Данная инструкции применительна как к Windows 10, так и к Windows 8 / 7 и более ранним версиям ОС.
Ошибка «Windows не удается завершить форматирование» может появиться не зависимо от того, какой тип файловой системы используется на устройстве (это может быть как NTFS, FAT32, и пр.), ее размера и производителя. В некоторых случаях проблема исправляется довольно просто с помощью встроенных средств Windows, в других случаях приходится прибегать к использованию сторонних программ, а иногда проблему вообще невозможно решить программными методами (когда она связана с аппаратными проблемами портов компьютера или контроллеров флешки/ карты памяти MicroSD).
Обо всем по порядку.
Переразбивка и форматирование накопителя в консоли Disk Management
В первую очередь нужно попытаться удалить все разделы на проблемной USB флешке (карте памяти) и выполнить ее форматирование стандартными средствами системы.

Форматирование флешки с помощью DiskPart
Если предыдущий способ не помог, стоит попробовать с помощью консольной утилиты DiskPart очистить текущую структуру разделов на накопителе и отформатировать его.
- Запустите командную строку с правами администратора и выполните команду diskpart
- Выведите список дисков в системе: list disk (и запомните номер, соответствующий вашей флешке/ SD карте, я буду использовать вместо номера букву X)
- Выберем диск: select disk X
- Очистим его: clean
- Создадим новый раздел: create partition primary
- Отформатируем его в файловой системе Fat32: format fs=fat32 quick
- Если после форматирования буква диска флешке не будет назначена, назначим ее вручную (если буква диска не назначается автоматически, исправьте проблему согласно ): assign letter=F

Проверьте, получится ли у вас после этого использовать ваш накопитель.
Если способ выше не помог, откройте командную строку с правами администратора и выполните форматирование USB устройства командой:
format F: /FS:FAT32 /Q
Не забудьте заменить букву диска F: на букву, назначенную вашему накопителю
Флешка защищена от записи
Проверьте, возможно ваша флешка или SD карта защищена от записи. Мы уже довольно подробно разбирали способы убрать защиту от записи у флешки. Тезисно перечислю основные моменты, которые нужно проверить:
- Проверка переключателя Lock на флешке
- Установка в реестре ключа WriteProtect = 0
- Снятие атрибута с помощью Diskpart
- Проверка наличия
Файловая систем RAW
Повреждения файловой системы или таблицы разделов, при которых диск в Windows может определятся как RAW, также может быть причиной невозможности форматирования. Как восстановить данные с RAW диска и восстановить файловую систему описано в .
Физическое повреждение SD карты/ флешки
Проверьте, что в этом же слоте/порту компьютера нормально работаю другие аналогичные устройства. Возможно стоит показать вашу флешку в специализированную сервисную мастерскую. Если карта памяти новая, проверьте возможно она , этим часто грешат азиатские интернет-магазины.
Утилита HP USB Disk Storage Format Tool
Утилита HP USB Disk Storage Format Tool (качается с softpedia.com) – простая утилита для форматирования и создания загрузочных USB Flash накопителей, которая позволяет корректно обновить и исключить битые и проблемные секторы, и обойти другие ошибки. Несмотря на то, что изначально утилита разрабатывалась для нужд HP (HP Drive Key и DiskOnKey USB), она одинаково хорошо работает с USB/SD накопителями любых производителей. В большинстве она позволяет отформатировать накопители, которые не удается отформатировать стандартными средствами Windows.
Утилита USB Disk Storage Format Tool бесплатна и не требует установки. Достаточно запустить ее с правами администратора, выбрать USB/SD накопитель, нужную файловую системы и запустить форматирование (Не нужно включать опцию Quick Format!).

Еще одной чрезвычайно полезной утилитой для форматирования карт памяти SD, SDHC и SDXC является утилита SD Formatter
(https://www.sdcard.org/downloads/formatter_4/). Иногда ее называют реаниматором SD карт, которая позволяет восстановить работоспособность карт, когда другое программное обеспечение бессильно
Утилита форматирует накопители в соответствии с спецификацией флэш карт. Интерфейс утилиты также крайне простой: выбиваете карту, обязательно выберите опцию Overwrite Format
и запустите форматирование.

Надеюсь, эта инструкция поможет решить проблему с ошибкой форматирования .
Каждый владелец компьютера имеет опыт работы с USB флешками и sd катрами. Не редко приходится прибегать к их форматированию. У встроенных средств Windows для выполнения этой операции существует популярная проблема, когда система выдает ошибку – «Windows не удается завершить форматирование». Причем она может возникать во всех версиях Виндовс. В настоящей статье приведено подробное руководство к действию при появлении такой ошибки и восстановлению функциональности съемных носителей.
Важно! Если отформатировать устройство, то после этого процесса на нем не сохранится ни одного файла, поэтому рекомендуется до начала процедуры выполнить предварительное сохранение всех данных с флешки или sd на другом носителе или в памяти компьютера.
Использование стандартных средств Windows
Форматирование флешки или sd карты может быть выполнено через управление дисками Виндовс. Если windows не удаётся завершить форматирование флешки, сд карты либо microsd, то рекомендуется сначала воспользоваться следующей пошаговой инструкцией:

Использование командной строки
Если по какой-либо причине не привел к успеху способ через , то отформатировать можно, применив командную строку, но для этого требуется ее запуск от имени администратора. Пошаговая инструкция выглядит следующим образом:

Использование стороннего программного обеспечения
Если средствами windows не удается завершить форматирование, то отформатировать устройство или микро сд может помочь применение сторонних ПО, например, HP USB DiskStorage FormatTool.
 Это приложение отличается значительной универсальностью и успешно «переваривает» любые типы носителей всего спектра разнообразия производителей.
А также утилита свободно распространяется в интернете и не требует покупки. Необходимо просто скопировав в память компьютера сразу запустить ее, т.к. инсталляция программы не требуется.
Это приложение отличается значительной универсальностью и успешно «переваривает» любые типы носителей всего спектра разнообразия производителей.
А также утилита свободно распространяется в интернете и не требует покупки. Необходимо просто скопировав в память компьютера сразу запустить ее, т.к. инсталляция программы не требуется.
Чтобы отформатировать флешку или сд надо сделать следующее:
- Открыть приложение с правами администратора;
- Потом установить устройство (сд или флешку) в соответствующий разъем;
- Далее выбрать FAT32 либо NTFS;
- Затем ввести имя носителя (какое-нибудь наименование на усмотрение пользователя);
- Рекомендуется установить отметку на пункте «быстрое форматирование» ;
- Кликнуть на клавишу «Старт» ;
- Дождаться окончания процесса.
Универсальный метод
На самом устройстве обычно написана информация, кто является производителем флешки или sd, а также их параметры: USB 2.0 или 3.0. А еще у всех них имеется контроллер, с помощью которого любой пользователь может делать низкоуровневое форматирование.
Чтобы узнать вид контроллера существуют 2 категории: PID и VID. С их помощью не составит труда обзавестись необходимым приложением, чтобы отформатировать носитель. Рекомендуется воспользоваться приложением «CheckUDisk».
 Она поможет узнать PID и VID. Потом требуется найти программу, которая сможет отформатировать устройство, например на странице http://flashboot.ru/iflash/
либо применив любой из интернет-поисковиков. Затем с помощью найденного ПО выполнить форматирование флешки.
Она поможет узнать PID и VID. Потом требуется найти программу, которая сможет отформатировать устройство, например на странице http://flashboot.ru/iflash/
либо применив любой из интернет-поисковиков. Затем с помощью найденного ПО выполнить форматирование флешки.
Алгоритм того, что надо делать следующий:
- Открыть программу «CheckUDisk» ;
- В перечне найти устройство, которое хотите восстановить и выделить его;
- Появится вся требуемая информация;
- Узнав PID и VID необходимо скачать приложение для восстановления устройства. Делать это проще всего на странице: http://flashboot.ru/iflash/ ;
- До того как делать низкоуровневое форматирование найденной программой обязательно извлечь из портов все остальные флешки.
Использование подходящего именно для конкретной флешки или сд карты приложения позволяет восстановить функциональность подавляющего большинства устройств.