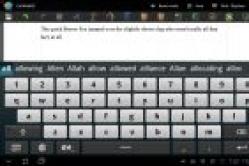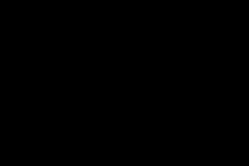Жаропонижающие средства для детей назначаются педиатром. Но бывают ситуации неотложной помощи при лихорадке, когда ребенку нужно дать лекарство немедленно. Тогда родители берут на себя ответственность и применяют жаропонижающие препараты. Что разрешено давать детям грудного возраста? Чем можно сбить температуру у детей постарше? Какие лекарства самые безопасные?
Благодаря специально созданным программам значительно облегчается процедура обнаружения и подключения к Wi-Fi, а также организации беспроводной точки доступа к интернету, используя только ноутбук или другой девайс, подключенный к глобальной сети.
Нижеприведенное руководство поможет разобраться в огромном разнообразии таких приложений и ознакомит с основными приемами работы с ними.
Преимущества и основное назначение таких программ
Они обеспечивают удобство поиска, подключения и создание хотспотов Wi-Fi.
Во время анализа наличия беспроводных сетей такие программы способны в автоматическом режиме определять стабильность подключений, выполнять сортировку по силе транслируемого сигнала и т.п.
Многие утилиты снабжаются регулярно обновляемыми базами данных хотспотов, а это позволяет пользователю быстро отыскивать Wi-Fi-сеть даже находясь вне зоны ее охвата.
Некоторые приложения позволяют даже начинающему пользователю без труда образовывать собственные хотспоты. Все, что обычно требуется от человека – это, клацнув, создать точку, присвоить ей оригинальное наименование.
Утилиты предназначены не только для работы в ПК на Windows, но и на мобильных платформах Андроид и Windows Phone.
Чаще всего их используют в ноутбуках и смартфонах, так как они уже заводом изготовителем оборудованы встроенными модулями Wi-Fi.
Его активация не представляет проблем на мобильных девайсах, но чтобы включить его на лэптопе необходимо знать о некоторых нюансах используемой модели ноутбука.
Как включить Wi-Fi адаптер на ноутбуке?
Чтобы на ноутбуке подключиться к Wi-Fi, следует активировать модуль переключателем либо комбинацией клавиш.

 Для включения wi-fi адаптера на ноутбуке, необходимо выполнить следующее:
Для включения wi-fi адаптера на ноутбуке, необходимо выполнить следующее:

 Могут использоваться различные сочетания кнопок. Если на них нет характерных рисунков, то рекомендуется перебрать варианты от «F1» до «F12», конечно, не забывая удерживать кнопку «Fn».
Могут использоваться различные сочетания кнопок. Если на них нет характерных рисунков, то рекомендуется перебрать варианты от «F1» до «F12», конечно, не забывая удерживать кнопку «Fn».
Приложение для подключения к Wi-Fi «Maxidix Wifi Suite»
Эта утилита за не полных четыре года успела заслужить популярность у пользователей всего мира.
Многие подобные программы не имеют русского интерфейса, а Maxidix лишен и такого недостатка.
 Часто профессиональные программисты отдают предпочтение именно этому приложению, так как оно позволяет наладить стопроцентный контроль за Wi-Fi подключениями.
Часто профессиональные программисты отдают предпочтение именно этому приложению, так как оно позволяет наладить стопроцентный контроль за Wi-Fi подключениями.
 Кроме основных функций обнаружения и подсоединения к беспроводным сетям, она способна подсчитывать потребленный трафик.
Кроме основных функций обнаружения и подсоединения к беспроводным сетям, она способна подсчитывать потребленный трафик.
 Благодаря применению специального алгоритма, на процедуру соединения с Wi-Fi уходит в несколько раз меньше времени.
Благодаря применению специального алгоритма, на процедуру соединения с Wi-Fi уходит в несколько раз меньше времени.
 Программа показывает географическое положение, имеет функцию экспорта и импорта сетевых профилей и многое другое.
Программа показывает географическое положение, имеет функцию экспорта и импорта сетевых профилей и многое другое.
WeFi
Утилита осуществляет поиск сетей для подключения к Wi-Fi.
Два основных преимущества сделали ее популярной во всем мире:
- Приложение распространяется бесплатно;
- В базе данных утилиты содержится сотня миллионов Wi-Fi-сетей всего мира.
К главному недостатку приложения следует отнести отсутствие русского интерфейса.
 Даже когда нет в радиусе нахождения пользователя доступных точек доступа он живо может найти ближайшую к нему на карте и, например, быстро добраться до нее на метро.
Даже когда нет в радиусе нахождения пользователя доступных точек доступа он живо может найти ближайшую к нему на карте и, например, быстро добраться до нее на метро.
 Гибкие настройки приложения позволяют адаптировать ее под конкретные нужды пользователя.
Гибкие настройки приложения позволяют адаптировать ее под конкретные нужды пользователя.
Если подключение к сети требуется постоянно, то запуск утилиты можно задать одновременный с завершением загрузки Windows в компьютере.
 Коммуникабельным людям понравится опция «Онлайн-статус друзей». Через нее пользователь всегда будет знать местоположение его знакомых и товарищей, а точнее, к какой точке они подключились (точка отображается на карте).
Коммуникабельным людям понравится опция «Онлайн-статус друзей». Через нее пользователь всегда будет знать местоположение его знакомых и товарищей, а точнее, к какой точке они подключились (точка отображается на карте).
Существуют версии утилиты, предназначенные не только для работы в ПК, но и на операционных системах Windows Phone и Android.
Xirrus Wi-Fi Inspector
Если требуется настоящий радар для беспроводных сетей, то эта бесплатная программа оснащена подобным встроенным инструментом.
 Приложение анализирует стабильность и скорость подключения. От пользователя лишь требуется клацнуть по соответствующим виртуальным клавишам: «Test» и «Speed Test».
Приложение анализирует стабильность и скорость подключения. От пользователя лишь требуется клацнуть по соответствующим виртуальным клавишам: «Test» и «Speed Test».
 Опытные пользователи и специалисты эту утилиту часто применяют для выбора оптимального расположения роутера.
Опытные пользователи и специалисты эту утилиту часто применяют для выбора оптимального расположения роутера.
Благодаря точным результатам анализа качества трансляции беспроводного сигнала будет обеспечена надежная связь между точкой доступа и, например, умным телевизором или компьютером.
Также приложение удобно при определении места расположения камер наблюдения, которые используют канал беспроводной связи с маршрутизатором и ПК.
К сожалению, все модификации приложения не имеют русскоязычного меню.
 Однако использование приложения не представляет трудностей и без знания иностранного языка.
Однако использование приложения не представляет трудностей и без знания иностранного языка.
После клика по «Radar», утилита в автоматическом режиме осуществляет анализ доступных сетей, а дальше предоставляет владельцу ноутбука их перечень в интуитивно понятном интерфейсе.
Пользователю становится доступна детальная информация о каждой обнаруженной точке, вплоть до мощности сигнала и фирмы производителя маршрутизатора.
MyPublicWiFi
Если же требуется создать хотспот Wi-Fi, то с этим отлично справляется бесплатная утилита MyPublicWiFi.
У пользователя может неожиданно перестать работать маршрутизатор либо у некоторых людей его вообще нет. Однако это им не мешает активно пользоваться собственной точкой доступа Wi-Fi на ПК.
С этой целью потребуется исполнить такие последовательные действия:

Примечание: До того, как запустить утилиту, требуется включить Wi-Fi-модуль ноутбука, воспользовавшись инструкцией из первого параграфа этого руководства.

mHotspot
Аналогичная предыдущей по своему назначению программа, она позволяет превратить ПК в роутер и защитить кодом доступа сеть, поэтому можно не беспокоиться, что к ресурсам пользователя подключится кто-то чужой.
Утилита не русифицирована, но зато абсолютно бесплатна.
 Приложение позволяет вручную задать допустимое число клиентов сети.
Приложение позволяет вручную задать допустимое число клиентов сети.
 Данные о пользователях, соединившихся с созданной точкой, показаны в разделе «Clients».
Данные о пользователях, соединившихся с созданной точкой, показаны в разделе «Clients».
 В закладке «Hotspot» отражаются значения скорости приема и передачи данных.
В закладке «Hotspot» отражаются значения скорости приема и передачи данных.
 Как видно, все просто, поэтому, несмотря на англоязычный интерфейс, с эксплуатацией приложения легко справится и новичок.
Как видно, все просто, поэтому, несмотря на англоязычный интерфейс, с эксплуатацией приложения легко справится и новичок.
Connectify
Еще одна программа для создания хотспота Wi-Fi. Несмотря на то, что платная, имеет многочисленных поклонников. Не требовательна к ресурсам ноутбука и проста в настройках.
После инсталляции и запуска утилиты отобразится следующее меню.
 Посредством 4-х закладок осуществляется настройка работы утилиты.
Посредством 4-х закладок осуществляется настройка работы утилиты.
 Рекомендуется, войдя в закладку «Настройки», клацнуть «Параметры запуска».
Рекомендуется, войдя в закладку «Настройки», клацнуть «Параметры запуска».
 Указать параметры исходя из личных предпочтений, например, организовать автозапуск утилиты после загрузки Windows и т.п.
Указать параметры исходя из личных предпочтений, например, организовать автозапуск утилиты после загрузки Windows и т.п.
 Во вкладке «Отобразить» можно разрешить или запретить показ рекламы.
Во вкладке «Отобразить» можно разрешить или запретить показ рекламы.
 Во вкладке «Параметры преобразования сетевых адресов» опытные пользователи могут ввести конкретные данные, однако, по умолчанию здесь уже настроено для оптимальной работы приложения.
Во вкладке «Параметры преобразования сетевых адресов» опытные пользователи могут ввести конкретные данные, однако, по умолчанию здесь уже настроено для оптимальной работы приложения.
 Дополнительные настройки расположены в отдельном разделе «Расширенные настройки».
Дополнительные настройки расположены в отдельном разделе «Расширенные настройки».
 Через пункт «Языки», если не установлен «Русский», то для удобства рекомендуется выбрать. После этого интерфейс приложения сразу будет русифицирован.
Через пункт «Языки», если не установлен «Русский», то для удобства рекомендуется выбрать. После этого интерфейс приложения сразу будет русифицирован.
Программа для раздачи WiFi – это превосходная возможность выполнить подключение различных устройств к интернету, таких как планшеты, смартфоны или ноутбуки, в том случае если у вас отсутствует возможность подключения к WiFi роутеру. При этом утилита, позволяющая раздать WiFi, не только позволит быстро организовать выход любого устройства к мировой паутине, но и благодаря своему удобному и простому функционалу позволит оперативно провести настройку любому человеку, даже впервые пользующемуся подобным программным обеспечением.
Что собой представляет программа для раздачи WiFi с ноутбуков?
Программа для раздачи WiFi является специализированным ПО, которое предназначается для создания безопасного подключения к WiFi и выхода в мировую паутину. Все сервисы максимально удобны в эксплуатации и позволяют раздать WiFi на другие устройства, используя в качестве передающего устройства собственный ноутбук. Благодаря своим функциональным особенностям программа для раздачи WiFi и установки на Windows позволяет ноутбуку выступать в качестве мобильной точки доступа и выполнять подключение к интернету различных устройств, имеющих WiFi подключение. Программа для раздачи WiFi для Windows может работать на любом ноутбуке, который обладает WiFi адаптером.Какие программы для раздачи WiFi наиболее популярны?
Connectify Hotspot – утилита, позволяющая создать WiFi сеть при помощи ноутбука и подключить устройства, работающие на Windows XP, Windows 7, Windows 10 и на операционной системе Андроид. Доступна для бесплатного скачивания и предлагает пользователю широкие возможности по организации сети WiFi.mHotspot – простой и удобный в использовании инструмент для раздачи интернета, позволяющий легко превращать собственный ноутбук в мобильную точку раздачи WiFi и выводить в сеть любые устройства. Настройка понятна и проста, благодаря чему создать сеть WiFi со своего устройства можно без долгого изучения функционала и особенностей работы этого ПО.
WiFi Hotspot Creator – программа для раздачи WiFi, представляющая мощнейшую утилиту с бесплатным распространением, которую можно использовать как для создания коммерческой, так и частной сети. Для удобства российских интернет-пользователей разработана русская версия и инструкция по установке программы на русском языке, что существенно упрощает процесс использования.
Virtual Router Manager – мощная и функциональная утилита, специально разработанная для тех, кому необходимо раздавать WiFi при отсутствии маршрутизаторов и роутеров. Вы не только можете бесплатно скачать программу для раздачи WiFi , но и не будете получать какой-либо рекламной информации. Программа обладает открытым исходным кодом и над её модернизацией работало большое количество программистов, благодаря этому Virtual Router Manager не шпионит за пользователями.
Magic WiFi – максимально удобное решение, которое предназначено не только для установки на Windows, но и может запускаться портативно с любого носителя, например, с обычной флешки или даже дискеты, размер позволяет. За три клика создаст полноценную вай-фай сеть готовую к использованию.
MyPublicWiFi является бесплатной утилитой, удобной и простой в использовании, легко превращающей ноутбук в точку раздачи WiFi. Эта программа даст возможность выполнять отслеживание сайтов, которые были посещены пользователем.
Какие преимущества даёт использование программ для раздачи интернета?
- Пользователь получает возможность подключать планшеты, мобильные телефоны к интернету без использования роутеров и маршрутизаторов. Все программы распространяются и скачиваются бесплатно.
- Позволяют отслеживать посещаемые сайты и устройства, с которых выходили в интернет.
- Могут использоваться в качестве инструмента для создания коммерческой или рабочей мобильной сети выхода в интернет.
В наш век цифровых и современных технологий для среднестатистического жителя города невозможно себе представит жизнь без сети Интернет. Одним из ее сыновей можно назвать WiFi. И закономерно появляется вопрос, как все же необходимость раздать WiFi с ноутбука, если нет возможности (или желания) подключить роутер. Давайте рассмотрим это подробнее.

Перед тем, как раздавать WiFi с ноутбука
Перед тем как приступить к настройке раздачи WiFi через ноутбук, необходимо убедиться, что ваше устройство оснащено встроенным девайсом для раздачи Интернета: WiFi адаптером либо USB или PCL типа. Их наличие можно посмотреть в Панели управления во вкладке Сеть и Интернет. Если вы нашли в Сетевых подключениях пункт Беспроводная Сеть, значит можно смело приступать к организации раздачи WiFi.
WiFi – это товарный знак компании Wi-Fi Alliance. Представляет собой возможность подключения по стандартному протоколу IEEE 802.11. В целом является беспроводной сетью, которая может быть использована всеми устройствами, поддерживающими подобный стандарт передачи.
Программы для создания виртуальной точки раздачи WiFi
Первым этапом необходимо создать виртуальную точку доступа. Ей станет ваш ноутбук. Чтобы из него сделать WiFi точку, можно скачать бесплатные программы с официальных сайтов.
mHotspot
Одна из таких программ называется mHotspot. Данный софт не нуждается в установке. После того, как он будет скачан, необходимо запустить mHotspot. Там будут указаны необходимые настройки программы. Например, поле под названием Mhotspot name вводят имя будущей сети. Именно его и будет видно в списке доступных для подключения точек.
Скачать программу можно с официального сайта mHotspot .
Окно работы с программой mHotspot
Следующее поле называется Password. Это пароль. Он должен быть не короче восьми символов. Его важно вводить для того, чтобы обезопасить сеть от доступа в неё посторонними людьми.
Поле под названием Max Clients регулирует количество гаджетов, которые могут быть одновременно подключены к сети. Максимальное их количество - десять. Если в этом поле будет указана единица, то никто, кроме вашего компьютера не сможет к нему подключиться. Нажимаем Start Mhotspot и переходим к созданию точки доступа.
Видео: как пользоваться программой mHotspot
MyPublicWiFi
Это ещё одна программа, которую можно скачать в сети Интернет это MyPublicWiFi. Перейдя по ссылке на официальный сайт загрузчика, можно закачать софт себе на ноутбук. Программа не требует установки и работает сразу же после скачивания.
Рабочее окно MyPublicWifi
Программа MyPublicWifi позволяет сделать Wifi точку доступа из своего компьютера. Инструкция по работе:
- Скачать MyPublicWifi (желательно версию 5.1).
- Установить программу.
- Перезагрузить ноутбук.
- Запустить MyPublicWifi (или запустить программу MyPublicWifi от имени администратора, это если при обычном запуске выдает ошибку).
- Указать пункт Automatic HotSpot configuration.
- выбрать название сети, которая будет создана, в поле Network Name (SSID).
- В Network Key указать пароль.
- Выделить (поставить галочку) Enable Internet Sharing.
- В списке выбрать подключение ноутбука к Интернет сети.
- Нажать кнопку Set up and Start Hotspot.
Программа MyPublicWifi отлично работает и не требует особых усилий в подключении
Создаём точку доступа: три лучших способа
Раздача через существующее Интернет-соединение
Раздавать вай фай через существующее Интернет соединение под силу операционным системам Windows 7 и 8.
Для того, чтобы сделать Интернет раздачу, необходимо следовать этим пунктам:
- Пуск.
- Панель управления.
- Сеть и Интернет.
- Центр управления сетями и общим доступом.
- Изменение параметров адаптера.
- Беспроводное сетевое соединение 2. Его переименуйте по желанию. Как вам будет угодно.
- Находим собственное активное подключение. В основном оно называется подключением по локальной сети. Также может именоваться Virtual WiFi.
- В свойствах активного подключения следует найти вкладку "доступ" и перейти по ней. В этой вкладке ставим галочки, то есть соглашаемся со всеми пунктами. А именно:
- разрешаем другим пользователям использовать данную сеть;
- разрешаем другим пользователям управлять подключением к выбранной сети.
- Из списка выбрать ваше активное подключение. То есть: подключение по локальной сети (или то название, в которое вы переименовали подключение).
- Нажать кнопку "ОК" и перезагрузить компьютер.
Если вы желаете чтобы смартфон, планшет или ноутбук смог использовать эту точку доступа, вам следует только запустить программу для раздачи вай фай. А на устройствах, которые будут подключены, необходимо ввести пароли доступа к сети.
Способ настроить раздачу WiFi с помощью командной строки
Вышеперечисленные способы мало работают в случае, если необходимо раздать WiFi с компьютера, на котором установлена Windows 10.
Как выглядит командная строка на экране ноутбука
Этапы раздачи беспроводных сетей с помощью командной строки:
- Проверить возможность раздачи. Необходимо запустить от имени администратора командную строку и ввести в ней команду netsh wlan show drivers.
- Прочитать пункт «Поддержка размещенной сети» (если настройки на английском языке, то будет написано Hosted Network). Там должно быть указано слово «да».
- Следующим пунктом в командной строке пишем: netsh wlan set hostednetwork mode=allow ssid=remontka key=secretpassword. При этом в команде такие указания, как «remontka» - это имя беспроводной сети (можно написать свое, пробелы не используются). Secretpassword – это секретный пароль на WiFi. Вы его выбираете самостоятельно.
- После того, как все данные будут вписаны, ввести команду: netsh wlan start hostednetwork.
- Правой кнопкой мыши сделать клик на меню на рабочем столе «Пуск» и там выбрать «Сетевые подключения».
- В этом списке выбрать то Интернет-соединение, которое сейчас используется. Кликом правой кнопки мыши откройте вкладку «Доступ». Разрешите доступ другим пользователям.
Настраиваем возможности сети через командную строку
В конце концов, на экране появится извещение, что беспроводная сеть запущена. Если не произошло никаких ошибок и сбоев, то можно подключать к этой сети телефоны, планшеты и ноутбуки. У них теперь будет доступ в Интернет.
Точка доступа с Windows 7: сеть «компьютер-компьютер»
Видео, как наладить раздачу WiFi с компьютера через Windows 7
Для того, чтобы организовать беспроводное подключение на Windows 7, необходимо создать сеть «компьютер-компьютер». В нижнем правом углу экрана (где расположены часы, дата, иконки быстрого запуска. Это называется – трей) найти «Интернет соединение». Нажать на него, а после выбрать «Центр управления сетями и общим доступом».
Появится окно. В нем необходимо выбрать пункт «Настройка нового подключения». И нажать «Настройка беспроводной сети «Компьютер-Компьютер» и «далее».
В новом окне заполнить три графы:
- имя сети (придумать самим);
- тип безопасности (WPA2-ptrsonal лучше всего);
- ключ безопасности.
Перейдя в «Центр управления сетями и общим доступом» в разделе «Изменение дополнительных параметров общего доступа» установить флажок на «Включить» на всех пунктах. Не забыть поставить галочку на моменте: «запомнить настройки сети». Нажимаем кнопку «далее».
После того, как система настроит раздачу сети Интернет через WiFi, в окне, которое появится, необходимо будет нажать «Включить общий доступ к подключению к Интернету».
Настройка прошла успешно, если после этого компьютер беспрепятственно сможет раздавать Интернет через WiFi
Вопросы безопасности при раздаче вай фай без роутера
Так как в результате организации виртуальной точки доступа создаётся учётная запись с стандартными параметрами, именем admin, то любой человек, который хоть как-то знаком с сетью, может легко к ней подключиться.
Чтобы этого не случилось, важно знать некоторые моменты. Действия, которые необходимы, чтобы обезопасить себя и сеть от вторжения опрошенных гостей.
Окно 192.168.0.1.
В адресной строке браузера (любого) вводим 192.168.0.1. На экране загрузится окно, в котором нужно будет ввести имя админа и пароль. Переходом на вкладку Maintenance в раздел, который называется Administrator. В поле New Password вписываем новый, сложный пароль. Его необходимо запомнить. Он потребуется во время подключения других устройств к сети. Клинком на Confirm Password мы подтверждлаем то, что сохраняем написанный пароль. По этому же принципу изменяем Login Name. В конце каждого проделанного действия нажимаем Save Settings. Это означает: сохранить настройки.
Таким образом, мы защитили учётную запись. С ещё помощью возможно изменять все настройки сети. Включая подключение и отключение аппаратов, а также блокировку гаджетов для того чтобы они не могли подключаться к этой сети.
Переходим к непосредственно защите точки доступа. В уже открытой вкладке в браузере находим пункт под названием Setup, то есть Настройки. В нем выбираем раздел Wireless Settings. Будет открыто новое окно. В нем требуется выбрать функцию, которая называется Manual Wireless Connection Setup. В разделе установок, который находится в Wireless Network Settings, задаем новое имя сети (SSID). Оно должно быть достаточно сложным.
Если вы хотите, чтобы настраиваемую сеть не видели пользователи других гаджетов, то в поле Enable Hidden Wireless стоит поставить галочку.
Подключаем планшет, смартфон и ноутбук к раздаче
После того, как раздача вай фай будет организована, к новоявленному «роутеру» в виде ноутбука нужно будет подключить смартфоны, планеты и другие гаждеты с поддержкой беспроводного соединения.
Особенности подключения имеют устройства, работающие на операционной системе Android. Безусловно, прежде всего, лучше проверить, разрешен ли доступ к сети другим устройствам.
Если это есть, далее необходимо скачать программу adb . Она предназначена для Интернета с Windows на Android апараты. Следующим шагом необходимо включить в настройках планшета или смартфона на Android режим под названием «Отладка по USB». И после этого подключить гаджет через USB кабель к ноутбуку.
Распаковать папку с программой adb и запустить AndroidTool.exe. Откроется окно, в нем необходимо будет нажать кнопку Refresh Devices. Справа будет список под названием Select Domain Name Server (Dns)… Там выбераете себе DNS сервер. После нажатия кнопки Show Android Interface приложение будет установлено на ваш планшет.
Программе USB Tunnel разрешите права суперпользователя на планшете. И смело нажимайте кнопку Connect.
MyPublicWiFi – бесплатная утилита, с помощью которой вы сможете превратить ваш ноутбук или компьютер в точку доступа WiFi.
Как утверждают сами разработчики, программа MyPublicWiFi идеально подходит для организации сетевого доступа в квартире, номере отеля, офисе или конференц-зале. Создание «хотспота» Wi-Fi полностью автоматизировано.
Особенности программы MyPublicWiFi:
- Раздача доступа к сети Интернет по беспроводному каналу связи Wi-Fi. Подключиться к такой точке сможет каждый, кто знает пароль: ваши близкие, коллеги, друзья.
- Поддержка шифрования WPA2. При создании точки доступа рекомендуется придумать сложный пароль, чтобы вашим «хотспотом» могли воспользоваться только доверенные люди.
- Встроенный (межсетевой экран) . Является мощным и одновременно простым в эксплуатации инструментом для отслеживания исходящего трафика. Также позволяет ограничить доступ к конкретным серверам. Например, с его помощью можно запретить загрузку файлов с определенных сайтов.
- Учет всех действий пользователей, подключавшихся к точке доступа в рамках рабочего сеанса. Благодаря данной функции, администратор или владелец «хотспота» может посмотреть URL-адреса всех страниц, посещенных с портативного устройства.
- Ведение логов. Все действия программы записываются в текстовый файл.
- Небольшой размер. Установочный файл приложения MyPublicWiFi занимает чуть больше 1 Мб.
Достаточно скачать MyPublicWiFi и активировать точку доступа во вкладе «Settings» , задав имя и тип сети, а также пароль. В другой вкладе Client Tab пользователь увидит список всех устройств, подключенных к созданному «хотспоту».
Скриншоты программы
Тема настройки точки доступа (HotSpot) на Windows очень актуальная. Поэтому, мы решили на одной странице собрать самые лучшие программы для настройки раздачи интернета по Wi-Fi с вашего ноутбука, или компьютера. Так же, к некоторым программам вы найдете подробные инструкции по их настройке. Так как очень часто, в процессе настройки HotSpot на Windows появляется много вопросов.
Но для начала, в нескольких словах давайте разберемся, что же делают, и как работают программы которые вы сможете скачать ниже.
В Windows есть возможность настроить точку доступа, и подключить другие устройства по Wi-Fi. Это значит, что если у вас компьютер, на котором есть Wi-Fi, и к этому компьютеру подключен интернет, то вы можете раздать этот интернет по Wi-Fi на другие устройства. Ваш ноутбук будет как Wi-Fi роутер.
Например, если у вас дома есть ноутбук, к которому подключен кабельный интернет, и есть еще скажем смартфон, или планшет, которые можно подключить к интернету по Wi-Fi, то ноутбук может раздать интернет для этих устройств.
Настроить раздачу интернета можно и через командную строку, с помощью определенных команд. Но, это сложновато, особенно если вы не очень хорошо разбираетесь во всех этих нюансах. Так вот, специально для этого дела и существуют программы, которым посвящена эта страница.
С помощью этих программ можно настроить HotSpot очень быстро и просто. И все это через графический интерфейс программы, а не с помощью команд.
Достаточно скачать нужную программу, установить ее и запустить раздачу интернета.
Лучшие программы для настройки виртуальной точки доступа на Windows
 – еще одна бесплатная, и очень популярная программа для создания виртуальной Wi-Fi сети. В программе нет русского языка, но разобраться в ней очень просто. К тому же, ее достаточно просто запустить, устанавливать не нужно.
– еще одна бесплатная, и очень популярная программа для создания виртуальной Wi-Fi сети. В программе нет русского языка, но разобраться в ней очень просто. К тому же, ее достаточно просто запустить, устанавливать не нужно.
 – бесплатная, простая утилита с русским интерфейсом. С ее помощью вы сможете запустить виртуальную точку доступа за несколько минут.
– бесплатная, простая утилита с русским интерфейсом. С ее помощью вы сможете запустить виртуальную точку доступа за несколько минут.