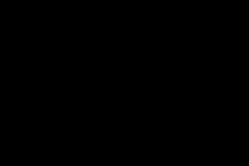Жаропонижающие средства для детей назначаются педиатром. Но бывают ситуации неотложной помощи при лихорадке, когда ребенку нужно дать лекарство немедленно. Тогда родители берут на себя ответственность и применяют жаропонижающие препараты. Что разрешено давать детям грудного возраста? Чем можно сбить температуру у детей постарше? Какие лекарства самые безопасные?
Мы все любим лето за долгожданную возможность погреться под ласковыми солнечными лучами. Однако для наших ПК это по-настоящему трудное время из-за коварного врага под названием «перегрев».
Как известно, все компьютерные комплектующие, и прежде всего процессоры, при работе выделяют некоторое количество тепла. Для нормального функционирования системы его необходимо отводить, обеспечивая оптимальный температурный режим. Эта задача значительно осложняется с приходом летней жары, когда стандартные СО могут уже не справляться, особенно если вы занимались разгоном своего ПК.
Результатом перегрева могут быть как полный выход компьютера из строя, так и перманентная нестабильность системы, выражающаяся в появлении странных ошибок, зависаниях и внезапных перезагрузках. Чтобы не допустить столь неприятных последствий, необходимо держать температуру компонентов ПК под контролем с помощью специальных программ, обзор которых мы и предлагаем вашему вниманию.
Core Temp | www.alcpu.com/CoreTemp
Core Temp является компактной, нетребовательной к ресурсам программой для мониторинга в реальном времени температуры CPU. Утилита работает как с процессорами Intel, так и с продуктами AMD, причем поддерживается очень широкий диапазон моделей, включая последние разработки. CoreTemp может отображать в системном трее температуру, частоту или загрузку для каждого ядра. Кроме этого, доступны для скачивания специальный гаджет, выводящий эти параметры на Рабочий стол, а также плагин для Windows Media Center. Приложение имеет функцию предупреждения о перегреве в виде всплывающей подсказки.
SpeedFan | www.almico.com/speedfan.php

SpeedFan является одной из старейших и популярнейших программ данного типа. Ее возможности выходят далеко за пределы простого контроля температуры: она в состоянии считывать напряжения, частоту, скорость вращения вентиляторов, данные SMART, температуру жесткого диска, а также отображать текущие значения избранных датчиков в трее. Основной особенностью приложения является способность регулировать обороты вентиляторов в зависимости от температуры процессора. Кроме того, утилита ведет статистику и сохраняет сведения в log-файл, рисует графики изменения температуры, напряжения и скорости вращения кулера.
Real Temp | www.techpowerup.com/realtemp

Real Temp – программа мониторинга температуры, предназначенная исключительно для процессоров Intel (Core, Dual Core, Quad Core и Core i7). Работает под всеми версиями Windows и не требует установки. Считывание данных производится непосредственно с сенсора, расположенного в ядре CPU, поэтому показания утилиты, по утверждению разработчиков, наиболее близки к реальным. Real Temp имеет функцию предупреждения или экстренного выключения компьютера по достижении предельных значений. С помощью приложения можно также протестировать температурный сенсор и быстродействие CPU.
Hmonitor | www.hmonitor.net

Hmonitor в состоянии отслеживать температуры ядер процессора и жесткого диска, напряжения и скорости вентиляторов. Программа обладает широкими возможностями настройки отображения контролируемых параметров. Выбор различных действий, производимых утилитой при перегреве процессора, позволит в автоматическом режиме реагировать на экстремальные ситуации. Это могут быть подача звукового сигнала, автоматическое выключение системы или запуск целого сценария (например, отправка электронного письма администратору). Hmonitor является платной (shareware) и может использоваться во всех версиях Windows.
CPU Thermometer | www.cputhermometer.com

Данная программа, наверное, самая простая в обзоре. Все, что она умеет, это отображать температуру и загрузку процессора в системном трее. Утилита представляет собой сильно урезанную версию рассмотренного выше Open Hardware Monitor, в котором оставили всего одну функцию. В настройках допускаются указание цвета индикации и автостарт вместе с запуском системы. Впрочем, столь ограниченная функциональность мало повлияла на аппетиты приложения – этот термометр гораздо прожорливее своих куда более продвинутых конкурентов. Несмотря на бесплатный статус, вряд ли CPU Thermometer станет оптимальным выбором.
PC-Wizard | www.cpuid.com/softwares/pc-wizard.html

PC-Wizard является целым программным комплексом, которому по силам контроль и диагностика практически любых компьютерных комплектующих. Это приложение может быть использовано для анализа конфигурации системы и тестирования оборудования, в том числе оценки производительности процессора, проверки оперативной памяти, скорости работы жесткого диска и многого другого. При сворачивании PC-Wizard умеет выводить основные параметры системы, в том числе температуру CPU, в виде небольшого дисплея, расположенного поверх всех окон. Таким образом, вы всегда сможете их видеть и оперативно реагировать.
Open Hardware Monitor | openhardwaremonitor.org

Программа является продуктом сообщества разработчиков open source. Она контролирует датчики температуры, скорости вращения вентиляторов, напряжения, загрузку и тактовую частоту процессора компьютера. Open Hardware Monitor поддерживает большинство современных материнских плат для платформ Intel и AMD. Кроме этого, утилита умеет считывать показания SMART жестких дисков и датчиков видеоадаптеров. Любой параметр можно отобразить в виде специального гаджета на Рабочем столе или иконки в трее. Приложение используется не только во всех версиях Windows, но и в Linux.
Temp Taskbar for Windows 7 | anonymous-thing.deviantart.com

Программа предназначена сугубо для демонстрации температуры процессора, но делает она это весьма необычным способом. После запуска Temp Taskbar индикатором становится вся Панель задач Windows, на которой появляется зеленая температурная шкала CPU, причем расположенные на панели кнопки приложений абсолютно не мешают ее отображению. По достижении высокого уровня шкала окрашивается в желтый цвет, а при критических значениях – в красный. Соответствующие параметры и цвета устанавливаются в настройках утилиты. Управление ею осуществляется с помощью иконки в системном трее.
Добрый день.
Когда компьютер начинает вести себя подозрительно: например, самостоятельно выключаться, перезагружаться, виснуть, тормозить - то одна из первых рекомендаций большинства мастеров и опытных пользователей - это проверка его температуры.
Чаще всего требуется узнать температуру следующих компонентов компьютера: видеокарты, процессора, жесткого диска, иногда, материнской платы.
Самый простой способ, чтобы узнать температуру компьютера - это воспользоваться специальными утилитами. Им и повещена данная статья…
HWMonitor (универсальная утилита определения температуры)
Бесплатная утилита для определения температуры основных компонентов компьютера. На сайте производителя можно скачать портативную версию (такая версия не нуждается в установке - просто запустил и пользуешься!).
На скриншоте выше (рис. 1) показана температура двух-ядерного процессора Intel Core i3 и жесткого диска Toshiba. Утилита работает в новых версиях Windows 7, 8, 10 и поддерживает 32 и 64 bit’s системы.
Core Temp (поможет узнать температуру процессора)

Рис. 2. Core Temp главное окно
Совсем небольшая утилита, которая очень точно показывает температуру процессора. Кстати, температура будет отображаться для каждого ядра процессора. Кроме этого, будет показана загрузка ядер и частота их работы.
Утилита позволяет в режиме реального времени смотреть за загрузкой процессора и вести мониторинг его температуры. Очень будет полезна при полноценной диагностике ПК.
Speccy
Рис. 2. Speccy - главное окно программы
Очень удобная утилита, которая позволяет быстро и достаточно точно узнать температуру основных компонентов ПК: процессора (CPU на рис. 2), материнской платы (Motherboard), жесткого диска (Storage) и видеокарты.
На сайте разработчиков можно скачать так же портативную версию, не требующую установки. Кстати, помимо температуры, эта утилита расскажет практически все характеристики любой железки, установленной в вашем компьютере!
AIDA64 (температура основных компонентов + характеристики ПК)
Одна из самых лучших и популярных утилит для определение характеристик компьютера (ноутбука). Пригодиться вам не только для определения температуры, но и для настройки автозагрузки Windows, поможет при поиске драйверов, определит точную модель любой железки в ПК и многое многое другое!
Чтобы посмотреть температуру основных компонентов ПК - запустите AIDA и перейдите в раздел Компьютер/Датчики . Утилите понадобиться 5-10 сек. времени для отображения показателей датчиков.
SpeedFan
Рис. 4. SpeedFan
Бесплатная утилита, которая не только следит за показаниями датчиков материнской платы, видеокарты, жесткого диска, процессора, но и позволяет регулировать скорость вращения кулеров (кстати, во многих случаях позволяет избавиться от раздражающего шума).
Кстати, SpeedFan так же анализирует и дает оценку температуре: например, если температура HDD как на рис. 4 составляет 40-41 гр. Ц. - то программа выдаст зеленую галочку (все в порядке). Если температура превысит оптимальное значение - галочка станет оранжевой*.
Какая оптимальная температура компонентов ПК?
Как снизить температуру компьютера/ноутбука
3. В летнее время года, когда температура в помещении повышается порой до 30-40 гр. Ц. - рекомендуется открыть крышку системного блока и направить против него обычный вентилятор.
4. Для ноутбуков в продаже имеются специальные подставки. Такая подставка способна снизить температуру на 5-10 гр. Ц.
5. Если речь идет о ноутбуках, то еще одна рекомендация: ноутбук лучше ставить на чистую, ровную и сухую поверхность, так чтобы его вентиляционные отверстия были открыты (когда вы его ложите на кровать или диван - часть отверстий перекрывается из-за чего температура внутри корпуса устройства начинает расти).
На этом у меня все. За дополнения к статье - отдельное спасибо. Всего наилучшего!
Компьютерным комплектующим свойственно нагреваться. Чаще всего перегрев процессора и видеокарты становится причиной не только сбоя в работе компьютера, но и приводят к серьезной поломке, которая решается только заменой комплектующего. Поэтому важно подобрать правильное охлаждение и иногда следить за температурой GPU и CPU. Сделать это можно с помощью специальных программ, о них и пойдет речь в нашей статье.
Everest представляет собой полноценную программу, которая позволяет следить за состоянием своего компьютера. В ее функциональность входит множество полезных инструментов, в том числе и тех, что показывают температуру процессора и видеокарты в реальном времени.

Кроме этого в данном софте присутствует несколько стресс-тестов, позволяющих определить критические температуры и нагрузку на ЦП и GPU. Проводятся они за достаточно короткий срок и для них выделено отдельное окно в программе. Результаты отображаются в виде графики цифровых показателей. К сожалению, Everest распространяется платно, однако пробную версию программы можно загрузить абсолютно бесплатно с официального сайта разработчика.
AIDA64
Одной из самых популярных программ для проведения тестирования комплектующих и их мониторинга является AIDA64. Она позволяет не только определить температуру видеокарты и процессора, но и предоставляет детальную информацию по каждому устройству компьютера.

В AIDA64 так же, как и в предыдущем представителе, присутствует несколько полезных тестов для контроля комплектующих, позволяющих определить не только производительность некоторых комплектующих, но и проверить максимальную температуру до срабатывания теплозащиты.
Speccy
Speccy позволяет осуществлять контроль за всем железом компьютера, используя встроенные инструменты и функции. Здесь в разделах представлена подробная информация обо всех комплектующих. К сожалению, никаких дополнительных тестов производительности и нагрузки проводить в данной программе нельзя, однако отображается температура видеокарты и процессора в реальном времени.

Отдельного внимания заслуживает функция просмотра процессора, ведь здесь кроме основной информации выводится и температура каждого ядра по отдельности, что будет полезно для обладателей современных ЦП. Распространяется Speccy бесплатно и доступна к скачиванию на официальном сайте разработчика.
HWMonitor
По своей функциональности HWMonitor практически ничем не отличается от предыдущих представителей. В ней также отображается основная информация о каждом подключенном устройстве, выводится температура и нагрузка в реальном времени с обновлением каждые несколько секунд.

Кроме этого присутствует множество других показателей, позволяющих следить за состоянием оборудования. Интерфейс будет полностью понятен даже неопытному пользователю, однако отсутствие русского языка может иногда вызывать трудности в работе.
GPU-Z
Если предыдущие программы в нашем списке были ориентированы на работу со всем компьютерным железом, то GPU-Z предоставляет информацию исключительно о подключенной видеокарте. Данный софт имеет компактный интерфейс, где собрано множество самых разнообразных показателей, позволяющих отслеживать состояние графического чипа.

Обратите внимание, что в GPU-Z температура и еще некоторая информация определяется встроенными сенсорами и драйверами. В случае, когда они работают некорректно или были сломаны, показатели, скорее всего, будут неправильными.
SpeedFan
Основной функцией программы SpeedFan является регулировка скорости вращения кулеров, что позволяет сделать их работу тише, уменьшив обороты, или же наоборот – повысить мощности, однако от этого добавится немного шумов. Кроме этого данный софт предоставляет пользователям большое количество различных инструментов, позволяющих совершать мониторинг системных ресурсов и следить за каждым комплектующим.

SpeedFan предоставляет информацию о нагреве процессора и видеокарты в виде небольшого графика. Все параметры в нем легко настроить под себя, чтобы на экране отображались только необходимые данные. Программа бесплатна и скачать ее можно на официальном сайте разработчика.
Core Temp
Иногда требуется совершать постоянное наблюдение за состоянием процессора. Лучше всего использовать для этого какую-нибудь простую, компактную и легкую программу, которая практически не нагружает систему. Core Temp соответствует всем вышеперечисленным характеристикам.

Данный софт способен работать из системного трея, где в реальном времени ведет слежение за температурой и нагрузкой на ЦП. Кроме этого в Core Temp имеется и встроенная функция защиты от перегрева. Когда температура достигнет максимального значения, вы получите соответствующее уведомление или ПК будет автоматически выключен.
RealTemp
RealTemp не во многом отличается от предыдущего представителя, однако имеет свои особенности. Например, в ней присутствует два простых теста для проверки комплектующего, позволяющих определить состояние процессора, выявить его максимальный нагрев и производительность.

В данной программе присутствует большое количество разнообразных настроек, что позволит максимально оптимизировать ее под себя. Из недостатков хочется отметить достаточно ограниченную функциональность и отсутствие русского языка.
Выше мы подробно рассмотрели небольшое количество программ для измерения температуры процессора и видеокарты. Все они чем-то похожи друг на друга, но обладают уникальными инструментами и функциями. Выберите представителя, который будет наиболее подходящим для вас и приступайте к мониторингу нагрева комплектующих.
Незапланированное выключение и перезагрузка ноутбука или компьютера, медленное выполнение им операций и команд может указывать на ряд проблем. Но прежде, чем паниковать и начинать удалять лишние программы, стоит проверить, не перегревается ли процессор техники. Выясним, как узнать температуру процессора на компьютере или ноутбуке с помощью стандартных сервисов системы и простых в установке сторонних программных продуктов.
Стандартные средства проверки
Температуру можно узнать двумя способами - через BIOS и с помощью Windows PowerShell (средство автоматизации). В первом случае показания температуры процессора не учитывают нагрузку. То есть выяснить перегревается ли аппаратная часть сложно. А вот разработанное Microsoft средство автоматизации системы с открытым кодом даст достоверный результат. Чтобы воспользоваться сервисом, нужно:Цифра напротив и будет искомым параметром, но не значением фактической температуры. Чтобы получить Цельсии, нужно значение 3010 (пример с фото) разделить на 10. Затем полученную цифру уменьшить на 273С. Температура процессора - +28С.
Важно! При вводе команды средство может выдать ошибку. Нужно повторить ввод, но перед нажатием Enter заменить кавычки с использованием английской раскладки, проверить, не поставлено ли лишних пробелов. Нажать ввод. Приведенная команда может и не работать в некоторых системах.
Использование BIOS - не менее простая процедура. Чтобы попасть в него, необходимо в момент перезагрузки компьютера или ноутбука удерживать клавишу на клавиатуре F2, F8 или F12, Delete или другие. В зависимости от типа BIOS и материнской платы интересующие пользователя данные (а конкретнее CPU Temp или Temperature) системы могут находиться в различных разделах:
- Hardware Monitor;
- Status;
- Monitor;
- PC Health Status и др.

Использование сторонних утилит
Более удобными могут показаться специальные программные продукты с широким функционалом - можно узнавать любые параметры системы. Но чтобы посмотреть температуру и нагрев процессора, их первоначально нужно скачать и инсталлировать на жесткий диск. В сети представлен широкий выбор утилит, но проверенными и безопасными для системы считаются Aida64, Open Hardware Monitor и Core Temp. Устанавливаются на жесткий диск стандартным способом. После установки программного продукта технику лучше перезагрузить.Aida64
Утилита считается полнофункциональным продуктом, а потому бесплатно в сети не распространяется. При бесплатном скачивании приложения пользователю будет доступен лишь 30-дневный бонусный режим. Последняя русскоязычная версия программного продукта подходит для установки на Windows 10. Среди всех существующих утилит, именно Aida64 наиболее понятна и проста в управлении. После ее установки и запуска на экране появится главное меню. Здесь нужно:

Core Temp
Отличный визуализатор параметров аппаратной части. Она русскоязычная. Интерфейс разработан в стиле привычных пользователю ОС Windows тематических блоках, поэтому разобраться с утилитой будет просто даже новичку. Но главное преимущество Core Temp - трансляция данных в фоновом режиме. После установки и запуска программного продукта открывается его главное меню. В нем самый нижний блок «Процессор #0: Температура (Processor #0: Temperature)» иллюстрирует нужные параметры по каждому ядру.

Нужно ли следить за температурой процессора?
Желательно. Ведь при перегреве (когда показатели поднимаются выше отметки 80-87С) процессор применяет пропуск тактов и техника выключается. Операции и команды выполняются некорректно, что может вызвать различные неприятности. При отслеживании температуры получаемые данные нужно сравнивать со следующими:- 28-40С - техника находится в режиме простоя;
- 41-65С - процесс загружен: игры, фильмы, обработка данных и т.д. Нормальные показатели для загруженного ноутбука или компьютера;
- 67-75С - максимально допустимые температурные показатели для большинства типов процессоров.