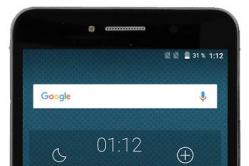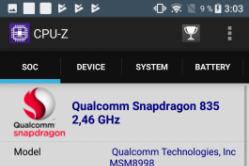Жаропонижающие средства для детей назначаются педиатром. Но бывают ситуации неотложной помощи при лихорадке, когда ребенку нужно дать лекарство немедленно. Тогда родители берут на себя ответственность и применяют жаропонижающие препараты. Что разрешено давать детям грудного возраста? Чем можно сбить температуру у детей постарше? Какие лекарства самые безопасные?
Столкнулся с проблемой что зависает рабочий стол или не запускается вообще. Как это выглядит: курсор мышки превращается в часики и с рабочего стола ничего нельзя запустить. Проблема есть и в Windows 7 и Windows XP, без разницы. Разберёмся как решить этот вопрос не прибегая к тяжёлой артиллерии.
Одноразовое решение проблемы
Рабочий стол можно закрыть, как любую программу. Только вот нет в диспетчере задач такого приложения. Но за него отвечает процесс «explorer.exe». Нам надо просто перезапустить этот процесс. Для этого:
- с помощью горячих клавиш «Ctrl + Shift + Esc» или «Ctrl + Alt + Delete» и выбираем «Запустить диспетчер задач»
- В окне диспетчера задач переходим на вкладку «Процессы» и находим там процесс «explorer.exe». Если там много всего, то просто нажимайте букву «e» пока не попадёте на него.
- Кликаем по процессу правой кнопкой и выбираем «Завершить процесс».

После этого действия рабочий стол полностью исчезнет вместе с панелью задач. Останется только фоновая картинка и окно диспетчера задач. Если через несколько секунд не произошло автоматического перезапуска рабочего стола, то надо запустить его вручную. Идём в меню «Файл –> Новая задача»

В поле ввода пишем: explorer

И нажимаем «Enter». Такими нехитрыми действиями можно вернуть операционную систему Windows к жизни, не прибегая к перезапуску. Весь этот процесс продемонстрирован на видео под статьёй. Этот способ подходит и для Windows 10 тоже, но если не поможет, то нужно завершить «Диспетчер окон рабочего стола».
Если рабочий стол зависает слишком часто
Обычно это случается после установки какой-то новой программы. Вспомните, после каких действий это началось и попробуйте удалить последние установленные программы. Если не помогло, то откатитесь до . Виной всему вполне могут быть . В этом случае попробуем вылечить рабочий стол, а для этого надо:
- Скачать программу AVZ. Об этой программе я рассказывал
- Зайти в «Файл -> Восстановление системы », там отметить галочки № «5. Восстановление рабочего стола», «16. Восстановление ключа запуска Explorer» и «9. Удаление отладчиков системных процессов»
- Нажать кнопку «Выполнить отмеченные операции» и перезагрузиться.
Если не запускается рабочий стол
В случаях когда рабочий стол не загружается вообще и даже кнопка «Пуск» не появляется, нужно сделать то что описано и выше, а если не помогает, то кое-что ещё. Попробуйте запустить рабочий стол через диспетчер задач вышеописанным способом. Если программы AVZ под рукой нет, то придётся лезть в реестр. Но я вам упростил задачу и подготовил готовое решение.
Восстановление explorer.exe
Если при попытке запуска «explorer.exe» появляется сообщение что такой файл не найден, то придётся его восстанавливать. Это можно сделать тремя способами.
Первый способ: введите команду в окно «Новая задача» диспетчера задач:
Sfc /scannow
Скорее всего программа попросит вставить установочный диск с Windows. Если его нет, то вам может подойти второй способ. Программа восстанавливает повреждённые и заменённые файлы на оригинальные. По окончанию работы программы перезагрузитесь. Кстати, этот способ может помочь если рабочий стол зависает, а предыдущие советы не помогли.
Второй способ: перепишите файл «C:\Windows\explorer.exe» с рабочей машины с такой же операционной системой, либо скачайте и распакуйте мои версии:
Чтобы положить правильные файлы в папку Windows без проводника введите команду в окно «Новая задача»:
copy С:\Downloads\explorer.exe c:\windows
где C:\Downloads – это путь к файлу, а C:\Windows – путь установки ОС.
Перед этим возможно придётся «explorer.exe» как описано выше.
Третий способ также требует наличия установочного диска, только доставать оттуда нужный файл будем вручную. Если привод имеет букву «E:», а папка операционной системы «C:\Windows», то порядок действий следующий:
- Устанавливаем диск в лоток
- В уже известном поле ввода пишем:
E:\i386\expand.exe E:\i386\explorer.ex_ C:\windows\explorer.exe
Перезагружаемся!
В качестве ещё одного способа можно использовать Kerish Doctor.
После решения проблемы можете .
На видео вы можете посмотреть как перезапустить рабочий стол. Правда, там не видно как я запускаю диспетчер задач с помощью «Ctrl + Alt + Delete», потому что Windows блокирует запись видео в этом режиме, но думаю и так всё понятно.
Иногда при запуске Windows XP пользователи сталкиваются с неприятной ситуацией – рабочий стол со всеми папками, ярлыками программа и меню «Пуск» пропал, и вернуть его обновлением через контекстное меню не получается. Но не стоит паниковать: восстановить графическую оболочку Windows можно, главное знать, какие изменения необходимо внести в конфигурацию системы.
Исчезли только ярлыки
Если панель задач с меню «Пуск» осталась, но ярлыки с рабочего стола исчезли, то восстановить их можно через контекстное меню.
Ярлыки должны вернуться на стол Виндовс XP, если они не удалены кем-то принудительно.
Исчезли элементы рабочего стола
Если после включения Windows XP вы увидели пустой стол (нет ни ярлыков, ни кнопки «Пуск»), то сначала перезагрузите компьютер. Затем выполните восстановление системы до предыдущего состояния, когда с отображением рабочего стола никаких проблем не было.
Если после восстановления системы проблема снова появляется, то проверьте, запущена ли графическая оболочка.

Этот исполнительный файл отвечает за графической оболочки Виндовс XP, поэтому при его запуске появится стол с закрепленными элементами. Если появится сообщение, что файл не обнаружен, то вам нужно скопировать его с дистрибутива Виндовс XP, чтобы восстановить рабочий стол.
Если стол появился, проверьте Виндовс на вирусы утилитой типа Dr. Web CureIT. Если причиной пропажи стола было вирусное заражение, то удаление вредоносного кода должно помочь устранить неисправность.
Редактирование реестра
Если запуск файла графической оболочки вернул рабочий стол на место, но при следующей загрузке проблема снова появилась, то проверьте несколько параметров системного реестра Виндовс XP. Иногда в результате действия вирусов параметры запуска рабочего стола меняют свое значение, и чтобы вернуть систему в нормальное состояние, нужно восстановить прежние настройки.

Если «Shell» задано другое значение, щелкните два раза левой кнопкой и пропишите правильные данные. Вернитесь к разделу «Current Version» на этой же ветке реестра и раскройте подраздел «Image File Execution Options». Увидите внутри пункт «explorer» или «iexplorer» –удалите его, это раздел, созданный вирусом.
После внесения правок в реестр Windows XP перезагрузите компьютер. При повторном запуске стол должен отобразиться корректно. Если «Пуск», панель уведомлений и значки находятся на местах, значит, восстановление через редактор реестра прошло нормально.
Файл оболочки поврежден
Рассмотрим более трудную ситуацию, при которой файл графической оболочки Виндовс XP не обнаруживается системой или оказывается поврежденным. Чтобы восстановить графическую оболочку, нужно перенести в каталог Windows» нормально работающий файл explorer.exe.
Примечание: применение этого метода может потребовать использование второго компьютера.

Восстановление explorer.exe завершено – больше никаких проблем с отображением рабочего пространства возникнуть не должно.
Такого поведения Windows в виде пропавшего рабочего стола, ярлыков и значков в Windows можно ожидать после: системного сбоя, воздействия вирусов, неправильного обращения с различными программами чистильщиками. Данная проблема вызвана некорректным запуском процесса explorer. В подобном случае нужно получить доступ к диспетчеру задач, с него можно легко управлять восстановлением рабочего стола Windows. Еще, иногда бывает так, что рабочий стол включается, но на нем ничего нет, ни ярлыков, ни папок, ни кнопки пуск и нижней панели. В этом виновата сама Windows. Данная инструкция актуальна для Windows 7, 8, 8.1 и 10.
Запуск рабочего стола из диспетчера задач
Рабочий стол Windows это обычная папка с визуальным оформлением, которая идеализируется процессом explorer.exe. Исчезнувший рабочий стол - это признак того, что не работает данный процесс. Значит решить проблему можно очень просто запустив его, конечно если путь к этому файлу или сам файл не поврежден. Запустить приложение explorer.exe можно из диспетчера задач, для вызова зажимаем три кнопки Ctrl+Alt+Delete одновременно.
В диспетчере задач, как и в любом другом приложении, есть стандартное меню «Файл» с выпадающим списком доступных команд. Нам нужна команда «Новая задача». В появившемся окне набираем команду на запуск - explorer.exe.
Нажимаем кнопку «Ок», ждем, папка рабочего стола должна быть запущенна. На экране должны появится: все папки, файлы и ярлыки, а также нижняя панель и кнопка "Пуск”. Что делать если не помогло?
Запускаем средство восстановления Windows
Если предыдущий способ не помог, значит проблема более серьезная: причина проблемы может быть в поврежденном реестре или же поврежденном файле explorer.exe. В этом случае нужно при запуске системы быстро нажимать кнопку F8 (для win 8, 8,1 и 10 - в поиске пишем msconfig, запускаем приложение, переходим во вкладку загрузка - ставим галочку "безопасный режим" - после выполнения всех операций убираем галочку и перегружаемся) до появления окна, в котором можно выбрать загрузку последней удачной конфигурации. Еще можно попытаться восстановить систему к рабочему состоянию.
Если восстанавливать Windows, снова заходим в диспетчер задач. Выбираем файл, новая задача и вводим уже: rstrui.exe.
Включится системное приложение восстановления Windows, благодаря ему вы сможете выбрать точку восстановления, например, по дате. Приложение восстановит все системные файлы к исходному состоянию на указанную дату точки восстановления. Так же можно запустить средство восстановления с командной строки. Для запуска командной строки там же пишем CMD. В черном появившемся окне пишем rstrui.exe.
Правим реестр для восстановления рабочего стола
Реестр это база данных настроек Windows. Возможно, что повреждены некоторые значения его параметров. Итак, пробуем самостоятельно проверить нужные значения реестра. Смотрим ключ:
HKEY_LOCAL_MACHINE/SOFTWARE/Microsoft/WindowsNT/CurrentVersion/Winlogon
Значением параметра «Shell» должен быть explorer.exe, а в параметре «Userinit» должно быть так:
C:\Windows\system32\userinit.exe,
Если у вас не так то замените на эти правильные.
Самый лучший вариант, если перед пропажей рабочего стола вы сохранили копию реестра на носителе. При возникновении любых проблем с реестром, рабочим столом, нужно будет лишь импортировать предварительно сохраненную копию с правильными значениями параметров реестра в неисправный реестр операционной системы.
Восстановление ярлыков на рабочем столе
Бывает так, что рабочий стол работает нормально, но куда-то пропадают ярлыки. В этом случае виновата сама Windows, а точнее, утилита обслуживания компьютера. Одна из задач которой, сбор поврежденных, ярлыков рабочего стола. Раз в неделю эта утилита автоматически собирает подобный «мусор». Таким образом, удаляет ярлыки с рабочего стола. Чтобы избежать удаления важных ярлыков, нужно отключить средство обслуживания Windows. Открываем панель управления -> Система и безопасность -> средство поиска и исправления проблем. В левой части необходимо выбираем Настройки. В появившейся вкладке отключаем средство обслуживания Windows.
Надеюсь моя инструкция поможет восстановить рабочий стол или пропавшие ярлыки. Если возникают вопросы пишите их на нашем форуме. Если есть что добавить пишите в комментариях и ваш способ тоже будет добавлен.
Тех, у кого после загрузки Windows висит пустой рабочий стол, «поздравляю»!!! Вы подцепили вирус!
Для тех кто инфицирован, делаем следующее:
Обновляем\устанавливаем антивирус и сканируем систему.
48 комментариев на запись “После загрузки Windows висит пустой рабочий стол (без единого значка)”
-
1
Pavel сказала в 21:59, 11.01.2010:
А что делать если даже редактор реестра не запускается а выдает ошибку?
-
2
сказала в 22:38, 11.01.2010:
Какую именно ошибку он выдает?
-
3
Pavel сказала в 0:59, 12.01.2010:
Файл регедит не найден.Кроме диспетчера задач ничего не открывается.
-
4
сказала в 10:35, 12.01.2010:
Можете этот файл (regedit.exe) скачать с компьютера с идентичной ОС и запустить его. Можно загрузиться с диска реаниматора, на таких дисках есть сторонии программы для редактирования реестра.
-
5
Денис сказала в 20:51, 18.01.2010:
Pavel пишет:
Файл регедит не найден.Кроме диспетчера задач ничего не открывается.explorer — соответственно не найден. что ж за проги.
-
6
Denis сказала в 15:01, 21.01.2010:
XPтвикер, RegWorks — программа для работы с реестром: редактор, монитор, твикер.Помогут чем смогут.
-
7
Denis сказала в 15:04, 21.01.2010:
Нады с CD explorer.ex_ распаковати в windows.Затема запустить из под диспечера.
-
8
Дмитрий сказала в 15:13, 01.02.2010:
Все, конечно хорошо, но если и Диспетчер задач- отключен администратором- Пустой стол не только у администратора,но и у остальных.Что делать?
-
9
сказала в 15:35, 01.02.2010:
Тут выход один: загрузиться с LiveCD, подключить локальный реестр компьюетра, удалить ключ реестра, который отвечает за блокировку диспетчера задач. Можно заодно пройтись cureit"ом.
-
10
Иван сказала в 5:08, 02.02.2010:
Подцепил вирус, удалил вручную user32.exe , перестал грузиться explorer, тобишь пустой раб. стол. Зашел с безопасного режима с командной строкой, поправляю" HKEY_LOCAL_MACHINE\SOFTWARE\Microsoft\Windows NT\CurrentVersion\Winlogon" поправляю чтобы explorer грузил а не вирус, выхожу с ком. строки, перезагружаю, захожу тудаже и там опять прописан вирус вместо explorer, почемуто сбрасывается, может после прописке в командной строке нужно как нибуть сохранять?
-
11
Дмитрий сказала в 8:54, 02.02.2010:
Появилась идея, попробую воплотить. Зайти через F8, с поддержкой командной строки. В командной строке написать – “ %systemroot%\system32\restore\rstrui.exe (без кавычек) и попробовать восстановить систему до предыдущего состояния.
Если получится- напишу.
-
12
xrz сказала в 18:28, 15.02.2010:
сколько не пробовал вышеперечисленного, а не помогало. Попался очередной комп с смс вымогательной программой, прогу нашел и удалил, после запуска получил чистый десктоп (отсутствовал процесс в автозагрузке explorer) конечно можно взять утилиту avz, но вот незадача диспечер задач то отключен «администратором» в безопасном режиме то-же самое, (учетки админа небыло) хотел модифицировать реестр с помощью другого компа, но опыта маловато, да и долго все это. неожиданно пришла мысль, подменить файл вируса файлом avz! у меня есть привычка сохранять вирусные файлы, правда в архивах, но не в этом дело. выдернул файлик, скопировал его название, скопирвал в нужное место avz папку со всем содержимым, переименовал avz в такой-же как и файл вируса. после загрузки системы запустилась avz утилита. ну дальше все понятно. При этих манипуляциях использовал второй компьютер если кто не поймет как. название файлика вируса оригинальное, «10a7cdd970fe135cf4f7bb55c0e3b59f.avi.exe» иконка косит под виндовсмедиа.
Всем удачи в лечении, буду рад если кому помог!!!
-
13
Vova сказала в 16:31, 23.02.2010:
у меня еще хуже, код ввел пропал окно болировки после перезагрузки картинка рабочего стола и все, диспетчер блокирован ничего сделать не могу, как быть?
заранее спасибо
-
14
xrz сказала в 17:03, 23.02.2010:
один знакомый советовал прописать в автозагрузку AVZ вручную. незнаю, не пробовал если честно.
-
15
Vova сказала в 17:07, 23.02.2010:
что за AVZ? пробовал запускать лупу как написанно было окно тутже грохается
-
16
stels3334 сказала в 8:12, 26.02.2010:
а что удалять а
-
17
раф сказала в 20:08, 06.06.2010:
Вчера принесли бук. При загрузке на весь экран вылазит окно с просьбой, пополнить счёт абонента. В безопасном режиме тоже самое. Скачал minDrWebLiveCD. В биосе поставил загрузку с CD. Загрузился с диска LiveCD, запустил сканирование на ночь. Утром! LiveCD всё ещё в процесе(сканирует). Не выдержал, остановил. Сегодня в течении 8 часов перерыл весь инет, советов куча, только путных нет(для меня обывателя). Итог, сделал так:
1) На другом компе скачал Dr.Web CureIt с оф. сайта
2) записал его на CD.
3) Загрузился на больной машине в безопасном режиме с поддержкой командной строки.
4) Вставил диск и в командной строке вбил путь к файлу Dr.Web CureIt на диске (d:\(название файла с расширением)) + энтер. Вместо d, пробуйте f,e.g
5) Грузится Dr.Web CureIt, сканируем. Находит вирус, удаляем. И всё.
6) В биосе востанавливаем загрузку с жёсткого диска.
-
18
Lena сказала в 15:17, 08.07.2010:
HKEY_LOCAL_MACHINE строка удалить не нажимается
-
19
xrz сказала в 12:21, 09.07.2010:
Не погорячились с удалением «HKEY_LOCAL_MACHINE» ???
-
20
Vladimir сказала в 11:24, 15.07.2010:
Вчера словил какую-то пакость. Антивирус среагировал. При перезагрузке стол оказался пустым. Ещё раз грузанулся — значки появились. Проверил автозагрузку, и вынес пару прописавшихся там сволочей. Потом обновил антивирь, и нашёл ещё парочку. Вроде хеппи энд? Но теперь комп заметно тормозит (особенно при копировании файлов, даже внутри винта), а explorer при первом запуске выдаёт пустую рамку (без панелей), и только при повторном запуске открывается нормально. Mozilla открывается нормально с первого раза, но думает весьма долго. Что это может быть? Осталась недобитая вирусня, или же какие-то элементы повредились и требуют восстановления?
-
21
Иван сказала в 15:41, 22.07.2010:
почитал выше перечисленное, мне ничего не помогло(проблема у меня ещё хуже, началось это де то месяц наад ну там хоть диспечера можно было запускать, потом все само сабой нормализовалось, я об этом и думать больше ни стал, но седне включил комп а там опять нет ниодного значка и диспечер не запускется((помогите, за ранее спасибо!
-
22
Санёк сказала в 12:38, 29.09.2010:
У меня фишка по прикольней. Поймал банер с просьбой пополнить счёт на мобилу... Через Windows live in cd нашел гада и задавил, reset — после чего получилось: explorer — не загружается
диспетчер — отключен админом
безопасный режим — «СИНИЙ ЭКРАН СМЕРТИ»
пробовал в реестре рыть, них не найду taskmgr.exe и его параметры
вобщем полная *опа! хз чё делать, а востановить winдозу с диска нет возможности.
Есть ли какие-нибуть утилиты, которые будут работать с флешь, чтоб востановить ХР?
-
23
xrz сказала в 7:21, 30.10.2010:
Сколько можно говорить, экспортируем ветку реестра и работаем с ней! большинство постов сдесь решается этим! в реестре и диспечер включить можно, и эксплорер вручную прописать, делов на пару минут, только ветки знать.
-
24
Киря сказала в 6:16, 19.12.2010:
интересно а как люди заходят в интернет- если у них нет значков и пуска -где они берут интернет
-
25
Алексей сказала в 19:26, 04.01.2011:
Я через диспетчер задач все делаю. И нифига нету этих строк у меня в реестре. Но ща скачаю доктора веба и проверю
-
26
Имяаааааа сказала в 15:13, 05.01.2011:
а где эти строки в реестере?!
-
27
Николай сказала в 23:02, 10.01.2011:
Спасибо все очень здорово помогло
-
28
Сергей сказала в 12:15, 15.01.2011:
Я сделал всё проще.
1.Загрузился при помощи загрузочного диска Reatogo (www.reatogo.de/REATOGO.htm);
2. С флешки запустил Dr.Web CureIt (www.freedrweb.com/download+cureit/);
3. После хорошей чистки загрузился с жесткого диска нажал Ctrl+Alt+Del — появился диспетчер задач;
4.Выбираем Приложение — Новая задача и набираем regedit;
5. В строке HKEY_LOCAL_MACHINE\SOFTWARE\Microsoft\Windows NT\CurrentVersion\Winlogon" параметр shell кликаем правой кнопкой Изменить, и вводим explorer.
6. Всё закрываем и перезагружаемся.
-
29
Рустем сказала в 21:16, 26.04.2011:
1. Гружу ось — пугающая пустота... сначала бегают квадратики, мелькает флаг мелких и усё...
2. Снимаю винт, несу на работу
3. Там семерка и MSE ничего не видят
4. Качаю с касперски.ком утилиту Virus Remove Tool
5. Проверяю винт. вирусы успешно уничтожены (кстати ветки в реестрах он сам почистил — это я потом понял)
6. Ребутнул, захожу под юзером — чистый синий экранчег
7. Жму ктрл-альт-дел, запускаю regedit
8. Меняю в ветке HKEY_LOCAL_MACHINE\SOFTWARE\Microsoft\Windows NT\CurrentVersion\Winlogon парам shell (там какая то муть была) на %SystemRoot%\explorer.exe
7. перелогимся под юзером и о чудо!!! окно роботает)))
Вы включаете компьютер, наблюдаете, как не спеша стартует загрузка Windows 7, вот-вот должен показаться рабочий стол, но вместо него вашему взору открылся... "черный квадрат Малевича". Ни обоев, ни значков на рабочем столе - только курсор в виде белой стрелки, да и то не всегда. По какой причине возник в Windows 7 черный экран при загрузке? Как решить проблему?
Причины черных экранов смерти при загрузке Windows 7
- Сбой при установке обновлений системы, драйверов и программ - из-за подобного чаще страдают пиратские копии Windows.
- Вирусное заражение - скорее всего вредоносная программа пыталась подменить собой системные файлы, но по каким-либо причинам не смогла и вместо этого сломала загрузку.
- Повреждение критически важных для запуска файлов или ответственных за это разделов реестра.
- Неполадки видеоподсистемы, включая сбой видеодрайвера.
- Другие неисправности аппаратного характера (редко).
Повреждение или удаление файлов Windows может произойти из-за сбоев в системе электропитания компьютера (не вовремя отключили свет), действий пользователя (удалил руками), дефектов поверхности жесткого диска и даже таких экзотических причин, как лечение системы одним известным антивирусом.
Способы решения проблемы
В самых простых случаях, если причиной был незначительный сбой, поможет откат системы к последней удачной конфигурации. Последняя удачная конфигурация - это состояние Windows, зафиксированное на момент предыдущего успешного запуска. Чтобы выполнить возврат к этому состоянию, запустите меню дополнительных вариантов загрузки. Для этого перед началом старта системы несколько раз быстро понажимайте клавишу F8.
Перед вами раскроется такой список:
Выберите из него обозначенный пункт и нажмите Ввод (enter). Если компьютер нормально запустился - проблема решена.
Запуск проводника вручную
Бывает, что к неполадке приводит сбой графической оболочки, когда сам ответственный за это файл не поврежден, а нарушен только его запуск. Здесь решить проблему поможет диспетчер задач. Нажмите для его вызова Ctrl+Alt+Delete или Alt+Ctrl+Shift. Перейдите в окне диспетчера на вкладку "Приложения" и щелкните кнопку "Новая задача".
В окошко "Создать новую задачу" впишите "explorer" и нажмите ОК. Если вы увидите рабочий стол, проблема заключалась в том, в чем мы и предполагали.

Теперь нужно поправить в реестре ключ запуска Explorer.exe - оболочки Windows, которая и создает привычное нам пользовательское окружение - рабочий стол, папки и прочее.

Запустите редактор реестра - Regedit.exe. (он находится в папке C:\Windows). Откройте раздел . В правой половине окна найдите параметр "Shell" и посмотрите, какое у него значение. В норме должно быть "Explorer.exe", но у вас там, вероятно, что-то постороннее.

Щелкните по "Shell" правой кнопкой мыши и выберите "Изменить".
В окошке "Изменение строкового параметра" пропишите новое значение. Какое - вы уже знаете.
Следом откройте точно такой же раздел (Winlogon) в ветке HKEY_CURRENT_USER - здесь хранятся настройки для текущего пользователя. Если среди них есть параметр "Shell" и вы его не создавали - удалите его.

Теперь остается найти и удалить файл, который был прописан вместо Explorer, поскольку это явный зловред. Можете сделать это руками или с помощью антивирусных программ. Второй вариант предпочтительнее, так как это может быть не единственный вредоносный файл на вашей машине.
Восстановление системы из безопасного режима
Если не помог ни один, ни второй способ, скорее всего, произошел более серьезный сбой. Можно попытаться справиться с ним из безопасного режима. Чтобы его загрузить, также несколько раз нажмите F8 перед стартом Windows, но теперь выберите из меню "Безопасный режим".

Здесь у нас появилась возможность возвратить состояние Windows на дату, предшествующую неполадке. И поможет в этом приложение "Восстановление системы". Раскройте "Пуск" - "Программы" - "Стандартные" - "Служебные". Выберите "Восстановление системы".


Для подтверждения выбора щелкните "Готово" и дождитесь окончания процедуры восстановления.

Не будет лишним дополнительно проверить системные файлы на целостность с помощью консольной утилиты Windows - sfc.exe. Для этого откройте "Пуск", впишите в поисковую строку "cmd" и запустите командную строку от администратора.

В окно консоли впишите "sfc /scannow", нажмите Ввод и дождитесь окончания проверки. Иногда система просит для восстановления файлов диск с дистрибутивом, но чаще всё необходимое восстанавливается из хранилища на жестком диске.

Чтобы выяснить, не стала ли причиной сбоя видеокарта или видеодрайвер, запустите утилиту настройки системы msconfig (точно так же, как вы запускали cmd через поисковую строку в Пуске).


Перезагрузитесь в нормальный режим. Если Windows сможет запуститься - проблема в подсистеме видео. Для начала обновите драйвер видеокарты, проверьте, нет ли перегрева графического процессора и по возможности потестируйте работу компьютера с другой, заведомо рабочей видеокартой.
Использование среды восстановления
Если предыдущий вариант не помог или в безопасном режиме вы тоже наблюдаете черный экран, остается шанс устранить сбой через среду восстановления. В ней также есть возможность запустить откат системы и выполнить проверку файлов на целостность, но есть и специальные опции: восстановление загрузки и восстановление Windows из сохраненного образа.

Чтобы попасть в среду восстановления, выберите из меню F8 (клавиша, которую вы нажимали перед началом загрузки) "Устранение неполадок компьютера".
Следуя инструкциям, дойдите до окна параметров восстановления. Выберите верхний пункт - "Восстановление запуска". Программа автоматически проверит ответственные за это данные - загрузочные файлы и разделы реестра, и в случае нарушения восстановит.

Второй сверху пункт - это запуск приложения "Восстановление системы", с которым мы познакомились на этапе решения проблемы из безопасного режима. Оно бывает полезным в тех случаях, когда в безопасном режиме не удается найти ни одной контрольной точки. Бывает, что точки существуют и создаются, но система их не замечает. А здесь, в среде восстановления, никаких препятствий для этого нет.
Работает функция точно так же, как и в безопасном или нормальном режимах, поэтому рассматривать ее не будем.
Следующий пункт - восстановление Windows к работоспособному состоянию из архивной копии. Если вы сохраняли такие копии на внешние носители (диски), вставьте диск в привод и укажите к нему путь.

Большинство пользователей считает излишним тратить время на создание резервных образов, поэтому если такого диска у вас нет, идем дальше. У нас есть еще один инструмент - командная строка. С ее помощью мы сможем открыть проводник и вручную восстановить системный реестр.

Раз в 10 дней Windows 7 сохраняет копии файлов реестра в отдельной папке. Мы можем их взять и перенести туда, где лежит текущий, используемый реестр. Если сбой связан с его повреждением - проблема будет решена.
Откройте командную строку и запустите блокнот (кто не знает - это делается командой "notepad"). Нажмите "Файл", а затем "Открыть". Перейдите через проводник в папку "Компьютер". Обратите внимание: здесь, в среде восстановления, буквы дисков могут быть другими.

Откройте директорию \\Windows\System32\congfig\regback. Чтобы было видно содержимое папок, в поле "Тип файлов" укажите "Все файлы". Скопируйте по одному все 5 файлов, которые там находятся, и поместите их в папку \\Windows\System32\congfig. Это и есть реестр.
Одноименные файлы в \\Windows\System32\congfig нужно предварительно переименовать. Например, добавить им расширение.OLD.

Закройте проводник. На этом всё. Перезапустите компьютер и попытайтесь загрузить Windows 7 в нормальном режиме. Будем надеяться, это у вас получится.