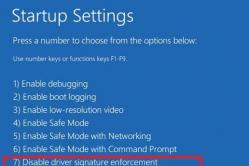Жаропонижающие средства для детей назначаются педиатром. Но бывают ситуации неотложной помощи при лихорадке, когда ребенку нужно дать лекарство немедленно. Тогда родители берут на себя ответственность и применяют жаропонижающие препараты. Что разрешено давать детям грудного возраста? Чем можно сбить температуру у детей постарше? Какие лекарства самые безопасные?
Проект Raspberry был основан в 2011 году и изначально был предназначен для использования в сфере образования. Предполагалось, что это будет малая партия низкобюджетных компьютеров для обучения основам информатики и программирования. Совершенно неожиданно для создателей проект стал чрезвычайно популярным, и энтузиасты находят широкое применение этим одноплатным малюткам.

Сердцем этого маленького компьютера являются процессоры архитектуры ARM , поэтому большинство используемых на нем операционных систем построены на базе Linux. Основной официальной ОС для Raspberry Pi является . Это дистрибутив Linux основанный на Debian и оптимизированный под используемые компоненты «железа». Набор приложений и утилит, собранный в этом дистрибутиве, является базовым и предназначен, в основном, для ознакомительного изучения способностей компьютера.
На сайте проекта выложены доступные для установки на Raspberry Pi 2 различные операционные системы. Часть из них имеет расширенный функционал и может справляться даже с офисной работой, а часть представляет собой узко специализированные, собранные под конкретные задачи, дистрибутивы. Ниже приведен список основных проектов сообщества Raspberry Pi, для которых предусмотрена штатная установка:
- Ubuntu Mate;
- Ubuntu Snappy;
- OSMK;
- LibreELEC;
- Risk OS;
- Windows 10 IoT Core.
Размеры и характеристики
Raspberry Pi действительно является одноплатным миникомпьютером с уникальными не только техническими, но и габаритными характеристиками.

Для версии Raspberry Pi два, они выглядят следующим образом:
- габаритные размеры 8,56 на 5,65 сантиметров;
- ARM процессор с четырьмя ядрами и рабочей частотой 900 мегагерц;
- графическая подсистема Videocore 4;
- размер оперативной памяти - один гигабайт;
- питание по разъему micro-USB;
- картридер формата SD;
- видеовыход стандарта HDMI;
- аудиоразъем 3,5 мм;
- Ethernet RJ-45, стандартный кабельный разъем со скоростью передачи данных до 100 Мб/сек;
- четыре порта USB версии 2,0.
Краткий обзор основных доступных OS
Основанная на пакетах Debian OS система. В качестве графической оболочки используется легкая среда Mate (Мята). Версия работает на Raspberry Pi версиях 2 и 3, в основе лежит стабильный релиз Ubuntu 16.04. Содержит полный набор программного обеспечения, включая свободный офисный пакет LibreOffice и браузер Firefox . Поддерживает Wi-Fi и аппаратное ускорение видео, используя в качестве медиапроигрывателя программу VLC .

Еще одна версия ОС, основанная на стабильной ветке Убунту. Представляет собой значительно уменьшенный вариант оригинальной системы. Включает необходимые инструменты разработки для интернета вещей (IoT) и предназначена, в том числе, для работы на Raspberry Pi. Максимально подходит для реализации проектов умного дома.

Open Source Media Center
Сокращенно этот дистрибутив называется OSMC, основное его предназначение - использование в качестве медиацентра. В качестве настольной графической среды используется модифицированная Kodi . От стандартной она отличается облегченным набором библиотек, тем не менее позволяющим легко развернуть медиасервер на базе Raspberry Pi. В основе разработки применены пакеты ОС Debian, благодаря чему он обладает широкой поддержкой инструментов обмена файлами по сетевым протоколам.

LibreELEC
Второй вариант основанного на Kodi дистрибутива, специализированного для работы с медиаконтентом. Поддерживает дистанционное управление и отличается высокой скоростью работы.

Risk OS
Разработанная еще в прошлом веке компанией Acron Computers ОС. Впоследствии именно она создала архитектуру процессора ARM, на которой и основан данный миникомпьютер. Поддерживает использование целого ряда инструментов разработки и имеет собственную базу программного обеспечения, несвязанную с Debian и другими направлениями Linux.

Дистрибутив, основанный на проекте Fedora, свободной версии коммерческого RedHat Linux. В отличии от Debian основной формат пакетов этой ОС имеет расширение RPM. Специально оптимизирован для использования на процессорах ARM и содержит несколько сред для разработки ПО.

Windows 10 IoT Core
Благодаря высокой популярности даже Microsoft обратил на этот миникомпьютер свое внимание и разработал специальную версию «десятки». Проект достаточно «сырой» и не обладает в отличии от того же Ubuntu Mate большой базой драйверов для внешней периферии, которую можно подключить к Raspberry Pi.

Свежие разработки ОС
Raspberry все активнее позиционируется как устройство, которое обладает возможностью применения в «умном доме». Обладая малыми габаритами и широкими возможностями настройки, эта платформа представляет интерес для компаний, ведущих разработки в этой перспективной области. Вслед за Майкрософт свое внимание на нее обратил и вездесущий Google . В 2016 году было официально объявлено о начале разработки для Raspberry Pi приложений Android . Хотя стабильной версии пока не выпущено, существует несколько неофициальных сборок, позволяющих установить на Raspberry Pi 2 Android TV или ОС Андроид 6.0.

Параллельно ведутся разработки еще двух операционных систем - Chromium и Sailfish , которые также позволяют использовать андроид-приложения с расширениями apk. Последнюю, кстати, одно время активно поддерживали в России с целью разработки на ее основе конкурентоспособной мобильной операционной системы с отечественными корнями.
Особенности установки ОС
Плата Raspberry поставляется без предустановленной операционной системы. Поэтому, ее установка - первая задача, которая стоит перед пользователем. Основные существующие версии операционных систем с краткими характеристиками были приведены выше.
Для установки потребуется карта SD с NOOBS , специальной программой-инсталлятором, содержащей несколько рекомендованных разработчиком платы дистрибутивов. Такую карту можно приобрести, в этом случае на ней уже будет установлен NOOBS и OS Raspbian, а можно и изготовить самому. Для этого потребуется использовать обычный компьютер с подключенным картридером и, скачав NOOBS с официального сайта, подготовить ее самостоятельно.

Самостоятельная установка OS Raspbian
Важно помнить, что жесткого диска на плате нет и операционная система будет хранится на SD карте. Пошаговый процесс самостоятельной установки выглядит следующим образом:


Микрокомпьютер Raspberry Pi стал известен относительно недавно. Что же это за устройство и зачем оно нужно?
Raspberry Pi 2
Изначально разработчики планировали микрокомпьютер как дешевое устройство для обучения школьников информатике. Но что-то пошло не так. «Малиной» заинтересовалось довольно много народу. Всем интересно, что же это за микрокомпьютер - Raspberry Pi 2. Применение, настройку и установку сего девайса мы и разберем чуть ниже. А пока - немного истории.
Коротко о Raspberry Pi
Raspberry Pi был разработан в 2011 году. В течение нескольких лет он претерпел нешуточные изменения. Теперь это очень интересная платформа со множеством возможностей под названием Raspberry Pi 2. Применение этой платы возможно во всех мыслимых областях. Ее можно использовать как рабочий сервер «умного» дома, охранную систему с функцией распознавания лиц, мультимедийный центр и многое другое. Последняя модель Raspberry Pi 2 Model B+ имеет в своем арсенале четырехъядерный процессор с v7, 1 Гбайт оперативной памяти и видеоускоритель, способный запросто воспроизводить видео формата Full HD. USB-разъемы в количестве четырех штук также на месте. Для подключения монитора или телевизора используется выход HDMI.
Кроме того, микрокомпьютер имеет мизерное энергопотребление. Это относится и к Arduino, и к Raspberry Pi 2. Питание платы осуществляется через разъем microUSB при помощи обычного блока питания зарядного устройства смартфона.
Операционная система в Raspberry

Здесь все не так просто. Первоначальные версии микрокомпьютера не могли работать на обычных дистрибутивах. Для них приходилось создавать специальные версии систем. Все ОС основаны на дистрибутивах Linux. Есть даже специальные версии ArchLinux и Kali Linux для Raspberry Pi 2. Установка ОС на плату осуществляется с помощью карты памяти microSD и специального приложения NOOBS. В последней версии этого устройства при желании вполне реально использовать в качестве системы ОС Ubuntu и даже Microsoft Windows 10. Благодаря именно этому из Raspberry Pi стало возможным сделать домашний мультимедийный центр.
Однако по умолчанию все же настоятельно рекомендуется использовать ОС Raspbian, специально созданную для этого микрокомпьютера. Она основана на широко известном дистрибутиве Debian. Все управление осуществляется точно так же, как и обычной Linux-системой.
Установка ОС на Raspberry

Для на микрокомпьютер нам потребуется объемом минимум в 8 Гбайт. Кроме этого, нужен «обычный» рабочий компьютер с доступом в Интернет. Есть несколько способов инсталляции системы на Raspberry Pi 2. Установка ОС может производиться как при помощи самого установщика, так и путем разворачивания образа системы на карту памяти. Мы рассмотрим первый способ.
Для начала находим официальный сайт Raspberry и скачиваем zip-архив с Raspbian ОС. После этого распаковываем архив на карту памяти так, чтобы все файлы лежали в корне флешки. Подготовка закончена. Теперь вставляем карту памяти в микрокомпьютер и включаем его. Не забудьте перед этим присоединить клавиатуру и мышь к Raspberry Pi 2. Подключение осуществляется через USB-разъемы. После успешной загрузки появится приветственное окно конфигуратора. Здесь вы сможете настроить все нужные параметры. Язык по умолчанию - английский. Русского нет и не предвидится. Рабочим окружением ПО является LXDE. Несколько модифицированное легковесное рабочее окружение идеально подходит для Raspberry Pi. После успешной установки системы конфигуратор вам об этом сообщит. Теперь можно начинать работу, и у вас полностью собран микрокомпьютер Raspberry Pi 2. Применение обновлений с момента выхода последней версии операционной системы и установку всех необходимых программ мы рассмотрим чуть ниже.
в ОС Raspbian
После успешной инсталляции системы следует подготовить некоторое количество программ для Raspberry Pi 2. Установка производится через центр приложений Pi Store. Обновление компонентов осуществляется с помощью терминала. Как и в любом дистрибутиве Linux, следует использовать команду apt-get update. При установке программ из Pi Store следует быть очень внимательным, поскольку далеко не все они там бесплатны. Если вы хотите сделать свой микрокомпьютер полностью свободным, то лучше всего использовать дистрибутив Ubuntu. Процесс установки точно такой же.
После успешной установки и настройки операционной системы для микрокомпьютера самое время задуматься о том, для чего можно использовать Raspberry Pi 2. Применение его может охватывать самые разные области. Raspberry Pi найдет применение в автомобилях, дома, в качестве серверов, «мозгов» для роботов.
Медиацентр на базе Raspberry

Для этого нам понадобится микрокомпьютер Raspberry Pi 2, телевизор, ПК с кучей фильмов и Первым делом нужно установить на устройство операционную систему XBMC, созданную специально для управления телевизорами и «железными» плеерами. Нужно сказать, что после успешной инсталляции в настройках копаться не придется. Все замечательно работает «из коробки». В этом и есть главный плюс Raspberry Pi 2. Применение в медиацентре проще простого. Для нормальной работы микрокомпьютера в таких условиях требуется минимальный набор аппаратуры.
Raspberry в автомобиле

На базе Raspberry Pi можно также собрать мини-компьютер для автомобиля, который будет регулировать некоторые настройки машины. Такие как климат-контроль, воспроизведение музыки, GPS-навигацию и многое другое. Кроме того, если подсоединить к микрокомпьютеру камеру, то получится продвинутый видеорегистратор. Для сборки так называемого Car PC потребуется сама плата Raspberry Pi, некоторые USB «свистки» (например, для приема GPS), сенсорный экран и специализированная операционная система. Так как даже системы управления узлами автомобилей основываются на дистрибутивах Linux, проблем с этим не будет. Главный компонент - Raspberry Pi 2. Применение в автомобиле такой системы позволит водителю меньше отвлекаться на настройку параметров отопления или воспроизведения музыки. Автоматика сделает все сама.
Raspberry в робототехнике

Ну и, наконец, перейдем к использованию платы Raspberry Pi в робототехнике. Здесь возможности поистине безграничны. Однако базовых знаний будет недостаточно. В этом случае нужно знать основы и механики. Стоит только упомянуть, что мощности микрокомпьютера хватит для использования его в качестве мозгового центра продвинутого робота. Хотя не все платы подойдут. В этом случае понадобится последняя версия микрокомпьютера - Raspberry Pi 2 B. Применение платы именно этой версии позволит добиться поистине впечатляющих результатов.
Для использования микрокомпьютера в робототехнике следует знать, что кроме таких обычных для пользователя портов, как USB и Ethernet, Raspberry имеет в своем арсенале так называемые низкоуровневые, для подключения различных реле, двигателей и всего остального. Неудивительно, что выбором профессионалов становится именно Raspberry Pi 2. Применение его в робототехнике становится возможным именно из-за наличия «низкоуровневых» разъемов.
Заключение

Для многих будет интересно поработать с таким замечательный электронным устройством. И не только так называемым гикам (людям, «повернутым» на своем хобби). Любому мало-мальски любопытному человеку будет интересно разобраться в этой «железке». Ведь за чисто символическую плату можно получить компьютерную систему, только в мелочах уступающую огромным стационарным ПК. К тому же многим захочется сделать свой медиацентр или устроить апгрейд авто с помощью Raspberry Pi. Применение этого микрокомпьютера в самом деле способно во многом облегчить жизнь человеку.
Также его можно использовать как альтернативу электронному программируемому конструктору Arduino. Ведь последний может выступать лишь в роли платы управления, в то время как Raspberry Pi - это почти полноценный компьютер.
Популярен он и у хакеров со взломщиками, - на его основе часто делают перехватчики Wi-Fi трафика с паролями, которые легко замаскировать и лишь время от времени собирать данные.
Отражена тематика этого микрокомпьютера и в телесериале про Хакеров «Мистер Робот», там герои использовали устройство для удаленной технологической диверсии.
Ну и не стоит забывать про малую стоимость, которую может позволить себе почти каждый. А особенно полюбился изобретателям он тем, что использовать Raspberry Pi можно многократно и как угодно.
Я давно следил на ХабраХабр за проектом Raspberry Pi и твердо решил заполучить свой мини-компьютер. Когда начался предзаказ, я воспользовался им практически сразу, однако только 17 июня 2012 года мне на Email пришло сообщение от RSComponents.Com о возможности заказа моего экземпляра Raspberry Pi. Итого прошло около месяца с момента предзаказа.В этот же день я создал заказ (кстати, в то время уже можно было заказать «официально» в Российскую Федерацию) и стал ждать свою «малину». Информационное письмо обещало отгрузку в течение максимум 6 недель, но в этот срок я так и не получил свою плату. Во время звонка в московское представительство RS, менеджер фирма дал понять, что поставки скоро будут, но когда - неизвестно.
17 августа мне на email пришло сообщение от сотрудницы Московского RS, что моя плата доставлена в офис и ее можно забирать (т.к. заказать из RS с доставкой на дом нельзя, потому что DHL не доставляет посылки частным лицам). Собственно говоря, в этот же день я и получил свой компьютер Raspberry Pi!
Весь необходимый набор комплектующих был куплен мною заранее (собственно говоря, все позаимствовал от других устройств). Я использовал:
- 4Gb Class6 SD-карту от Transcend
- NoName usb-зарядник на 1А с MicroUSB кабелем
- HDMI кабель Hama
- Ethernet-кабель

Действо первое. Установка ОС.
В качестве ОС для Raspberry была выбрана Raspbian (как я понял из форумов, практически все сборки сделаны на основе Debian, поэтому выбор, на мой неискушенный взгляд, не особо богат). Данная ОС широко описана в интернете, а также оптимизирована специально для RPi.Образ ОС можно скачать с официального сайта: 2012-07-15-wheezy-raspbian.zip . Образ заархивирован в ZIP, сам имеет расширение IMG. Его необходимо разархивировать.
Также, потребуется утилита Win32DiskImager , запустить которую необходимо с правами администратора.
Устанавливаем вашу SD карту в кард-ридер, смотрим в Проводнике, какую букву она получила в системе (чтобы ненароком не затереть данные на другом носителе).
В программе Win32DiskImager выбираем скачанный ранее образ Raspbian, выбираем нужную букву носителя и жмем Write. На предложенное предостережение отвечаем “Yes”.
Пойдет процесс заливки ОС на карту и разбиения ее на разделы:

Процесс закончится сообщением об успехе:

Теперь необходимо немного подредактировать файл config.txt в корне карты памяти – это конфигурационный файл системы для Raspberry Pi. Обратите внимание, что приведенные мною настройки актуальны для ЖК мониторов с разрешением экрана 1920*1080.
Следует раскомментировать параметр disable_overscan=1
(если Вы не планируете использовать RCA выход).
Советую также установить фиксированное разрешение, для этого раскомметруйте строки hdmi_group
и hdmi_mode
. Значение параметра hdmi_mode
следует изменить в соответствии с таблицей, которая приведена (также, по этой ссылке приведены другие параметры, которые, возможно, будут Вам полезны). Например, для монитора с разрешением 1920*1080 следует написать hdmi_mode=16
.
Не забываем сохранить изменения, отсоединяем SD-карту и вставляем ее в Raspberry Pi.
Подключаем к плате питание и видим на мониторе процесс загрузки, который нас (во всяком случае - пока) мало интересует. Наблюдаем радостное мигание лампочек Raspberry Pi:

При первой загрузке автоматически будет запущена программа настройки системы raspi_config :

- Выполняем команду expand_rootfs , которая расширит root раздел на всю SD-карту.
- Входим в раздел configure_keyboard и устанавливаем наиболее подходящий тип клавиатуры. Я выбрал Logitech Cordless Desktop
- Затем, входим в раздел change_pass устанавливаем новый пароль для пользователя pi (обратите внимание, что вводимые символы не отображаются вообще, даже в виде звездочек!).
- Устанавливаем дополнительные локали с помощью пункта change_locale (я не стал этого делать и оставил единственную локаль по умолчанию - en_GB UTF8).
- Устанавливаем часовой пояс (set_timezone ). Например, если Вы живете в Москве, необходимо найти пункт Europe, а в нем - Moscow
- Memory_split устанавливаем в соотвествии с собственным желанием, рекомендую отвести под video – 32Mb, если планируете пользоваться графическим интерфейсом.
- Обязательно активируем ssh !
- Если хотим, чтобы при загрузке Raspbian автоматически запускалась графическая среда – активируем опцию boot_behaviour .
На этом установка и первичная настройка системы завершена!
Следующая часть будет интересна тем, кто особо не знаком с Linux (как был и я).
Действо второе. Установка вебсервера и настройка Samba.
Не забывайте, что если Ваш Raspberry подключен в сеть, то можно использовать SSH доступ, что во много раз удобнее.Перед началом работы обновим apt-get
:
sudo apt-get update
Установка Web-сервера:
Устанавливаем MySQL:sudo apt-get install mysql-server mysql-client
Когда запросит установить пароль для root – укажите любой пароль, который Вы запомните.
Устанавливаем Lighttpd:
sudo apt-get install lighttpd
С этого момента Rpi будет откликаться тестовой страницей, если набрать ее IP адрес в браузере любого компьютера в сети!
Устанавливаем PHP5:
sudo apt-get install php5-cgi
Теперь необходимо активировать PHP в настройках сервера. Открываем файл в редакторе nano:
sudo nano /etc/lighttpd/lighttpd.conf
Пункт server_modules должен выглядеть вот так:
server.modules = ("mod_access",
"mod_fastcgi",
"mod_alias",
"mod_compress",
"mod_redirect",
"mod_rewrite",)
А в самый конец файла добавьте вот это:
fastcgi.server = (".php" => (("bin-path" => "/usr/bin/php5-cgi",
"socket" => "/tmp/php.socket")))
Сохраняем, нажав +[X], [Y] и .
Осталось отредактировать файл конфигурации PHP5:
sudo nano /etc/php5/cgi/php.ini
Находим и раскоментируем (удаляем символ ";") строку cgi.fix_pathinfo = 1
. Сохраняем файл.
После всего проделанного, перезапускаем Lighttpd, выполнив команду:
sudo /etc/init.d/lighttpd restart
Установка и настройка Samba
Установим Samba:sudo apt-get install samba samba-common-bin
Так как моя Rpi находится в домашней сети, я решил не устанавливать пароль на доступ к папкам, а просто настроил публичный шаринг для всей сети.
Для этого открываем файл smb.conf:
sudo nano /etc/samba/smb.conf
Вместо всего имеющегося содержимого пишем:
workgroup = WORKGROUP guest ok = yes netbios name = Raspberry security = share browseable = yes path = /var/www writeable = yes browseable = yes
Сохраняем. Перезапускаем Samba:
sudo /etc/init.d/samba restart
С этого момента в вашей сети появилось новое устройство RASPBERRY, которое имеет папку www.
В ней Вы можете создать любые файлы, которые будут доступны для просмотра во всей сети с помощью браузера.
Кстати!
Гораздо удобнее управлять шарингом файлов и папок с помощь программы SWAT, которая предоставляет веб-интерфейс.
Установить ее очень просто:
sudo apt-get install swat
Панель управления SWAT будет расположена по адресу: http://:901
Логин и пароль соответствуют Вашей учетной записи (той, которой Вы пользуетесь для SSH)
Действо третье. Монтирование носителя файлов.
В качестве носителя я решил использовать обычную флэшку, которую подключил в один из USB портов Raspberry Pi. При желании можно подключить к Rpi и внешний жесткий диск, однако надо будет организовать для него отдельное питание, так как USB порты платы на такие нагрузки не рассчитаны и, в лучшем случае, жесткий диск просто не «заведется». Мне же объема флэшки (16Гб) должно вполне хватить.Подключаем носитель и выполняем команду:
sudo fdisk -l
Команда покажет все устройства, которые подключены к нашему устройству. Ищем в списке нужное устройство по его объему. Например, у меня нужная строка выглядит вот так:
Disk /dev/sda: 16.0 GB, 16013852672 bytes
Искомый путь к устройству - /dev/sda
, запомните его!
Запускаем fdisk
для форматирования носителя:
sudo fdisk /dev/sda
Вначале удаляем существующие разделы командой d
(выбираем нужные разделы цифрами), затем создаем новый с помощью команды n
(все значения принимаем по умолчанию), сохраняем проделанную работу с помощью команды w
.
Создаем файловую систему ext2 на носителе:
sudo mkfs -t ext2 /dev/sda1
Монтируем:
sudo mount -t ext2 /dev/sda1
Теперь необходимо обеспечить автоматическое монтирование носителя при каждой загрузке Raspbian. Для этого создаем папку:
sudo mkdir /mnt/flash
Отрываем файл настроек:
sudo nano /etc/fstab
и добавляем в него строку:
/dev/sda1 /mnt/flash ext2 defaults 0 0
Сохраняем и перезагружаем устройство. При загрузке носитель должен автоматически примонтироваться, что можно проверить командой:
df
Она выведет список примонтированных устройств с указанием точек их монтирования.
Кстати!
Рекомендую установить также файловый менеджер Midnight Commander для работы с файлами через консоль:
sudo apt-get install mc
Если Вы пользуетесь Putty для работы с SSH, то для корректной работы MC Вам необходимо сделать настройку. В настройках Putty установите значение Remote character set в разделе Translation на «UTF-8»:

Действо четвертое. Установка Transmission и настройка закачек
Мы подобрались к цели данного топика - установке и настройке Torrent-клиента на нашем устройстве. Я остановил свой выбор на Transmission.Устанавливаем Transmission:
sudo apt-get install transmission-daemon
Создаем директорию для закачек, для неоконченных закачек и для торрентов на подключенном носителе и даем права на запись:
sudo mkdir /mnt/flash/torrent
sudo mkdir /mnt/flash/torrentfiles
sudo mkdir /mnt/flash/incomplete
sudo chmod 777 /mnt/flash/torrent
sudo chmod 777 /mnt/flash/torrentfiles
sudo chmod 777 /mnt/flash/incomplete
Редактируем настройки:
sudo nano /etc/transmission-daemon/settings.json
Здесь необходимо поменять на указанные значения следующие параметры:
"cache-size-mb": 2;
"download-dir": "/mnt/flash/torrent",
"incomplete-dir": "/mnt/flash/incomplete",
"preallocation": 2,
"rpc-password": "любой удобный вам пароль (при перезапуске демона будет зашифрован)",
"rpc-username": "pi",
"rpc-whitelist-enabled": false,
"speed-limit-down": 3000,
"speed-limit-up": 1000,
К сожалению на высоких скоростях скачивания и отдачи Raspberry начинает очень сильно тормозить, поэтому экспериментальным путем были выявлены те ограничения, которые Вы видите в настройках выше.
Перезапускаем Transmission командой:
sudo /etc/init.d/transmission-daemon restart
С этого момента у Вас установлен рабочий Torrent-клиент, веб-панель управления которым доступна по адресу: http://:9091, логин pi, пароль Вы установили в конфигурационном файле.
Не забудьте также добавить папку /mnt/flash/torrent в сетевую шару через Samba, чтобы скачанные файлы можно было смотреть на других устройствах, например, на Вашем медиаплеере:

Название фильма намеренно изменено, такого фильма не существует
Стоит отметить, что с отдачей файлов по сети Raspberry Pi, на мой взгляд, справляется отлично - при копировании файла с Raspberry Pi на компьютер, максимальная скорость достигла 7Мб/сек, что практически соответствует максимальной скорости чтения для использованной флэшки.
Эпилог
На этом моя статья заканчивается. Raspberry Pi обеспечила огромный толчок в моем изучении многих аспектов работы с OC Linux. В планах есть еще много задумок, касающихся Raspberry Pi, которые я постараюсь реализовать и описать в моих дальнейших статьях.Буду рад замечаниям об ошибках от более опытных пользователей!
Совсем недавно стали известно о существовании такого микрокомпьютера как Raspberry Pi. Для чего он был создан и кто его изготовил? Какие возможности может продемонстрировать такое устройство? Рассмотрим далее.
«Малинка Пи 2».
Разрабатывая первые модели такого компьютера, разработчики были нацелены на аудиторию школьников, которым пригодится такое устройство для изучения в школах информатики. Но пока они занимались одним направлением, остальные пришли к ним сами. Иные пользователи проявили немалый интерес к новому продукту, и пришлось модифицировать его под разные направления.
История появления.
Первый прототип данного компьютера был презентован еще в две тысячи одиннадцатом году, с тех пор «Малину» не узнать. За прошедшие годы были внесены кардинальные изменения в конструкцию и программные возможности. Даная платформа теперь может применяться где угодно. Рядовые пользователи будут в восторге от ее возможностей, установив плату как автомобильный компьютер или сервер для «умного дома», специалисты с уверенностью применяют ее в робототехнике и охранных системах, способных распознавать лица. Новейшая модель имеет дополнительную маркировку «В+» и технические возможности не уступающие стационарным компьютерным устройствам. Характеристики новой «Малины» представляют собой четырехядерный процессор, один гигабайт оперативки, видеоускоритель, легко работающий с форматом Full HD. Для подсоединения дополнительных устройств ввода на платформе находятся четыре USB-разъема, а монитор или телевизор подключается с помощью разъема HDMI. При всех этих характеристиках у «Малины» минимальное энергопотребление, как и у Arduino. Осуществляется оно с помощью зарядного устройства с разъемом microUSB, прямо как у обычного смартфона или планшета.
Программное обеспечение.
Все первоначальные модели были не способны работать на стандартных дистрибутивах операционных систем и для них создавались специальные версии. Главное, что все они были основаны на операционке «Линукс». Существуют даже специальные версии этой операционной системы для микрокомпьютера «Малина», это ArchLinux и Kali Linux. Последняя версия устройства, конечно, вполне способна на работу с «Убунту» и даже «десяткой» от «Майкрософт», но рекомендуется все же использовать для корректной работы стандартную операционную систему Raspbian. Она создавалась специально для этого устройства и выполнена на основе дистрибутива Debian. Управление не отличается от обычной «Линукс»-системы. Установить операционку на устройство можно с помощью карты памяти формата microSD, в помощь пользователям идет приложение NOOBS.
Процесс установки ОС.
Итак, как уже упоминалось выше, для начала установки на устройство операционной системы следует обзавестись картой памяти нужного формата и объемом памяти не меньше восьми гигабайт. Также понадобиться обычный стационарный компьютер, на котором должен быть доступ в интернет. Установку можно выполнить двумя способами – с помощью установщика и развернув на флешке образ системы. Первый способ проще и рассмотрим именно его. Вначале необходимо со стационарного устройства зайти в интернет и найти официальный сайт кампании Raspberry, с которого следует скачать архив с операционной системой. Затем этот архив следует распаковать на флешку, главное чтобы все файлы находились в ее корне.
После этого карта памяти вставляется в устройство и включается питание микрокомпьютера. Для дальнейшей работы необходимо подсоединить мышь и клавиатуру к «Малине» через соответствующие «ЮСБ». После загрузки устройства на экране выведется окно приветствия и конфигураций, где можно настроить дальнейшую работу. Интересно, что язык по умолчанию английский и русского в операционке нет. Легковесное и несколько измененное рабочее окружение программного обеспечения LXDE. Как только установка и настройка будет окончена, пользователь будет оповещен специальным сообщением, после которого можно начинать работу с компьютером.
Дополнительные программы.
После успешной подготовки к работе операционной системы, следует установить некоторые дополнительные приложения, найти которые можно в официальном магазине Pi Store. При посещении данного магазина следует уделять особое внимание стоимости приложений, так как не все они находятся в свободном доступе. Для обновления системы и компонентов используется специальный терминал. Как и во многих дистрибутивах «Линукс» для этого используется команда apt-get update. Чтобы устройство работало более свободно, следует изначально устанавливать систему на основе «Убунту», процесс не отличается от предыдущего. Как только все действия по установке приложений будут выполнены, следует определяться с областью работы микрокомпьютера. Уже упоминалось выше, выбор достаточно велик. Использование такого устройства возможно в самых разных областях от обычных автомобилей до блока управления или даже «мозга» робота.
Создание медиацентра.
Чтобы создать медиацентр на основе «Малины» потребуется сам микрокомпьютер, телевизор, компьютер со скачанными фильмами хорошего качества и доступом в интернет. Сначала следует установить на устройство операционную систему XBMC, которая создана специально для управления устройством подключенными телевизорами или плеерами. Как только процесс будет завершен и все пройдет гладко, ни каких проблем с дальнейшей настройкой у пользователя не будет. Все интуитивно понятно, к тому же, требуется минимум дополнительной аппаратуры.
Применение в автомобиле.
Осуществить сборку микрокомпьютера для управления настройками автомобиля на основе «Малины» также не составит труда. Для корректной его работы необходимо заранее установить соответствующее программное обеспечение, подключить сенсорный экран, через который будет происходить управление, сама платформа «Малины» и некоторые «свистки», которые планируется контролировать. Например, при подключении камеры создается видеорегистратор, при подключении магнитолы управление музыкой будет происходить через монитор и многое другое. Микрокомпьютер с легкостью способен контролировать температурный режим в автомобиле, GPS-навигацию и все, что потребуется водителю. Система управления автомобилем так же основывается на операционной системе «Линукс». Все команды выполняются легко и быстро, позволяя водителю минимально отвлекаться от управления машиной во время движения. Установленные параметры сами будут настраивать все необходимое без участия пользователя.
Применение в робототехнике.
В данной области применения возможности платформы просто огромны. Правда, использование не возможно обычными пользователями, применять знания достойно смогут только специалисты, потому, что для работы в робототехнике необходимы соответствующие знания программирования, механики и многого другого. Устройство сможет достойно показать себя в качестве мозгового центра самой современной модели робота, только применять для этого следует последнюю модель с маркировкой «В». Частое применение в данной области именно этого микрокомпьютера объясняется наличием у него низкоуровневых портов. Они предназначены для реле, двигателей и остальных механических деталей. Именно таким дополнением и обеспечено его безусловное превосходство на рынке робототехники.
Вывод.
Использование данной платформы просто безгранично. Главное, что применять ее могут не только специалисты в своих научных работах и экспериментах, все максимально адаптировано и на обычных пользователей. Изготовить у себя дома собственный медиацентр или модернизировать возможности управления автомобилем, ведь это далеко не весь список. Его минимальные габариты и возможности, идущие рука об руку со стационарными устройствами просто идеальны для применения в небольших габаритах пространства. К тому же цена «Малины» не такая уж и заоблачная и при желании ее может позволить себе любой желающий. Например, хакеры давно приспособили это устройство для перехвата сигнала Wi-Fi, благодаря его легкой маскировке, а в популярной телесериале «Мистер Робот» это устройство применялось героями для совершения удаленной диверсии. Положительным качеством также является и то, что при необходимости одну и ту же плату можно применять в разных областях, только меняя операционную систему и все.
Пошаговое руководство по запуску миникомпьютера Raspberry Pi.
Для запуска нам понадобятся:
- Raspberry Pi
- USB клавиатура
- USB мышка (если собираетесь работать в визуальной оболочке)
- Micro USB адаптер для питания Raspberry Pi
- Монитор с HDMI входом, или телевизор, или TV тюнер с RCA разъемами
- Программа Win32DiskImager для записи образа системы на флешку
- Образ операционной системы Raspbian “wheezy”
- Кардридер для чтения SD/MMC/SDIO карт памяти
SD/MMC/SDIO карта памяти размером от 2 до 32 Гб (по возможности покупайте карты 6 или 10 класса)
HDMI кабель для подключения к монитору или RCA кабель для подключения к телевизору или TV тюнеру
Если все необходимое у вас есть под рукой, то продолжим.
Запись образа Raspbian на карту памяти для Raspberry Pi
Для записи образа системы Raspbian на карту памяти вам понадобится программа Win32DiskImager и сам образ Raspbian “wheezy”. Скачайте их на свой компьютер.
Теперь у вас есть готовая к работе флешка с записанным образом Raspbian.
Подключение Raspberry Pi
- Подключите карту памяти к Raspberry Pi
- Подключите USB клавиатуру (и USB мышь если надо)
- Включите ваш монитор или телевизор (TV тюнер)
- Подключите Mini USB адаптер питания к Raspberry Pi
- Включите Mini USB адаптер питания в розетку
Подключите HDMI кабель одним концом к монитору, а вторым и Raspberry Pi или RCA кабель к телевизору (TV тюнеру) и Raspberry Pi (в RCA будет использован только желтый разъем)
При использовании TV тюнера в качестве монитора, необходимо источником сигнала выбрать композитный вход.
Настройка Raspberry Pi
При первой загрузке Raspberry Pi вы увидите меню Raspi-config
Если этого не произошло, то наберите в консоли команду sudo raspi-config
Через это меню мы сможем произвести основные настройки нашей будущей системы.
Рассмотрим пункты меню, которыми мы будем пользоваться:
Вам необходимо определиться, сколько оперативной памяти вы готовы выделить для графического процессора. При работе в консоли будет достаточно и 16 Мб, а вот для просмотра видео в графической оболочке придется пожертвовать 64-128 Мб. Выбранные значения могут быть только: 16, 32, 64, 128 или 256.
Пока можете оставить значение по умолчанию, а потом, в случае необходимости выберите подходящий для вас вариант. Здесь следует учесть тот факт, что при увеличении частоты, также увеличивается и потребление энергии. То есть ваш источник питания должен выдавать достаточный ток для нормальной работы.
Установка пароля пользователю "root" в Raspberry Pi
Наберите в консоли команду sudo passwd root и введите пароль дважды.
Полезные консольные программы для Raspberry Pi
Top – диспетчер задач
Встроен в систему
Запуск: top

Htop – диспетчер задач
Установка: sudo apt-get install htop
Запуск: htop

Мой любимый диспетчер задач:)
Mc – файловый менеджер
Установка: sudo apt-get install mc
Запуск: mc

Weechat – IRC клиент
Установка: sudo apt-get install weechat
Запуск: weechat-curses

Links – текстовый браузер
Установка: sudo apt-get install links
Запуск: links

Клавиша Esc откроет меню браузера
Команды Linux
- sudo - ставится перед командой и выполняет ее с правами пользователя root
- sudo halt - выключение
- Ctrl+C - выход из открытой консольной программы (если не предусмотрено других клавиш)
- Shift+Ins - вставить текст в консоль
- Ctrl+Ins - копировать выделенный текст из консоли
- cd - переход в нужную папку. Например cd /home/pi
- dir - покажет содержимое текущей папки
- pwd - покажет ваше текущее расположении
- date - покажет время и дату
- cal - покажет календарь на текущий месяц
- cal -y - покажет календарь на текущий год
- sudo apt-get update - обновит список пакетов с репозитария
- sudo apt-get upgrade - обновит установленные пакеты
- sudo apt-get install [имя пакета] - установит нужный пакет. Например sudo apt-get install mc
- стрелки вверх и вниз - листают набранные ранее команды
wget - скачать файл в текущую директорию. Например wget http://mysite.com/myfile.deb
Резервное копирование Raspberry Pi
Теперь у нас есть минимально настроенная рабочая система с небольшим набором программ. Чтобы в случае всяких непредвиденных обстоятельств нам не пришлось все вышеописанное повторять заново, мы сделаем backup наших данных.
Все вопросы и дополнения оставляйте в комментариях. Буду признателен, если поделитесь ссылкой на эту статью с друзьями в социальных сетях.
P.S. В следующей статье я опишу процесс организации удаленного доступа к Raspberry Pi. Будет рассмотрено SSH подключение для доступа к консоли и организация удаленного доступа к файлам по SSH. Также мы настроим локальную сеть.