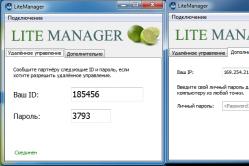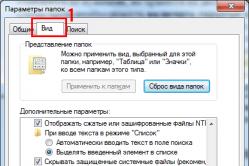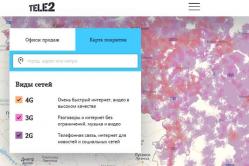Жаропонижающие средства для детей назначаются педиатром. Но бывают ситуации неотложной помощи при лихорадке, когда ребенку нужно дать лекарство немедленно. Тогда родители берут на себя ответственность и применяют жаропонижающие препараты. Что разрешено давать детям грудного возраста? Чем можно сбить температуру у детей постарше? Какие лекарства самые безопасные?
Как подключить и настроить роутер ASUS RT-N12 самостоятельно? В этой инструкции я пошагово покажу, как установить на нем интернет и раздать WiFi сигнал без диска. У кого другая модель, например N10U, N14U, N56, N18 — не расстраивайтесь. Данное руководство по Асус универсально для любого маршрутизатора с последней версией оформления интерфейса в черно-голубом цвете.
Как подключить маршрутизатор ASUS RT-N12 VP правильно?
Прежде всего посмотрим, как подключить роутер Asus к компьютеру. Не буду здесь долго расписывать эту процедуру. Назову лишь основные шаги:
- Интернет-кабель вытаскиваем из сетевой карты компьютера и вставляем в порт WAN на маршрутизаторе Асус
- Вместо него в ПК подключаем кабель Ethernet, который лежал в коробке вместе с роутером
- Другим концом вставляем его в разъем LAN
Тем, кто сомневается в правильности своих действий, рекомендую прочитать . В ней более подробно описана последовательность действий, как подключить роутер Asus RT-N12 к компьютеру кабелем.
В ней же вы узнаете, как войти в панель управления для настройки и при этом избежать ошибок.
Параметры компьютера для подключения к роутеру ASUS RT-N12 VP
Поехали дальше. Прежде чем начать собственно настройку маршрутизатора Асус, нужно внести изменения в конфигурациях сетевой карты компьютера или ноутбука. Это нужно для того, чтобы иметь возможность зайти в панель правления.
А именно в раздел «Центр управления сетями и общим доступов — Изменение параметров адаптера»


Здесь находим либо подключение по «Ethernet», либо «Беспроводное соединение» — в зависимости от того, каким образом вы собираетесь соединить свой ПК с роутером, по wifi или по кабелю. Кликаем на нужный тип правой кнопкой мыши и заходим в «Свойства».
Далее открываем «Протокол интернета версии 4» и ставим все параметры на «Автоматическое получение». Если здесь уже были прописаны какие-то данные, то переносим их на бумагу — пригодятся для дальнейшей настройки роутера по типу «Статический IP»

После чего сохраняем изменения.
Настройка роутера ASUS RT-N12 VP пошагово
Теперь можно перейти непосредственно к настройке маршрутизатора Asus RT-N12. Нам нужно:
- Войти в панель администратора
- Заменить пароль по умолчанию
- Выбрать тип подключения к интернету
- Указать параметры для WiFi сети
Чтобы зайти в панель настроек, открываем браузер и вводим его IP адрес — , по которому расположен вход в роутер. Для авторизации вводим логин и пароль admin/admin. Откуда я их знаю? Они используются по умолчанию для входа в настройки роутера Asus, а поскольку мы его предварительно сбросили «Ресетом», то могу сказать с 200% уверенностью, что они подойдут.

Откроется главная страница мастера быстрой настройки Асус. Нажимаем кнопку «Перейти».

На первом этапе разработчик ПО сразу заботится о безопасности доступа — меняем в личный кабинет роутера.

После этого микропрограмма самостоятельно попытается определить ваш тип подключения к интернету:
- Динамический,
- Статический IP,
- PPPoE,
- L2TP,
Узнать его самостоятельно можно из договора с провайдером. Если тип подключения автоматически определился правильно, то нажимаем «Далее». Если возникла ошибка и в договоре указан другой, то жмем на «Internet Type» и указываем вручную.

Конфигурации Асус для Билайна
Провайдер Билайн использует в своих подключениях к интернету тип L2TP . Поэтому если вы являетесь именно их абонентом, то выбираем на роутере Asus именно этот тип.

- Имя пользователя
- Пароль
- VPN сервер
Их необходимо взять из договора или узнать в техподдержке.
Подключение интернета Нетбайнет на Асус
Ещё один популярный провайдер Нетбайнет предоставляет услуги по протоколам PPPoE, DHCP или Статическому IP в зависимости от района расположения клиента.
Соответственно, вы выбираете тот тип, который указан в вашей брошюре по подключению. Стоит отметить, что при динамическом ip (в Асусе он именуется «Автоматическим»), у Нетбайнет необходимо отметить галочкой пункт «Клонирование MAC-адреса»

Поскольку у меня подключение роутера Asus происходит по протоколу PPPoE, то далее необходимо ввести данные для авторизации.

Настройка wifi на маршрутизаторе Asus RT-N12?
После этого переходим к настройке роутера Asus для раздачи WiFi — задаем имя для беспроводной сети и пароль для подключения к ней.

На последнем шаге проверяем все параметры конфигурации и выходим из мастера быстрой настройки Asus.

Вот, собственно, и все. Для удобства входа в настройки роутера Asus, я добавил адрес 192.168.1.1 на панель закладок браузера — теперь можно быстро зайти в параметры подключения, не вводя каждый раз его вручную.
Если вы хотите что-либо поменять в своем роутере уже после первого подключения, то настройки интернета находятся в разделе «Интернет»

А параметры для подключения к WiFi можно поменять, зайдя в меню «Беспроводная сеть»

В данной статье мы рассмотри подробную информацию о настройке роутера Asus RT-N12. Но чтобы бы вы не ошиблись с выбором роутера, то здесь вы сможете найти подробные характеристики, фотографии, комментарии, а также различные обзоры.
В ниже представленной инструкции мы сможем быстро справиться со всей, предстоящей нам, работой. Вы сможете узнать, как правильно его изначально подключить, попасть в пункт его настроек, правильно выбрать конфигурацию интернета, переименовать Wi-Fi роутер, назначить свой собственный пароль. Также чуть ниже будет представлена ссылка, если через которую пройти, можно попасть на сайт обновления прошивки. В общем работа займет немного времени, уже через несколько минут у вас будет собственный центр раздачи интернета, который будет готов к использованию.

Характеристика и обзоры на данный роутер были представлены выше, однако стоит выделить то, что такой роутер выглядит очень элегантно и даже очень привлекательно. Что стоит сказать о работе, так это то, что он работает без сбоев и всегда даст вам доступ к интернету. Такой центр раздачи интернета идеально подойдет для домашнего использования, так как он даст возможность подключить вам в доме все ваши приборе к интернет сети. Тем не менее, бывает, что приборы не подключаются, тогда можно подключить по кабелю сразу 4 прибора.

Настраивать Asus RT-N12 будем по схеме:
- Включение питания и выбор пункта «Конфигурации»
- Выбор правильной конфигурации центра раздачи интернета через окно для автоматической настройки.
- При неудаче с использованием предыдущего пункта, будем рассматривать настройки в ручную
- Управление основными настройками роутера – имя и пароль

Перед тем как приступить к настройке, нам нужно настроить маршрутизатор, но для этого нам понадобиться информация о типах подключения вашего провайдера. Все это он должен вам сказать который использует ваш провайдер. А также о том пропускает ваши данные через MAC адрес. Если ваш провайдер назовет такие типы, как PPPoE, L2TP, или PPTP, то вам понадобиться еще большая подробная информация. Например: наименования юзера, IP адрес, пароль и тому подобное.
Для начала дайте питание центру раздачи интернета. При правильном подключении должна загорится лампочка, говорящая о том, что питание идет. Если ничего не загорелось и не мигает, то проверьте на каком слове стоит кнопка у роутера – on или off. Затем нужно подключить в WAN разъем кабель от провайдера или от вашего модема. Затем нужно подключить кабель для подключения вашего компьютера через LAN разъем. Однако бывают пользователи, у которых нет ни одного прибора, который имеет LAN разъем и если вы являетесь одним из таких людей, то настроить можно будет и через Wi-Fi, но это нежелательно. После настройки через LAN кабель, он вам не понадобиться и за ненадобностью его можно будет выткнуть.
При втором варианте, в котором вы не можете подключить по проводу LAN, вам нужно будет подключить ваш прибор по беспроводной сети Wi-Fi. Для этого достаточно включить роутер, а затем в вашем приборе подключить беспроводную сеть. Она будет под названием Asus и не будет она иметь никого пароля.
При отчаянных попытках все равно ничего не получается, то просмотрите статью о подключении ноутбука к Wi-Fi .
Иногда бывает такое, что кто-то до вас уже выбирал конфигурацию ваш роутер. Тогда при этом ваш роутер будет иметь какое-то другое наименование и какой-то пароль. В таких случаях рекомендовано после подключения роутера, сразу делать сброс всех настроек. Для этого достаточно держать кнопу на заднем корпусе роутера 10 секунд. Рисунок этой кнопки был представлен на фото выше. После 10 секунд все лампочки перестанут гореть, и роутер перезагрузиться и все включится заново.
Заходим в панель управления Asus RT-N12
После успешного подключения вашего устройства к сети под названием Asus или проводной интернет сети, вам нужно будет открыть любой ваш браузер и набрать такой адрес 192.168.1.1. После загрузки адреса у вас должны отобразиться ваши конфигурации, но бывают случаи, когда этого не происходит. Вам будет достаточно будет просмотреть эту . На фотографии ниже, представлено окно конфигураций. На первом этапе вам нужно будет нажать кнопку «Принять »
По ступенчато вам дается выбор для пароля, дабы защитить все ваши данные и конфигурации в роутере Asus. Этот пункт является обязательным. «Вбейте» пароль 2 раза, запомните, а для большей безопасности, запишите его. Как и предложено нажимаем кнопку «Далее ».
После принятия ваш роутер выключиться, а затем снова включиться. После чего его можно будет найти в списке всех доступных сетей с новым его наименованием. Теперь вам нужно подключиться к вашему наименованному роутеру и запороленному роутеру.
После подключения возвращайте обратно на предыдущий сайт настройки. Теперь у вас должно показаться окно с подробной информацией о вашем роутере. Теперь нажмите «Далее »
У вас должно «выпасть» окно, просящее вас ввести наименования пользователя, а также его пароль. Все это вы указывали в самом начале настройки.
На этом все. Такой тип настройки подходит для людей, у которых тип подключения «Автоматический IP ». Если это так, то роутер все настроил сам. Теперь вы сможете пользоваться интернетом.
Если ваш провайдер использует другой тип подключения (Было пописано выше), то ваша настройка будет выглядеть несколько иначе, чем выше описанная.
Настройка других типов подключения
Некоторые провайдера не используют технологию подключения автоматического IP и используют PPPoE, PPTP, L2TP, или Статический IP. Тогда вам нужно, после обновления данных о соединении, указать вариант вашего подключения. (Его вы можете узнать у вашего провайдера).
Далее «выпадет» окошко с запросом о пользователя и пароля. Эту информацию можно узнать из договора, заключенного о подключении интернета, а также от провайдера. Достаточно ему позвонить и разузнать эту информацию.
Но это если выбран какой-то из типов, требующих только этих данных. Есть типы, которые требуют IP адрес, наименование сервиса и тому подобные.
Нужно помнить о том, что вы – командир всех настроек! Вы в зависимости от надобности, можете выбрать самостоятельно настройки WAN. Для этого достаточно перейти на изначальное окошко настройки и выбрать Интернет-Подключение.
На загрузочной странице вы когда угодно можете выбрать необходимую вам конфигурацию настроек. Если вы следовали всем пунктам и ничего не упустили, то у вас должно все работать. Если это так, то вы теперь можете смело пользоваться вашим беспроводным подключением. Ниже будет представлена информация о том, как изменить часто изменяемые конфигурации в роутере.
Как сменить название сети и самостоятельно настроить Wi-Fi
Если вам в друг приспичило изменить наименование вашей сети, а также представленный ей пароль, то вы это можете сделать прямо на загрузочной странице настроек через окошко конфигураций. Достаточно ввести новые переменные и нажать кнопку «Apply».
Чтобы выбирать, а также редактировать, еще большее количество конфигураций нужно нажать пункт «Беспроводная сеть »
Когда вы сменили наименование сети и ее пароль, переподключите ваше устройство. Если попытки тщетны, вам будет достаточно удалить сеть из списка «Известные», а далее снова к ней подключиться.
Безопасность всех настроек роутера
При взломе или при вашем желании изменить пароль и наименование юзера в безопасности роутера, перейдите во вкладку «Администратор », далее «Система ». После чего вы можете отредактировать все данные, которые вам нужны, и Применить их.
После смены для входа в систему вы будете использовать, указанные вами данные.

После прочтения данной статьи есть еще проблемы или желание еще что-нибудь со своим роутером? Тогда вы можете прочитать следующую стать об обновлении прошивки. Там описана все такая же подробная инструкция .
Роутер Asus rt-n12 - довольно популярный бюджетный маршрутизатор, успешно реализовавший все необходимые для простой домашней сети функции. Устройство представляет собой портативную точку доступа WiFi со скоростью информационного обмена до 150 Мбит, при этом девайс поддерживает распространенный стандарт связи 802.11n с рабочей частотой 2.4 ГГц и снабжен 4 LAN-портами для «жесткого» подключения локальных компьютеров.
Роутер Asus rt-n12: индикаторы и разъемы
На передней панели маршрутизатора представлено семь светодиодных индикаторов:
 1 - индикатор питания (Power);
1 - индикатор питания (Power);
- - не горит – питание не подключено;
- - горит ровным зеленым светом – систему можно использовать;
- - быстро мигает – процесс .
2 - индикатор состояния беспроводной сети WiFi;
- - «откл» – нет питания (либо отключена сеть);
- - горит ровным зеленым светом – система готова к обмену данными по беспроводному каналу;
- - мигает – идет передача данных (беспроводная сеть).
3 - индикатор подключения к сети Интернет (WAN);
- - «откл» – интернет от провайдера «на роутер» не поступает (возможно, возникли проблемы «на линии» или же сервис приостановлен за неуплату);
- - горит ровным светом – активное подключение к интернету;
4 - индикаторы подключения по локальной сети (порты LAN 1-4);
- - «откл» – сетевой кабель не подключен (либо нет электричества);
- - горит – соответствующий порт занят активным подключением внешних устройств к сети по Ethernet-кабелю;
- - мигает – передаются данные (через кабель).
Задняя панель оснащена несколькими разъемами под коннектор RJ 45 и переключателями:
- - один отдельно расположенный порт WAN (для подключения Ethernet кабеля);
- - разъемы LAN1-LAN4 (подключение сетевых устройств);
- - один круглый разъем для подключения адаптера питания;
- - стандартная кнопка питания;
- - кнопка WPS для быстрой авторизации в домашней сети;
- - кнопка сброса настроек маршрутизатора до заводских (удерживать 7 секунд);
Как подключить вай фай роутер asus rt - n12
Самостоятельно установить и настроить подключение маршрутизатора asus rt n12 достаточно просто:
- - присоедините штекер адаптера питания к гнезду DC In, расположенному на задней панели роутера;
- - блок питания подключите к электросети с напряжением 220 В;
- - для первичной настройки используйте «жесткое» подключение точки доступа asus wireless router к компьютеру посредством Ethernet-кабеля (во избежание помех беспроводной связи);
- - подключите предоставленный провайдером интернет-кабель к гнезду WAN маршрутизатора asus rt n12 (при нужно соединить данный порт с LAN разъемом модема);
- - LAN порт роутера соедините с разъемом сетевой карты «классического» компьютера при помощи Ethernet-кабеля из «базового» комплекта маршрутизатора;
- - при наличии TV-приставки, также подключите ее к LAN разъему маршрутизатора;
- - включите кнопку питания.
На этом установка и подключение вай фай роутера asus rt n 12 окончены - устройство полностью готово к работе. Пошаговая настройка модема осуществляется через встроенный веб-интерфейс устройства, зайти в который можно через любой установленный на компьютере интернет-браузер.
Чтобы войти в настройки маршрутизатора в адресной строке введите комбинацию цифр 192.168.1.1 и открывшемся окне введите аутентификационные денные.
 По умолчанию, используется логин и пароль «admin/admin».
По умолчанию, используется логин и пароль «admin/admin».
Если же маршрутизатор до этого был в эксплуатации, следует предварительно осуществить сброс настроек роутера asus rt n 12 до заводских по инструкции в заключительной части данной статьи.
Настройка роутера asus wirelessroute rt n12 для ростелеком
Чтобы настроить wifi роутер asus rt n 12 на подключение к интернету через таких провайдеров, как Ростелеком и Дом ру зайдите в настройки маршрутизатора, найдите вкладку «Дополнительные настройки» и выберите здесь пункт «WAN».

В верхней части окна установите следующие настройки интернет-соединения:
- - тип WAN – из раскрывающегося списка подключений необходимо выбрать пункт PPPoE;
Большинство абонентов Ростелеком используют PPPoE подключение к интернету. Однако при самостоятельной настройке роутера все же рекомендуется уточнить свой тип интернет-соединения: данную информацию можно найти в договоре с провайдером или уточнить по телефону в техподдержке вашего поставщика интернет-услуг.
- - выбор порта для настройки IPTV STB зависит от того, к какому порту Вы подсоединили приставку, однако по умолчанию рекомендуется использовать разъем LAN4;
- - включить UPnP – отметьте маркером вариант «Да»;
- - получить IP адрес WAN автоматически – выбираете «Да»;
- - включить ретрансляцию PPPoE – из списка рекомендуется устанавливать вариант «нет».
- - в графах имя пользователя и пароль впишите полученные от оператора «Ростелеком» данные для подключения к интернету.

Настройка роутера asus rt n12 для билайн и мтс
В целом, инструкция по настройке роутера asus rt n12 для мтс, билайн и других «мобильных» провайдеров аналогична настройке маршрутизатора для ростелеком.
Здесь во вкладке «WAN» - «Интернет-соединение» установите следующие значения:
- - тип WAN-подключения - выставляем пункт L2TP;
- - включить UPnP - установите маркер на «Да»;
- - получить IP адрес WAN автоматически – отметьте маркером «Да»;
- - подключаться к DNS-серверу автоматически - выберите вариант «Да»;
- - сервер L2TP (VPN) - для beeline вбиваете этот адрес tp.internet.beeline.ru.
«Имя пользователя» и «пароль» в данном случае выдаются абоненту компанией-поставщиком услуг «Билайн». Введите их. Остальные параметры изменять не нужно - смело жмите кнопку «Применить».
Однако при настройке роутера для МТС есть определенные тонкости.
Во вкладке выбора WAN-подключения необходимо установить автоматический режим соединения. Логин и пароль нужно ввести в соответствующую вкладку «Настройка учетной записи и соединения» - их вы получаете непосредственно от оператора.
Как настроить wifi на роутере asus rt n12?
Настройка WiFi на роутере asus rt n12 осуществляется во вкладке «Беспроводная сеть», где необходимо установить следующие параметры:


Настройка роутера asus rt n12 для просмотра IPTV состоит из следующих этапов:
- - выберите в меню вкладку «локальная сеть»;
- - далее IPTV;
- - включить многоадресную маршрутизацию – отметьте маркером вариант «Включить»;
- - включить IGMP Snooping – установите маркер на «Включить».

Остальные пункты оставьте без изменений и нажмите кнопку «Применить» для сохранения новых настроек.
asus rt - n12 настройка vpn сервера
Зайдите в меню управления роутером и пошагово выполните следующую инструкцию:

Установите любой IP адрес в диапазоне от 192.168.10.2 до 192.168.10.254: роутер asus rt -n12 одновременно поддерживает до 10 клиентов. Во вкладке VPN сервер необходимо ввести имя пользователя и пароль. Сохраните изменения. В разделе карта сети можно посмотреть состояние вашего VPN сервера, его IP адрес и статус соединения.
В разделе карта сети можно посмотреть состояние вашего VPN сервера, его IP адрес и статус соединения.
Как сбросить настройки роутера asus rt n12?
Сброс пользовательских настроек на заводские осуществляется достаточно просто: для этого вам понадобится обычная иголка или булавка. На задней панели роутера найдите гнездо с надписью «Reset» . Нажмите и удерживайте в течении 10 секунд. Устройство сброшено. Отпустите кнопку.
Как поставить пароль asus rt n12?

В данной статье мы предлагаем вам ознакомиться с инструкцией по настройке роутера Asus, выполнив вход в админ панель маршрутизатора по предусмотренным для этого данным.
Роутеры от производителя Asus одни из самых популярных и распространённых в нашей стране, особенно модели: RT-AC51U, RT-AC68U, RT-N12, RT-N16, RT-N11P, RT-AC3200, RT-N14U, RT-N66U, RT-AC87U, RT-AC66U, RT-N56U, RT-N56U. Процесс их настройки мало чем отличается от настройки оборудования, выпускаемого под другими брендами, но отличия всё-таки имеются. Поэтому мы решили создать отдельную инструкцию для роутеров Асус.
Настройку оборудования Asus производим стандартно:
- Подключаемся к роутеру с использованием сетевого кабеля или через сеть вай-фай.
- Используя любой браузер, заходим в панель управления.
Обратите внимание, что осуществить вход в настройки и произвести их изменение можно не только со стационарного ПК, но и с любого мобильного устройства: планшета, смартфона. Однако удобней это делать, используя стационарный ПК или ноутбук. При этом лучше чтобы устройство было подключено через кабель, но если вы используйте беспроводное соединение, то учтите, что прошивку роутера не стоит проводить при помощи вай-фай, т.к. велика вероятность вместо работающего устройства получить нерабочее оборудование.
Вход в настройки маршрутизатора Asus – 2 способа подключения
- В случае имеющегося подключения роутера к компьютеру, данную страницу-инструкцию можете прокрутить ниже, так как начнём мы именно с процесса подключения.
- Если подключение у вас отсутствует, то его необходимо установить одним из двух способов: через сетевой кабель или Wi-Fi соединение. Рассмотрим оба варианта более подробно:
Подключение к роутеру через сетевой кабель (сетевое).
- Тут всё очень просто: берём кабель, который поставляется в комплекте с роутером и подсоединяем его к устройству используя разъём LAN. Разъёмы подписаны и поэтому ошибка здесь минимальна, так как выбирать можно любой из четырёх (см. на рисунке ниже). Второй конец кабеля вставляется в разъём системного блока или ноутбука. Вот так должно получиться:
- Теперь необходимо подключить питание маршрутизатора. Отключать ли WAN-кабель, который подключен к устройству? Можно этого не делать, данный кабель никак не помещает произвести корректную настройку.
Подключение к роутеру по Wi-Fi
Если вы уже ранее настраивали подключение к роутеру Asus, то для вас это проблем не составит. В случае с новым маршрутизатором, сразу после включения, он начнёт искать беспроводную сеть которая будет в большинстве случаев называться Asus.
Сеть будет без пароля, и необходимо просто присоединится к ней, нажав на сеть и выбрав “Подключиться “:
Как зайти в настройки роутера ASUS, если забыли пароль от Wi-Fi?
Если вы не помните пароль от вай-фай и нет возможности его узнать при помощи других подключенных устройств, то вам придётся использовать проводное соединение. Если кабеля нет, то можно сделать так: сбросить все настройки маршрутизатора до заводских и установить настройки заново. Для сброса устройства ASUS до заводских настроек необходимо нажать и удерживать 10 секунд кнопку RESET .
Вход в админку ASUS по адресу 192.168.1.1
- После подключения необходимо открыть любой браузер в адресной строке прописать адрес: 192.168.1.1 . Перейти по этому адресу. Если настройка данного маршрутизатора осуществляется впервые, то откроется страница, где отображены настройки. Найдите в этих настройках мастера быстрой настройки устройства Asus. Появился запрос пароля и логина? Используйте стандартные, например, логин – admin и пароль – admin .
- Конечно, если ранее вы меняли пароль и логин, то вводите свои. Если пароль и логин были сменены, но теперь вспомнить вы их не можете, то необходимо произвести сброс настроек до заводских, как описывалось выше.
Где взять адрес, который прописывается в адресной строке браузера для доступа к настройкам? Он указан на корпусе самого маршрутизатора. Вот здесь:
Не заходит в настройки роутера ? Что делать?
Ответ на этот вопрос зависит от того, какая ошибка и на каком этапе процесса у вас появляется. Некоторые пользователи сталкиваются с проблемами при подключении к роутеру, у многих в том или ином браузере не открываются настройки и появляется сообщение “страница не доступна “. Это наиболее часто встречающиеся проблемы и для их устранения можно попробовать сделать следующее:
- Проверьте настройки получения IP, если используется локальная сеть или вай-фай.
- Проверьте в настройках IP сети наличие автоматического получение адреса, а проблема не исчезла, то попробуйте использовать сетевой кабель.
- Если изначально подключение осуществлялось посредством кабеля, то необходимо проверить правильность его подсоединения.
- Убедитесь, что роутер подключен к электросети (должен мигать красный индикатор).
- Попробуйте зайти в настройки с другого устройства при помощи кабеля и вай-фай.
- Сбросьте настройки маршрутизатора до заводских и попробуйте провести процедуру подключения заново.
Пошаговая настройка RT-N12 C1 (B1, D1) под любого провайдера: МТС, Билайн, Ростелеком и ТТК, также Дом.ру. Указано, как правильно установить VPN-сервер. И приведен результат трех тестов.
Роутеры ASUS с названием RT-N12 представлены тремя моделями: B1, C1 и D1. Новая прошивка с черным интерфейсом установлена на роутер D1, а для C1 ее легко обновить. Модель B1, в свою очередь, просто нельзя купить. То есть для C1 и D1 настройка выглядит одинаково, а еще есть модели HP B1 и VP, обладающие тем же черным интерфейсом. О нем и пойдет речь дальше – настраивать ASUS RT N12 интересно в новом варианте. Ваш номер прошивки должен начинаться с тройки.
Комплектация и внешний вид
Внешность девайса
На сайте ASUS указана комплектация: сетевой шнур LAN, роутер, блок питания, две антенны и гарантийный талон. Для моделей B1 и C1 еще предусмотрен CD-диск, и у них блок питания выдает 9 Вольт.А для D1 нужно 12 Вольт! Сила тока составляет 1 Ампер в первом случае и 0,5 во втором.
Технические характеристики
Каждый маршрутизатор из трех рассматриваемых построен на одном и том же процессоре. Объем памяти и ПЗУ – тоже одинаковый:
- Процессор – BCM5357, 300 МГц;
- FLASH – 8 МБ;
- RAM – 32 МБ;
- Wi Fi – 802.11n, 300 Мбит/с.
Из сказанного не следует, что прошивка от роутеров одной ревизии подходит к другим. Кто об этом забудет, получит «кирпич».
Номер аппаратной ревизии нанесен на этикетке в верхней строке. Пример: «H/W Ver. B1».
Параметры и функциональность

3 режима, 4 сети
Каждый из трех девайсов, от B1 до D1, работает в режиме роутера, точки доступа или беспроводного повторителя. Можно создавать не одну, а четыре сети WiFi, наделенные разными именами. И можно регулировать пропускную способность каждой из сетей.В реальности речь идет об одной сети, просто все абоненты будут видеть четыре SSID-имени, и в зависимости от их выбора они будут получать разный трафик. Ну а скорость «300 мегабит» – это, конечно, теория.
Все характеристики сведены в таблицу.
| Параметр | B1 | C1 | D1 |
|---|---|---|---|
| Габариты корпуса, мм | 179 x 119 x 37 | 190 x 125 x 37 | 179 x 128 x 28 |
| Порты | 4LAN + WAN, 100 Мбит/с | То же | То же |
| Возможность настроить LAN как WAN | + | + | + |
| VPN | IPSec, PPTP, L2TP, PPTP server* | IPSec, PPTP, L2TP, PPTP server | |
| Кнопка WPS | + | + | + |
| Селектор режима (роутер и т.д.) | Тумблер | Тумблер | Программный |
Мастер быстрой настройки
Звездочка означает «только после обновления прошивки до версии 3.X». Дальше, LAN как WAN нормально настраивается в третьей прошивке, но не в «бете». А для B1 ее еще нужно найти. Впрочем, в «старом интерфейсе» делают так: выбирают порт IPTV STB, и его используют как WAN. У этого метода есть недочет – индикатор WAN на роутере гореть не будет.

Работа в «мастере»
При первом подключении к ПК роутер включает «мастер», и достаточно будет зайти на сайт «192.168.1.1». Пароль не нужен.Нажимают «Перейти», устанавливают пароль и жмут «Далее». Затем роутер сам настроит соединение WAN. Но отзывы говорят о том, что эта опция работает не у всех.
Скорее всего, тип подключения придется установить вручную. «Специальные требования» – это в том числе клонирование MAC. «Мастер» будет запрашивать параметры, и надо правильно заполнять поля. «Настройки роутера» – это третья секция, где задают пароль на сеть WiFi.
Индикаторы и разъемы
Проектируя свои роутеры, фирма ASUS ничего не изобрела. На корпусе роутера RT-N12 находятся 7 светодиодов, показывающих наличие напряжения, а также активность 5-ти портов и WiFi. Короткое нажатие на кнопку Restore вызовет перезагрузку роутера, а при нажатии на 5-7 секунд выполнится сброс настроек. Так устроен любой роутер ASUS!

Задняя панель роутера
Желтые порты – это домашняя сеть, а шнур провайдера включают в порт WAN.
Если WAN-порт на роутере сгорит, можно использовать LAN-порт вместо WAN. Фирма ASUS – добрая, но нужна дополнительная настройка.
Видео: настройка Интернет, Wi-Fi сети на ASUS RT-N12
Как подключить вай фай роутер ASUS RT - N12 к компьютеру

Подготовка
На компьютере сетевую карту настраивают на «автоматику». Порт LAN роутера через патч-корд соединяют с ПК, а шнур провайдера надо подключить к порту WAN. Дальше подают питание на роутер: через минуту он загрузится, а через 2 минуты компьютер обновит адрес своей карты. И можно будет открыть сайт «192.168.1.1».В «мастере» жмут «Перейти», задают пароль, нажимают «Далее», «Далее». Роутер отобразит вкладку «Карта сети».

Настройка WAN
Чтобы настроить подключение к Интернету, в интерфейсе роутера открывают вкладку «Интернет» –> «Подключение». По умолчанию роутер настроен на режим Auto IP.Для последующих входов подходит логин admin, а пароль будет тот, который установили. Если что-то не получится, настройки роутера сбрасывают: через минуту после включения зажимают Restore на 7 секунд.
Настройка роутера ASUS RT N12 для Ростелеком
Ростелеком использует разные кабели – Ethernet, телефонный или оптический. В последних случаях нужно знать, чему равны параметры VPI и VCI. А WAN-порт роутера надо подключать к модему, где цифры VPI/VCI уже заданы. Внутри интерфейса роутера этих параметров нет.
PPPoE
Переходят к вкладке для настройки WAN. Выбирают протокол.

PPPoE Ростелеком
Нужно указать параметры:
- NAT – «Да»;
- UPnP – для начала «Нет». Так роутер работает у всех, а затем можно исправить.
- IP адрес автоматический – «Да»;
- DNS автоматический – «Да»;
- Имя и пароль – понятно, из договора;
- Время – лучше «0», чтобы роутер не отключался!
- MTU – лучше 1450, и если заработает, попробовать 1492;
- MRU – 1480 и т.д. (до 1492).
Остальное пусть будет по умолчанию. Жмут кнопку «Применить», и на «Карте сети» появляется подключение.
Опцию «VPN + DHCP» можно выключить.
PPPoA
Поддержки PPPoA на роутере RT-N12 нет. Открыв «мастер», можно убедиться – этот протокол отсутствует.

Настройка Интернета
С большинством других роутеров, в том числе не ASUS, будет то же самое. Не ясно, зачем Ростелекому нужен PPPoA.
Эффективность PPPoA по сравнению с PPPoE будет выше на 1%. Зато легко выбирать MTU – всегда 1500.
Настройка роутера ASUS RT N12 для Билайн и МТС
Проще всего будет настроить PPPoE. Его использует МТС. А протокол L2TP «от Билайна» сейчас переваривают все роутеры ASUS. Но с МТС вопрос открыт, хотя у него есть протокол PPTP, с которым проблем тоже нет. Надо помнить, что кроме PPPoE, клонирование MAC на роутере выполняют для всех протоколов! К роутеру подключают ПК, с которым работал Интернет, а кнопку «Клонировать MAC» на вкладке настроек найти несложно.
PPPoE
На вкладке «Интернет» –> «Подключение» выбирают нужный протокол.

Менять ничего не требуется – роутер почти настроен:
- NAT – «Да»;
- UPnP – «Да»;
- IP адрес, DNS авто – «Да»;
- Имя и пароль – см. договор;
- Время – «0»;
- MTU, MRU – 1492;
- «VPN + DHCP» – «Да».
Новые настройки «применяют», и в правом верхнем углу появляется значок «Сеть». То есть роутер подключается к Интернету.
Чаще всего МТС использует протокол PPTP (см. ниже).
L2TP
Строка vpn.internet.beeline.ru – это имя сервера для абонентов Билайн. На роутере для таких имен есть поле «VPN-сервер», которое находится на вкладке «Подключение». На ней выбирают протокол L2TP.

Параметры:
- NAT – «Да»;
- UPnP – «Да»;
- IP адрес, DNS авто – «Да»;
- Имя – начинается с 089, см. договор;
- Пароль – из договора;
- VPN-сервер – см. начало главы;
- «VPN + DHCP» – «Да».
После клонирования MAC-а жмут «Применить». Роутер установит соединение через 30-40 секунд.
Можно попробовать настроить роутер и под МТС. Имя сервера – l2tp.e66.ru или l2tp.local (зависит от региона).
PPTP
Речь идет о провайдере МТС. На роутере задают имя сервера или один из адресов:
- 172.19.1.1;
- 172.19.1.27;
- 172.19.1.26;
- 172.19.1.21.
В разных регионах цифры могут отличаться. А имя – это vpn.local.
Задавая в настройках адрес, упрощают жизнь роутеру, но не себе. На вкладке «Подключение» настройка почти выполнена – достаточно задать протокол.

Основные параметры для роутера – это логин и пароль, имя или адрес сервера, и ничего больше. Нужно клонировать MAC, нажать «Применить» и подождать 10 секунд.
Настройка роутера для Дом.ru и ТТК
Провайдер Дом.ru всегда проверяет MAC-адрес, даже на протоколе PPPoE. А ТТК делает так же, но только на протоколе PPTP. Значит, WAN-порт роутера должен получить подходящий адрес MAC. Для этого предусмотрена кнопочка «Клонировать».
PPPoE
Для ТТК и Дом.ru настройка отличается «клонированием».

PPPoE ТТК и Дом.ru
Задают только логин и пароль. Все это делают на вкладке «Подключение». Настройки нужно «Применить», и роутер подключается к Интернету.
Перед применением настроек клонируют MAC (для Дом.ru).
L2TP
На вкладке «Подключение» выбирают «L2TP».

- Заполняют поле с паролем и с логином (271XXXX);
- Роутеру нужно знать имя сервера (одно);
- Другие настройки – по умолчанию.
Нажимают «Применить». Через 30 секунд роутер создаст действующее подключение.
Имена серверов ТТК зависят от региона: l2tp.svg.ttkdv.ru, l2tp.kms.ttkdv.ru и т.д.
PPTP
И ТТК, и Дом.ru для протокола PPTP любят выдавать статический IP.

Настройка роутера будет сложной. На вкладке «Подключение» выбирают PPTP, затем устанавливают:
- Свой IP, маску и шлюз (см. договор). Пример для ТТК: 10.10.3.200, 255…0, 10.10.3.1.
- DNS (оба);
- Логин и пароль;
- IP-адрес сервера. Пример: 10.10.3.1, 10.10.3.36 – только одно.
Клонируют MAC, нажимают «Применить».
В договоре находятся 8 параметров! Или 7, если сервер и шлюз совпадают.
Настройка беспроводного маршрутизатора ASUS RT-N12 D1 PPPoE
Как настроить WiFi на роутере ASUS RT N12?
Внести изменения можно на стартовой вкладке. Меняют SSID, устанавливают пароль.

«Карта сети»
На роутере есть и специальная вкладка с настройками. Ее имя – «Беспроводная сеть» –> «Общие».
Все данные лучше записывать.

WiFi, общие
Сами настройки выставляют так:
- Имя – любое;
- Скрыть – «Нет»;
- Режим – N;
- Ширина – «40» (300 Мбит/с) или «20» (150), но не «Авто»;
- Каналы роутера (I и II) – оба «Авто»;
- Метод – WPA2 либо WPA для старых устройств с Android;
- Шифрование – AES либо TPIK для WPA;
- Ключ – 8 знаков.
Нажимают «Применить». Роутер перезагрузится.
ASUS RT N12 настройка IPTV
Все настройки содержатся на вкладке «Локальная сеть» –> «IPTV».

Выбирают имя Интернет-подключения. Затем:
- Для приставки выбирают порт (с Интернетом по ADSL не работает);
- Для ПК или Смарт-ТВ надо «Включить» две последние опции.
Нажимают «Применить».
Трафик, предназначенный для приставки, роутер не будет передавать в «локалку».
ASUS RT - N12 настройка VPN сервера
Роутер может являться сервером.

VPN-сервер
Для настройки открывают вкладку «VPN»:
- «Сервер», «Включить» – «Да»;
- «Подробнее»: «LAN to VPN», MPPE, IP-пул;
- «Сервер»: «+Add» и пароль с логином.
После каждого шага нажимают «Применить». Роутер рассчитан на 10 абонентов.
Когда роутер был PPTP-абонентом, он использовал MTU/MRU = 1450.
Локальная сеть LAN и DHCP
На вкладке «Локальная сеть» –> «IP-адрес» задают адрес роутера.

Вкладка «DHCP-сервер» содержит другие настройки:
- Имя роутера в «локалке»;
- Пул адресов авто-выдачи (для PlayStation задают X.9-X.254);
- Адрес шлюза, по умолчанию равный адресу роутера.
Сервер лучше не выключать. Главное – нажать «Применить».
Значения IP в сетях LAN и WAN не должны пересекаться!
Как сбросить настройки роутера?
Два равнозначных метода:
- Включить роутер, ждать минуту, зажать Restore на 7 секунд;
- Выбрать «Администрирование» –> «Управление настройками», нажать «Восстановить».
Роутер забудет настройки. Затем он себя ведет, как новый.

На фото показан «способ 2».
Если забыли пароль, делают так, как сказано выше.
Защита настроек роутера Asus RT-N12
Все настройки сохраняются на ПК. Нужна вкладка «Управление настройками».

Администрирование
Последнее нужно для загрузки настроек на роутер.
Обновление до последней прошивки
Скачать прошивку можно на одной странице:
- B1: www.asus.com/ru/Networking/RTN12_ B1/HelpDesk_Download/;
- C1 и D1: меняют букву B на C или D.
Инструкция ASUS этих сведений не содержит. Дальше на роутере переходят к вкладке «Обновление…».

Прошивка
Выбирают файл, нажимают «Отправить».
После нажатия надо ждать 5 минут. И роутер нельзя отключать!
Тесты
Скорость передачи WAN-LAN – почти 95 Мбит/с.

Тестирование
- WiFi 20 МГц – 21 и 16 (у кого-то 52);
- WiFi 40 МГц – 40 и 30 (90).
Роутер справлялся и с L2TP. Результат немного превышал 70 Мбит/с.
Главный плюс RT-N12 – доступная цена.
Видео об ASUS RT-N12: подключение и настройка