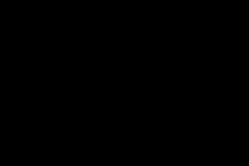Жаропонижающие средства для детей назначаются педиатром. Но бывают ситуации неотложной помощи при лихорадке, когда ребенку нужно дать лекарство немедленно. Тогда родители берут на себя ответственность и применяют жаропонижающие препараты. Что разрешено давать детям грудного возраста? Чем можно сбить температуру у детей постарше? Какие лекарства самые безопасные?
Создаем Clover & Chameleon Boot USB Flash Disk
под Windows XP и выше.






Полная (частичная-только формат) установка Clover bootloader на USB Flash drive:
В меню Options->Configuration выбираем:
1. Boot Data set (набор файлов загрузчика):
- Built-in (встроенные ревизии «Clover&Chameleon «),
- External (внешний) — загружается zip-архив со структурой папок и файлов, аналогичной установленному загрузчику,
- Not Install (не устанавливать) — только форматирование с установкой boot sectors.
2. Format options (опции форматирования):
- Boot records (загрузочные сектора) -> Clover ,
- Align to sectors : 8192 (по-умолчанию)
- Align to sectors : 63 (если, некоторые strange/old BIOSes не видят флешку)
- Остальное по-умолчанию.
3. Multi Partitioning (разбивка на тома):
- Boot Partition Size (размер загрузочного тома — на ваш вкус) — убираем галку, если не планируем создавать второй том на этом же диске (например для дистрибутива MACOSX).
4. Enable Fixed Disk
(активация работы с не USB drives) — warning -> «на свой страх и риск
«!
5. Нажимаем кнопку «OK
«.
6. В основном окне программы -> Destination Disk
(диск назначения) — выбираем требуемый объект (USB Flash Drive) для установки.
7. Нажимаем кнопку «Format Disk
«.
8. Ждем и наслаждаемся результатом работы программы.
Редактируем (по необходимости) конфигурационные файла загрузчиков
Извлекаем из дистрибутива образ HFS(HFS+) partition, для разворачивания на USB Flash drive:
Образ 10.9 Mavericks не загрузочный! Поэтому используем переделанный образ отсюда
Для использования:
Распаковать.zip архив, и имеющийся в нем файл 5.hfs можно сразу разворачивать на флешку через BDU.
Заливка дистрибутива MACOSX на второй том загрузочного USB Flash drive:
1. Проводим полную установку Clover bootloader на USB Flash Drive с установленной галочкой на Boot Partition Size.
2. Получаем USB Flash Drive
, разбитый на два тома
. (Прим. К сожалению, по умолчанию, ОС Windows не поддерживает
многотомные USB Flash Drive, поэтому, под Windows будет доступен только один раздел.)
3. Скачиваем, выбранный для установки дистрибутив MACOSX. Оный дистрибутив, естественно, должен соответствовать всем необходимым требованиям
для установки на PC
4. Извлекаем из дистрибутива образ HFS(HFS+) partition
(это будет файл с расширением hfs
)
Путь получения искомого HFS-образа, будет зависеть от степени нативности вашего исходного дистрибутива:
- Для различных дистро-сборок, можно попробовать извлечь через меню: Tools -> Extract HFS(HFS+) partition from DMG-files .
- То что вы используете, может оказаться не оригинальным InstallESD.dmg взятым из ретайл-пакетаInstallOSXMountainLion.app/Contents/SharedSupport/ а еще раз запакованный оригинальный образ в другой образ и с другим названием например OSXMountainLion.dmg. InstallESD.dmg из перепакованного архива проще найти и извлечь программой 7zFM.exe. А уже потом, из него получить нужный нам HFS-образ.
5. В основном окне программы -> Destination Disk
— выбираем наш USB Flash Drive
-> Part2
.
6. Нажимаем кнопку «Restore Partition
«.
7. В открывшемся окне проводника, выбираем распакованный файл с расширением *.hfs
. Размер файла должен быть не более размера Part2
.
8. Ждем и наслаждаемся результатом работы программы
Примечание!!!
При установке OS X с данной флешки раздел Recovery HD автоматически — не создается!
Кому раздел Recovery HD очень нужен, то качайте с сайта Apple отдельный пакет:
RecoveryHDUpdate.pkg
С помощью данного пакета по ссылке создается полноценный раздел Recovery HD для OS X Maverics
Clover - загрузчик который может загружать macOS и Windows с Linux"ом. Но главной его особенностью есть загрузка Mac OS X. Именно для этого он и был создан. Основа Clover"a ЕДК2+Дует.

Clover v2.4k - загрузчик с открытым исходным кодом, использующий технологии проектов Chameleon, rEFIt, XNU, VirtualBox.
Основные возможности:
- Загрузка систем macOS 10.xx, Windows EFI и Linux EFI;
- Clover EFI предоставляет операционным системам сервисы рантайма (Runtime Services), что невозможно с загрузчиками на основе BIOS;
- В основном Clover автоматически определяет установленное оборудование и выставляет нужные свойства по умолчанию, но пользователь может изменять настройки в файле config.plist;
- Clover позволяет использовать панель Загрузочный том в Системных настройках;
- Загрузочный том может быть указан посредством UUID в файле config.plist;
- Автоматическая правка таблиц SMBIOS для соответствия стандарту версии 2.6;
- Автоматическая правка таблиц ACPI для соответствия стандарту версии 4.0;
- Изменённая таблица DSDT может загружаться из корневого раздела ОС или из каталога EFI;
- Коррекция DSDT «на лету» - посредством встроенных исправлений и пользовательских шаблонов;
- Восстановление функционала перезагрузки, сна и пробуждения;
- Автоматическое подключение видеокарт ATI, NVidia и Intel с возможностями настройки;
- Восстановление функционала USB вплоть до стандарта 3.0;
- Инжекция свойств для устройств на PCI-шине, в т.ч. звуковой и сетевой карт;
- Возможность настройки управления питанием и частотами процессора;
- Подгрузка или сброс дополнительных таблиц ACPI (SSDT-xx, APIC, BOOT, SLIC, SLIT, SRAT, UEFI и др.);
- Подгрузка сторонних расширений ядра ОС;
- Внесение правок в ядро и расширения ОС «на лету»;
- Полноценная поддержка функционала NVRAM;
- Установка паузы перед загрузкой ОС, настраиваемый внешний вид, возможность делать снимки экрана нажатием F10;
- Сохранение пред- (клавишей F2) и постзагрузочных отчётов для диагностики и отладки.
Полное описание Кловера, руководство пользователя. PDF
Текущая ревизия описания 4571.
Clover Configurator 5.4.3.1
Clover начиная с версии r3251 выключает SIP вот так:
Что нового:
Снимки экрана:

- Версия:
- Разработчик: apianti, asava, blusseau, dmazar, slice2009, download-fritz, brockbackups
- Системные требования: Макинтош от версии 10.5 на любом железе
- Язык интерфейса: английский + русский
- Размер: 8.96 MB
- visit official website
Продолжаем нашу животрепещущую тему по установке Mac OS X на PC . Теперь мы будем ставить Yosemite , используя Clover – новый, безусловно заслуживающий внимания, EFI-загрузчик с открытым исходным кодом. Clover создавался последние 2 года группой разработчиков под руководством Slice в рамках проекта OS X. Clover направлен на то, чтобы решить проблемы, присущие существующим методам установки OS X и стандартных загрузчиков, а именно:
- Проблемная загрузка настольного компьютера или ноутбука в BIOS/UEFI
- Использование родных установочных носителей OS X
- Возможность применения патчей в DSDT/kernel/kexts при загрузке
- Создание раздела восстановления OS X
- Отсутствие ошибки загрузки с дисками 4К Advanced Format.
- Решение проблем для мультизагрузочных систем с Linux и Windows 7/8
- Решение традиционных проблем загрузчика c NVRAM, связанных с iMessage/FaceTime
Clover имеет совершенно другую систему настроек, многократно ускоряющую получение результата. Это может удивить тех, кто использовал только традиционные Chameleon или Chimera.
Clover всё еще в стадии тестирования, и нет гарантии, что он будет хорошо работать на всех системах. Его разработка была быстрой и агрессивной, в коде постоянно появлялись значительные изменения. Может показаться, что Clover труден в освоении из-за своего дизайна. Однако последние доработки многое исправили, и он стал привлекательной альтернативой для тех, кто не прочь узнать что-то новое.
Предупреждение: Описываемый способ требует выполнение ряда действий на компьютере с установленной OS X предшествующих Yosemite версий. Это может быть Мак друга, или ваш Хакинтош. Простейшим вариантом будет использование виртуальной машины с OS X, запущенной в Windows (как работать c виртуальной машиной OS X мы описывали в этой статье).
Способ установки только с помощью Windows рассмотрим в одной из следующей статей.
1. Скачивание приложения OS X Yosemite из Mac App Store
2. Подготовка USB флэш для установщика
3. Установка OS X Yosemite
4. Установка загрузчика и драйверов на системный диск
Шаг 1: Скачивание приложения OS X Yosemite из Mac App Store (или другого источника)
Операционная система доступна для полного бесплатного скачивания для всех, кто приобрел Mac OS X Snow Leopard, Lion или Mountain Lion. Приложение можно скачать в App Store, используя свой Apple ID на любом Mac или PC-компьютере под управлением Mac OS X версии 10.6.8 или более поздней.
1. Откройте Mac App Store
2. Войдите в систему с помощью Apple ID
3. Скачайте OS X Yosemite
4. Приложение OS X Yosemite появятся в папке /Applications.
Шаг 2: Подготовка USB флэш для установщика
На этом шаге извлекается содержимое установщика OS X, затем устанавливается Clover на флешку.
1. Вставьте USB-накопитель
2. Откройте /Applications/Utilities/Disk Utility
3. Выделите USB-накопитель в левой колонке
4. Нажмите на вкладку Partition (Разделы)
5. Нажмите Current (текущий) и выберите 1 Partitoin (1 Раздел).
6. Нажмите Options (Параметры)
7. Выберите Таблица разделов GUID (GUID Partition Table)
8. В поле Name (имя) введите «USB» (Вы можете переименовать его позже)
9. В поле Format (Формат) выберите Mac OS Extended (Journaled) (Расширенный Mac OS журналируемый)
10. Нажмите Apply (применить), затем Partition (раздел)
11. Перейдите в /Applications/Utilities/Terminal
12. Введите следующую команду, введите пароль и нажмите ввод. Эта команда полностью очищает USB-устройство, затем создает установочный носитель OS X из приложения OS X Yosemite.
sudo /Applications/Install\ OS\ X\ Yosemite.app/Contents/Resources/createinstallmedia —volume /Volumes/USB —applicationpath /Applications/Install\ OS\ X\ Yosemite.app —no interaction
 После завершения, USB будет переименован в Install OS X Yosemite.
После завершения, USB будет переименован в Install OS X Yosemite.
13. Скачайте последнюю версию Clover с sourceforge (http://sourceforge.net/ projects/ cloverefiboot/)
14. Откройте пакет установщика Clover
15. Нажмите Continue (Продолжить), Continue (Продолжить), Change Install Location (Изменить путь установки)
16. Выберите USB, которое теперь называется Install OS X Yosemite
17. Нажмите Customize (настроить) и установите Clover на тот же USB-носитель со следующим пользовательскими параметрами:




 Примечание: существует несколько различных способов установки Clover на USB-носитель. Проще всего использовать Legacy Mode для системных плат Gigabyte 5, 6, 7, 8, и 9 серии со стандартными параметрами BIOS или UEFI. Для всех остальных систем на основе UEFI, например на базе материнских плат ASUS 7, 8, и 9 серии, нужно использовать UEFI Boot Mode для установки на EFI-раздел на USB.
Примечание: существует несколько различных способов установки Clover на USB-носитель. Проще всего использовать Legacy Mode для системных плат Gigabyte 5, 6, 7, 8, и 9 серии со стандартными параметрами BIOS или UEFI. Для всех остальных систем на основе UEFI, например на базе материнских плат ASUS 7, 8, и 9 серии, нужно использовать UEFI Boot Mode для установки на EFI-раздел на USB.
Нужно еще немного настроек для установки Clover:
18. Перейдите в папку /EFI/CLOVER/ и замените config.plist на присоединенный config.plist*
19. Перейдите в папку /EFI/CLOVER/kexts/ и создайте папку с именем 10.10
20. Перейдите в папку /EFI/CLOVER/kexts/10.10/ и добавить 21. В папке EFI/CLOVER/kexts/10.10/ добавить свой 22. В папке EFI/CLOVER/kexts/10.10/ добавьте 23. Перейдите в папку /EFI/CLOVER/drivers64UEFI/ и удалите VBoxHfs-64.efi и добавьте
(Опционально) перейдите в папку /EFI/CLOVER/ACPI/patched/ и добавьте DSDT.aml и SSDT.aml
См. прилагаемый файл config.plist для минимальной конфигурации.
Шаг 3: Установка OS X Yosemite
В отличие от UniBeast, здесь установка идет в 3 этапа. Система перезагрузится два раза для завершения установки и создания раздела восстановления.
1. Включите компьютер
2. Нажмите горячую клавишу, чтобы выбрать загрузочное устройство
3. Выберите USB
Если вы используете USB 3.0 порт, диспетчер загрузки может появиться на экране, в этом случае выполните шаги a и b.
1. Выберите Boot Manager (Менеджер Загрузки)
2. Выберите EFI USB Device
3. Когда на мониторе будет загрузочный экран Clover, выберите Boot OS X Install from OS X Install OS X Yosemite
4. После этого система загрузит установщик OS X
5. Для новой установки OS X, вы должны стереть и отформатировать нужный диск, следуя приведенным ниже инструкциям. Если вы обновляете Snow Leopard, Lion или Mountain Lion и вы хотите сохранить ваши файлы и приложения, форматировать не надо.
6. Выберите Disk Utility
Выберите нужный диск для установки Yosemite в левой колонке.
1. Нажмите на закладку Partition (Раздел).
2. Нажмите Current (Текущий) и выберите 1 Partition (1 Раздел)
Нажмите Options (Параметры)
1. Выберите GUID Partition Table (Таблица разделов GUID)
2. В поле Name введите Yosemite (Вы можете переименовать его позже)
3. В поле Format выберите Mac OS Extended (Journaled)
4. Нажмите Apply, затем Partition
5. Закройте Disk Utility
6. Когда установщик спросит, куда установить, выберите Yosemite или вашу существующую установку.
7. После завершения, система перезагрузится в первый раз
8. Нажмите горячую клавишу, чтобы выбрать загрузочное устройство
9. Выберите USB
10. Когда появится загрузочный экран Clover, выберите Boot OS X Install from OS X Install OS X Yosemite
11. Система загрузится с нового диска, создаст раздел восстановления системы и завершит установку. После завершения, система перезагрузится второй раз.
12. Нажмите горячую клавишу, чтобы выбрать загрузочное устройство
13. Когда появится загрузочный экран Clover, выберите Yosemite
14. Система запустит настройку OS X
Шаг 4: Установка загрузчика и драйверов на системный диск
На данный момент, самый простой способ установки состоит в том, чтобы установить загрузчик, взять резервные копии из корня вашего USB-накопителя и скопировать файлы прямо в системный раздел EFI. Однако есть несколько шагов, которые нужно выполнить после установки вашей системы. Одна лишь установка Clover не подойдет для любой системы.
1. Скачайте последнюю версию Clover с 2. Установите Clover на Yosemite со следующими пользовательскими настройками:
 (Выборочная установка: для систем с UEFI)
(Выборочная установка: для систем с UEFI)
 (Выборочная установка: для систем только с BIOS)
(Выборочная установка: для систем только с BIOS)
Эти параметры установят загрузчик на системный диск в раздел EFI автоматически как часть скрипта. После завершения, системный раздел привода EFI будет автоматически монтироваться.
В параметры установки Clover по умолчанию нужно сделать несколько изменений
3. Перейдите в папку /Volumes/EFI/EFI/CLOVER/ и отредактируйте config.plist
4. Перейдите в папку /Volumes/EFI/EFI/CLOVER/kexts/ и создайте папку с именем 10.10
5. Перейдите в папку /Volumes/EFI/EFI/CLOVER/kexts/10.10/ и добавить 6. Перейдите в паку /Volumes/EFI/EFI/CLOVER/kexts/10.10/ и добавить свой 7. (Опционально) перейдите в паку /Volumes/EFI/EFI/CLOVER/ACPI/patched/ и добавьте DSDT.aml и SSDT.aml
Примечание : можно установить кексты в /System/Library/Extensions/ вместо того, чтобы использовать отдельную папку.
См. приложенный config.plist для минимальной конфигурации, выбирайте подходящий для вашей системы.
config.plist Standard — для настольных систем с графическими картами ATI/AMD Radeon HD серий 5xxx, 6xxx, 7xxx, R9 2xx, 3xx, NVIDIA GeForce серий 6xx, 7xx, 9xx, TITAN, что соответствует для Chimera/Chameleon параметрам GraphicsEnabler=No IGPEnabler=Yes.
config plist — Inject NVIDIA — для настольных систем со старыми графическими картами NVIDIA, такими как GeForce серий 8xxx, 9xxx, 2xx, 4xx, 610, and 630, что соответствует для Chimera/Chameleon параметру GraphicsEnabler=Yes
- Дистрибутив OS X Yosemite 10.10. Необходим именно retail образ, не сборка. Говносборками пусть другие пользователи пользуются, мы будем устанавливать оригинальную систему. Скачать можно отсюда: http://rutracker.org/forum/viewtopic.php?t=4753908 (UPD: на данный момент актуальная ссылка на торрент - http://rutracker.org/forum/viewtopic.php?t=4846916)
- Совместимое железо с OS X 10.10, а именно: Intel Z77, Z87 чипсет. Подойдет также и H77, H87. Процессор Intel Core i3, i5, i7. Совместимая материнская плата, желательно от Gigabyte. Лучшие варианты: GA-Z77.., GA-Z87-D3H, GA-Z87m-HD3, GA-Z87-HD3, но можно и другие на Z77, Z87 чипсет. Совместимая видеокарта! Для успешного хакинтоша это очень важный компонент. Подойдет Intel HD 4000, Intel HD 4600 , Nvidia GT 6xx серии. Отличные видеокарты, которые не требуют дополнительного завода это GT 640, GTX 650. Берите лучше от Asus или Gigabyte. Не берите видеокарты от Palit! Иногда бывают проблемы с заводом видеокарт этого производителя. Современное железо для хакинтоша можно посмотреть (обновлено).
- Флешка минимум на 8 гб, я использовал на 16, но у меня другой не было. Монитор с DVI, HDMI входом. Клавиатура и мышь.
Итак начнем. Я буду рассказывать о создании загрузочной флешки с OS X 10.10 Yosemite уже из под установленной Yosemite. Можно сделать то же самое и из под 10.8 и 10.9 разницы нет никакой.
Если у вас нет установленного OS X для создания загрузочной флешки - ничего страшного. Вы можете запустить OS X из под виртуальной машины, в частности VMWare. Скачать можно с рутрекера: http://rutracker.org/forum/viewtopic.php?t=4479139
Я бы не стал писать эту статью, если бы не смог установить Yosemite. Так что начнем!
Открываем скаченный образ, щелкаем правой кнопкой мыши по OS X Yosemite Beta и выбираем показать содержимое пакета:
/Content/SharedSupport/
Открываем файл InstallESD.dmg. Вы увидите файл BaseSystem.dmg. Открываем данный файл. Ели файл у вас не отобразился, так как он скрытый, воспользуйтесь программой Show Hidden Files. Скачать ее можно отсюда: https://yadi.sk/d/F_nshCPMbZxxW
Открываем дисковую утилиту. Launchpad->Другие->Дисковая утилита. Для начала отформатируем флешку. Откройте вкладку Раздел диска и сделайте так, как и у меня на скриншоте:



Все. Флешку отформатировали. Теперь необходимо восстановить на флешку файл BaseSystem.dmg. Если вы его открыли в Finder’e, то он отобразится в дисковой утилите слева. Сделайте следующее:

затем нажимаем кнопку восстановить и стереть:


После завершения копирования у вас откроется новое окно. Его не закрывайте. Закройте лучше дисковую утилиту, она нам больше не потребуется. Откройте флешку и найдете файл Packages, его необходимо удалить. Находится он по следующему адресу:
System/Installation/
Удаляем файл Packages:

Окно не закрывайте. На место удаленного файла необходимо скопировать папку Packages. Она находится в примонтированном диске InstallESD.dmg:

Вставляем папку на флешку:

Как только вы скопировали папку Packages на флешку, перейдите на диск OS X Install ESD и скопируйте в корень флешки два файла:

BaseSystem.chunklist и BaseSystem.dmg необходимо скопировать обязательно. Если этого не сделать, то OS X 10.10 Yosemite не установится до конца.

С созданием флешки для нашего хакинтоша мы закончили. Теперь необходимо установить загрузчик на флешку. Воспользуемся загрузчиком Clover версии 2695. Версии ниже не подойдут, они не умеют грузить OS X 10.10! Скачать загрузчик Clover 2695 можно отсюда:https://yadi.sk/d/FfnRT0NGba2KL
Установка Clover:

Нажмите «Изменить размещение установки…» и выберите нашу флешку.



На разных материнских платах необходимые параметры могут отличаться. Я использую Gigabyte GA-Z87m-HD3, поэтому мне необходимы лишь те параметры, которые отмечены галочкой.
Нажимаем кнопку установить:

Если вы все сделали правильно, вы увидите вот такое окно:

Теперь необходимо добавить нужные нам кексты для загрузки системы. На рабочем столе у вас появилась папка EFI. Откройте ее и перейдите по следующему адресу:
EFI/Clover/Kext
Откройте папку Other и добавьте туда содержимое данного архива: https://yadi.sk/d/sUWYqol2ba2dk
Должно получиться вот так:

Теперь откроем файл EFI/CLOVER/config.plist. Найдите строчку Devices и туда необходимо добавить
FakeID IntelGFX 0×04128086
Это необходимо делать, только в том случае, если у вас видеокарта Intel HD 4600 ! Так как для завода данной видеокарты в OS X 10.10 необходимо ее прописывать.
Должно получиться вот так:

Сохраняем файл. Все, флешку мы подготовили. Теперь перезагружаемся, выбираем Options (клавиша O) и в boot flags прописываем: -v -f kext-dev-mode=1 далее, проходит установка системы. Возможно при установке, вам потребуется сделать форматирование жесткого диска.
На этом все. Позже будет статья о настройке установленной OS X 10.10
О замечательном загрузчике Clover . На самом деле, мы следим за этим проектом с самого момента его создания — с каждым месяцем Clover становится всё более функциональным, и уже в самом скором будущем его можно будет объявить лучшим из современных загрузчиков.
Но главное в Кловере — то, что его создаёт наш с вами соотечественник, slice . С ним можно пообщаться на форуме applelife.ru , рассказать ему о багах, предложить новые функции, и шанс быть услышанным гораздо больше, нежеле в случае с Chameleon или XPC.
Про Clover можно рассказывать достаточно долго, поэтому сегодня мы ограничимся кратким обзором возможностей, достоинств и недостатков загрузчика.
Предыстория Clover простая: модный ранее загрузчик XPC никак не хотел работать на ноутбуке slice, в связи с чем он решил заняться созданием собственного, менее придирчивого к оборудованию хакинтошного загрузчика, заодно развив накопленные наработки в области запуска EFI на BIOS-платах.
На сегодняшний день Clover — динамично развивающийся EFI-загрузчик, который догнал и перегнал по возможностям конкурентов. С совместимостью тоже всё в порядке: попробовать его в действии могут обладатели большинства современных материнок на базе Intel-процессоров.
Функции Clover можно разделить на две группы — то, что умеют и должны уметь все подобные загрузчики, и то, что умеет только данный загрузчик. К первой группе относятся:
- поддержка EFI-загрузки Mac OS X и Windows
- подгрузка пропатченной таблицы DSDT
- возможность селективной загрузки отдельных ACPI-таблиц
- генерация P-States и С-States для процессора (это избавляет вас от необходимости прописывать процессорную секцию в DSDT)
- загрузка кекстов из сторонней директории
- инжектирование видеокарточек, звука и Ethernet
- возможность подмены UUID компьютера
- пропатчивание USB
Но куда интереснее отличительные особенности Clover:
- с этим загрузчиком у вас будет по-человечески работать панель настроек «Загрузочный том». Вы сможете переключаться между установленными системами так же, как на реальном Маке
- Clover, хотя и является EFI-загрузчиком, умеет грузить Legacy-системы, которые другие EFI-загрузчики видеть отказываются. Например, если вы ставили Windows не через EFI-окружение, Clover всё равно сумеет загрузить систему
- Clover умеет грузить Linux, причём не только в Legacy-режиме, но и через EFI-среду
- Clover умеет извлекать и патчить DSDT на лету! Правда, на момент написания статьи данная фишка находится в стадии активного допиливания, но мы не сомневаемся, что скоро она заработает полноценно. Эта возможность позволяет пользователю вообще обойтись без мороки с DSDT. Загрузчик всё сделает сам
- на материнских платах с UEFI Clover умеет грузиться напрямую из UEFI-среды, ничего не эмулируя. Таким образом, воплощается в реальность давняя мечта многих хакинтошников — использовать на PC-платах самые настоящие EFI-модули
- внешний вид Clover очень гибко настраивается. Можно менять не только значки, логотипы и фон, но даже шрифты
- Clover позволяет делать скриншоты прямо из своего графического интерфейса (F10), а также умеет записывать доскональный лог процедуры загрузки (F2)
- Clover разрешает хранение на одном загрузочном носителе независимых конфигураций для разных компьютеров. Например, вы сможете создать чудо-флешку, которая одинаково успешно будет грузить и десктоп, и ноутбук
Clover ставится примерно так же, как Chameleon — нужно будет заменять загрузочные сектора. Поддерживается установка на флешки, жёсткие диски и скрытый EFI-раздел GPT-дисков. Удобный PKG-установщик избавляет пользователя от необходимости вводить команды в Терминале, всё отлично автоматизировано.
Clover селится в папке EFI того раздела, загрузочные сектора которого заменены. Структура файлов и папок следующая:
 Ваш пропатченный файл DSDT нужно положить в папку EFI/ACPI/patched. Дополнительные EFI-модули располагаются в папках drivers32 и drivers64. Драйверы для различных систем (в т.ч. и Mountain Lion) кладутся в папку kexts согласно её версиям систем. Наборы настроек для различных компьютеров лежат в подпапках внутри EFI/OEM.
Ваш пропатченный файл DSDT нужно положить в папку EFI/ACPI/patched. Дополнительные EFI-модули располагаются в папках drivers32 и drivers64. Драйверы для различных систем (в т.ч. и Mountain Lion) кладутся в папку kexts согласно её версиям систем. Наборы настроек для различных компьютеров лежат в подпапках внутри EFI/OEM.
Главных файлов настроек в Clover два:
- EFI/BOOT/config.plist отвечает за всё, что связано с хакинтошем. Все базовые параметры задаются здесь
- EFI/BOOT/refit.conf — настройки внешнего вида Clover
Темы для Clover распаковываются в папку EFI/BOOT/themes. Кроме того, каждой теме обычно соответствует свой файл refit.conf. Кстати, тем для Кловера накопилось уже достачно , вот лишь несколько примеров:



Но красивости — дело вторичное, самое главное — чтобы Clover нормально работал на вашей конфигурации оборудования. А для этого придётся повозиться с файлом config.plist. Названия ключей в этом файле отличаются от форматов, принятых в Chameleon, iBoot или XPC, так что без правки обойтись не получится. Вот пример содержимого config.plist:
SystemParameters
Boot-args
darkwake=0
prev-lang:kbd
ru:0
DefaultBootVolume
Lion
CustomUUID
8A2EBD6C-8F0D-58AC-8745-92С4A1FD177A
InjectSystemID
No
BiosVendor
Apple Inc.
BiosVersion
MP51.007F.B00.0903051113
BiosReleaseDate
10/28/10
Manufacturer
Apple Inc.
ProductName
MacPro5,1
Version
1.5
Family
Mac
SerialNumber
G8031788GWR
BoardManufacturer
Apple Inc.
BoardSerialNumber
C020321R035DC771H
Board-ID
Mac-F221BEC8
ProcessorType
0x0601
CpuFrequencyMHz
2667
BusSpeedkHz
133330
QPI
2500
GraphicsInjector
No
StringInjector
Yes
DeviceProperties
PCIRootUID
0
HDAInjection
Detect
LpcTune
Yes
DropOemSSDT
No
GenerateCStates
No
GeneratePStates
No
smartUPS
No
PatchNMI
No
FixDsdtMask
0x0000
В верхней секции задаются флаги загрузки, язык компьютера по умолчанию, загрузочный том (по названию), UUID оборудования.
Секция SMBIOS предназначена для прописывания информации о модели Мака, под которую косит ваш хакинтош. Все параметры отсюда идентичны сведениям, которые вводятся в других загрузчиках.
В секции CPU вводится информация о вашем процессоре — его шестнадцатиричный идентификатор, частота, скорость шины (обратите внимание — в килогерцах) и QPI.
Секция Graphics позволяет прописать информацию о вашей видеокарте. Вы можете ввести объём памяти (ключ VRAM), количество видеовыходов (VideoPorts), фреймбуффер (только для AMD-карт, ключ FBName), NVCAP карты и значение display-cfg.
Секция PCI позволяет инжектировать стринги, изменить номер PCI Root, включить или отключить патчи HDA и LPC.
Наконец, секция ACPI содержит множество параметров, касающихся параметров работы процессора (С-States, P-States), режима сна, патча NMI. Патч DSDT на лету включается здесь же — вместо 0x0000 нужно ввести шестнадцатиричную маску, соответствующую сумме кодов нужных вам фиксов. Подробности .
Подробный FAQ по установке и настройке Clover вы можете найти на форуме AppleLife .
У Clover предостаточно плюсов, думаем, из написанного выше это понятно. Но есть и несколько досадных недостатков:
- долгая загрузка. Увы, Clover грузится гораздо дольше XPC (практически в три раза). На материнках с UEFI ситуация получше
- проблемы с iCloud. Многие пользователи сетуют на невозможность залогиниться в iCloud. Не помогают абсолютно никакие фиксы. Вероятно, проблема связана с механизмом инжектирования UUID — либо Clover подставляет его не везде, либо там, где подставлять не нужно
- проблемы с EFI-системами. Пока Clover не очень дружит с Windows 8, могут случаться синие экраны смерти, компьютер может зависать при выключении либо при входе в режим сна. Конечно, хочется обвинить в этом корявую Винду, но в данном случае это точно не её вина;)
В остальном Clover — прекрасный вариант для начинающего хакинтошника, который не хочет тратить время и силы на тщательную доводку системы. Clover автоматизирует множество рутинных задач, ранее стоявших перед желающими организовать хакинтош. Это загрузчик действительно делает хакинтоши ещё на шаг ближе к реальным Макам.