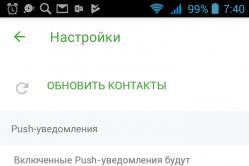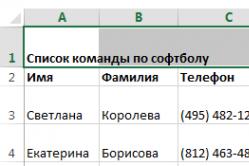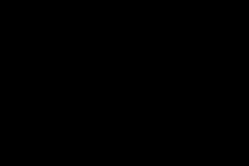Жаропонижающие средства для детей назначаются педиатром. Но бывают ситуации неотложной помощи при лихорадке, когда ребенку нужно дать лекарство немедленно. Тогда родители берут на себя ответственность и применяют жаропонижающие препараты. Что разрешено давать детям грудного возраста? Чем можно сбить температуру у детей постарше? Какие лекарства самые безопасные?
Как редактировать отсканированный документ, два способа, которые могут помочь справиться с задачей.
Вероятно вы хотите узнать как стабильно зарабатывать в Интернете от 500 рублей в день?
Скачайте мою бесплатную книгу
=>>
Сегодня очень интересная тема, по крайней мере для меня. Но, я думаю, что и вам интересно узнать, как отредактировать отсканированный документ.
Скажу вам честно – это не такая простая тема, как может показаться с первого взгляда. Во многом, ответ на этот вопрос зависит от самого документа и от того, что в итоге вам требуется получить.
То есть от того, какой результат вам нужен. Ведь на самом деле, существует два способа редактирования отсканированного документа.
Перевод в текстовый формат
Как вы понимаете, отсканированный документ представляет собой графический файл формата PNG, JPG, JPEG. Проще говоря – это обычная картинка.
В том случае, когда отсканированный документ содержит обычный текст на белом фоне, где требуется внести изменения в содержание текста, то лучшим вариантом будет перевести картинку в текстовый формат.

После этого сделать правку текста, и затем сохранить этот файл в формате Word, или в текстовом формате. Далее, при необходимости вывести файл из электронного формата в бумажный – распечатать на принтере.
О том, я недавно написал подробную, развёрнутую статью.
Повторяться не вижу смысла, кто не знает, как это сделать, сможет прочитать мою подробную инструкцию.
Скажу лишь, что, копировав текст с картинки, например, в Гугл документах, вы сможете там же отредактировать содержание документа так, как это нужно вам.
Как редактировать отсканированный документ в Фотошопе
Второй способ, на мой взгляд самый интересный – отредактировать документ в Фотошопе.
В принципе, редактировать отсканированный документ можно в любом графическом редакторе, однако Фотошоп, на мой взгляд, самый удобный, многофункциональный, да и просто привычный для меня редактор.
В Фотошопе можно сделать с картинкой всё, что пожелает ваша душа – переносить объекты с места на место. Сдвинуть подпись, поставить печать, убрать лишние слова или добавить новые.
Можно поменять цвет любого объекта, применить коррекцию к документу, то есть — отбелить фон или сделать ярче выцветший текст.
Кстати, о том, как работать с изображениями в Фотошопе, я написал довольно много статей.
Вы можете ознакомиться с ними:
Знакомство с инструментами
Если у вас на компьютере есть Фотошоп, или любой, другой графический редактор, то вы сможете самостоятельно сделать простейшие действия.
Например:
- Сделать фон светлым, а текст более ярким;
- Стереть лишние детали;
- Написать текст;
- Внести правку в содержимое и так далее.
Однако, если требуется более тонкая, можно сказать ювелирная работа, то лучше обратиться за помощью к профессионалу. Хочу отметить, что я с успехом выполняю подобные работы любой сложности.
Оставить заявку можно . А мы продолжим урок. Давайте я познакомлю вас с самыми необходимыми инструментами, которые могут пригодиться вам при работе с отсканированным документом.
Заниматься простым перечислением инструментов я не стану, это просто потеря времени, так как в Фотошопе всё подписано. Обратите внимание на левую панель, там расположены инструменты.
Подводя курсор к каждому инструменту, вы увидите его название в появляющейся подсказке. А если нажмёте на треугольник в уголочке каждого инструмента, то покажутся ещё несколько подобных инструментов на выбор.

Определить, что делает тот или иной инструмент не сложно. Это вы поймёте из их названия. Так ластик – стирает всё, по чему пройдётся, кисть – рисует, карандаш – пишет, обводит.
Инструменты для выделения – выделяют объекты, переносят их на другой слой, или просто сдвигают в нужном направлении.
Штамп штампует захваченный участок на новом месте и так далее. При нажатии на инструмент, вверху появляются настройки для него.

Там можно выбрать, к примеру, если это кисть:
- Размер;
- Мягкость или жёсткость;
- Указать прозрачность;
- Выбрать силу нажима и так далее.
Как вы понимаете, в одной статье невозможно описать все возможности программы Фотошоп – это материал для большой серии уроков.
Однако, чисто интуитивно, так сказать методом народного тыка, вы можете применить нужные инструменты для редактирования отсканированного документа.
Верхняя панель
Верхняя панель, также важна при обработке изображений. Например, открыв вкладку «Изображение», вы увидите, что можно применить к картинке.
Например:
- Коррекция ручная или автоматическая;
- Изменение размеров картинки или холста;
- Повороты и зеркальные отображения;
- Кадрирование и тримминг и так далее.
Без глубинных знаний графического редактора заниматься редактированием отсканированных документов можно, но вряд ли это приведёт к желаемому результату.
Если вы всё-таки решились на этот шаг, то советую сделать дубликат документа, на всякий случай. И при редактировании не забывайте создавать копию слоя. Тогда любые изменения можно будет удалить вместе с копией слоя.
Как редактировать отсканированный документ, пример
Пример того, как редактировать отсканированный документ в Фотошопе.
Допустим, что на документе следует поменять цифры или буквы, неважно.
Для этого я выбираю инструмент прямоугольное выделение, выделяю нужную цифру и копирую её на новый слой.
После этого, инструментом перемещение устанавливаю её в нужном месте.
Объединяю слои и сохраняю полученный результат. На скриншоте ниже вы можете увидеть результат того, как я поменял одну цифру в коде.

Попробуйте и вы проделать то же самое, на любом документе или картинке.
Не расстраивайтесь, если не получилось с первого раза. Хороший результат требует знаний, навыков, опыта.
Поэтому, чем чаще вы будете тренироваться, тем быстрее научитесь работать в Фотошопе. Удачи вам и не забудьте подписаться на блог, чтобы первыми узнавать о выходе новых статей.
P.S. Прикладываю скриншот моих заработков в партнёрских программах. Более того, напоминаю, что так зарабатывать может каждый, даже новичок! Главное — правильно это делать, а значит, научиться у тех, кто уже зарабатывает, то есть, у профессионалов Интернет бизнеса.
Если Вы выбрали быстрый путь написания теоретической главы, о котором мы говорили в параграфе 2.1., вероятней всего Вам не обойтись без сканирования документов. В ином случае, этот пункт можете пропустить и начинать конспектировать материалы найденные в библиотеке .
Перед началом сканирования нужно определиться, что именно Вы хотите использовать при написании работы. А для этого нужно сначала просмотреть имеющуюся литературу и выделить карандашом нужные моменты.
Когда я впервые сканировал статью из журнала для своей первой курсовой, для меня это занятие было невообразимо сложным. В результате нескольких часов работы со сканером и FineReader’ом у меня на выходе вышла бредятина, не поддающаяся редактированию. В итоге пришлось все набирать руками. Чтобы у Вас не случилось подобного, рассмотрим подробнее все технические моменты сканирования.
Для сканирования нам, конечно же, потребуется сканер. Его не обязательно покупать. Можно, например, на время взять на время у товарища. Я пользуюсь сканером CanoScan Lide 60. Это хоть и не самая новая модель, но мне очень нравится этот компактный, быстрый и удобный в работе “девайс”. Если Вы взяли на время сканер, для того чтобы он работал нужно сначала установить программу-драйвер. Драйвера и руководство по установке всегда можно найти на установочном диске, который прилагается к устройству или скачать на сайте у производителя. После установки драйвера, подключите сканнер к компьютеру с помощью соединительного шнура. Теперь можно уже непосредственно приступить к сканированию.
Но сначала немного теории. Вы должны знать, что процесс сканирования состоит из двух этапов:
1. Непосредственно сканирование документа. На этом этапе сканнер как бы фотографирует поверхность сканируемого документа и сохраняет полученное изображение на компьютер в виде обычного файла.jpg .gif или в другом формате;
2. Распознавание документа. Это процесс преобразования текста из изображения сделанного сканером в обычный тест, который потом можно сохранить в Word и редактировать. Распознавание осуществляется без участия сканера, с помощью специальной программы (самая популярная Adobe FineReader). Таким образом, Вы можете сначала отсканировать несколько листов текста и сохранить их в виде изображения и только потом преобразовывать в текст.
Итак, начнем этап первый – сканирование :
– запускаем драйвер сканера: Пуск – Все программы – Canon – ScanGear (название драйвера я указываю для своего сканера). Появится окно драйвера:
– открываем крышку сканера и кладем книгу, журнал или их копию текстом вниз, как можно ровнее по отношению к краям рабочей поверхности сканера:
Здесь очень важно сделать так, чтобы крышка сканера как можно плотнее прижимала сканируемый документ, не допуская попадания внешнего освещения не рабочую поверхность сканера, которая соприкасается с документом;
– выполним необходимые установки в драйвере сканнера. Первым делом нужно установить разрешение, в котором будет отсканирован документ. Разрешение – это показатель, который определяет уровень детализации объекта при сканировании и определяется в точках на дюйм (dpi, или т/д). Чем больше разрешение, тем качественнее получается изображение. Но, при сканировании текстовых документов нет смысла устанавливать максимальное разрешение, поскольку толку от этого будет ноль. Кроме того, сканирование с большим разрешением занимает больше времени. Я рекомендую устанавливать разрешение в пределах 400-500 т/д (dpi). При такой настройке изображения получаются достаточно качественными для хорошего их распознания, а сам процесс сканирования не занимает много времени. Предлагаю посмотреть на скриншот установок моего принтера:
 |
Для начала нужно перейти в “Расширенный режим”. Источником всегда будет “Планшет” (планшетный сканер). Цветной режим лучше установить “Черно-белый” , ведь для сканирования текста нам цвета не нужны, а это уменьшит размер изображений на выходе. Разрешение, как я уже сказал, следует установить 400 т/д . Выходной размер изображения – обязательно “А4” . Теперь можно смело жать на кнопку “Сканировать” . Мой сканер устроен таким образом, что сначала запоминает отсканированные изображения во внутренней памяти, и только при закрытии окна драйвера предлагает сохранить их на компьютер. Мне остается только указать место, куда будут сохранены результаты работы.
У вас должны получаться файлы такого типа:

При увеличении такого изображения должен быть отчетливо виден текст.
Второй этап – распознание полученных изображений и их преобразование в текст. Как я уже говорил, для этого понадобится специальная программа – FineReader . Скачайте программу по этой ссылке (32Мб) . Пароль к архиву – сайт . Предложенная мной версия не требует установки (portable). В папке с программой будет множество разных файлов, но Вам нужен только один – FineReader.exe . Двойной клик на этом файле запустит программу на Вашем компьютере.
Эта версия программы достаточно старая. Все скриншоты ниже я делал используя именно её. Если эта версия FineReader у вас не запускается - выберите более новую .
Окно FineReader имеет следующий вид:

После установки языка, на котором напечатаны отсканированные Вами ранее документы, можно начинать распознание. Если в тексте присутствует сразу два языка (например, русский и английский) установку сделайте соответственно.
Чтобы начать распознание нажмите на стрелку справа от первой кнопки Сканировать – а затем – Открыть изображение:

Откроется окно выбора изображений. Откройте папку в которую Вы сохранили отсканированные изображения, нажмите CTRL + A (английское) на клавиатуре и нажмите на кнопку Открыть .

После этого слева в окне FineReader’а появятся эскизы добавленных файлов, по центру – на данный момент выделенный эскиз в увеличенном виде, снизу – еще большее увеличение, а справа результат распознания:

Для примера я взял всего два изображения. На скриншоте выше выделено первое из них, его сейчас и распознаем. Как видите, изображение отсканировано вертикально, чтобы распознать текст снимок нужно сначала развернуть на 90 градусов. Для этого воспользуемся кнопками и . Следующим шагом нужно указать программе, какую именно часть изображения нужно распознать, а также задать тип данных, которые должны получиться на выходе текст, таблица или изображение. Для этого существуют кнопки, соответственно: . Например, если нужно отметить текстовый блок, нажимаем левой кнопкой на , после этого нажимаем левой кнопкой мышки в левом верхнем углу текстового блока и, удерживая левую кнопку, перетягиваем в правый нижний угол. Для примера я полностью подготовил к распознанию одно изображение:

Как видите, все текстовые блоки в примере выше выделены зеленым, а рисунки – красным. Таблицы подготавливаются к распознанию аналогично. Для этого предназначена кнопка . Для того, чтобы перейти к следующему снимку, кликните левой кнопкой мыши на его эскизе слева. Таким образом подготавливаются к распознанию все полученные в результате сканирования изображения. После того, как подготовка изображений завершена, следует выделить их все. Для этого кликните левой кнопкой в пустом месте на панели эскизов (она называется Пакет ) и нажмите Ctrl+A (английское) на клавиатуре. Далее кликните на кнопку и подождите пока FineReader преобразует изображения в текст. После этого можно сохранять полученный текст в Word с помощью кнопки , после нажатия на которую откроется окно . В нем необходимо выбрать формат для сохранения – Microsoft Word, а также поставить отметку чтобы сохранились все страницы:
После нажатия кнопки ОК программа создаст документ Word и вставит в него текст из распознанных страниц в том порядке, в котором они находятся на панели эскизов (Пакет). Полученный документ сразу же сохраните в папку в файловой структуре дипломной работы и можете приступать к редактированию. Как это делается, описано в моем бесплатном курсе .
И последний момент. Эсли Вы сканировали газету или журнал, текст там часто дается в виде колонок (как в рассматриваемом примере выше). Эти колонки в Ворде нужно преобразовать в одну. Выделите текст в виде колонок и выполните команду: Формат – Колонки – Одна – ОК . Только после этого можно ставить Книжную ориентацию в Параметрах страницы, отступы полей, шрифт и т.д.
Как отсканировать документ и распознать его в MS Word
Доброго времени всем!
Я думаю, что те пользователи, кто часто занимается офисной работой (редактирование и подготовка документов, сканирование, их отправка и т.д.), нередко теряют время, копаясь с приведением файлов в презентабельный вид.
Например, отсканировал десяток-другой листов договора, а потом смотришь: а часть листов в нем перевернута (или вообще, какой-то лист лишний ) ... Что делать? Можно заново пересканировать (что и сделает большинство), а можно очень быстро отредактировать документ с помощью спец. программы.
Собственно, в этой статье хочу рассмотреть эту небольшую часть офисной работы. Думаю, многим может пригодиться...
В помощь!
Инструкция по сканированию документов (подключение сканера к ПК, выбор ПО, получение текста со сканов и пр. вопросы) -
Изменение и редактирование PDF-документов
1) Что нужно для работы (выбор ПО)
Буду считать, что документ в формате PDF (который вы хотите отредактировать) у вас уже есть. Теперь необходимо подобрать ПО для его изменения. Для простого и быстрого решения поставленной задачи (на которой остановились в этой статье) подойдет Movavi PDF Редактор .
Movavi PDF Редактор
Очень компактная и удобная программа, позволяющая быстро редактировать PDF файлы! Отметил бы низкие системные требования данного ПО к железу, благодаря чему, можно даже на "слабеньких" офисных компьютерах открывать и изменять файлы PDF в высоком качестве (в цвете с высоким разрешением).
Особенности:
- есть все базовые функции по редактированию: добавление/удаление страниц, поворот страниц на 90-180 градусов, вставка подписи, картинок, объединение/разбивка документов, конвертирование PDF в картинки (и обратная операция);
- программа открывает и позволяет изменять подавляющее большинство PDF (даже достаточно больших, с высоким разрешением сканирования, что актуально для офиса (многие др. программы могут просто зависнуть));
- низкие системные требования;
- интуитивно понятный интерфейс (кстати, программа полностью на русском языке!);
- совместима с Windows 7, 8, 10 (32/64 bits).
Пожалуй, единственный минус: полная версия программы стоит 600 руб. (впрочем, есть 7 дней для тестирования).
Ниже в статье покажу основные действия, по работе с Movavi PDF редактором.
2) Открытие документа
Установку и запуск редактора не рассматриваю (они стандартны). Для открытия файла PDF - достаточно нажать по одноименной кнопке в первом окне программы. (см. скриншот ниже)
Кстати, отмечу, что программа ведет историю ранее открытых файлов, что со временем позволит быстрее находить документы, с которыми приходится часто работать.


Файл должен открыться в редакторе. Интерфейс программы в общем-то стандартен: слева представлены все странички документа, по центру - сам документ.

Как выглядит открытый документ в Movavi PDF Editor
Теперь можно переходить к редактированию...
3) Поворот страничек на 90-180°
И так, свой документ я открыл не случайно : в нем некоторые странички были отсканированы в горизонтальном положении, а мне нужно всё в вертикальном (прим. : "кривое" специализированное ПО сканера, шедшее вместе с драйверами, автоматически форматирует разметку документа при сохранении в PDF).
Чтобы не выискивать каждую "неправильную" страничку в обычном режиме просмотра, рекомендую перейти в обзор всех страниц (для этого щелкните по кнопке , см. скрин ниже).


Поворот страниц / Кликабельно
Операции поворота страницы выполняются очень быстро: буквально два-три клика и все листы в моем документы стали вертикальной ориентации (см. пример ниже).

Чтобы вернуться в обычный режим работы с документом, нажмите на панельке кнопку "Назад" (см. скрин ниже).

Обратите внимание, что повернуть страницу можно и в меню слева (единственный момент: их не очень удобно "выискивать" здесь...) .

4) Удаление и вставка страниц, картинок
Что касается удаления страницы - то здесь все просто: сначала выделяем нужно страничку в меню слева, затем щелкаем по ней правой кнопкой мышки и в меню выбираем "удалить" (пример ниже).
Также можно использовать клавишу Delete.

Что же касается вставки новых страниц (и картинок) в документ, то здесь несколько интереснее. Сначала необходимо перейти во вкладку .


Обратите внимание, у вас в конце документа появится одна пустая страничка. См. скриншот ниже.

Потянув эту пустую страничку мышкой, ее можно перенести в нужную часть документа. Например, я вставил ее на место первой странички (кстати, таким же образом можно отсортировать весь документ, меняя местами странички и перенося их в нужно место) .

Для вставки картинки (изображения) : перейдите на нужную страницу, в верхнем меню выберите опцию . Дальше откроется меню проводника, в котором сможете выбрать нужное.

Например, я в редактируемую инструкцию вставил скриншот о том, как просмотреть характеристики ПК (температуру HDD в частности). Пример ниже.

Картинка добавлена в документ
5) Объединение 2-х документов в 1
Также довольно типичная задача (особенно неприятно, когда один документ состоит из 3-4-х и более PDF файлов). Как их все собрать в один?
Способ #1
Для начала нужно открыть первый документ (страницу) и перейти в режим обзора всех страниц (см. скрин ниже).


Все страницы добавляемого документа встанут в конец открытого документа (извиняюсь за тавтологию). Таким образом, мы фактически "склеиваем" два документа в один.

Последовательно добавляя все "маленькие" документы - вы сможете собрать из них один тот "большой", который хотели изначально...
Способ #2
Этот вариант более прост. После запуска программы, просто нажмите по кнопке (на стартовом окне справа).

Кстати!
Если ваш PDF документ получился слишком большим (а такое также периодически бывает) - то его можно сжать. В одной из своих прошлых статей я приводил несколько вариантов, рекомендую -
На этом пока всё. Дополнения приветствуются...
Для сохранения электронных копий оригинальных «бумажных» документов их подвергают сканированию. Иногда полученные таким способом дубликаты распознаются с помощью совмещенных с программами сканирования OCR-приложений, а иногда сохраняются в виде картинки. Нередко после сканирования в исходный документ вносятся какие-либо изменения, которые требуется отобразить и в электронной копии. Отредактировать «скан» можно несколькими способами.
Инструкция
Довольно часто среди пользователей сканеров возникает вопрос о том, как отредактировать отсканированный документ. В целом решить задачу подобного рода можно, воспользовавшись специальным программным обеспечением или онлайн-сервисом, который поддерживает конвертацию из PDF в любой удобный для редактирования формат. Ниже вы можете ознакомиться с несколькими популярными ПО и сервисами, которые помогут вам произвести конвертирование отсканированных документов с целью их дальнейшего редактирования.
Решение задачи с помощью OCR
Если вам нужно редактирование отсканированных документов, то воспользуйтесь любой программой OCR, функция которой заключается в оптическом распознавании символов. Данное ПО сравнивает символы в отсканированном файле с теми символами, которые имеются в его БД. После этого, программа данной категории производит конвертацию файла в удобный текстовый формат. Однако примите во внимание, что далеко не все OCR способны работать на бесплатной основе – среди них есть немало и платных вариантов. Также учтите, что в зависимости от того, насколько качественно вам удастся выполнить сканирование оригинала, вы можете столкнуться с различными ошибками, редактируя готовый скан. Чтобы решить непосредственно задачу связанную с тем, как редактировать сканированный текст следуйте следующей инструкции:
- Загрузите программу OCR с официального сайта разработчика или любого надежного веб-ресурса и установите ее.
- Откройте редактируемый файл в окне программы. Данный процесс может отличаться для каждого ПО подобного типа, но в целом от вас потребуется открыть файл, после чего запустить процесс конвертации. Во многих таких программах можно выбирать подходящий формат выходного файла. Главное, чтобы измененный тип документ был удобен для вас.
- После произведенной конвертации вам нужно будет удалить из готового файла форматирование, если с ним возникли какие-то проблемы. Дело в том, что ПО может учесть форматирование, к примеру, шрифты, межстрочные интервалы, если сканируемый файл отсканируется недостаточно ровно. Чтобы удалить форматирование используйте любой текстовый редактор, к примеру, обычный «Блокнот». Он, как правило, не способен распознавать форматирование, благодаря чему вставить текст в него можно без лишнего кода.
- В конце вам нужно открыть новый документ в любом удобном редакторе и приступить к такому процессу, как редактирование сканированных документов. Обязательно воспользуйтесь функцией проверки орфографии, чтобы вовремя найти все ошибки и устранить их. Но ошибки, связанные с форматированием, придется исправлять ручным образом.
Но прежде чем включить сканер и отсканировать тот или иной текст, вам стоит изначально определиться с удобной для вас программой оптического распознавания символов. Далее можно ознакомиться с одними из самых популярных и распространенных среди них:
- Одной из самых известных программ категории OCR, является ABBYY FineReader, работающая на платной основе. Данное ПО используется для конвертирования сканов в текстовые файлы с помощью запатентованных алгоритмов, которые позволяют распознавать даже текст, имеющий не очень высокое качество. В целом преимущества программы заключаются в высокой точности распознавания текста, способности преобразовывать всю структуру и внешний вид отсканированного текста. Следовательно, она оставит на своих местах не только текст, но также таблицы, рисунки и прочее.
- Readiris Pro — также является довольно распространенной программой с функцией OCR, которая обладает очень удобным интерфейсом. С ее помощью можно сохранить распознанный текст в таких форматах, как XPS, OpenOffice, PDF, Word и Excel. Следует добавить, что эта программа позволяет работать с более чем сотней языков мира и форматом DjVu.
- Freemore OCR представляет собой программу, распространяемую абсолютно бесплатно. С ее помощью можно достаточно оперативно извлекать графику и текст с отсканированных изображений. Извлеченный текст можно сохранить в виде документа Word. Помимо этого, она обладает функцией многостраничного распознавания. Но учтите, что интерфейс программы выполнен только на английском языке. Однако данное обстоятельство не влияет на удобство ее использования.
Решение задачи с помощью онлайн-сервисов
Если вас интересует ответ на вопрос о том, как изменить отсканированный документ, не устанавливая специальных программных приложений, то воспользуйтесь любым онлайн-сервисом, предлагающим конвертирование изображений в текст. Обычно все эти ресурсы работают по одной схеме. Вам нужно лишь загрузить скан документа, предварительно сохранив его в PDF-формате, после чего следуя рекомендации выбрать нужное задание и нажать на что-то типа «Конвертировать» (везде по-разному). Затем сервис выдаст вам готовый файл в виде документа Word.
- Одним из самых удобных и лучших сервисов, предлагающих конвертирование PDF в Word с целью редактирования скана, является smallpdf.com . Его преимущества заключаются в простом интерфейсе, быстрой работе, отличном качестве результата, поддержке работы с Dropbox и Google-диском и массой дополнительных функций. Бесплатно воспользоваться им можно только два раза в час. При необходимости вы можете приобрести платный Pro-аккаунт, в результате чего список функций будет заметно расширен.
- Также довольно удобным онлайн-сервисом конвертации является zamzar.com. Он отличается возможностью пакетной обработки файлов, большим количеством вариантов конвертирования и быстротой. При этом использовать этот ресурс можно абсолютно бесплатно. Однако здесь имеются ограничения по размеру – не больше 50 мб. Чтобы снять этот лимит, вам придется оплатить соответствующий тариф. Кроме того, результат можно получить только на e-mail, который придется предварительно ввести перед загрузкой файла.