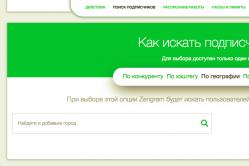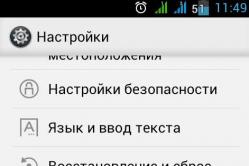Жаропонижающие средства для детей назначаются педиатром. Но бывают ситуации неотложной помощи при лихорадке, когда ребенку нужно дать лекарство немедленно. Тогда родители берут на себя ответственность и применяют жаропонижающие препараты. Что разрешено давать детям грудного возраста? Чем можно сбить температуру у детей постарше? Какие лекарства самые безопасные?
Всем привет! Сегодня речь пойдет об одном из самых интересных инструментов подгруппы ластиков — волшебном ластике. С помощью инструмента «Волшебный ластик» можно легко удалять площади одинакового цвета. Инструмент объединяет в себе функционал обычного ластика и волшебной палочки. Чем же еще интересен волшебный ластик в фотошопе, давайте разбираться.
Активация и работа инструмента
Активируется волшебный ластик в фотошопе при помощи горячей клавиши «E» .

Выбирая инструмент, появляется курсор в виде черного ластика со звездочкой. Этот курсор может запоминать выбранный цвет.

Подведите курсор к любому месту на изображении, где имеет достаточно большой однотонный фрагмент. Нажмите левую кнопку мыши и фотошоп удалит абсолютно все пиксели, которые либо соприкасаются друг с другом, либо расположены по всему документу и имеют цвет выбранного пикселя в месте клика.
Это позволяет простым нажатием кнопки мыши быстро удалить большие участки фона, не действуя ластиком избирательно в местах состыковки фона и основного изображения.

Поскольку «Волшебный ластик» действительно удаляет пиксели, а не заменяет их фоновым слоем, на изображении появляется прозрачное место в виде шахматной сетки, на которой иногда незаметны огрехи в работе.
Чтобы удостовериться в чистоте действий, желательно создавать подстилающий слой с контрастным цветом, который хорошо будет показывать, если где-то остались не удаленные пиксели.
Этот рабочий слой следует помещать в самом низу списка слоев.
Настройка инструмента Ластик
Как и все инструменты, «Волшебный ластик» имеет свою вспомогательную панель дополнительных настроек, которая расположена над рабочей зоной.
Здесь можно задать допуск распознавания цвета пикселей, которые будут удалены. Чем меньше этот показатель, тем меньше совпадений будет найдено.
Обычно Допуск
задается в пределах 30-50 – этого достаточно для работы с фоновыми заливками.
Дальше расположены три параметра, которые либо включаются, либо выключаются, посредством установки флажка в окошке.
Это Сглаживание , Смежные пиксели и Образец со всех слоев
Первый позволяет смягчить края области, с которой работает инструмент.
Второй (смежные пиксели) указывает, какие пиксели удалять, те которые соприкасаются друг с другом или все пиксели на изображении выбранного цвета.
Третий (образец всех слоев) инструмент полезен при работе с документами, где имеется много разработанных слоев и коррекцию удаления по цвету с помощью инструмента «Волшебный ластик» необходимо выполнить во всех слоях.
Последняя опция прозрачности позволяет контролировать глубину удаления выбранных пикселей. При значении 100% пиксель удаляется полностью, уменьшение значения делает его прозрачным на указанную глубину.
Я сама очень часто пользуюсь инструментом «Ластик», но о замечательных свойствах «Волшебного» и «Фонового ластика» я даже не догадывалась. Поэтому продолжим изучать фотошоп и применим на практике обработку одной фотографии с помощью инструмента «Ластик», «Волшебный ластик» и «Фоновый ластик». И посмотрим, как этот инструмент может облегчить жизнь дизайнера.
Стирание с помощью инструмента «Ластик»
Инструмент «Ластик» удаляет пиксели с изображения. Он регулируется параметром «Непрозрачность». Ластик может быть в виде «Кисти», «Карандаша» или «Блока».
Для того, чтобы начать стирать, выбераем инструмент «Ластик» на панели инструментов и аккуратно ведем по картинке вдоль изображения. Если мы случайно стерли часть изображения, то можно нажать «Alt» и еще раз пройтись по этому месту «Ластиком». Изображение восстановится.
Стирание с помощью инструмента «Ластик фона»
Инструмент «Фоновый ластик» дает возможность стереть фон, сохраняя края объекта на переднем плане. Инструмент выбирает фоновый цвет и удаляет его из всего участка, который захватывает кисть.
Цвет переднего плана можно защитить от стирания. Для этого в блоке «Ограничения» выбираем пункт «Выделение краев», и с помощью пипетки «Проба: образец фона» на панели инструментов выделяем цвет на объекте, который хотим защитить. Потом нажимаем на соседнюю иконку «Проба: однократно» и стираем «Фоновым ластиком».
Стирание с помощью инструмента «Волшебный ластик»
Инструмент «Волшебный ластик» стирает пикселы не в радиусе кисти, как «Фоновый ластик», а по всему изображению. Выбираем инструмент «Волшебный ластик» на панели инструментов, в верхнем меню ставим «Допуск» — 32, ставим галочку в блоке «Смежные пиксели» и «Сглаживание» и стираем «Волшебным ластиком».
Если немного поэкспериментировать с размерами кистей, допусками и другими настройками, прочувствовать нюансы, то можно добиться очень даже неплохих результатов.

Во многих моих уроках вы могли встретить такую команду: «Удалите часть изображения с помощью Слой-Маски (Layer Mask) или используя инструмент Ластик (Eraser Tool) ».
Так как вы новичок, вы конечно выберите Ластик , потому что уже знаете, как им пользоваться, а вот Слой-Маска будет звучать для вас как какая-то сложная профессиональная техника. Правда состоит в том, что использование Слой-Маски мало чем отличается от использования Ластика , но она дает больше возможностей и позволит вам сэкономить много времени.
Единственное преимущество Ластика состоит в том, что он заменяет "реальный ластик", с которым вы уже знакомы. Но зачем ограничивать себя заменой традиционного инструмента при работе в цифровом формате?
Предлагаю вам ознакомиться с этим легким уроком, чтобы понять, как вы можете использовать Фотошоп и его инструменты для своих идей. Откройте для себя новый тип ластика, который позволит вам стирать изображение без каких-либо потерь!
Почему Ластик не всегда удобно использовать
Давайте представим очень простую ситуацию, где вы могли воспользоваться Ластиком. К примеру, вы нарисовали набросок снежного барса:

Ластик
Смотря на набросок, вы замечаете, что хвост снежного барса слишком длинный. Поэтому с помощью Ластика вы стираете конец хвоста.

Изучив пропорции тела снежного барса, вы выясняете, что у этих животных на самом деле непропорционально длинные хвосты.
И чтобы вернуть изначальный вид наброску, вы можете выбрать одно из предложенных решений:
- Использовать команду Undo (Отменить) нажав комбинацию клавиш Ctrl+Z столько раз, сколько понадобится для возврата к изначальному состоянию.
- Закрыть файл не сохраняя последние изменения, после открыть его заново, чтобы увидеть изначальный вариант наброска.
- Заново нарисовать хвост.
Первое решение отлично работает, но только если у вас достаточное количество действий истории (чем их больше, тем медленнее будет работать Фотошоп), а так же, если помимо стирания хвоста вы не сделали других изменений в наброске. Второе решение будет работать, только если вы сохранили набросок, перед тем как стереть хвост. А третье решение может отнять у вас много времени.
Слой-Маска
Если вместо этого использовать Слой-Маску , то вы смогли бы стереть большую часть хвоста, как на рисунке:

Вы даже можете использовать этот «анти-ластик», что бы вернуть те части, которые удалили, даже после того как закрыли, а потом открыли файл снова!


Это похоже на волшебство, не так ли? Давайте посмотрим, как этого достичь!
Как использовать Слой-Маску
Вы можете скачать данный файл, чтобы пошагово выполнить урок:

Шаг 1
Чтобы воспользоваться Слой-Маской , вам нужно изначально выбрать слой с изображением снежного барса.

Шаг 2
Нажмите на значок Add Layer Mask (Добавить слой-маску).

На палитре слоев, рядом с миниатюрой слоя, появится миниатюра белой слой-маски.

Шаг 3
Обратите внимание на то, что вы можете выбрать для работы один из двух слоев. Это очень важно, так как вы можете их перепутать из-за того, что они находятся рядом. Если вы выберите одни из слоев, то все что вы нарисуете, будет отображаться на миниатюре слоя.

Шаг 4
Убедитесь, что вы выбрали именно слой-маску. Выберите круглую кисть черного цвета и нарисуйте большую точку прямо в середине тела снежного барса.

Видите, что происходит? Когда вы выбираете миниатюру слой-маски, вы с помощью черного цвета можете стирать любую часть изображения (на том слое, над которым вы работаете).

Шаг 5
Теперь нужно выбрать белый цвет и с помощью кисти нарисовать белую точку внутри черной.

Видите, часть изображения вернулось! Вот так работает наш анти-ластик!

Шаг 6
На данный момент вы видите сам эффект слой-маски. Чтобы увидеть саму маску нужно нажать клавишу « \ ». Красным цветом будет показана область черной точки.

Шаг 7
Что бы вернуть все обратно, вам нужно взять кисть белого цвета и на слой-маске зарисовать черную точку.

Шаг 8
Как вы уже заметили, что с помощью черного цвета мы можем делать изображение прозрачным, а белый цвет поможет восстановить непрозрачность рисунка. Вы так же можете использовать и серые оттенки - чем темнее оттенок серого цвета, тем прозрачнее будет эффект маски.


Шаг 9
Давайте воспользуемся этой техникой, чтобы скрыть лапы снежного барса под снегом. Выберите слой-маску и с помощью мягкой черной кисти пройдитесь по лапам снежного барса.


Вы можете менять размер кисти на свое усмотрение, чтобы получить нужный эффект:

Шаг 10
Если вы наведете курсор на миниатюру слой-маски и нажмете правую кнопку мышки, то перед вами появится контекстное меню. В этом меню нам нужно только первые три пункта:
- Disable Layer Mask (Выключить слой-маску) - выключает эффект маски так, чтобы вы увидели исходное изображение. Вы можете пользоваться этим в любое время.
- Delete Layer Mask (Удалить слой-маску) - позволит вам удалить маску целиком, при этом исходное изображение останется без изменений.
- Apply Layer Mask (Применить слой-маску) - позволит вам объединить эффект слой-маски с изображением. При этом сама маска исчезнет, а изображение останется уже с изменениями.

Шаг 11
Если вы хотите сделать копию изображения со слой-маской, вам нужно будет скрыть другие слои и воспользоваться Copy Merged (нажав комбинацию клавиш Ctrl-Shift-C). Если вы воспользуетесь обычным способом копирования, то скопируете исходное изображение полностью без изменений.

Когда лучше использовать Слой-Маску
Несмотря на то, что Слой-Маска отличный инструмент, ей не следует пользоваться каждый раз, когда вы хотите стереть какую-то часть изображения. Если вы рисуете набросок, то более быстрым и эффективным вариантом будет использование Ластика для того, чтобы что-то стереть. Так же, если при этом вы периодически делаете несколько копий слоя с наброском, чтобы в любой момент могли их исправить.
Слой-Маску лучше использовать при работе с большими изображениями, к примеру, обработка фотографий или цифровая живопись.
Смешиваем изображение вместе
С помощью Слой-Маски вы сможете добиться мягкого смешивания между изображениями. В отличии от Ластика , со Слой-Маской вы получите больше возможностей в ее настройке при работе с изображением.

Частичное применение текстуры
Когда вы применяете текстуру к объекту, то иногда вам нужно использовать только ее небольшую часть. При помощи слой-маски вы сможете убрать те части текстуры, которые вам не нужны.

Прорисовка света и тени
Новички часто рисуют свет и тень отдельно, но правда в том, что тень является только отсутствием света. В цифровой живописи вы можете затемнить все изображение, а затем с помощью Слой-Маски осветлить нужные вам участки.

Корректирующие слои
Так же вы могли заметить, что все корректирующие слои имеют собственные слой-маски. Вы можете использовать тот же самый механизм, чтобы применить корректирующий слой только к нужной части изображения.


Это все!
Фотошоп имеет множество разных инструментов, о которых вы не догадывались, но как только вы о них узнаете, они становятся для вас очень полезными и эффективными, нежели их более простые аналоги.
Слой-Маска является одним из таких инструментов, но я уверена, что для вас это уже не магия!
Инструмент Фотошопа Magic Eraser (Волшебный ластик) позволяет стирать пикселы простым щелчком мыши, а не перетаскиванием курсора. Он стирает точки, цвет которых с учетом заданного допуска похож на цвет пиксела, по которому вы щелкнули. Этот инструмент работает так же, как и инструмент Paint Bucket (Ведро с краской), за исключением того, что он удаляет, а не добавляет пикселы. Если установить непрозрачность ниже 100%, то с помощью инструмента Magic Eraser можно сделать целевые области слоя частично прозрачными.
- Из всплывающей палитры инструмента Eraser (Ластик) выберите инструмент Magic Eraser (Волшебный ластик). Активизировать этот инструмент можно также, щелкнув по пиктограмме инструмента или нажав комбинацию клавиш Shift+E .
- На панели (рис. 12.33,12.34) введите значение параметра Tolerance (Допуск). Чем оно выше, тем шире диапазон цветов, которые будут стерты. Введите маленькое значение допуска, если хотите стирать только цвета, практически идентичные цвету, по которому вы щелкнете. Введите 0 , чтобы стереть пикселы только одного цвета.
Рис. 12.33. Левая часть панели опций инструмента Magic Eraser
![]()
Рис. 12.34. Правая часть панели опций инструмента Magic Eraser

Рис. 12.35. Исходное изображение

Рис. 12.36. Magic Eraser с включенной опцией Contiguous

Рис. 12.37. Результат стирания правого листа при помощи инструмента Magic Eraser с включенной опцией Contiguous
Установите флажок Anti-aliased (Сглаживание), чтобы слегка смягчить границы стираемой области.
Установите флажок Contiguous (Смежные), чтобы стирать только пикселы, расположенные рядом друг с другом. Снимите этот флажок, чтобы стирать похожие по цвету пикселы, расположенные на всем слое (см. 12.35-12.37).
Установите флажок Use All Layers (Использовать все слои), чтобы инструмент Magic Eraser (Волшебный ластик) стирал области активного слоя, учитывая цвет пикселов на всех видимых слоях. Если эта опция выключена, инструмент анализирует только цвета активного слоя. В любом случае стерты будут только точки активного слоя.
Выберите величину параметра Opacity (Непрозрачность). Введите значение 100%, чтобы точки стали прозрачными, либо выберите меньшее значение, чтобы стереть пикселы частично.
- Выберите слой, пикселы которого вы хотите стереть.
- В окне изображения аккуратно поместите перекрестие инструмента над областью, которую хотите стереть, затем щелкните мышью.
Если стертая область слишком маленькая или большая, отмените действие, на панели опций инструмента измените значение допуска, затем попробуйте щелкнуть по изображению еще раз.
Этот урок фотошопа будет посвящен фотошоп инструментам группы Ластик (Eraser Tool). Горячая клавиша для быстрого доступа E. Думаю, что вы уже догадались по названию, что инструмент стирает активный слой.
В одной группе находятся сразу 3 инструмента:
- Ластик - Eraser Tool;
- Фоновый ластик - Background Eraser Tool;
- Волшебный ластик - Magic Eraser Tool.
Первым будет простой Ластик. Давайте пройдемся по настройкам, которые у него есть:
- Режим - определяет особенности работы инструмента. Может быть: кисть, карандаш или блок;
- Параметры кисти - можно настроить размер, жесткость и форму кисти. Настройка доступна в режимах кисть и карандаш;
- Непрозрачность и Нажим - также доступны для первых двух режимов работы. С помощью этих настроек можно стирать верхнюю часть изображения, т.е. не полностью;
- Восстановить историю - является по сути аналогом инструмента Архивная кисть. Ставим галочку и с помощью ластика возвращаем изображение к первоначальному виду.

Теперь давайте немного разберемся как работать с ластиком. У нас есть два момент - когда фоновый слой разблокирован и когда фоновый слой заблокирован. В первом случае, если мы будем стирать изображение, то на месте, где мы будем проводить ластиком, будет появляться фоновый цвет (тот, который расположен в маленьком квадрате).

Если слой разблокирован , то он будет стираться или до следующего видимого или до шахматной разметки, которая обозначает прозрачность.

Параметры кисти - все также как и в предыдущем примере, можно настроить форму, диаметр и жесткость кисти. Рекомендация тут только одна, чем больше отрезки фона, тем больше ставьте размер кисти. Допуск (Tolerance) - важная настройка, которая отвечает за чувствительность. Чем выше процент, тем больше цветов фона захватит инструмент. Ограничения (Limits) - отвечает за стираемые области. Имеет настройки:
- Все пиксели - фотошоп будет удалять выбранный фон со всего изображения;
- Смежные пикселы - удалять будет только смежные;
- Выделение краев - программа будет сохранять резкость краев объекта.
Также есть такая настройка как Проба:
- Непрерывно - программа будет постоянно выбирать новый цвет. Рекомендуется выбирать эту настройку, если фон имеет сложную структуру;
- Однократно - программа будет использовать тот цвет, на который вы кликните мышкой и будет удалять только этот цвет во время всего процесса удаления;
- Образец фона - будет происходить удаление фона, который по цвету совпадает с тем, что выбран на панели инструментов.

Для примера работы выберем Пробу - Однократно, поставим Ограничения - Все пикселы и Допуск - 20%. Щелкнем по фону нашего изображения и не отпуская клавишу мыши начнем удалять наш фон. Ниже представлен пример применения инструмента. До.


Ну и последним я покажу как работать с инструментом Волшебный ластик. У него не так много настроек и в основном они похожи, поэтому останавливаться на них не буду.
Работает он очень просто. Выставляем настройки и кликаем на фоне клавишей мыши. Программа распознает цвет и автоматически удаляет его с изображения. Настройкой Смежные можно указывать фотошопу - удалять цвет со всего изображения, либо со смежных участков (прилегающих друг к другу).
Видеоурок: