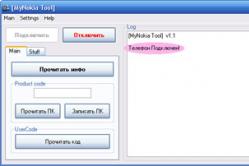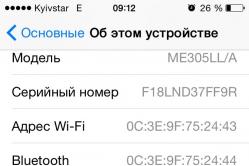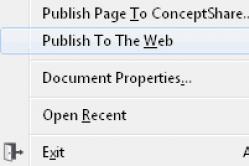Жаропонижающие средства для детей назначаются педиатром. Но бывают ситуации неотложной помощи при лихорадке, когда ребенку нужно дать лекарство немедленно. Тогда родители берут на себя ответственность и применяют жаропонижающие препараты. Что разрешено давать детям грудного возраста? Чем можно сбить температуру у детей постарше? Какие лекарства самые безопасные?
Надеемся, что данная статья Вам будет полезна. Приятного прочтения!
Изображения моментально дают нам понять, насколько данный сайт или статья могут быть для нас интересными, создают настроение, по новому могут раскрыть тему. Иногда одно фото стоит тысячи слов.
Но и частить ими не стоит, если вы не инстаграм или интернет-магазин. Желательно, чтобы изображения:
- были информативными
- соответствовали цветовой гамме вашего сайта
- были уместны
Если у вас нет подходящего фото, можно воспользоваться так называемым фотостоком (фотобанком ) - местом, где хранится множество фотографий, иллюстраций и векторной графики. Таких ресурсов море, вы возможно даже слышали об одном из крупнейших - Shutterstock, но скачивания там платные.
Для тех, кто не любит переплачивать, в конце статьи мы приготовили бонус - список нескольких фотобанков , где можно скачать огромное количество качественных красивых материалов совершенно бесплатно 🙂
Форматы изображений
Во Всемирной паутине в основном используются 3 вида изображений:
 gif
(Graphics Interchange Format - формат для обмена изображениями
)
gif
(Graphics Interchange Format - формат для обмена изображениями
)
это первый формат, который начал использоваться в интернете. Плюсы такого формата - наличие анимации и маленький размер, страница загружается быстро. К тому же он поддерживает прозрачность. Недостаток - используется только 256 цветов (собственно потому и размер маленький), т.е. его нельзя использовать для полноцветных изображений.
jpeg , он же jpg (Joint Photographic Experts Group - Объединенная группа экспертов по фотографии - так называется организация-разработчик)
подходит для создания полноцветных, высококачественных изображений, фотографий . Размер таких картинок велик, поэтому они обычно дают большую нагрузку на сервер. Если нужно сжать jpeg (для меньшего веса картинки) рекомендуем брать размер итогового изображения кратный восьми , так потери качества будут минимальными.
png (Portable Network Graphics - Портативная сетевая графика . Произносится так же как ping, т.е. )
этот формат изначально разрабатывался для веба, т.е. изображение обычно мало "весит" и не тормозит страницу при загрузке. Этот формат создан на замену устаревшего gif, но в отличие от него, не поддерживает анимацию. Png-8 , как и gif, использует всего 256 цветов. Формат png-24 поддерживает 16 млн цветов, правда и вес уже немаленький. Png-32 содержит столько же цветов, как и png-24, и плюс к этому позволяет получить изображение с прозрачным фоном , причем можно регулировать степень прозрачности. При уменьшении размеров png не происходит потери в качестве цвета.
Подытожим
gif - для анимации
jpeg - для фотографий
png - для иконок, кнопок, фонов, логотипов, скриншотов, чертежей, текстов, фотографий с прозрачным фоном
Вставка изображения в html-файл
Для добавления картинки на страницу используется тег
(от англ. image - изображение, картинка).
Это одиночный тег, ему не нужен закрывающий. Внутри этого тега содержатся атрибуты.
Атрибут src (от англ. source - источник) указывает путь к файлу (место, где лежит изображение). Если картинка лежит у вас на компьютере (пока сайт только в процессе разработки) или на вашем сервере - используйте относительную ссылку. Если имидж из сети, тогда нужна абсолютная ссылка. Как это сделать читайте в статье "Ссылки ".
Итак, чтобы подключить изображение к вашей веб-странице, нужно написать такой код:
Атрибут alt (от англ. alternative - альтернатива) указывает текст, который увидит пользователь, если изображение не загрузится. Неправильно указан путь, картинка удалена, плохой интернет - причин может быть много, и желательно, чтобы человек понял, что же кроется за этой ненавистной иконкой.
Поисковики обращают пристальное внимание на то, чтобы этот атрибут был заполнен. А html валидатор (ресурс для проверки кода на правильность) воспримет отсутствие атрибута alt как ошибку. Если же все атрибуты
В примере ниже мы умышленно указали несуществующий путь для изображения, чтобы вы увидели, как работает атрибут alt
Высота и ширина изображений
Также можно установить высоту и ширину изображения, если оригинальная картинка напр. больше, чем вам нужна.
В HTML5 это рекомендуется делать с помощью CSS или атрибута style
, вот так:
В данном примере мы взяли 30% от ширины, но не оригинального имиджа, а размера окна браузера. Когда ширина = 100%, то изображение открывается на всю ширину браузера. Запомните эту особенность процентов
, как единицы измерения.
Кстати, если бы мы написали только ширину, результат был бы тот же, попробуйте:
< img src = "https://сайт/tutorials/wp-content/uploads/2016/07/panda.jpg" alt = "панда на дереве" style = "width:30%;" > |
Также ширину и высоту можно задавать в пикселях.
В случае с нашей пандой, у которой исходные размеры 1196 х 796 пикселей, чтобы при сжатии животное не пострадало, нам нужно сохранить пропорции, а здесь без калькулятора не обойдешься. Допустим, мы хотим уменьшить размер картинки в 3 раза, тогда нам нужно прописать размеры 399 х 265 пикселей.
Обратите внимание, если мы увеличиваем изображение пропорционально, то достаточно указать только один параметр, напр. ширину. Умный браузер сам вычислит полный размер картинки.
Попробуйте запустить такой код и посмотрите на результат:

< img src = "https://сайт/tutorials/wp-content/uploads/2016/07/panda.jpg" alt = "панда на дереве" style = "width:399px;" > |
Всегда устанавливайте размеры изображения. Обычно картинки грузятся дольше, чем остальной html-код. Если браузер будет знать, сколько места резервировать на имиджи, он сможет продолжить загрузку сайта не дожидаясь, пока загрузятся изображения.
Немножко нафталина
Если вам доведется ковыряться в коде сайта, созданного на HTML-4 или еще более ранних, то вы заметите, что размеры изображений устанавливаются с помощью специальных атрибутов width и height . Это устаревший метод, хотя всё еще валидный в HTML5. Тем не менее советуем использовать style, т.к. на атрибуты width и height могут влиять внутренние или внешние стили, которые будут жить в браузере или вашем CSS-файле. Мы остановимся на этом детальней, когда будем рассматривать CSS, а пока просто посмотрите пример, как стили влияют на атрибуты высоты и ширины.
В этом окне 3 вкладки: на первой вы видите html-код, на 2-й код CSS, ну а на последней - как всегда результат. Это работает, как если бы первая вкладка была файлом index.html, вторая - файлом style.css, а третья браузером. Так вот, сейчас в нашем CSS написано, что все элементы с тегом img имеют ширину 100%. Размеры атрибутов width и height по умолчанию в пикселях, поэтому здесь не надо дописывать никаких единиц.
Разница в результате на лицо 🙂
Также в старых версиях html использовались такие атрибуты:
align , с помощью которого выравнивалось изображение по горизонтали или вертикали.
hspace - отступ слева и справа от изображения до окружающего контента (напр. текста или соседней картинки)
vspace - отступ сверху и снизу от картинки до контента вокруг.
border - задавал толщину рамки вокруг изображения (по умолчанию она равна нулю)
Сейчас все эти манипуляции (и гораздо больше) делаются с помощью CSS, поэтому мы решили здесь не забивать вам этим голову. Если все же интересно, как работать с этими атрибутами - пишите в комментариях, мы добавим этот пункт 🙂
Размещение картинки в коде
От того, где мы расположим наш тег зависит то, как он будет отображаться в браузере.
Пример №1 - перед параграфом:
Такие элементы как
И
относятся к блочным элементам
. Они всегда начинаются с новой строки и занимают всю доступную ширину окна браузера. Если сначала разместить ![]() , а после него блочный элемент, например параграф, то он будет перенесен на следующую строку.
, а после него блочный элемент, например параграф, то он будет перенесен на следующую строку.
Пример №2 - в начале параграфа
это встроенный элемент, он помещается внутри блочного и не начинает новую строчку. В примере выше текст обтекает изображение, так как код
прописан внутри
Подписи к иллюстрациям
Чтобы пометить или подписать фото на странице используется тег
Тег
Обратите внимание, что по умолчанию у браузера существуют некоторые настройки стиля для тега
Итак, мы с вами научились
- добавлять изображение на страницу: с помощью тега
- узнали обязательные атрибуты для этого тега: src для указания пути и alt для описания картинки
- поняли какой формат лучше для чего использовать: jpeg для фотографий, png для логотипов и скриншотов, gif для анимации
- как лучше задать картинке размеры: с помощью атрибута style с параметрами width и height
- разобрались как будет отображаться картинка в зависимости от места в коде: отдельно
, если перед блочным элементом и с обтеканием
, если внутри блочного элемента (например
)
А чтобы нам было с чем работать, нужно откуда-то взять эти изображения, при этом не нарушив ничьих авторских прав.
Значит, пришло время бонуса 🙂
Список бесплатных фотобанков
Прежде, чем начнём, обратите внимание, что каждый скриншот здесь - это ссылка на сайт. Как делать изображения в виде ссылок, читайте в статье "Ссылки ".
На pixabay вы найдете 680 тыс. бесплатных изображений на любую тематику, которые распространяются по лицензии Creative Commons CСО (CC Zero), т.е. их можно использовать, распространять, изменять в любых целях, даже коммерческих.
В фотобанке 390 тыс. бесплатных фото и картинок. Здесь сложнее найти крутой имидж, но тоже попадаются неплохие экземпляры. Порядком отвлекает реклама платных фотобанков. Мы поставили этот ресурс на второе место из-за количества изображений, но по дружелюбности он будет пожалуй на последнем в нашем рейтинге.
У фотостока более 250 тыс. бесплатных фотографий, в основном высокого качества. Можно скачивать даже без регистрации. Доступен только на английском.
На множество стильных фотографий под лицензией CC Zero. Можно качать без регистрации. Этот фотобанк тоже поймет вас только по английски.
Сайт создан Индийским веб-дизайнером, который понимает, как тяжело бывает найти качественное фото. Все фотографии сняты лично им, и с ними можно делать что угодно. Любит фотографировать еду, рабочий стол, компьютеры и всякие предметы. Поиск - только на английском.
Визуальная часть является одной из самых важных при работе с сайтами. Конечно, функционалу она уступает, но и скидывать со счетов её не следует. Давайте поговорим о том, как с компьютера на свой сайт установить изображение HTML. Одна возможность для этого предусмотрена или несколько? Как в HTML вставить изображение, чтобы другие люди его видели? Что лучше использовать - компьютер или сервер?
Что такое HTML?

Язык разметки гипертекстовых документов - вот как расшифровывается эта аббревиатура. С его помощью формируется костяк будущего сайта, здесь прорабатывается размещение основных элементов. Потом уже настраиваются каскадные таблицы стилей и php-файлы, отвечающие за передачу данных. Но в основе любой страницы лежит именно HTML. С его помощью, кстати, настраиваются изображения. Можно и другими способами, но если необходимо обеспечить первоначальную загрузку чего-то несложного, к примеру, рисунка, то используйте именно его. А сейчас перейдём к выяснению вопроса, как в HTML вставить изображение.
Использование тега img

Приступаем к использованию графики. Как вставить фоновое изображение в HTML-документ? И в самую первую очередь под этим подразумевают вставку файла в качестве объекта страницы. Для вот такого добавления и используется img. Данный тег является строчным элементом, в котором есть замещаемый контент. К нему относят всего четыре части языка гипертекстовой разметки. Одна - это src, height и width, они будут рассмотрены далее. Три другие - это object, embed (чтобы вставлять медиаконтент) и iframe (использование флеймов). Работает тег так, словно в нем присутствует строчный элемент. Единственная разница - используется посторонний внешний контент, который и отображается. При этом обязательно должен быть сторонний файл, который, собственно, и будет подгружаться. Если у вас есть вопрос, как вставить фоновое изображение в HTML, то лучше отбросить его. Потому что оно будет отображаться только тогда, когда работает сам компьютер, на котором изображение находится.
Делаем фон
 Как вставить изображение в HTML-страницу сайта? Очень полезным для достижения этой цели является атрибут background. Он является составляющей элемента body. Его предназначение - показывать путь к графическому файлу, который должен заливать страницу, таблицу или отдельную ячейку. На практике использование выглядит следующим образом: адрес изображения прописывается уже как значение параметра bodybackground. Фоновое изображение, установленное таким образом, повторяется по осям ординат и абсцисс, начиная с верхнего левого угла. Предыдущие здесь состыковываются с последующими. Если есть желание залить что-то просто одним цветом, а не использовать картинку, то можно воспользоваться таким кратким описанием: номер гаммы указывается как характеристика для параметра body bgcolor. Здесь произошли небольшие изменения. Как видите, уже используется атрибут bgcolor. Для него требуется только указать, каким именно цветом будет залита страница или её часть. Вот как вставить изображение в HTML с компьютера, чтобы сделать его фоном и изменить цвет. В целом, чтобы полноценно освоить HTML, достаточно уделить ему неделю времени, и этого хватит с лихвой.
Как вставить изображение в HTML-страницу сайта? Очень полезным для достижения этой цели является атрибут background. Он является составляющей элемента body. Его предназначение - показывать путь к графическому файлу, который должен заливать страницу, таблицу или отдельную ячейку. На практике использование выглядит следующим образом: адрес изображения прописывается уже как значение параметра bodybackground. Фоновое изображение, установленное таким образом, повторяется по осям ординат и абсцисс, начиная с верхнего левого угла. Предыдущие здесь состыковываются с последующими. Если есть желание залить что-то просто одним цветом, а не использовать картинку, то можно воспользоваться таким кратким описанием: номер гаммы указывается как характеристика для параметра body bgcolor. Здесь произошли небольшие изменения. Как видите, уже используется атрибут bgcolor. Для него требуется только указать, каким именно цветом будет залита страница или её часть. Вот как вставить изображение в HTML с компьютера, чтобы сделать его фоном и изменить цвет. В целом, чтобы полноценно освоить HTML, достаточно уделить ему неделю времени, и этого хватит с лихвой.
Заключение
 HTML, хотя и не может претендовать на полноценный язык программирования, тем не менее является чрезвычайно ценным при создании сайта. Он является подлинным костяком. И можно с уверенностью сказать, что теперь вы знаете, как уже работать с фоновыми и стационарными картинками, а также прикреплять к ним ссылки. Поэтому ответ на вопрос, как в HTML вставить изображение, должен быть ясен.
HTML, хотя и не может претендовать на полноценный язык программирования, тем не менее является чрезвычайно ценным при создании сайта. Он является подлинным костяком. И можно с уверенностью сказать, что теперь вы знаете, как уже работать с фоновыми и стационарными картинками, а также прикреплять к ним ссылки. Поэтому ответ на вопрос, как в HTML вставить изображение, должен быть ясен.
Визуальная часть является одним из важнейших аспектов при работе с сайтами. Она, конечно, уступает функционалу, но не следует скидывать ее со счетов раньше времени. Сегодня речь пойдет о том, как установить изображение HTML на свой сайт. Для этого существует только одна возможность или несколько? Как вставить на сайт изображение HTML, чтобы его могли видеть другие пользователи? Что лучше использовать для этой цели – сервер или компьютер? Что представляет собой язык HTML? Данную аббревиатуру можно расшифровать следующим образом: язык разметки гипертекстовых документов.
При помощи этого языка формируется основа будущего сайта. Здесь же прорабатывается размещение всех основных элементов сайта. Потом здесь же настраиваются php-файлы, которые отвечают за передачу данных, и каскадные таблицы стилей. В основе любой веб-страницы лежит именно HTML. С помощью данного языка можно также выполнять настройку изображений. Можно выполнять данную операцию и другими способами, но при необходимости обеспечения первоначальной загрузки какого-то простого объекта, лучше использовать именно его. Приступим к изучению вопроса, связанного со вставкой изображения HTML.
Как использовать тег img?
Перейдем к вопросу использования графики. Каким образом можно вставить в HTML-документ изображение? Прежде всего под данной операцией имеют в виду вставку файла в качестве отдельного объекта страницы. Для такого добавления и используется тег img. Данный тег относится к строчным элементам, в которых присутствует замещаемый контент. К нему относят всего четыре части языка гипертекстовой разметки. Одна из них – src, height, width. О них речь пойдет далее. Другие части – это object, embed, iframe. Тег работает таким образом, словно в нем присутствует строчный элемент. Разница заключается в том, что используется посторонний внешний контент, который отображается. При этом должен обязательно присутствовать сторонний файл, который будет подгружаться. Если у вас имеются вопросы о восстановлении фонового изображения в HTML, то их лучше сразу отбросить. Отображаться оно будет только тогда, когда работает компьютер, на котором находится изображение.
Использование атрибута src
Прорабатываем вопрос о вставке в документ HTML графического изображения. Чтобы указать путь к рисунку, который должен будет подгружаться, применяют src. Общая схема выглядит следующим образом: необходимо использовать данный атрибут, знак равно и прописать адрес. Когда при разборе HTML браузер дойдет до тега, он создаст область, в которой будет отображен строчный элемент. В него в дальнейшем и будет грузится внешний файл. Данный путь не должен содержать ошибок, поскольку именно в нем будет идти программа. Если данная программа не найдет файл, то будет отображен значок ошибки, что выглядит не слишком эстетично.
Для того, чтобы вставить изображение в таблицу документа HTML, необходимо прописать в нужной ячейке весь необходимый код.
Настройка изображения
Теперь вы знаете, каким образом можно вставить изображение в HTML. Разберемся, каким образом его можно настроить. Когда файл начнет загружаться на компьютер пользователя, будет автоматически определен размер картинки. Если начальные параметры файла не соответствуют желаемым, то в данном случае смогут помочь параметры width и height, которые указываются в пикселях. Код в данном случае будет прописываться следующим образом: src, а затем адрес файла. По похожей инструкции также указывается width и задается ширина, которая должна быть. Последним параметром является height и высота. Довольно часто вебмастера допускают следующую ошибку: они загружают на сервер один большой файл, размер которого достигает нескольких Мб. Затем прописывают путь и корректируют изображение до нужного размера. Таким образом пользователь может наблюдать, как небольшое изображение подгружается очень медленно. Со стороны это выглядит не слишком привлекательно.
Рекомендации по работе
Чтобы избежать в работе негативных моментов, постарайтесь заранее уменьшать размер изображения. Конечно, если нет абсолютной уверенности в том, какие параметры необходимо использовать для привлекательного внешнего вида, то можно просто создать копию и попробовать поэкспериментировать с ней. Также необходимо с особой тщательностью отнестись к оптимизации веса изображения. Необходимо осуществлять уменьшение веса графических файлов без потери качества путем переведения файлов в другие расширения, используя при этом специальные программы и онлайн-сервисы. Это смогут оценить не только пользователи сайта, но и вебмастер. Такие файлы будут занимать меньше места на хостинге и быстрее загружаться.
Пример возможностей записи
Рассмотрим, каким образом, можно прописать путь к изображению.
1.Задать только имя файла;
2. Указать адрес изображения, которое находится на локальном компьютере (сервере);
3. Детальный путь к месторасположению файла, который находится на другом хосте.
В случае использовании примера из первого пункта изображение должно находиться в той же директории. Во втором случае в качестве местонахождения выступает вложенная папка относительно текущей страницы. В третьем примере указывается абсолютный путь, где можно найти искомое изображение. В последнем случае стоит обратить внимание на следующий момент: картинка может находиться на любом сервере, если такое использование не запрещено в файле htaccess, но если она будет удалена оттуда, то изображение исчезнет и на вашем сайте. Особенность языка HTML такова, что требуется наличие только документа разметки. Все остальные компоненты могут подгружаться со сторонних серверов. Данные способы часто используются для того, чтобы увеличить скорость загрузки. Здесь необходимо знать, как использовать данный инструмент.
Назначение alt и title
Что делать, если по какой-то причине графический файл не загружается вместе с документом HTML? В случае если он неправильно прописан, нужно использовать атрибут alt. Данный атрибут выполняет задачу альтернативного представления картинки. Допустим, что графика не грузится, но при этом браузер все равно будет формировать область для изображения. Это также необходимо в тех случаях, когда пользователь ожидает подгрузки и необходимо показать ему, что программа готовится принять графику. Чтобы продемонстрировать сопровождающий текст, необходимо использовать атрибут title. Это по сути просто всплывающая подсказка, ее можно использовать практически для любого видимого элемента HTML-кода. Это неплохо, поскольку позволяет пояснить некоторые отдельные аспекты. Использование двух атрибутов, приведенных в данном подзаголовке, выглядит следующим образом: после height к рассмотренному ранее примеру сначала добавляется alt, а затем title, Данные атрибуты могут служить не только для обеспечения удобства посетителя. Они также могут положительно сказаться на продвижении сайта. По этой причине следует постоянно применять в них ключевые слова. Это улучшит ранжирование ресурса в сервисах картинок поисковых систем и рейтингах сайтов. Однако во всем нужно придерживаться рациональности и осторожности.
Выравнивание картинок
Для всех четырех элементов языка разметки, упомянутых ранее, был введен атрибут align. С помощью данного атрибута можно легко поменять месторасположение картинки. Она по умолчанию выравнивается по нижнему краю. Отвечает за это bottom. Как сделать выравнивание по верхнему краю? Для этого необходимо использовать top. На практике это будет выглядеть так: после атрибута src, где пользователь указывает адрес изображения, добавляется атрибут align и его значение. В строке, в которой расположена картинка, она будет выровнена по верхнему краю. Как выставить по центру изображение в HTML? Имеется еще одна возможность выравнивания изображения middle. При использовании данной функции ничего кардинально не изменится.
Рисунок при использовании такого кода будет выровнен посередине. Можно сделать таким образом, чтобы текст обтекал картинку. Для этого используются атрибуты left и right. Изображение в таких случаях становится плавающим. Смещение влево выглядит таким же образом, как и другие варианты написания. Использование атрибута right приносит подобный результат, но с одним отличием: картинка будет размещаться справа. Использование данных конструкций имеет свои особенности. Так, например, одной из важных проблем является слишком близкое расположение текста к изображению. В результате создается так называемый эффект прилипания, который очень неприятен для глаз. Это можно исправить за счет использования HTML-кода или каскадной таблицы стилей. Для таких изменений необходимо использовать атрибуты hspace и vspace. Первый задает отступы справа и слева, а второй – снизу и сверху.
Как задать фон
При вставке изображения на HTML страницу сайта, атрибут background является очень полезным. Данный атрибут является составляющей элемента body. Предназначение заключается в том, чтобы задать путь к графическому файлу, который должен заливать отдельную ячейку, таблицу или страницу. Использование данного объекта на практике выглядит следующим образом: адрес используемого изображения прописывается как значение параметра bodybackground. Установленное таким образом фоновое изображение, будет повторяться по осям абсцисс и ординат, начиная с верхнего левого угла.
HTML-изображения
добавляются на веб-страницы с помощью тега . Использование графики делает веб-страницы визуально привлекательнее. Изображения помогают лучше передать суть и содержание веб-документа.
С помощью HTML-тегов
Вставка изображений в HTML-документ
1. Тег ![]()
Элемент представляет изображение и его резервный контент, который добавляется с помощью атрибута alt . Так как элемент
является строчным, то рекомендуется располагать его внутри блочного элемента, например,
Или
Тег имеет обязательный атрибут src , значением которого является абсолютный или относительный путь к изображению:

Для тега доступны следующие атрибуты:
| Атрибут | Описание, принимаемое значение |
|---|---|
| alt | Атрибут alt добавляет альтернативный текст для изображения. Выводится на месте появления изображения до его загрузки или при отключенной графике, а также выводится всплывающей подсказкой при наведении курсора мыши на изображение. Синтаксис: alt="описание изображения" . |
| crossorigin | Атрибут crossorigin позволяет загружать изображения с ресурсов другого домена с помощью CORS-запросов. Изображения, загруженные в холст с помощью CORS-запросов, могут быть использованы повторно. Допускаемые значения: anonymous — Cross-origin запрос выполняется с помощью HTTP-заголовка, при этом учетные данные не передаются. Если сервер не даёт учетные данные серверу, с которого запрашивается контент, то изображение будет испорчено и его использование будет ограничено. use-credentials — Cross-origin запрос выполняется с передачей учетных данных. Синтаксис: crossorigin="anonymous" . |
| height | Атрибут height задает высоту изображения. Может указываться в px или % . Синтаксис: height: 300px . |
| ismap | Атрибут ismap указывает на то, что картинка является частью изображения-карты, расположенного на сервере (изображение-карта — изображение с интерактивными областями). При нажатии на изображение-карту координаты передаются на сервер в виде строки запроса URL-адреса. Атрибут ismap допускается только в случае, если элемент Синтаксис: ismap . |
| longdesc | URL расширенного описания изображения, дополняющее атрибут alt . Синтаксис: longdesc="http://www.example.com/description.txt" . |
| src | Атрибут src задает путь к изображению. Синтаксис: src="flower.jpg" . |
| sizes | Задаёт размер изображения в зависимости от параметров отображения. Работает только при заданном атрибуте srcset . Значением атрибута является одна или несколько строк, указанных через запятую. |
| srcset | Создаёт список источников для изображения, которые будут выбраны, исходя из разрешения экрана. Может использоваться вместе или вместо атрибута src . Значением атрибута является одна или несколько строк, разделенных запятой.

|
| usemap | Атрибут usemap определяет изображение в качестве карты-изображения. Значение обязательно должно начинаться с символа # . Значение ассоциируется со значением атрибута name или id тега |
| width | Атрибут width задает ширину изображения. Может указываться в px или % . Синтаксис: width: 100% . |
1.1. Адрес изображения
Адрес изображения может быть указан полностью (абсолютный URL), например:
url(http://anysite.ru/images/anyphoto.png)
Или же через относительный путь от документа
или корневого каталога
сайта:
url(../images/anyphoto.png) — относительный путь от документа,
url(/images/anyphoto.png) — относительный путь от корневого каталога.
Это интерпретируется следующим образом:
../ — означает подняться вверх на один уровень, к корневому каталогу,
images/ — перейти к папке с изображениями,
anyphoto.png — указывает на файл изображения.
1.2. Размеры изображения
Без задания размеров изображения рисунок отображается на странице в реальном размере. Отредактировать размеры изображения можно с помощью атрибутов width и height . Если будет задан только один из атрибутов, то второй будет вычисляться автоматически для сохранения пропорций рисунка.
1.3. Форматы графических файлов
Формат JPEG (Joint Photographic Experts Group) . Изображения JPEG идеальны для фотографий, они могут содержать миллионы различных цветов. Сжимают изображения лучше GIF, но текст и большие площади со сплошным цветом могут покрыться пятнами.
Формат GIF (Graphics Interchange Format) . Идеален для сжатия изображений, в которых есть области со сплошным цветом, например, логотипов. GIF-файлы позволяют установить один из цветов прозрачным, благодаря чему фон веб-страницы может проявляться через часть изображения. Также GIF-файлы могут включать в себя простую анимацию. GIF-изображения содержат всего лишь 256 оттенков, из-за чего изображения выглядят пятнистыми и нереалистичного цвета, как плакаты.
Формат PNG (Portable Network Graphics) . Включает в себя лучшие черты GIF- и JPEG-форматов. Содержит 256 цветов и дает возможность сделать один из цветов прозрачным, при этом сжимает изображения в меньший размер, чем GIF-файл.
Формат APNG (Animated Portable Network Graphics) . Формат изображения, основанный на формате PNG. Позволяет хранить анимацию, а также поддерживает прозрачность.
Формат SVG (Scalable Vector Graphics) . SVG-рисунок состоит из набора геометрических фигур, описанных в формате XML: линия, эллипс, многоугольник и т.п. Поддерживается как статичная, так и анимированная графика. Набор функций включает в себя различные преобразования, альфа-маски, эффекты фильтров, возможность использования шаблонов. Изображения в формате SVG могут изменяться в размере без снижения качества.
Формат BMP (Bitmap Picture) . Представляет собой несжатое (оригинальное) растровое изображение, шаблоном которого является прямоугольная сетка пикселей. Bitmap-файл состоит из заголовка, палитры и графических данных. В заголовке хранится информация о графическом изображении и файле (глубина пикселей, высота, ширина и количество цветов). Палитра указывается только в тех Bitmap-файлах, которые содержат палитровые изображения (8 и менее бит) и состоят не более чем из 256 элементов. Графические данные представляют саму картинку. Глубина цвета в данном формате может быть 1, 2, 4, 8, 16, 24, 32, 48 бит на пиксель.
Формат ICO (Windows icon) . Формат хранения значков файлов в Microsoft Windows. Также, Windows icon, используется как иконка на сайтах в интернете. Именно картинка такого формата отображается рядом с адресом сайта или закладкой в браузере. Один ICO-файл содержит один или несколько значков, размер и цветность каждого из которых задаётся отдельно. Размер значка может быть любым, но наиболее употребимы квадратные значки со сторонами 16, 32 и 48 пикселей.
2. Тег
Тег
Для тега доступен атрибут name , который задает имя карты. Значение атрибут name для тега :
Элемент
3. Тег
Тег описывает только одну активную область в составе карты изображений на стороне клиента. Элемент не имеет закрывающего тега. Если одна активная область перекрывает другую, то будет реализована первая ссылка из списка областей.
| Атрибут | Краткое описание |
|---|---|
| alt | Задает альтернативный текст для активной области карты. |
| coords | Определяет позицию области на экране. Координаты задаются в единицах длины и разделяются запятыми: для круга — координаты центра и радиус круга; для прямоугольника — координаты верхнего левого и правого нижнего углов; для многоугольника — координаты вершин многоугольника в нужном порядке, также рекомендуется указывать последние координаты, равные первым, для логического завершения фигуры. |
| download | Дополняет атрибут href и сообщает браузеру, что ресурс должен быть загружен в момент, когда пользователь щелкает по ссылке, вместо того, чтобы, например, предварительно открыть его (как PDF-файл). Задавая имя для атрибута, мы таким образом задаем имя загружаемому объекту. Разрешается использовать атрибут без указания его значения. |
| href | Указывает URL-адрес для ссылки. Может быть указан абсолютный или относительный адрес ссылки. |
| hreflang | Определяет язык связанного веб-документа. Используется только вместе с атрибутом href . Принимаемые значения — аббревиатура, состоящая из пары букв, обозначающих код языка. |
| media | Определяет, для каких типов устройств файл будет оптимизирован. Значением может быть любой медиа-запрос. |
| rel | Дополняет атрибут href информацией об отношении между текущим и связанным документом. Принимаемые значения: alternate — ссылка на альтернативную версию документа (например, печатную форму страницы, перевод или зеркало). author — ссылка на автора документа. bookmark — постоянный URL-адрес, используемый для закладок. help — ссылка на справку. license — ссылка на информацию об авторских правах на данный веб-документ. next/prev — указывает связь между отдельными URL. Благодаря этой разметке Google может определить, что содержание данных страниц связано в логической последовательности. nofollow — запрещает поисковой системе переходить по ссылкам на данной странице или по конкретной ссылке. noreferrer — указывает, что переходе по ссылке браузер не должен посылать заголовок HTTP-запроса (Referrer), в который записывается информация о том, с какой страницы пришел посетитель сайта. prefetch — указывает, что целевой документ должен быть кэширован, т.е. браузер в фоновом режиме загружает содержимое страницы к себе в кэш. search — указывает, что целевой документ содержит инструмент для поиска. tag — указывает ключевое слово для текущего документа. |
| shape | Задает форму активной области на карте и ее координаты. Может принимать следующие значения: rect — активная область прямоугольной формы; circle — активная область в форме круга; poly — активная область в форме многоугольника; default — активная область занимает всю площадь изображения. |
| target | Указывает, куда будет загружен документ при переходе по ссылке. Принимает следующие значения: _self — страница загружается в текущее окно; _blank — страница открывается в новом окне браузера; _parent — страница загружается во фрейм-родитель; _top — страница загружается в полное окно браузера. |
| type | Указывает MIME-тип файлов ссылки, т.е. расширение файла. |
4. Пример создания карты-изображения
1) Размечаем исходное изображение на активные области нужной формы. Координаты областей можно вычислить с помощью программы для обработки фотографий, например, Adobe Photoshop или Paint .
 Рис. 1. Пример разметки изображения для создания карты
Рис. 1. Пример разметки изображения для создания карты
2) Задаем имя карты, добавив его в тег .
Jpg" alt="flowers_foto" width="680" height="383" usemap="#flowers">
 Рис. 2. Пример создания карты-изображения, при нажатии курсора мыши на цветок осуществляется переход на страницу с описанием
Рис. 2. Пример создания карты-изображения, при нажатии курсора мыши на цветок осуществляется переход на страницу с описанием
26.06.2015
Всем привет!
Продолжаем усердно изучать основы HTML.
В этом уроке я расскажу, как вставить картинку в HTML
-документ, как сделать картинку фоном
, размер картинки, обтекание картинки текстом, как выровнять картинку. Все перечисленные возможности буду закреплять примерами и результатами.
Итак, изображения на веб-страницах могут быть как фоновые, так и обычные. Какая разница между фоновым и обычным изображением?
Фоновое изображение размещается в качестве фона, наверх которого можно вставить другие картинки, текстовку, таблицу и т.д.
Обычное изображение
будет отталкивать от себя другие элементы страницы (другие картинки, текстовку, таблицу и т.д.). На примере вы потом все увидите и поймете.
Для веб-страниц рекомендуется использовать форматы картинок JPEG (JPG)
, GIF
и PNG
.
○ Как сделать картинку фоном в HTML
Чтобы сделать картинку фоном, для тега
нужно прописать атрибут «background» :
Теперь смотрим полный пример. Вставьте файл картинки «fon.jpg» рядышком с HTML файлом.

и в HTML файл вставьте вот этот код:
Jpg">
Результат будет таким:

Внимание
Не правильное название:
Правильное название:
○ Как вставить картинку в HTML
Чтобы вставить картинку в HTML-документ, используют тег
с параметром «src»
, которое определяет путь или адрес к картинке.

Теперь смотрим полный пример. Вставьте файл картинки «kartinka.jpg» рядышком с HTML файлом и в HTML файле пропишите вот этот код:
 Здравствуйте, это моя первая страница на сайт.
Здравствуйте, это моя первая страница на сайт.
Результат будет таким:

Внимание : название картинки должно быть написано на латинице, иначе картинка не отобразится.
Не правильное название:

Правильное название:

Я думаю, вы до этого момента все поняли. Теперь попробуем скомбинировать два примера вместе. Сделаем на веб-странице фон, вставим изображение и текст.
Jpg">
○ Как вставить картинку, если она находится в папке « img » или « images»?
Если картинка находится в папке «img» или «images» , тогда нужно указать путь от HTML файла к папке «img» или «images» , а потом уже только прописать название картинки с расширением. Выглядеть это будет вот так:

Если картинка находится на другом сайте или блоге, тогда нужно указать адрес сайта и, если нужно, папку, где находится картинка. Ну, естественно, нужно указать и название изображения с его расширением.

Предыдущая запись
Следующая запись