Жаропонижающие средства для детей назначаются педиатром. Но бывают ситуации неотложной помощи при лихорадке, когда ребенку нужно дать лекарство немедленно. Тогда родители берут на себя ответственность и применяют жаропонижающие препараты. Что разрешено давать детям грудного возраста? Чем можно сбить температуру у детей постарше? Какие лекарства самые безопасные?
Все мы привыкли к тому, что на нашем компьютере установлена операционная система, с помощью которой происходит общение с машиной. В некоторых случаях может потребоваться установка второй «оси» для ознакомления или других целей. Эту статью посвятим разбору способов использования двух экземпляров Windows на одном ПК.
Существует два варианта решения данной задачи. Первый подразумевает использование виртуальной машины – специальной программы-эмулятора. Второй – установку операционной системы на физический диск. В обоих случаях нам потребуется установочный дистрибутив с нужной версией Windows, записанный на флешку, диск или в образ.
Подробнее: Как создать загрузочную флешку ,
Способ 1: Виртуальная машина
Говоря о виртуальных машинах, мы имеем в виду специальные программы, позволяющие устанавливать сколько угодно экземпляров любой ОС на один ПК. При этом такая система будет работать, как полноценный компьютер, со своими основными узлами, драйверами, сетевыми и прочими устройствами. Существует несколько подобных продуктов, мы же остановимся на VirtualBox.
Установка и настройка софта обычно не вызывает затруднений, но все же мы рекомендуем ознакомиться со статьей по ссылке ниже.

Для того чтобы использовать виртуальную машину для установки Виндовс, ее сначала необходимо создать в интерфейсе программы. На первых этапах данной процедуры стоит обратить внимание на основные параметры – объем виртуального жесткого диска, выделенной оперативной памяти и количество используемых ядер процессора. После того как машина создана, можно приступать к инсталляции ОС.
Как мы уже писали выше, для начала требуется создать раздел на диске. Для наших целей отлично подойдет бесплатная программа Minitool Partition Wizard.
- Запускаем программу и выбираем тот раздел, от которого мы планируем «отрезать» пространство для установки.

- Кликаем ПКМ по этому тому и выбираем пункт «Move/Resize»
.

- Выставляем необходимый размер раздела, перетянув маркер влево, и нажимаем ОК
. На этом этапе важно определить минимальный рабочий объем, необходимый для установки ОС. Для Win XP потребуется не менее 1.5 ГБ, для 7, 8 и 10 – уже 20 ГБ. Столько места нужно под систему, но не стоит забывать об обновлениях, программах, драйверах и прочем, что «отъедает» свободное пространство на системном диске. В современных реалиях нужно примерно 50 – 70 ГБ, а лучше 120.

- Применяем операцию кнопкой «Apply»
.

- Программа предложит перезагрузить ПК. Соглашаемся, так как диск используется системой и его можно отредактировать только таким образом.

- Ждем завершения процесса.

После приведенных выше действий мы получим неразмеченное пространство необходимого для инсталляции Windows объема. Для разных версий «винды» данный процесс будет отличаться.
Windows 10, 8, 7

Windows XP

При запуске компьютера с несколькими установленными копиями «винды» мы получим дополнительный этап загрузки – выбор ОС. В ХР и «семерке» этот экран имеет такой вид (свежеустановленная система будет первой в списке):

В Win 10 и 8 такой:

Способ 3: Установка на другой диск
При установке на новый (второй) диск тот накопитель, который в данный момент является системным, должен быть также подключен к материнской плате. Это даст возможность объединить две копии ОС в одну группу, что, в свою очередь, позволит управлять загрузкой.
На экране инсталлятора Windows 7 – 10 это может выглядеть так:

В XP список разделов имеет такой вид:

Дальнейшие действия будут такие же, как и при работе с одним диском: выбор раздела, установка.
Возможные проблемы
Во время инсталляции системы могут возникнуть некоторые ошибки, связанные с несовместимостью форматов файловых таблиц на дисках. Устраняются они довольно просто – конвертированием или с помощью корректно созданной загрузочной флешки.
Заключение
Мы сегодня разобрались, каким образом можно установить две самостоятельных Windows на один компьютер. Вариант с виртуальной машиной подойдет в том случае, если вам требуется одновременная работа сразу в нескольких операционных системах. Если же необходимо полноценное рабочее место, то обратите внимание на второй способ.
Зачастую на компьютере установлена только одна операционная система, но если есть желание - можно установить две операционные системы Windows, и во время включения компьютера выбирать нужную. По рекомендациях нужно устанавливать сначала операционную систему которая старше, а потом ту что новее, например: сначала устанавливаете Windows 7, а потом устанавливаете Windows 10.
Что нужно делать:
- Установить первую операционную систему : если на вашем компьютере уже установлена Windows - хорошо, идем дальше! Если нет - устанавливаем Windows и настраиваем;
- Освободить место для второй операционной системы: если все ваши диски заняты, нужно какой-то из них сжать, чтобы освободилось место и мы могли создать еще один раздел для другой операционной системы;
- Установка второй версии Windows: устанавливаем вторую операционную систему, и в начале установки нужно выбрать выборочную установку, а не обновление! Во время установки выбираем незанятое место на диске, которое возникло после сжатия в предыдущем пункте.
Это был короткий план, выполнив который при включении компьютера вы сможете выбирать какую Windows загружать. Причем все файлы будут общими для обеих операционных систем.
Установить первую версию операционной системы, если она еще не установлена:
Допустим у нас чистый ноутбук (или стационарный компьютер), для начала устанавливаем туда первую операционную систему:
2. Когда идут точки и пишет Press any key - нажимаем Enter, начинается установка. Выбираем язык, принимаем лицензию, и выбираем выборочную установку!
3. Если нет никакой важной информации на диске - удаляем старые и делаем новые, или выбираем какой-то и устанавливаем туда Windows;
Если операционная система уже есть - , и освобождаем место для новой операционной системы:
2. Когда идут точки и пишет Press any key - нажимаем Enter, начинается установка. Выбираем язык, принимаем лицензию, и выбираем выборочную установку! Если выбрать обновление, то новая операционная система станет поверх старой!

3. Когда предложит выбрать диск для установки - выбираем место которое освобождено при сжатии, можем просто его выбрать и нажать далее, а можно выделить незанятое место => нажать Создать => и создать диск нужных размеров. Не нужно ставить Windows в уже существующий раздел! Выбирайте только незанятое место!

Выбор операционной системы для загрузки и изменения параметров загрузки:
В зависимости какую операционную систему вы ставили второй - экран будет выглядеть по разному, я к примеру ставил Windows 8.1 второй системой и экран выбора выглядит так:

А в других случаях он может быть черным, или другого цвета, что понятное дело не является важным 🙂
Можно зайти в параметры загрузки и выбрать операционную систему для загрузки по умолчанию, время для определения выбора или автоматической загрузки и т.д. Для этого - нажимаем на Компьютер правой клавишей мыши => свойства => дополнительные параметры системы => в закладке дополнительно пункт Загрузка и восстановление, выбираем Параметры => настраиваем нужные параметры загрузки

Если хочется установить еще одну операционную систему, то сделайте это на еще один раздел. Но я бы не рекомендовал их много, если хочется проводить эксперименты на разных операционных системах то лучше воспользуйтесь . На сегодня всё! Удачи вам 🙂
В данной статье пошагово рассказывается, как выполнить установку Windows 7 второй системой.
Этот способ подойдёт, если Вы хотите установить Windows 7, в дополнение к уже существующей операционной системе (ОС) семейства Windows, например Windows Vista или Windows XP. Правильный порядок установки двух ОС на один компьютер такой: сначала устанавливается более ранняя (Windows XP, Windows Vista и т.д.), затем более поздняя (Windows 7). В этом случае, после установки Windows 7, автоматически создаётся загрузочное меню (меню выбора, какую из 2-х ОС загружать).
Минимальные системные требования
Прежде всего, убедитесь, что Ваш компьютер соответствует минимальным требованиям:
- Процессор: 1 GHz, 32-разрядный или 64-разрядный
- Оперативная память: 1 GB (32-bit) / 2 GB (64-bit)
- Свободное дисковое пространство: 16 GB (32-bit) / 20 GB (64-bit)
- Видеоадаптер: поддержка графики DirectX 9, 128 MB памяти (для включения темы Aero)
- Устройство чтения и записи DVD-дисков / USB Flash
- Подключение к Интернету (для загрузки бета-версии и обновлений)
Подготовка носителя
Если у Вас есть диск с Windows 7 - переходите к .
В случае если Вы скачали образ - читайте дальше.
Установку можно производить:
Запись образа на USB Flash (флешку) или DVD-диск
Способов записи существует множество, предлагаю на Ваш выбор несколько из них:
Распаковка образа на жёсткий диск (HDD)
Для распаковки образа предлагаю использовать программу или любую другую, на Ваш вкус.
Скачиваем дистрибутив, устанавливаем, запускаем, нажимаем "Открыть" , указываем путь к образу:
Выбираем "Действия" -> "Извлечь" , указываем папку для извлечения:

Подготовка раздела жёсткого диска, в который будет производиться установка
Желательно, перенести с него всю важную информацию и отформатировать (в процессе установки).
Чтобы не запутаться, можно установить заранее метку тома:

Установка
Загрузитесь в существующую ОС, вставьте диск (или флешку) или перейдите в нужную папку на HDD.
Запустите "setup.exe" :

Если есть подключение к Интернету - желательно получить последние обновления:
Читаем Лицензионное соглашение, если согласны - ставьте флажок и жмите "Далее" :
Выбираем "Полную установку" :
Выбираем нужный раздел и нажимаем "Настройка диска" :
Жмём "Форматировать" (желательно, но не обязательно)
Внимание, все данные на выбранном разделе будут удалены!
Машина перезагрузится и установка продолжится.
Практически на любой компьютер можно установить несколько операционных систем. Для этого необходимо знать ее минимальные системные требования. Например, чтобы установить Windows 7 второй системой понадобится около 10 гб свободного дискового пространства. В то время как для 10 версии, необходимо уже чуть меньше. Объясняется это оптимизацией и сжатием системных файлов.
Перед тем, как приступить к установке нескольких операционных систем, внимательно изучите их требования и убедитесь, что ваш компьютер им соответствует.
В данном руководстве мы рассмотрим два вопроса: как установить Windows 7 второй системой на компьютер с виндовс 10 и наоборот.
Подготовка к установке
Если на вашем компьютере уже есть несколько разделов (Локальные диски C, D, E), то данный этап можно смело пропускать. Например, если «десятка» у вас стоит на «C», то «семерку» лучше всего ставить на «D». Для этого отформатируйте диск, предварительно сделав резервные копии важных данных.
Если на компьютере только один раздел (Локальный диск C), то необходимо создать дополнительный. Для этого:
1. запустите системную утилиту «управление дисками» через меню «пуск»;
2. выберите диск, объем свободной памяти которого будет использован для дополнительного раздела;

3. в контекстном меню выберите «сжать том»;

4. как только утилита закончит анализ и сжатие свободного пространства, введите размер будущего раздела (он не должен превышать максимальный доступный);

5. после того, как вы нажмете «сжать» появится новое, «не распределенное дисковое пространство»;

6. кликните по нему и нажмите «создать простой том»;

7. здесь будет предложено определить новому разделу количество памяти (например, если вы хотите создать из него несколько дисков);

8. назначьте ему новую букву и отформатируйте (все параметры по умолчанию).

Теперь диск готов к установке нескольких операционных систем.
Далее руководство делится на две части:
- для тех, кто хочет установить Windows 7 второй системой на «десятку».
- для тех, кто хочет установить Windows 10 второй ОС на «семерку».
Виндовс 10
Первое, что необходимо сделать — скачать *.iso образ с Windows 10. Найти «десятку» можно бесплатно на официальном сайте Microsoft в разделе «загрузки». Для этого нажмите на странице «скачать средство сейчас» и дождитесь завершения загрузки специальной утилиты MediaCreationTool. Именно с ее помощью мы и будем создавать загрузочную флешку с Windows 10.

Главное удобство утилиты в том, что с ее помощью можно сразу обновиться до «десятки», скачать *.iso образ (для установки на другом компьютере). При этом другой сторонний софт для создания загрузочной флешки нам не понадобится.
Запустите MediaCreationTool, примите условия лицензионного соглашения. На следующем этапе выберите «создать установочный носитель для другого компьютера» и выберите необходимые параметры ОС.
Особое внимание обратите на выбор архитектуры процессора. Узнать разрядность своего компьютера можно щелкнув правой кнопкой мыши по «компьютер» — «свойства» — «тип системы».
Создание загрузочной флешки Виндовс 10
Чтобы сразу создать загрузочную флешку с Windows 10 при помощи утилиты «MediaCreationTool», выберите «USB-устройство флеш-памяти». Для этого вам понадобится любой флеш-носитель с объемом памяти не менее 4 гб. Вполне подойдет SD или mini SD (при наличии адаптера) карта.
Внимание!
Все файлы с USB носителя будут удалены, поэтому не забудьте создать их резервную копию.



После этого программа предложит вам выбрать носитель, на который будет установлена ОС. Дождитесь окончания загрузки.
Создание загрузочной флешки Виндовс 7
Скачать *.iso образ с Windows 7, для дальнейшей записи на флешку, можно с торрент трекера. В таком случае в процессе установки вам понадобится ввести ключ для ее активации (или активировать ознакомительную версию).
Если у вас остался старый диск с «семеркой», то смело переходите к следующему этапу.
Чтобы создать загрузочную флешку с виндовс 7 и установить ее на десятку, вам понадобится специальная утилита для записи образа на USB носитель (или диск). Мы будем использовать UltraISO (демо версия программы позволяет это сделать). Для этого:
1. запустите программу UltraISO и в меню «файл» на панели инструментов выберите «открыть»;
2. укажите приложению путь к вашему *.iso образу и нажмите «открыть»;
3. теперь найдите на панели инструментов пункт «самозагрузка» — «записать образ»;

4. укажите метод записи образа «USB HDD» и отформатируйте флешку;

5. дождитесь завершения операции и переходите к записи образа, нажав кнопку «записать».

Как только программа закончит запись, загрузочная флешка будет готова и можно приступать к финальному этапу.
Установка второй ОС
Перед тем, как приступить к установке, измените настройки BIOS’а так, чтобы устройство загружалось с USB носителя. Для этого перезагрузите компьютер и как только загорится экран, нажмите на клавиатуре клавишу для запуска меню BIOS.

Как только попадете в его интерфейс найдите в нем меню «Boot» (загрузка), здесь необходимо изменить порядок загрузки «Boot Priority» и поставить на первое место USB (если установка будет проходить с USB носителя или CDROM если с диска) а на второе — HDD (жесткий диск).
Сохраните изменения, вставьте в компьютер флешку и перезагрузите компьютер. Если вы все сделали правильно, то перед вами появится приветственное окно Виндовс с предложением установить ОС. Если компьютер загружается как обычно, перепроверьте порядок Boot Priority.
Все дальнейшие действия одинаково подходят, чтобы установить любую версию виндовс в качестве второй ОС. Для этого:
1. настройте базовые параметры ОС (язык, лицензионное соглашение);

2. на экране «тип установки» необходимо выбрать «выборочная»;

3. система предложит выбрать диск, на который будет произведена установка;
4. здесь необходимо нажать на созданный нами раздел, он будет обозначен как «незанятое дисковое пространство» (диск с ОС будет значится в качестве основного);

5. после этого продолжайте установку в штатном режиме.
На этом установка Windows 7 второй системой заканчивается. Теперь после включения компьютера вы сможете выбрать ОС для работы. 
Любителей нескольких операционных систем (ОС) не смущает сложности перед инсталляцией. Расход физической памяти на загрузочные файлы также не помеха, когда получаешь дополнительную уверенность в работоспособности компьютера. Установка ОС Windows 7 второй системой после «восьмерки» или XP различна и требует определенного навыка и тонкости.
Установка Windows 7 после «восьмерки»: миф или реальность
Windows 8 поддерживает два типа разметки кластеров жесткого диска (винчестер) — GPT и MBR. Причем первый тип не поддерживает «семерка». Такой конфликт приводит к зависанию и срыву инсталляции Win7. Поэтому-то и бытует мнение о невозможности инсталляции седьмой версии на восьмую второй операционной системой. Такое мнение действует частично, и желающий обладать различными ОС с легкостью может превратить это в реальность.
Восьмая версия, установленная на винчестер с MBR (традиционной) разметкой, с радостью примет по соседству свою предшественницу – «семёрочку». Главное – наличие нескольких логических разделов. Если дополнительного раздела нет – прочитай, как с легкостью его создать. Если есть – переходи к следующей части статьи.
Раздел жесткого диска перед инсталляцией Windows 7
Установка операционной системы позволяет отформатировать и разделить винчестер.

- Перед загрузкой ОС выбрать пункт ВОСТАНОВЛЕНИЕ СИСТЕМЫ диалогового окна;
- В открывшемся окошке оставить отмеченным первый пункт: ИСПОЛЬЗУЙТЕ СРЕДСТВА ВОССТАНОВЛЕНИЯ…;
- При необходимости выбрать ОС;
- Открытый список приложений содержит пункт выбора командной строки;
- В командной строке вводить: disk part ;
- Затем вводить: select volume для выбора диска для раздела;
- Ввести цифровое значение диска (обычно 1 или 2);
- Командой shrink query max следует определить максимальный размер выбранного диска. Выражается в мегабайтах;
- Командой shrink desired = n выставить необходимый размер необходимого логического раздела, где n – размер в мегабайтах;
- Завершить работу в командной строке и перезагрузить компьютер.

Таким образом, командной строкой можно создать логический раздел под новую операционную систему.
Установка Windows 7 после Win XP
 ОС Win XP стандартной сборки может быть установлена только на винчестеры с MBR-разметкой. Поэтому инсталляция «семерки» второй системой пройдет успешно. Главное – наличие дополнительного раздела для новой ОС. Установка в один раздел не рекомендуется. Есть вероятность, что обе операционки будут работать некорректно.
ОС Win XP стандартной сборки может быть установлена только на винчестеры с MBR-разметкой. Поэтому инсталляция «семерки» второй системой пройдет успешно. Главное – наличие дополнительного раздела для новой ОС. Установка в один раздел не рекомендуется. Есть вероятность, что обе операционки будут работать некорректно.
Инсталляция седьмой версии после XP или Vista меняет окно загрузчика. При этом, загрузчик будет от последней ОС. Конфликтов при синхронной настройке систем не возникает.
Установка Windows 7 и GPT-кластеры
Инсталляция «семерки» второй системой возможна при наличии загрузочного раздела с MBR разметкой. Иными словами самостоятельно работать с GPT «семерка» не может. Для нее нужен логический раздел с MBR разметкой.

Производители новой оргтехники и ноутбуков отключают параметры устройств. Отключение приводит к невозможности установить «семерку» или версии пониже. Устранить неудобство можно вручную. Для этого следует изменить параметры BIOS.
Прокачка BIOS
Установка Windows 7 требует определенных значений параметров вариантов загрузки. Это правило действует также для второй системы. Для благополучной инсталляции нужно два изменения в BIOS. Для запуска службы перезагрузите компьютер и в начальной стадии загрузки нажмите клавишу F2 или Delete .
- В открывшемся меню настроек выбрать Security ;
- Открытый столбец содержит опцию Secure Boot (Control) , которую следует отключить (Disabled ).

Уже один шаг к успеху пройден. Впереди еще одно изменение.
Создатели новой оргтехники сознательно отключают возможность инсталляции устаревших ОС.
- Выбрать Advanced в меню настроек BIOS;
- В открытом столбце следует изменить строку BOOT MODE (Os Mode Selection);
- В строке необходимо выбрать значение CSM Boot (OS).

Как видно и при необходимости можно внедрить проверенную «семерочку» на компьютер. Немного упорства и ОС прекрасно работает, радуя знакомым интерфейсом.
Также можете посмотреть замечательный веб-каст по теме Юрия Лебедева:
 Цифровой шим и реобас с сенсорными кнопками Приступаем к процессу изготовления
Цифровой шим и реобас с сенсорными кнопками Приступаем к процессу изготовления
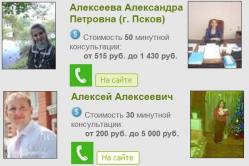 Архив метки: платные консультации по телефону Заработок доступный не каждому
Архив метки: платные консультации по телефону Заработок доступный не каждому
 Заработок в социальных сетях: Вконтакте, Одноклассниках, Инстаграм на лайках, группах, репостах — пошаговая инструкция как создать группу, накрутить подписчиков (ла
Заработок в социальных сетях: Вконтакте, Одноклассниках, Инстаграм на лайках, группах, репостах — пошаговая инструкция как создать группу, накрутить подписчиков (ла