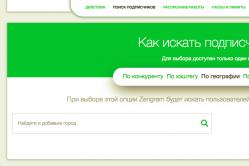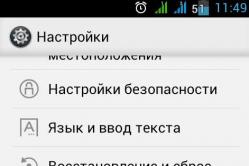Жаропонижающие средства для детей назначаются педиатром. Но бывают ситуации неотложной помощи при лихорадке, когда ребенку нужно дать лекарство немедленно. Тогда родители берут на себя ответственность и применяют жаропонижающие препараты. Что разрешено давать детям грудного возраста? Чем можно сбить температуру у детей постарше? Какие лекарства самые безопасные?
Выключение компьютера в Windows 8 – этот вопрос выйдет на первый план практически сразу после первого знакомства с новой операционной системой. Оценив – Metro и Классика, пользователь (как начинающий, так и опытный, но не в Windows 8) может растеряться при попытке перейти к завершению работы.
Раньше как все было просто и понятно: как начали работу с меню Пуск, так и закончили ее через меню Пуск. Были, конечно, нюансы в , аналогично – в . Но видно, не зря говорят, что «иногда нужно потерять что-то или почти потерять, чтобы по-настоящему оценить потерянное».
Ибо о каких нюансах может идти речь, когда в плитках Метро на экране «Пуск» нет даже намека на плитку с завершением работы в Windows 8? Увы, состояние чайника , исследователя уходит, как только освоишь маленькие компьютерные хитрости, в том числе, те, о которых далее пойдет речь.
Как найти панель для выключения компьютера в Windows 8?
Эта специальная панель находится в правой части экрана. Чтобы ее вызвать, надо перевести указатель мыши в правый нижний угол экрана(цифра 1 на рис. 1), пока не появится искомая панель для завершения работы (цифра 2 на рис. 1):
Рис. 1 Панель Параметры(прозрачный вариант) в интерфейсе Метро Windows 8
При сенсорном управлении используем скольжение от правой части экрана, наподобие того, как листаем пальцем книгу с правой нижней стороны в поисках нужной информации. Таким образом будем скользить по экрану, пока не появится «заветная» панель с кнопкой Выход такая, как на рисунке 1.
Мне иногда начинающие пользователи пишут, что у них паника, если при чтении статьи картинка у них на экране не совпадает с той, что я привожу в своих статьях. Поэтому ниже на рисунке 2 приведен для классического интерфейса Windows 8:

Рис. 2 Панель Параметры (прозрачный вариант) для классического интерфейса Windows 8
Картинки на рисунках 1 и 2 разные, потому что отражают разные интерфейсы Windows 8: метро и классика. Но панель с кнопкой «Выключение» компьютера вызывается абсолютно одинаково в этих интерфейсах:
- клик мышкой в правом нижнем углу экрана,
- либо листаем пальцем правую нижнюю часть экрана.
Еще небольшой нюанс, присущий двум интерфейсам Windows 8. Панель для завершения работы может менять свой вид в зависимости от наших действий. Точнее, в момент появления она прозрачна, как это видно на рисунках 1 и 2.
После наведения указателя мыши на любую из кнопок панель из прозрачной становится темной (сравните рисунки 1 и 3).
На рис. 3 приведен скриншот для интерфейса Метро. Для классического интерфейса панель с кнопкой «Выключение» компьютера тоже будет затемнена.

Рис. 3 Кнопка Параметры в интерфейсе Метро Windows 8
Панель нашли, а где же кнопка «Выключение» компьютера?
На панели нажмите кнопку «Параметры» (на рис. 3 обведена в желтый прямоугольник). После этого откроется следующая панель «Параметры» (рис. 4), на которой легко найти кнопку «Выключение» (на рис. 4 в правом нижнем углу обведена в желтый прямоугольник).

Рис. 4 Панель Параметры с кнопкой Выключение в Windows 8
Для классического интерфейса действуйте точно так же, как описано выше для Метро (рис. 3 и 4).
Три варианта для выключения компьютера в Windows 8
Нажимаем кнопку «Выключение» (на рис. 4 в правом нижнем углу). Предлагается три варианта выключения компьютера в Windows 8 (рис. 5):
- Спящий режим
- Завершение работы

Рис. 5 Кнопка Выключение с открытым меню из трех режимов
Рассмотрим подробнее каждый из трех режимов выключения компьютера.
Спящий режим
Удобный режим. Позволяет отключить питание компьютера, но так, что его текущее состояние будет восстановлено при последующем включении. Это значит, что откроются те же программы, и можно продолжить работу «с той запятой», на которой Вы остановились перед выключением компьютера.
В спящем режиме Windows 8 состояние компьютера, образно говоря, временно заморозится, будет использоваться мало мощности. Но все-таки мощность будет расходоваться, поэтому очень надолго, например, на несколько дней оставлять компьютер в этом режиме нельзя. Компьютер быстрее включается после выхода из спящего режима (почти мгновенно), и причем сразу с открытыми на момент выключения программами и данными, заново их загружать нет необходимости.
Завершение работы
Если компьютер выключается на длительное время, то следует выбирать именно «Завершение работы». При этом будут остановлены все запущенные приложения, все программы. Операционная система Windows 8 полностью завершит работу. Произойдет выключение питания. Ресурс батареи не будет расходоваться после выключения компьютера. Но есть два важных нюанса.
Первый нюанс при «Завершении работы»
Правило хорошего тона при завершении работы состоит в том, что следует самостоятельно закрыть все работающие программы. При этом особое внимание нужно уделить сохранению своих данных так, чтобы потом эти данные можно было найти без проблем. Иначе можно потерять, например, набранный текст.
Второй нюанс при «Завершении работы»
Получайте актуальные статьи по компьютерной грамотности прямо на ваш почтовый ящик
.
Уже более 3.000 подписчиков
Итак, рассмотрим два варианта упрощения выключения компьютера:
1) Выключение компьютера через контекстное меню
Вполне изящный вариант, ничего лишнего, достаточно просто нажать на рабочем столе правой клавишей и выбрать нужный вариант из списка:

Для того, чтобы сделать такое меню можно просто скачать готовые файлы для добавления и удаления контекстного меню нажав одну из ссылок ниже:
, . Если вы не знаете что это за файлы, то к вашим услугам статья . Внутри архивов находится файл для добавления нужных значений в реестр (файл Add Power Menu
), а также их удаления (файл Remove Power Menu
), на случай если вам не понравится данный вид меню.
Если вы не доверяете файлам из интернета, то в данном случае можно создать текстовый файл и прописать ему расширение.reg, открыть данный файл блокнотом и скопировать в него следующее:
Windows Registry Editor Version 5.00 "MUIVerb"="Выключить" SubCommands"="lock;logoff;switch;sleep;hibernate;restart;safemode;shutdown;hybridshutdown" "Icon"="shell32.dll,215" "Position"="bottom" @="Блокировка" @="Rundll32 User32.dll,LockWorkStation" @="Выход" @="Shutdown -l" @="Сменить пользователя" @="tsdiscon.exe" @="Сон" @="rundll32.exe powrprof.dll,SetSuspendState Sleep" @="Гибернация" @="Shutdown -h" @="Перезагрузка" @="Shutdown -r -f -t 00" @="Перезагрузка (вызов меню загрузки)" @="Shutdown -r -o -f -t 00" @="Выключить" @="Shutdown -s -f -t 00" @="Гибридное выключение" @="Shutdown -s -f -t 00 -hybrid"
2) Выключение компьютера через ярлыки на рабочем столе
Если же вы не любите долго щелкать мышкой, и вам не мешают лишние ярлыки на рабочем столе, то для вас есть альтернативный вариант, и он выглядит вот так:
Чтобы создать такие ярлыки вам необходимо:
1) Нажать правой клавишей по свободному месту на экране и выбрать «Создать» → «Ярлык»:

2) В зависимости от того, что вам надо вписать в «Расположение объекта», прописываем следующее:
— Выключение компьютера:
Shutdown -s -t 0
Где 0 — это время, через которое нужно выключить компьютер, то есть прямо сейчас, но при желании именно так можно установить таймер на выключение компьютера. Время указывается в секундах.
— Перезапуск компьютера:
Shutdown -r -t 0
— Режим «Сон»:
Rundll32.exe powrprof.dll,SetSuspendState Sleep
— Режим «Гибернация»:
Rundll32.exe PowrProf.dll,SetSuspendState
— Блокировка компьютера.
Некоторые пользователи при работе с ПК могут сталкиваться со следующей проблемой – компьютер не выключается после завершения работы Windows. Подобная неполадка может встретиться абсолютно на любой современной операционной системе. Но, как правило, страдают ей компьютеры и, даже гораздо чаще, ноутбуки под управлением Windows 8 и 10.
Причин, по которым может не работать выключение через «Пуск», достаточно много. Но практически все проблемы можно решить самостоятельно, не прибегая к помощи профессионалов.
Электропитание ноутбука
Очень часто неполное выключение наблюдается на ноутбуках с неправильно настроенным электропитанием. Вариант возможен при работе с любой операционной системой. Но очень часто проблема возникает непосредственно после установки операционной системы Windows 10.
Чтобы приступить к настройке питания, нужно прожать комбинацию Win+R и вписать команду devmgmt.msc. Это действие сразу же отправит пользователя в Диспетчер устройств. Здесь необходимо отыскать и открыть раздел «Контроллеры USB».
В этом разделе перед пользователем предстанет некоторое количество строк под именами Generic USB Hub. Может встречаться также несколько наименований «Корневой USB-концентратор». С каждой из них необходимо провести комплекс действий:
- Нажать по строке правой кнопкой мышки, зайти в «Свойства».
- В появившемся окне войти в раздел «Управление электропитанием».
- Убрать галочку из единственного активного окошка, как отображено на скриншоте, и сохранить изменения.

Отключение этой опции немного уменьшит время, которое ноутбук может проработать от батареи, но, возможно, устранит проблему с выключением через «Пуск».
Отключение быстрого запуска
Ещё один способ решения – отключить Быстрый запуск компьютера. Эта функция, безусловно, очень ускоряет включение устройства, но по какой-то причине из-за неё он может некорректно выключаться.
Чтобы прекратить функционирование инструмента «Быстрый запуск», необходимо отправиться в Панель управления. Для этого в ОС Windows 10 достаточно нажать правой кнопкой мышки по «Пуск» и выбрать строку «Панель управления». Если у вас установлена Windows 8, то необходимо нажать комбинацию Win+R и напечатать слово control.

Затем проследовать в раздел «Оборудование и звук», оттуда – в «Электропитание». После этого в левом меню найти строку «Действия кнопок питания».

В этом окне необходимо сначала нажать на «Изменение параметров, которые сейчас недоступны», а затем отыскать в самом низу галочку, рядом с которой написано «Включить быстрый запуск» и снять её.

После этого внесенные изменения нужно принять и надеяться, что проблема решилась.
Блокировка отключения службами или программами
Существует шанс, что устройству мешает завершить работу какой-то активный процесс. При выключении Windows пытается закрыть все запущенные программы и службы, но в редких случаях это происходит с ошибкой. Поэтому процесс не останавливается и не даёт выключиться компьютеру.
Чтобы это проверить, необходимо войти в Панель управления через «Пуск» в Windows 10 или любым другим способом для остальных операционных систем. Оттуда зайти в раздел «Система и безопасность». Затем отыскать «Центр поддержки», раскрыть вкладку «Обслуживание» и кликнуть на «Показать журнал стабильности работы».

Здесь отображены все проблемы со стабильностью устройства – критические события, сбои приложений и самой Windows, предупреждения и так далее.

Все сообщения рассортированы по датам, поэтому можно обнаружить, какая программа помешала выключению – достаточно кликнуть по нужному столбцу и изучить сведения под диаграммой в разделе «Критические сообщения системы».
Что нужно проверить дополнительно
Часто проделанные манипуляции не помогают, и выключение устройства под управлением Windows 8 или 10 через «Пуск» или любым другим способом, кроме удержания кнопки питания, невозможно. В таком случае нужно проверить все причины, которые могут повлиять на работу устройства:
- Заражение устройства вирусами. Нередко может мешать нормальному отключению, поскольку вредоносная программа не хочет прекращать работу, тормозя весь ПК. Необходимо прочистить систему от всех «вредителей» при помощи уже установленного антивируса или утилиты Dr.Web CureIt!.
- Конфликт драйверов с системой. Весьма распространённая проблема: после установки Windows 10 на устройство по какой-то причине драйвера не обновляются как надо. Поэтому начинают конфликтовать с операционной системой и мешать её корректной работе. Можно скачать DriverPack Solution и с его помощью попробовать обновить необходимые драйвера.
Мало места на системном диске. Необходимо, чтобы на диске C было достаточно свободных гигабайтов для нормального функционирования операционной системы. Как правило, минимального свободного места должно быть не меньше, чем двойной объём оперативной памяти, установленной на ПК. Также можно почистить реестр. Для удаления и очистки лучшей программой считается CCleaner.
(Visited 5 384 times, 2 visits today)
С выходом новой операционной системы "Виндовс 8" корпорация Microsoft изменила привычный интерфейс, который теперь называется Metro UI. В связи с этим у некоторых пользователей иногда появляются проблемы. Например, не все знают как выключить "Виндовс 8", так как стандартная кнопка «Пуск» отсутствует.
Конечно, можно воспользоваться сторонними программами и установить классическое меню. Однако разработчики позаботились о том, чтобы вы смогли выключить компьютер или ноутбук на «восьмерке», воспользовавшись одним из нескольких способов.
Отключение через панель Charms Bar и кнопку Windows
В ОС Windows 8 появилась панель Charms, открыть которую можно, подведя курсор в левый угол экрана. Для того чтобы отключить девайс, необходимо выбрать «Параметры», а затем кликнуть «Выключение». В открывшемся укажите вариант «Завершение работы».

Заключение
Теперь вы имеете представление о том, как выключить "Виндовс 8". У вас есть возможность воспользоваться любым из способов, о которых сказано выше. Как видите, ничего сложного делать не надо. Конечно, можно установить стороннее приложение и вернуть привычный интерфейс с кнопкой «Пуск», но, в принципе, даже неопытный пользователь способен справиться и без него.
 Как выключить или перезагрузить компьютер в Windows 8? Как ни странно, но именно этот вопрос одним из первых возникает у большинства пользователей при первом знакомстве с новой версией окошек, которая является уникальной в стремлении разработчиков корпорации из Редмонда сделать по настоящему универсальную операционную систему одинаково функциональную и удобную в работе как на ПК, так и на мобильных устройствах.
Как выключить или перезагрузить компьютер в Windows 8? Как ни странно, но именно этот вопрос одним из первых возникает у большинства пользователей при первом знакомстве с новой версией окошек, которая является уникальной в стремлении разработчиков корпорации из Редмонда сделать по настоящему универсальную операционную систему одинаково функциональную и удобную в работе как на ПК, так и на мобильных устройствах.
Одним из кардинальных изменений в Windows 8, по сравнению с предшественниками, является отсутствие кнопки «Пуск», которая, без малого за два десятилетия, стала привычной для всех пользователей операционных систем из windows семейства. К тому же, восьмая виндовс имеет весьма оригинальный способ запуска приложений, представляющий собой, так называемый плиточный интерфейс (Metro-интерфейс), который и заменил собой традиционное меню «Пуск», поэтому скорее всего, при первом знакомстве с новой ОС у многих пользователей сложится мнение, что, например, выключить компьютер также легко и просто, как это можно было сделать в Windows 7 или XP, в новой windows 8 больше не получится.
Как раз для таких людей, в этой статье и предложен один из способов, как сделать процесс получения доступа к управлению параметрами питания, такими как: выключение, перезагрузка, а также переход компьютера в спящий режим, максимально быстрым и удобным.
Получить доступ к кнопке питания можно различными способами:
- Необходимо навести указатель мыши в правый нижний или верхний угол экрана монитора (комбинация клавиш на клавиатуре Win + C ), в появившемся боковом меню выбрать раздел «Параметры», или используя сочетание кнопок клавиатуры Win + I сразу получить возможность управления кнопкой выключения.
- Другой способ заключается в использовании клавиатурной комбинации Ctrl + Alt + Delete , которая позволит моментально получить доступ к экрану блокировки, в правом нижнем углу которого и будет заветная кнопка.

Способ, который предлагается далее, пожалуй, еще проще, и подразумевает получение возможности управления выключением, перезагрузкой и переходом компьютера в спящий режим, непосредственно из контекстного меню проводника, а это значит, что кликнув один раз правой кнопкой мыши в любой области рабочего стола Windows 8, появляется возможность управления перезагрузкой и выключением компьютера.


Для этого необходимо выполнить следующие операции (или просто скачать этот файл и открыть его в системе):
- Создать «новый текстовый документ», в любом месте на компьютере
- Скопировать приведенный ниже код
- Вставить код в созданный пустой документ, сохранить
- Поменять расширение имени файла с . txt на . reg (имя файла может быть любым)
- Двойной клик по этому файлу, вносим данные в системный реестр, и мы получаем возможность управления питанием из контекстного меню, как это показано выше на скриншоте.
Таким образом, всего один раз, потратив немного времени, мы получили возможность выключать и перезагружать компьютер под управлением Windows 8 настолько быстро и удобно, насколько это в принципе возможно .