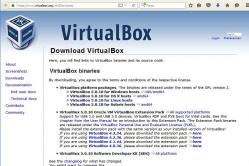Жаропонижающие средства для детей назначаются педиатром. Но бывают ситуации неотложной помощи при лихорадке, когда ребенку нужно дать лекарство немедленно. Тогда родители берут на себя ответственность и применяют жаропонижающие препараты. Что разрешено давать детям грудного возраста? Чем можно сбить температуру у детей постарше? Какие лекарства самые безопасные?
Управляемый рабочий стол для 1С – это конструктор, который позволяет быстро настраивать удобные рабочие столы пользователям. Все что нужно в работе будет под рукой и не потребуется поиск в сложном интерфейсе программы. Руководитель сможет вывести на свой рабочий стол 1С все необходимые ему отчеты, диаграммы и показатели успешности бизнеса. А рабочее место менеджера или рабочее место кассира можно настроить таким образом, что на нем будут содержаться только те справочники, документы, отчеты, поручения от руководителя и т.д., которые он использует в свой повседневной работе.
Управляемый рабочий стол – это универсальный модуль, который подходит для конфигураций УТ11, УНФ, БП 3.0, ЕRP, КА, ЗУП и любых других, поддерживающих технологию управляемого приложения.
Модуль Рабочий стол 1С предоставит следующие возможности:
Вы сможете настроить для себя удобное рабочее место
На одной панели можно разместить все ключевые показатели бизнеса, важные отчеты и диаграммы.
Все нужное будет под рукой
И не потребуется тратить время на поиск среди многочисленных команд интерфейса программы.
А для сотрудников можно настроить столы, содержащие только то, что им нужно в работе
Представьте, насколько будет меньше вопросов и времени на их обучение. А также это повысит скорость работы и снизит вероятность ошибок. Ведь по сути, среди всего многообразия объектов интерфейса программы, менеджеру или кассиру требуется всего лишь несколько в его повседневной работе.
Задачи и поручения сотрудникам
Все поручения, задачи и напоминания можно вывести сотрудникам на рабочий стол. Это повысит их эффективность.
Вот как выглядит интерфейс «взрослых» решений 1С — УТ11, ERP и КА.

А вот так может выглядеть рабочее место сотрудника с модулем Рабочий стол 1С.

На одной панели собраны справочники, журналы документов, команды быстрого создания объектов, обработки, отчеты, ссылки на сайты, доступ к файлам и т.д. У сотрудника все под рукой и ему не нужно тратить время на поиск в десятках и сотнях объектов базы, что значительно повысит эффективность его работы.
Настройка такого стола является единоразовой и занимает немного времени. Настроенный рабочий стол можно назначить сразу всем менеджерам.
Вот что думают о модуле Рабочий стол 1С наши клиенты:
Наша компания работает на УТ 10.3, переходим на КА 2. Интерфейсы значительно отличаются друг от друга, поэтому было решено приобрести Управляемый рабочий стол 1С. Данный модуль позволил быстро обучить сотрудников работе с новой учетной системой и упростил доступ к основным элементам интерфейса. Модуль не требует изменений типовой конфигурации, ее обновления проходят в штатном режиме. В поставке идет подробная видеоинструкция по внедрению и настройке модуля. Были некоторые пожелания по работе модуля, которые разработчик оперативно сделал..
Максим Порошин
avtodetalshop.ru
На рабочий стол можно выводить:
- Диаграммы, отчеты, показатели бизнеса (остатки денег, прибыль, выручку, задолженность и т.д.). Настраивать для них источники получения данных или использовать уже настроенные варианты отчетов, которые есть в программе (например, отчет по взаиморасчетам, динамике продаж и т.д.).
- Списки справочников, документов, задач. Настраивать состав колонок списка и фильтрацию данных. Например, выводить менеджеру только его сделки или для кладовщика заказы с состоянием к отгрузке и т.д.
- Команды открытия справочников, документов, обработок, отчетов и других объектов базы.
- Команды быстрого создания объектов, заполнять их шаблону (например, создавать заказы с уже частично заполненными реквизитами).
- Поручения от руководителя
- Внешние отчеты и обработки, подключенные к базе.
- Ссылки на сайты, доступ к файлам и многое другое.
Для Рабочего стола 1с предусмотрены понятные настройки.
Процесс настройки сводится к добавлению нужных элементов в форме конструктора, которые нужно разместить на рабочем столе, руководствуясь подробной инструкцией.


Каждый элемент рабочего стола является полностью настраиваемым. Настройки сделаны максимально простыми и вместе с тем, добавлен расширенный режим настроек для продвинутых пользователей или администраторов базы. После настройки элемента можно предварительно посмотреть, что получилось (например, диаграмма как на скриншоте выше).
Следующая тема, которой я собираюсь посвятить несколько циклов статей — работа с программой «1С:Предприятие 8», поскольку в последнее время появились принципиально новые конфигурации и пользователи часто обращаются ко мне с вопросами, касающимися работы с этими продуктами.
Претензии, которые приходится слышать, звучат примерно так: «Мне не удобно, когда меню слева», «Я не вижу, какие окна открыты у меня в программе», «Я не могу найти…» и так далее.
Но ведь разработчики не могут угодить одинаково всем. То, что нравится одним пользователям, другие воспринимают в штыки. Зато разработчики могут дать пользователям возможность настраивать интерфейс под себя. И в случае с «Такси» пользователи получили такую возможность выбора, какой у них раньше еще не было.
Первое, что я всегда делаю при начале работы с новой конфигурацией — активирую отображение команды «Все функции». Для новичков эта опция особенно полезна, поскольку позволяет быстро найти любой объект конфигурации. Документ, журнал, регистр, обработку — все, что угодно. Для «1С:Зарплата и управление персоналом 3.0» (ЗУП 3.0) это тем более актуально, поскольку данная конфигурация все еще активно дорабатывается, в связи с чем случается и так, что некоторые функции после очередного обновления перебираются в другой раздел. Команда «Все функции» позволяет обратиться к нужному объекту напрямую.
Для того, чтобы сделать эту команду активной, необходимо зайти в настройки, и в подразделе «Сервис» выбрать пункт «Параметры».
В открывшемся окне необходимо отметить птичкой опцию «Отображать команду «Все функции» и принять изменения.
Активированная команда появится в самом низу настроек.
Второй мой обязательный шаг — активация панели управления открытыми окнами, которая по умолчанию может быть отключена. Для этого идем в «Вид» > «Настройка панелей».
Перед нами откроется редактор панелей, в котором мы можем настроить внешний вид под наши нужды.
Для изменения интерфейса достаточно захватить нужный элемент мышкой и перетащить его туда, где вы хотели бы его видеть. Я беру «Панель открытых», которая в данный момент вообще не активна и перетаскиваю ее в нижнюю часть интерфейса. Теперь я всегда смогу видеть, какие окна у меня открыты, а также быстро переключаться между ними.
Для меня этого вполне достаточно. Я привык работать именно так. Но вам, возможно, будет привычнее, если в интерфейсе «Такси» 1С 8.3 панель разделов будет находиться вверху. Давайте перенесем ее туда и посмотрим, что из этого получится.

В статье рассказывается, как настроить командный интерфейс управляемой формы платформы 8.2
программистом. Она сделана для того, чтобы на тонких каналах связи (тонкий клиент или веб-клиент, хотя управляемая форма возможна и на толстом клиенте) оптимизировать объем передаваемых данных.
Управляемая форма состоит из следующих разделов:
- Панель разделов
- Панель навигации
- Панель действий
- Рабочая область
Когда необходимо, открываются другие области, например область оповещений.
Панель разделов.
Панель разделов находится вверху рабочего стола:
Панель разделов соответствует подсистемам в ветке «Общие» в дереве метаданных в режиме конфигуратора.
И чтобы появился соответствующий раздел, достаточно добавить подсистему и подчинить ей нужные объекты конфигурации. Для добавления картинки раздела в окне редактирования элемента подсистемы на вкладке «Общие» выбираем поле «Картинка» и выбираем нужную нам картинку или добавляем свою, иначе по умолчанию добавляется такая картинка
Раздел «Рабочий стол» будет присутствовать всегда по умолчанию.
Чтобы сделать невидимой для пользователя некоторую подсистему, нужно настроить права или скрыть её в меню «Командный интерфейс конфигурации», вызываемой из контекстного меню конфигурации.
Если в конфигурации нет ни одной подсистемы, то панель разделов выводиться не будет вообще.
Панель навигации.
Панель навигации находится сбоку и показывает ссылка на различные объекты конфигурации:
Настраивается панель навигации из контекстного меню подсистемы:
И можем снять или поставить «галочки» видимости у элементов, которые включены в данную подсистему, а также поменять элементы местами, передвигая стрелками:
Панель навигации есть также и у других объектов конфигурации, и настраивается на вкладке «Командный интерфейс формы.
Панель навигации состоит из нескольких групп:
- Важное
- Обычное
- Перейти
См. также
Группы «Обычное» и «Перейти» показаны простым шрифтом. Первое существует у подсистемы, а второе – у справочников (например подчиненный справочник) , документов (регистр, по которому делаются движения) и т.п.
В самом низу панели навигации расположена группа «См. также» - это дополнительные ссылки.
Кроме этих групп, программист может создавать и свои группы панели навигации.
Панели навигации, как и панели разделов также может и не быть.
Панель действий
Панель действий расположена вверху, под панелью разделов и над рабочей областью:
Она позволяет вызывать служебные окна, например константы.
Настраивается в тех же меню, что и панель навигации, но, как правило, в подсистемах.
Как и у панели навигации, у панели действий есть свои группы:
- Создать
- Отчеты
- Сервис
Первая группа создает окна для создания элементов, вторая – вызывает отчеты, третья – вызывает обработки, константы, а также и другую сервисную информацию.
Рабочая область
Рабочая область занимает основную часть формы.
Как правило, здесь отображается список выбранных объектов конфигурации. При выборе другого объекта конфигурации, рабочая область замещается на список нового объекта.
Рабочий стол
Рабочий стол занимает первую вкладку, если у нас существует панель разделов, и всю форму, если панели разделов нет. То есть рабочий стол существует всегда. На рабочем столе может быть и панель навигации, и панель действий. На рабочую область рабочего стола можно вывести любые управляемые формы. Как правило, это наиболее важная для пользователя информация.
За настройку рабочего стола «отвечают» 2 пункта контекстного меню конфигурации
Пункт «Открыть командный интерфейс рабочего стола» позволяет настроить панель навигации и панель действий рабочего стола
В отличие от других форм редактирования, в форме редактирования панели навигации и действий рабочего стола есть возможность выбора любых объектов из левой части «Доступные команды».
Рабочую область можно настроить через пункт «Открыть рабочую область рабочего стола». Именно эту часть пользователь и видит в первую очередь. Мы видим, что есть шаблоны рабочего стола - в одну колонку, в две колонки одинаковой ширины и в две колонки разной ширины.
Ниже размещаем любые управляемые формы, которые конкретный пользователь чаще всего использует и настраиваем видимость и высоту.
И вот как рабочий стол выглядит по этой настройке
Таким образом мы и описываем управляемую форму в платформе 8.2.
ЗЫ. взято [необходимо зарегистрироваться для просмотра ссылки]
В этой статье я расскажу, как настроить интерфейс программы «Такси» для комфортной работы, чтобы все нужные кнопочки и самые необходимые отчеты всегда были под рукой.
1) Начнем с самого распространенного вопроса моих любимых клиентов, связанного с отсутствием меню «Операции». Многие бухгалтера использовали его для поиска отчетов, обработок, документов, которые иногда очень сложно было обнаружить в других разделах программы.
Как такового меню «Операции» в бухгалтерии 3.0 нет. Его аналог называется «Все функции» и по умолчанию отображение этого раздела в программе не установлено. Чтобы включить его надо войти в меню, которое открывается с помощью оранжевой кнопочки с треугольником в верхнем левом углу программы. В появившемся списке выбрать раздел «Сервис» и открыть раздел «Параметры».
В открывшемся окне устанавливаем флажок «Отображать команду «Все функции» и закрепляем результат нажатием кнопки «Применить».

Теперь в том же Главном меню (оранжевая кнопка с треугольником) мы видим раздел «Все функции»

В котором все то, что мы так привыкли видеть в Бухгалтерии 2.0 в разделе «Операции»:

2) Теперь рассмотрим возможности программы в плане настройки интерфейса ТАКСИ. Например, сейчас у меня программа выглядит вот так:

Т.е. разделы сверху. Открытых окна в закладках внизу. Давайте посмотрим как изменить расположение всех элементов рабочего окна программы. Опять открываем главное меню и находим там раздел «Настройка панелей».


Дальше все просто. Левой кнопкой мыши захватываем тот раздел, положение которого хотим изменить и перетаскиваем туда, где хотим видеть эту панель. Например, так: «Панель открытых» я подниму наверх, а «Панель разделов» перетащу в левую часть окна.

Нажимаем кнопку «Применить» или «Ок» и вуа-ля, вот как стала выглядеть наша программа:

Возможно, кому-то так работать будет удобнее.
3) Еще один совет по настройке программы. Как правило, у каждого бухгалтера есть какие-то разделы или отчеты, которыми он пользуется ежедневно. Ну, например, ОСВ или ОСВ по счету. И было бы очень удобно, если они будут всегда рядом, всегда под рукой. Этого можно добиться весьма простым приемом, поместив необходимые отчеты в раздел «Избранное». Найдем в разделе «Отчеты» оборотно-сальдовую ведомость. Наведя на нее указать мыши, мы видим рядом серую звездочку.

Кликнув по ней, мы отметим выбранный отчет как «Избранное»

Раздел «Избранное» с помощью уже известного нам редактора панелей поместим, например, внизу рабочего окна программы.


4) И еще один «секрет» по настройке интерфейса программы. В различных разделах программы есть документы, которыми некоторые не пользуются никогда. Ну, просто в силу специфики деятельности организации. Например, в разделе «Покупки» документы, связанные с ЕГАИС.

Эти документы нам не нужны и можно убрать их с рабочего стола. Для этого в редактируемом разделе в правом верхнем углу нажимаем на шестеренку и в появившемся меню выбираем пункт «Настройка навигации»

В появившемся окне мы видим две колонки. Слева-команды которые можно добавить на наш рабочий стол. А справа, те команды которые есть на нашем рабочем столе. Находим с правой колонке раздел ЕГАИС и нажимаем на кнопку «Удалить»

Соответственно, документы которые находятся в правой колонке можно добавить на рабочий стол по кнопке «Добавить»
5) Ну и напоследок, для тех, кто никак не хочет привыкать к интерфейсу «Такси». Можно изменить интерфейс на тот, который был в первых версиях бухгалтерии 3.0.
В разделе «Администрирование» находим пункт «Интерфейс»

Здесь разработчики предложили нам на выбор изменить интерфейс программы на такой как в предыдущих версиях 8.3 и аналогичный Бухгалтерии 7.7. Выбрав интересующий нас внешний вид программы, ее придется перезапустить.

Вот так выглядеть будет программа с предыдущим интерфейсом.

Для интереса посмотрим, что же такое интерфейс, аналогичный Бухгалтерии 7.7.

Ну не знаю, не знаю. Я пожалуй вернусь к привычному для меня «Такси».
Ну вот и все, что я хотела Вам сегодня рассказать. Надеюсь какая то информация пригодится Вам в работе с программой.
Новая программа Бухгалтерия 8, редакция 3.0 уже используется на многих предприятиях и сегодня хотелось бы поговорить о настройке интерфейса данной программы, а именно как настроить рабочий стол 1с и некоторые другие параметры для более удобной работы.
Начнем с рабочего стола. Это область, которая появляется при запуске программы и здесь очень удобно сгруппировать те документы и журналы, которые чаще всего используются в вашей работе.
Для этого заходим в главное меню программы (левый верхний угол) и выбираем «Вид», а затем «Настройка рабочего стола».
Открывается форма настройки рабочего стола. Здесь можно добавить необходимые элементы в правую или левую колонку. Перемещать элементы между колонками можно с помощью кнопок «Добавить» и «Удалить».

В результате у меня получился вот такой рабочий стол 1с.

Естественно вы самостоятельно можете выбрать те элементы, которые вам нужны, и сделать рабочий стол 1с наиболее подходящий для вас.
Кроме рабочего стола в 1С Бухгалтерия 3.0 можно сделать настройку панели разделов (находится тоже в меню «Вид»).
По умолчанию показываются все разделы программы, однако если какие-то разделы вам не нужны их можно удалить. Также вы можете выбрать в каком виде данные разделы должны показываться: как картинка и текст (представлено по умолчанию), как только текст или как только картинка.

Следующая настройка – это настройка панели навигации (тоже вызывается из меню «Вид»). Она настраивает отображение левой части программы, причем для каждой закладки можно настраивать отдельно.

Из этого же меню можно настроить панель действий. Это настройка верхней части программы. Здесь также можно удалить или добавить элементы.

И последнее, о чем хотелось бы рассказать – это настройка интерфейса 1С Бухгалтерия 3.0 аналогично с интерфейсом редакции 7.7. Сделать это можно зайдя на закладку «Администрирование» и в настройках выбрать пункт «Настройки программы». Здесь на закладке «Интерфейс» можно установить интерфейс, аналогичный 1С Бухгалтерия 7.7. Обратите внимание, что данный вид программы можно установить, только если выбран режим открытия форм «в закладках». Сделать это можно через главное меню «Сервис» пункт «Параметры».
После переключения на интерфейс 7.7 программа изменит свой вид и вместо закладок по разделам учета (Банк и касса, Покупки и продажи и т.д.) появятся разделы, аналогичные 7.7.: Операции, Справочники, Документы и т.д.
В завершении хочу отметить, что редакция 3.0 настраивается значительно проще, и вы достаточно легко можете настроить рабочий стол 1с и те разделы программы, которые вам необходимы, про общий обзор редакции 3.0. .