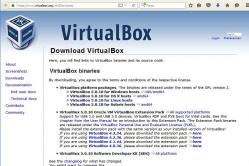Жаропонижающие средства для детей назначаются педиатром. Но бывают ситуации неотложной помощи при лихорадке, когда ребенку нужно дать лекарство немедленно. Тогда родители берут на себя ответственность и применяют жаропонижающие препараты. Что разрешено давать детям грудного возраста? Чем можно сбить температуру у детей постарше? Какие лекарства самые безопасные?
В данном материале пойдет речь о том как создать ISO образ диска или создать его из файлов и папок. Вообще ничего сложного в создании ISO образа нет и писать целую статью об этом казалось бы не зачем, но по роду своей деятельности и увлечений я часто сталкиваюсь с людьми, которые понятия не имеют, что такое ISO образ, а уж тем более как его создать. И я подумал, что раз возникают подобные вопросы у большого количества людей — значит им нужна iso инструкция (подробная статья) как руководство к действию.
Работать с ISO-образом гораздо удобнее нежели со скопированными с оптического диска файлами и папками. Кроме этого у Вас на компьютере всегда будет храниться точная копия исходного оптического диска (программы для диагностики, операционные системы…), которую можно записать на чистый носитель или смонтировать в виртуальном приводе компьютера. У меня уже сложилась традиция переходить от пролога к основной части статьи через определение и в этот раз не будет исключения. Итак, давайте для себя определим что же такое ISO образ.
ISO-образ - это неофициальный и «жаргонный» термин, которым обозначают образ оптического диска заключающий в себя файловую систему стандарта ISO 9660. В общем и целом этот термин можно отнести к любому образу оптического диска. По сути это обыкновенный файл, который можно открыть (смонтировать) с помощью специальных программ выполняющие эмуляцию привода оптических дисков. Не стоит забывать о том что ISO образ, в отличии от исходно оптического диска, не содержит в себе служебную информацию, которая может использоваться для защиты диска от копирования.
Уже все давным-давно знают о недолговечности оптических носителей и если у Вас есть желание продлить жизнь оптического диска и застраховать себя от потери данных, то имеет смысл создать его точную копию в виде ISO образа. Чтобы создать копию необходимого оптического диска Вам понадобиться программа для создания образа ISO (как создать образ диска и защитить его паролем в программе Daemon Tools Lite читайте ) и вот здесь можно сделать выбор как в пользу платных так и бесплатных версий.
Бесплатная программа для создания и записи ISO-файлов.
Давайте рассмотрим бесплатную и многофункциональную программу для создания и записи ISO-файлов CDBurnerXP. Программа также умеет создавать загрузочные диски, проверять данные после записи, преобразовывать nrg и bin файлы в iso, разбивать диски и размещать данные на несколько дисков, записывать любые CD/DVD диски включая двухслойные… Как по мне так для бесплатной программы очень богатый функционал. Кстати, программа может похвастаться не одним десятком наград.
Первым делом давайте рассмотрим как в программе CDBurnerXP создать ISO-образ из файлов и папок.

После запуска программы выбирайте первый пункт меню «Диск с данными» и жмите «ОК».
Теперь нужно найти и добавить необходимые файлы в проект чтобы создать ISO-образ из папки (папок) и файлов. 
Далее выбирайте команду из верхнего меню «Файл» и жмем по пункту «Сохранить проект как ISO-образ…». Теперь осталось дать имя будущему ISO-образу и нажать кнопку «Сохранить». Как видите ничего сложного в создании ISO-образа из папок и файлов нет.
Теперь давайте рассмотрим как с помощью этой же программы создать ISO-образ диска.

Для этого после запуска программы выбираем пункт «Копировать диск» и жмем кнопку «OK».
Теперь чтобы создать ISO образ диска согласно Вашим требованиям в новом окне нужно сделать необходимые настройки. Если на Вашем компьютере имеется несколько приводов, то первым делом нужно выбрать тот в котором уже установлен оптический диск.
В строке «Попыток чтения» по умолчанию уже стоит оптимальное количество попыток чтения при обнаружении ошибок, поэтому ничего менять здесь не нужно. Ниже расположены чекбоксы (check box) «Игнорировать нечитабельные данные» и «Отключить аппаратную коррекцию ошибок», при их активации полученный образ может быть не рабочим. Активировать данные чекбоксы целесообразно лишь в крайних случаях, когда без них создание образа становится невозможным…
На следующем этапе необходимо определиться будет ли копия записана на другой оптический диск или же сохранена на жестком диске как ISO-образ. Кстати, если у Вас имеется только один привод, то вы можете выбрать его и как «Источник» и как конечное устройство «Приемник». В этом случае CDBurnerXP создаст временный промежуточный файл с образом диска на винчестере (жесткий диск). После создания образа оригинальный диск будет извлечен из привода автоматически, а Вам нужно будет вставить в него чистый диск для записи.
Я для примера создам ISO-образ оптического диска и сохраню его на жесткий диск компьютера. Для этого необходимо переставить радиокнопку (переключатель) в положение «Жесткий диск», выбрать папку, дать имя файлу и выбрать его тип. В моем случае это будет тип ISO.

Осталось нажать кнопку «Копировать диск».

После завершения процесса на жестком диске компьютера в указанной Вами папке будет создан ISO-образ диска, который при необходимости вы можете с помощью CDBurnerXP записать на диск.

У данной программы есть всего один недостаток — она не умеет монтировать ISO-образ в виртуальный привод. Но с такими огромными возможностями данного приложения этот недостаток не является чем то существенным, тем более что бесплатных программ для монтирования ISO-образа в сети интернет большое количество.
Программа для создания ISO образа UltraISO.
Теперь давайте рассмотрим платную утилиту UltraISO, которая предназначена не только для создания ISO образов, но и для работы с множеством других типов файлов. Эта программа умеет редактировать содержимое как CD так и DVD образов, эмулировать виртуальный привод оптических дисков и записывать созданные образы на реальный внешний носитель.
Кроме этого, утилита может работать с образами созданными в других программах типа Nero Burning Rom, Alcohol 120%, Clone Cd и другие. А также создавать загрузочные диски для различных операционных систем, редактировать файлы и папки внутри образов и делать образы как из оптических дисков так и сUSB накопителей и жестких дисков.
Перед тем как купить программу UltraISO вы можете попробовать поработать с ней в пробном периоде и тем самым определиться приживется ли она на Вашем компьютере и понравится ли она Вам. Правда в пробном периоде программа имеет ограничение по созданию образа в 300 MB. После того как вы скачаете программу и установите ее на компьютере, кликните по созданному ярлыку на рабочем столе и приложение откроет приветственное окно.

Здесь Вам предлагают купить программу, ввести регистрационный код или запустить ее в пробном периоде.
Для начала предлагаю создать ISO-образ из файлов. Для этого нужно найти, выделить и добавить нужные Вам файлы в проект с помощью кнопки «Добавить» или простым перетаскиванием файлов и папок.
Далее нужно сохранить проект как ISO-образ. Для этого в верхнем меню выбирайте пункт «Файл» и в выпадающем списке нажмите на строку «Сохранить как…». Далее нужно дать имяпроекту, выбрать тип ISO и нажать на кнопку сохранить.
Передавать много мелких файлов через Интернет – не очень удобно. Именно по этому, различные сборки операционных систем можно скачать из Интернета в виде образа, сохраненного в формате ISO. Скачанный образ можно хранить на компьютере или записать на любое устройство, таким образом, можно сделать загрузочную флешку Windows или диск.
Если у Вас есть диск, например, с игрой или различными программами, можно создать из диска ISO образ , в котором полностью сохранятся файлы и его структура. Затем используя специальные программы, к примеру Alcohol 120% или Daemon Tools, Вы сможете запускать созданный образ через . Если со временем, Вам нужно будет записать диск из образа , который Вы создали, прочтите статью на данную тему, перейдя по ссылке.
В этой статье мы рассмотрим, как можно сделать ISO образ из файлов и папок. В таком виде их удобнее передавать по сети, да и скорость передачи образа будет выше, чем каждого файла в отдельности.
Для начала рассмотрим создание ISO образа с использованием программы Alcohol 120% . Прочитать описание и Вы можете на нашем сайте, перейдя по ссылке.
В меню слева кликаем по кнопочке «Мастеринг образов» .

Чтобы создать образ из файлов, нажмите на кнопочку «Доб.файлы» . Если нужно создать ISO образ из папки, нажмите «Доб.папку» .

Выберите нужные файлы или папки на компьютере и нажмите «Открыть» .

Можно создать папки и в самой программе, а затем добавить в них файлы. Для этого нажмите правой кнопкой мыши в окне программы и выберите из меню «Новая папка» . Также можно воспользоваться соответствующей кнопочкой, находящейся с правой стороны.
После того, как добавите все файлы, нажмите «Далее» .

Дальше, укажите место на жестком диске, куда нужно сохранить создаваемый ISO образ. В поле «Формат образа» из выпадающего списка выберите «Образ ISO» . Можете изменить «Имя образа» . Нажмите «Старт» . Я назову образ «MyPhoto» и сохраню его на рабочем столе.

Дождитесь, когда процесс будет завершен. В этом же окне можно увидеть, сколько места занимает созданный ISO образ на компьютере. Нажмите «Готово» .

Теперь на рабочем столе у меня появился созданный образ в формате ISO.

Кликнув по нему два раза мышкой, можно смонтировать образ в виртуальный привод, и посмотреть хранящиеся в нем файлы. Обратите внимание, объем памяти виртуального привода, соответствует размеру созданного образа.

Теперь давайте рассмотрим, как сделать ISO образ, используя программу UltraISO . Она является самой популярной программой, которая используется для создания образов, их редактирования и записи на диск.
Запускаем UltraISO. В нижней части окна программы, найдите нужные файлы и папки на компьютере, и перетащите их в верхнюю область. Также можно выделить их и нажать на кнопочку «Добавить» .
Образ будет сохранен в указанном месте. Его также можно смонтировать в виртуальный привод.

Думаю, теперь Вам понятно, как, используя описанные программы, можно создать образ ISO из файлов и папок, которые хранятся на Вашем компьютере.
Смотрим видео
Информация о софте
Название:
UltraISO Premium Edition
Версия программы:
9.6.1.3016
Официальный сайт:
ссылка
Язык интерфейса:
Русский, Английский и другие / Русский, Английский, Украинский
Лечение:
в комплекте (готовый серийник, кейген) / не требуется
Системные требования:
Разрядность:
32/64-bit
Операционная система:
Windows XP, Vista,7, 8, 8.1
Описание:
UltraISO - одна из лучших программ для работы с образами дисков. Позволяет корректировать образы CD и DVD - изменять данные или удалять их часть прямо из образов, не распаковывая их, а также создавать образы и записывать их на носители. Поддерживает работу с ISO, BIN/CUE, IMG/CCD/SUB, MDF/MDS, PDI, GI, C2D, CIF, NRG, BWI/BWT, LCD, CDI, TAO/DAO, CIF, VCD, NCD, GCD/GI, VC4/000, VDI, VaporCD и другими менее популярными форматами. Также вы найдете еще множество других функций полезных для работы с образами дисков. Ultra ISO может работать в паре с Nero Burning Rom и использовать движок этой программы для записи дисков. Интегрируется с популярными виртуальными эмуляторами, например, Daemon-Tools и Alcohol 120%, а также имеет свой собственный виртуальный привод. Интерфейс программы переведен на множество языков, включая русский язык.
Прямое редактирование файла образа
Непосредственное извлечение файлов или папок из файла образа
Возможность добавлять, удалять, создавать новые папки, переименовывать файлы в файле образа
Создание ISO-образа из любого документа с жесткого диска
Создание CD/DVD образа, с поддержкой автозагрузки
Поддержка форматов (.ISO, .BIN, .IMG, .CIF, .NRG, .BWI и другие), а также их конвертация в формат ISO
Поддержка ISO 9660 уровня 1/2/3
Автоматическая оптимизация структуры файла образа, тем самым экономя место на диске
Двойное окно пользовательского интерфейса для удобства использования программы
И многое другое...
Тип: установка | распаковка.
Языки: русский | английский | украинский.
Вырезано: прочие локализации, справка.
Активация: проведено.
Ключи командной строки:
Тихая установка обычной версии: /S / I
Тихая распаковка портативной версии: /S / P
Также возможен выбор каталога для установки: После всех ключей необходимо добавить /D=%путь% Пример: файл_установки.exe /S / I /D=C: UltraISO
Тип: установка, распаковка portable
Языки: русский [+ справка], английский, украинский
Лечение: проведено
Вырезано: прочие локализаци
Дополнительно: подхват настроек из файла Settings.reg / UltraISO.ini
Ключи командной строки:
Тихая установка: /S /I
Распаковка portable: /S /P
Ассоциировать с.ISO: /AS
Добавить в контекстное меню: /CM
Добавить виртуальный привод: /VD
Не создавать ярлыки в меню «Пуск»: /NS
Не создавать ярлыки на рабочем столе: /ND
Выбор места установки: /D=ПУТЬ
Ключ /D=ПУТЬ следует указывать самым последним
Например: UltraISO.v9.6.1.3016.exe /S /I /D=C:MyProgram
Изменения в обновленной версии:
Контекстное меню в 64-разрядных системах теперь на русском языке
Возможности утилиты UltraISO позволяют записывать новую информацию на CD/DVD и редактировать ISO-файлы. Также можно создавать загрузочные (и мультизагрузочные) диски и отдельные образы для последующей записи, конвертировать из одного формата в другой и сжимать ISO в ISZ.
Основной экран разделен на 4 окна. Верхние два – отображают то, что находится внутри выбранного диска, а нижние – предназначены для поиска и добавления файлов в древе каталога. Копирование и перенос происходит посредством простого переброса файла из одной области экрана в другую (drag-n-drop). При работе с готовыми образами утилита будет резервировать дополнительное пространство на жестком диске (в папке временного хранения Temp).
Наименование программы связано с международным стандартом ISO 9660. Он объединяет в себе как обычные компакт-диски, так и DVD, а также обеспечивает их совместимость с популярными операционными системами. Но, конечно, одним стандартом дело не ограничивается. Имеется поддержка файловой системы UDF, которая в большей степени ориентирована на работу с DVD. Дополнительно можно подключать в настройках расширения RockRidge (для хранения атрибутов), Joliet (для снятия ограничений по именам файлов) и HFS (для совместимости с Mac OS). Помимо ISO поддерживаются различные форматы образов, включая популярные BIN, CUE и MDF.
Понятный интерфейс, малый вес и широкий функционал программы – это 3 вещи, которые выделяют ее на фоне аналогичных инструментов. Если бы не завышенная цена и ограничения shareware-версии, то UltraISO могла бы с легкостью обойти по популярности , или .
Ключевые особенности и функции
- поддержка 45 форматов помимо стандартного ISO;
- возможность создавать образы жесткого диска и мультизагрузочные CD;
- запись данных на CD/DVD;
- извлечение отдельных файлов и папок из образа;
- установка атрибутов для файлов и папок на диске;
- удобный интерфейс.
С помощью специальных программ. Создание виртуального образа очень важный момент, когда у вас нет записывающего диска CD/DVD, с помощью подобных образов, чтобы поиграть в какую-нибудь игру не нужно иметь диск, мы создадим эмуляцию, с помощью программы, потом монтируем ее в привод.
Сегодня существует огромное количество программ для создания ISO-образа, многие из них и хорошие, и плохие, но мы будем разбирать конечно же работоспособные и популярные программы. Некоторые из них поставляются бесплатно и могут не уступать платным версиям, давайте теперь посмотрим, о каких программах идет речь.
Программа для создания образа диска ISO – CDBurnerXP
Утилита CDBurnerXP очень мощная, работает практически с любыми образами. С помощью нее можно, как записывать, так и перезаписывать данные, а также стирать их. Продукт бесплатный, поэтому, никаких ограничений не стоит. CDBurnerXP с легкостью создаст виртуальный диск, имеющий расширение ISO. Работает на всех операционных системах Windows. Что же нужно, чтобы создать дисковый образ?
- Скачайте CDBurnerXP вот по этой ссылке . Сайт официальный, бояться вирусов не нужно. При установке внимательно следите за всякими кнопками. Одна из них «Больше опций» , там вы можете отключить установку дополнительного софта, типа Амиго, или Яндекс Браузера. Лучше выбирать портативную версию.
- Теперь, когда вы установили программу, запустите ее. В открывшемся окне вы увидите много опций. Для создания ISO вам нужно выбрать пункт «Создание ISO-образов, запись дисков с данными…» . Если нужно создать образ с диска, то выбираете «Копировать диск».
- Итак, откроется окно, в котором вы выбираете любые файлы для создания образа.
- Выбрав файлы, нужно сохранить наш виртуальный образ. Для этого нажмите на кнопку «Файл» и выберите пункт «Сохранить проект как ISO-образ» .

Создание образа диска ISO с помощью ImgBurn
Следующая программа в нашем списке – ImgBurn. Интерфейс у нее очень понятный, поэтому разобраться, что и как, можно и без моей помощи, но я на всякий случай распишу все. Для начала хочу сказать, что установочный файл также несет в себе установку нежелательного ПО, поэтому, при установке следите за всякими галочками и пунктами. Вот официальный сайт, откуда вы сможете скачать эту программу.

Итак, утилита ImgBurn, конечно, функциональная и имеет простой интерфейс. При первой установке и запуске программы вы увидите интерфейс на английском языке, но вы можете поменять его на русский в настройках. Правда, для этого нужно сначала скачать русификатор с официального сайта, а потом закинуть файл в папку Language.
Чтобы создать виртуальный образ, многого не нужно. Надо всего лишь нажать на одну из предоставленных иконок в главном окне программы, добавить необходимые файлы и сохранить образ.
Программа для создания образа ISO – UltraISO
Не хочу, чтобы такая замечательная программа, как UltraISO была на последнем месте. Да, она платная, но мощная, работает со всеми видами образов, большим количеством файлов, может создавать виртуальные диски и записывать данные на реальные оптические диски.

Демо-версия программы позволяет записать образ в 300 Мб. Не очень-то и много. Скачать можно вот с этого сайта. Если нужна полная версия, для записывания больших файлов, то придется, либо приобрести, либо найти в интернете «Активацию». Нечестный способ, но попробовать можно.
Создание ISO образа с помощью ISO Workshop
Вот еще одна программка для создания виртуальных образов — ISO Workshop. Интерфейс очень простой, ничего лишнего. Программа помимо формата ISO может еще работать и с.CUE. Это формат, который работает с образами альбомов.

Программа, может и записывать образы, и извлекать их, а также проверять диски на ошибки. Вот официальный сайт программы, скачиваем и пользуемся.

Программа Ashampoo Burning Studio
И последняя в нашем списке программа — Ashampoo Burning Studio. Программа бесплатная и с приятным интерфейсом. Кроме формата ISO, поддерживает еще много других. Работает практически с любыми дисками. Если решились использовать эту утилиту, то вы сможете с помощью нее записывать данные на различные диски, перезаписывать несколько раз, копировать диски. Скачать программу можно с официального сайта . Заметили, что в основном я даю только официальные источники? Некоторые недобросовестные люди пытаются впихнуть свои продукты или дают вирусные источники, чтобы украсть ваши данные. Прежде чем скачивать с сомнительных сайтов, лучше подробнее его изучить.
Как только вы установили и запустили утилиту, перед собой вы увидите приятное окно:

Программа на русском языке, поэтому, все понятно. Чтобы создать образ диска нужно навести курсор мыши на вкладку «Создание образа» . Выпадет меню из 3-х пунктов. Первый вариант – «Записать образ» позволяет записать данные на уже заготовленный для этого дела оптический диск. Второй пункт «Создать образ» позволяет создать образ с уже вставленного в привод диска.

Для создания ISO образа из файлов нам нужен третий вариант – «Создать образ из файлов» . Так мы сможем составлять собственные ISO образы.
Допустим вы уже выбрали этот пункт. Перед нашими глазами появится окно, в котором необходимо выбрать формат ISO. Помимо этого формата, там еще есть родной формат самой программы и формат CUE/BIN.

Вот и все, это не все программы, в интернете их очень много, как известных, так и только, что появившихся. У каждого множество достоинств и недостатков, но с помощью рассмотренных нами программ вы без проблем создадите виртуальный образ и, если нужно, запишите необходимые файлы на готовый диск.