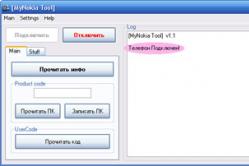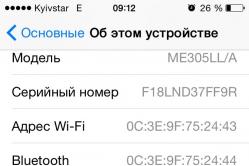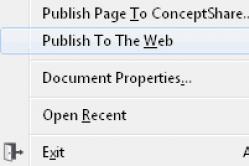Жаропонижающие средства для детей назначаются педиатром. Но бывают ситуации неотложной помощи при лихорадке, когда ребенку нужно дать лекарство немедленно. Тогда родители берут на себя ответственность и применяют жаропонижающие препараты. Что разрешено давать детям грудного возраста? Чем можно сбить температуру у детей постарше? Какие лекарства самые безопасные?
Возможность изменять интерфейс операционной системы - одно из главных отличий Windows 10, от его предшественников. Также эта операционная система вновь наделена меню «Пуск», которого так не хватало для пользователей в предыдущей версии ОС.
Разобраться с управлением настроек «Пуск » в Windows 10 будет довольно просто даже для неопытного пользователю ПК. В этой статье постараемся более подробно рассказать и показать, как пользоваться этим меню и что нового оно нам предлагает.
Как менять параметры меню «Пуск» и управлять плитками
Меню «Пуск » по умолчанию представляет собой экран, состоящий из двух частей. В левой области воссоздаётся перечень постоянно используемых приложений, справа - плавающие плитки начального экрана.
Часто, когда плавающих значков слишком много, окно управления теряется, что неудобно при использовании. Размер этого окна можно менять на своё усмотрение. Для этого наведите курсивом мыши на край пускового окна, кликните правой кнопкой и, зажав её, растягивайте до нужного размера.
Перечень всех плиток Windows 10 тоже меняется. Их можно с лёгкостью добавлять, убирать и перетаскивать в любое удобное место на экране. Чтобы прикрепить несколько плиток необходимых приложений, найдите их в перечне программ и щёлкните правой кнопкой мышки. В появившемся сбоку окне действий выберите пункт «». Тоже действие выполняйте и при удалении лишних плиток, только нажать следует пункт «».

Для изменения размера значка, необходимо навести на него курсив, и кликнуть правой клавишей мышки, в появившемся окне выбрать пункт «Изменить размер » и установить удобный для вас формат. Чем больше плитка, тем шире её функциональность, но на маленьких экранах гаджетов такая потеря места перечёркивает все плюсы от этого.
Чтобы перестать получать уведомления из установленных приложений в режиме реального времени, которые часто действуют на нервы или попросту отвлекают, можно, с помощью меню управления отключить эту функцию. Для этого необходимо кликнуть правой кнопкой мышки на конкретный значок приложения и, выбрав в появившемся списке «Отключить живые плитки », запретить рассылку уведомления.
Часто пользователи интересуются, как изменить расцветку окон в системе Windows 10, чтобы рабочий экран смотрелся привлекательнее. Никак. В этой оперативке изменение цвета окон не предусмотрены. Зато можно установить любую расцветку для плиток и списка настроек. Что отлично смотрится на фоне белых окон.
Проделывается такая настройка довольно легко. Зайдя в «Пуск » и перечень действий, кликните мышкой на пустое пространство и выберите слово «Персонализация ». Откроется диалоговое окошко «Цвет и Внешний вид ». Выбрав понравившийся цвет, подтверждайте изменение и наслаждайтесь новым дизайном значков.

Разбираемся с опциями панели задач Windows 10
Чтобы сделать для себя панель задач комфортнее, чем она есть, её нужно настроить. Первое, что следует предпринять - прикрепить софт непосредственно на самом списке управления. Для этого нажмите «Пуск » и отыщите нужный софт, кликните по нему курсивом мышки (правой клавишей). На экран всплывёт табличка, нажмите на предложение «Закрепить на панели задач ». После, установленный ярлык будет всегда на панели задач, даже после перезагрузки компьютера.
Версия операционной системы Windows 10 удобна ещё и тем, что позволяет самому совершать настройки относительно месторасположения панели задач, и изменять размер кнопок. Для этого, щёлкните один раз правой кнопкой мыши на свободном месте панели действий. На экран всплывёт список, вам понадобится пункт «Свойства », а в следующем окне провернуть все необходимые действия.
На функциональной панели установлена поисковая строка, которая позволяет напрямую производить поиск в интернете, в ваших имеющихся файлах, приложениях, софтах, параметрах и прочее. Так как формат строки поиска великоват, его следует сделать меньшим или совсем от него отказаться.
Кликните на «Пуск » и «Панель задач » правой клавишей мыши, щёлкните на строку «Поиск » и выберите из предоставленных вариантов тот, который вам подходит (смотреть ниже на рисунке).

Значки, появляющиеся в правой части панели тоже возможно изменять. Чтоб это провернуть, опять кликаем курсивом на свободное место панели управления, выбираем в списке слово «Свойства » и «Настроить ». Далее, на экран выскочит табличка, предоставляющая доступ к списку настроек.

Вообще, все основные параметры в меню «Пуск » Windows 10 возможно отыскать в разделе «Персонализация параметров », который открыть довольно легко, кликнув курсивом правой кнопкой мыши по свободному месту экрана.
Меняем настройки экрана в Windows 10
Изменить разрешение экрана можно, кликнув все так же мышкой по рабочему столу. Появится окно задач. Выберите пункт «Параметры экрана », любая настройка экрана происходит здесь.

В следующем окне нажмите «Дополнительные параметры экрана ». В появившемся списке выберите необходимое разрешение экрана и кликните Применить . Не забудьте подтвердить изменения, нажав Сохранить изменения .

Чтобы изменить экран, а точнее, фон его рабочего стола, зайдите в «Пуск », откройте таблицу «Персонализация » и в пункте «Фон » выберите и понравившееся изображение. Также здесь есть возможность преобразования внешнего вида экрана блокировки, использования тем и замены цвета пуска и панели задач.

Чтобы поменять размер шрифта, который бывает слишком маленьким, нужно открыть «Параметры » и выбрать ярлык - «Система ». В открывшемся окне для изменения шрифта используйте ползунок. Определившись с размером, кликните на кнопку Применить . Тот, кто работает за компьютером, знает, насколько удобно, когда экран настроен так, как нужно.
Если не работает перечень опций или не реагирует мышь
Пользователи Windows 10 часто сталкиваются с проблемой, когда меню «Пуск » не работает. Причиной этому чаще всего становится - сброс настроек в regedit. Что делать, когда не работает панель управления?
Решить проблему можно через меню «Диспетчер задач ». Чтобы его открыть нажимаем следующие кнопки Ctrl +Alt +Del . Откроется таблица с поисковой строкой. Пишем в ней PowerShell . Ставим галочку возле строки «Создать задачу с правами администратора » и кликаем на ОК .
Get-AppXPackage -AllUsers | Foreach {Add-AppxPackage -DisableDevelopmentMode -Register “$($_.InstallLocation)\AppXManifest.xml”}
Если это не поможет, мышка так и не работает, попробуйте сбросить все настройки или переустановить операционную систему.
Ещё одна частая проблема - мышь не работает. Перед тем как начать искать выход из этой ситуации, убедитесь, что ваша мышь, вообще, рабочая. Может, у неё сломались кнопки или отходят контакты. Проблема может быть даже не в мышке, а в курсоре, который не работает из-за сбоя в настройках. Он попросту не выводится на экран.
Для начала перезагрузите компьютер, ведь причина может быть в самой системе. Если перезагрузка не помогла, проверьте драйвера. Для этого используйте клавиши Win +I и стрелки на клавиатуре. После захода в перечень настроек нажмите на ярлык «Специальные возможности » и в открывшемся окне вы увидите перечень, среди которого есть пункт «Мышь ». В этих опциях, можно произвести настройки мыши и устранить неполадки.
Если напротив настроек мыши стоит восклицательный знак, то проблема в драйверах, их следует переустановить.

Как видите, особых проблем с пусковым меню в этой операционной системе нет. Главное, при работе с настройками быть внимательным, чтобы случайно применив не те функции не навредить работе компьютера.
Видео по теме
Classic Shell - бесплатная программа для возвращения прежнего вида классического меню «Пуск» в операционных системах Windows 10, Windows 8.1, Windows 8, Windows 7, Windows Vista. Программа изменяет визуальное отображение элементов операционной системы Windows для более удобного использования.
Многие пользователи испытывают неудобство при использовании меню «Пуск» из-за того, что разработчик Windows, компания Microsoft постоянно изменяет настройки, параметры и внешний вид меню «Пуск».
Поэтому многие пользователи желают вернуть классическое меню «Пуск» для операционных систем Windows 10, Windows 8.1, Windows 8. В операционной системе Windows 7 пользователи изменяют внешний вид меню «Пуск» в стиле операционной системы Windows XP.
Бесплатная программа Classic Shell возвращает классический вид меню «Пуск», позволяет произвести обширные настройки параметров отображения стилей, параметров и оформления стартового меню.
Программа Classic Shell состоит из трех компонентов:
- Classic Start Menu - возвращение классического меню «Пуск»
- Classic Explorer - добавление панели инструментов в Проводник Windows
- Classic IE - настройка панелей в браузере Internet Explorer
В этой статье мы рассмотрим работу компонента Classic Start Menu, который позволяет сделать прежнее меню «Пуск» в операционной системе Windows. Другие компоненты программы нужны далеко не всем пользователям.
Программа Classic Shell работает на русском языке. Скачать программу Classic Shell можно с официального сайта разработчика. На странице загрузок выберите файл «Classic Shell x.x.x (русский)» для скачивания на компьютер.
Установка Classic Shell
Установка программы Classic Shell происходит на русском языке и не вызывает сложностей. Последовательно пройдите окна мастера установки Классик Шелл.
В окне «Выборочная установка» необходимо выбрать компоненты приложения для установки на компьютер. По умолчанию, для установки выбраны все компоненты.
Мы хотим вернуть классическое меню «Пуск», поэтому нужно оставить только компоненты «Classic Start Menu» и «Classic Shell Update» (для автоматического обновления).
Компоненты «Classic Explorer» и «Classic IE» изменяют внешний вид соответственно Проводника и браузера Internet Explorer, а такие изменения нужны не всем пользователям. Поэтому отключите установку этих компонентов.

Classic Shell для Windows 10
После клика левой кнопкой мыши по меню «Пуск», вы увидите классическое меню «Пуск» в стиле Windows 7, установленное в операционной системе Windows 10. Так выглядит меню «Пуск» с настройками по умолчанию.

Подобным образом будет выглядеть классическое меню «Пуск» для Windows 8.1 или Windows 8.
Настройка Classic Shell
После установки приложения, откроется окно «Параметры Classic Start Menu». В этом окне производится настройка всех параметров программы.
Изменить параметры Classic Shell можно в любое время. Для этого кликните правой кнопкой мыши по меню «Пуск», а в контекстном меню выберите пункт «Настройка».

Во вкладке «Стиль меню Пуск» можно выбрать классический стиль для меню «Пуск» в стиле операционных систем Windows XP или Windows 7.
При настройках по умолчанию, на Рабочем столе отображается стандартная кнопка «Пуск». Вместо изображения кнопки от операционной системы, можно установить изображение от Classic Shell (два варианта) или добавить свое собственное изображение, если у вас есть подобная картинка.
По умолчанию, основные настройки в программе производятся во вкладках: «Стиль меню Пуск», «Основные параметры», Обложка», «Настройка меню Пуск».

Поставьте галку напротив пункта «Показать все параметры» для настройки других параметров в программе Classic Shell.
После этого, станут доступными дополнительные настройки во вкладках: «Вид меню», «Кнопка Пуск», «Панель задач», «Параметры Windows 10», «Контекстное меню», «Звуки», «Язык», «Управление», «Главное меню», «Общее поведение», «Поле поиска».

Хотя программа настроена по умолчанию оптимально, пользователь может самостоятельно изменить параметры приложения под свои потребности, экспериментируя с настройками. Для этого, выберите настройки, посмотрите, что получилось после их изменения. Если выяснится, что с изменениями параметров вы слегка переборщили, можно вернуть настройки программы по умолчанию.
В настройках приложения можно скрыть ненужные функции, изменить отображение элементов и значков, поменять порядок расположения элементов, удалить элементы из меню «Пуск».
Для этого выделите элемент, выберите команду и отображение. После клика правой кнопкой мыши по нужному элементу, выберите дополнительные функции.
Во вкладке «Обложка» можно выбрать обложку для стандартного меню «Пуск». По умолчанию, в Windows 10 используется обложка «Metro». Можно выбрать другие обложки: «Windows Aero», «Metallic», «Midnight» или «Windows 8», минималистический вариант «Classic Skin» или вариант «Без обложки».

Настройки параметров Classic Shell можно сохранить в XML файл для того, чтобы загрузить настройки из этого файла при новой установке программы Classic Shell. Для этого используется кнопка «Архивация параметров», выберите нужный вариант: «Сохранить в файл XML» или «Загрузить из файла XML». Для сброса настроек программы по умолчанию, выберите «Сбросить все настройки».
Удаление Classic Shell
Программа Classic Shell удаляется стандартным способом. Если программа корректно не удалилась, или в процессе удаления возникли какие-то проблемы, воспользуйтесь специальной утилитой, которую можно скачать отсюда .
Заключение
Бесплатная программа Classic Shell устанавливает альтернативное (прежнее классическое) меню «Пуск» в операционной системе Windows. После установки программы на компьютер, пользователь может вернуть классический вид меню «Пуск в Windows 10, Windows 8.1, Windows 8, Windows 7, произвести другие изменения внешнего вида и параметров стартового меню.
Дважды радикально менялся.
В «восьмерке» привычный десктопный (приспособленный для настольных систем) «уголок» был заменен на мобильный стартовый экран, в «десятке» Пуск снова стал десктопным, но у пользователя появилась возможность переключать его в мобильный - полноэкранный режим.
И это не единственное изменение главного меню Windows.
Мы расскажем, что еще нового появилось в Пуске с выходом «десятки» и как настроить его по своему вкусу.
Настройка вида и отображения элементов Пуска
Основные параметры
Настройка всех опций меню Пуск в Виндовс 10 выполняется через приложение «Параметры», кнопка запуска которого находится внутри самого Пуска.
Кликом по ней открывается окно основных настроек системы.
Среди них есть раздел «Персонализация», где собраны функции управления элементами дизайна: оформлением экрана, цветом панелей и в том числе, видом меню Пуск.
В разделе «Пуск» находятся ползунки-переключатели:
- Показа рекомендаций. При включении этой опции система будет иногда давать вам «полезные советы» для помощи в освоении Windows.
- Показа наиболее часто используемых приложений для быстрого перехода к последним документам, вкладкам браузера и т. д.
- Показа недавно добавленных приложений.
- Переключения Пуска в полноэкранный режим.
- Показа последних открытых элементов в самом Пуске и на панели задач.

В самом низу - кнопка перехода в раздел выбора папок, которые будут отображаться в меню.

Эти же параметры можно настроить и через свойства панели задач на вкладке Start menu (в русской версии - Пуск).

Помимо списков программ и папок в Пуске Windows 10 находятся «живые» плитки для запуска приложений. Как с ними работать, поговорим далее.
Настройка «живых» плиток
Весь набор плиток, установленный по умолчанию, редко бывает нужен пользователю. Как изменить отображение плиток меню Пуск в Windows 10 «под себя»?
Вот какие возможности предоставляет система:
- Перемещать плитки по свободному пространству меню (точнее, по его правой части).
- Создавать группы плиток и давать каждой группе название.
- Выбирать размер плитки - большой, средний, мелкий или широкий. Последний выглядит как 2 объединенные плитки среднего размера или половина большой.
- Удалять плитки из меню Пуск.
- Создавать пользовательские плитки.
Обратите внимание! Возможности менять цвет плиток в Windows 10 нет, но можно изменить фон самого Пуска.
Параметры управления каждой «живой» плиткой находятся в ее контекстном меню.

Размеры плиток, созданных пользователем и изначально установленных в систему, меняется неодинаково.
Пользовательскую плитку нельзя сделать большой или широкой, системную - можно.
Как группировать плитки
Для создания тематической группы разместите выбранные плитки рядом друг с другом и щелкните мышью по пустому полю над ними.
При наведении курсора на этот участок появляется надпись «Назвать группу», а при клике - строка для ввода текста. Вбейте в нее название группы.
Чтобы удалить название, нажмите на крестик, который отображается рядом с ним.

Как создать свою плитку в меню Пуск
Для создания пользовательской плитки кликните правой кнопкой мыши по ярлыку программы на рабочем столе или значку в списке «Все приложения» меню Пуск.
Выберите «Закрепить на начальном экране».

Полезная информация:
Обратите внимание на программу . Она способна обеспечить тонкую настройку ОС Виндоус. С помощью такого твикера можно настроить внешний вид графического интерфейса, работу служб и приложений. Возможности утилиты выше, чем у любого встроенного средства операционной системы.
Изменение фона и размера меню Пуск
Для настройки цвета и прозрачности меню Пуск и панели задач запустите приложение «Параметры» и откройте раздел «Персонализация».
Зайдите во вкладку «Цвета». Здесь можно включить или отключить следующее:
- Автовыбор главного цвета фона. При активации этой настройки цвет панели задач и Пуска подбирается в зависимости от оттенка картинки рабочего стола.
- Показ цвета в меню Пуск, на панели задач и в центре уведомлений. При отключении они станут темно-серыми.
- Прозрачность меню Пуск, центра уведомлений и панели задач. Точнее, полупрозрачность, уровень которой не меняется
- Параметры высокой контрастности (для слабовидящих).

При отключении автоназначения цвета фона открывается палитра из 49 цветов, чтобы пользователь самостоятельно выбрал оттенок, который ему нравится.
Этот оттенок не будет меняться при смене обоев рабочего стола.
Устранение ошибок меню Пуск
Критическая ошибка Пуска и Кортаны
Чаше всего пользователи Windows 10 сталкиваются с двумя видами ошибок меню Пуск.
При первой - вместе с Пуском перестают работать голосовая помощница Cortana и проводник Windows, а на экране появляется уведомление: «Меню Пуск и Кортана не работают.
Мы попытаемся исправить проблему при следующем входе в систему». Однако ни следующий, ни дальнейшие попытки входа ситуацию не меняют.
Пока в Microsoft раздумывают над ошибкой, метод решения был найден без них. Вот он:
- Запустите утилиту Msconfig : зайдите в панель управления, запустите апплет «Администрирование» и кликните «Конфигурацию системы».
- Раскройте в Msconfig вкладку «Загрузка» и в разделе «Параметры запуска» отметьте «Без GUI». В режиме без GUI при загрузке компьютера не отображается анимация значка Windows.

- Выполните перезагрузку и снова запустите Msconfig. Откройте вкладку «Общие» и отметьте «Выборочный запуск». Обязательно отметьте флажком каждый пункт под ним.

- Еще раз перезагрузите компьютер. Критическая ошибка меню Пуск в Windows 10 вас больше не побеспокоит.
Меню Пуск пропало или не открывается
Вторая ошибка, с которой столкнулись пользователи «десятки», - это внезапное прекращение работы Пуска и ряда элементов области уведомлений - календаря, громкости звука, параметров электропитания и сетей: при щелчке по этим значкам просто ничего не происходит.
Что делать, если в Windows 10 пропало или не работает меню Пуск:
- Выгрузите антивирусную программу и включите в панели управления брандмауэр Windows .
- Откройте командную строку (от администратора) и выполните инструкцию: Powershell - это запустит одноименное консольное приложение. После появления приглашения ввода PS C:\WINDOWS\SYSTEM32 выполните еще одну команду:
C:\WINDOWS\SYSTEM32″ вставляем и выполняем: Get-AppXPackage -AllUsers | Foreach {Add-AppxPackage -DisableDevelopmentMode -Register “$($_.InstallLocation)\AppXManifest.xml”}

Настройка меню Пуск и панели задач в Windows 10.
Новая «винда» и новый «Пуск» - пользователям теперь явно есть чем заняться. В этой статье мы ответим на один из распространенных вопросов: как настроить меню «Пуск» в Windows 10. В частности, мы разберемся с не всем понятными плитками, научимся их добавлять и удалять, а также подскажем несколько полезных трюков, благодаря которым использование нового меню станет проще и удобнее.
Разбираемся с плитками
Первое, на что обращают внимание пользователи, пришедшие в «десятку» из «семерки» и ХР – плитки, которые, впрочем, хоть и остались в «Пуске», но стали значительно скромнее и не занимают собой весь экран.
Шаг №1
Откройте меню, нажав по кнопке в левом нижнем углу;
Дополнительно: если ты еще не успел , то самое время это сделать.
Шаг №2
Щелкните правой кнопкой по плитке, которую вы хотите настроить.

В появляющемся окне вы можете менять их размер, останавливать анимацию (если она вам кажется слишком назойливой), а также удалять приложения или же «откреплять» их из меню.
Кстати, очень важно понимать, что выбор пункта «Удалить» не только убирает плитку из меню, но и «сносит» само приложение, поэтому нужно проявлять внимательность и выбирать «Открепить от начального экрана».
Кроме того, вы можете создавать различные группы и давать им названия. Чтобы сделать это, следуйте инструкции:
Шаг №1
Перетащите нужную вам плитку в свободную нижнюю часть окна.
Шаг №2
Убедитесь в том, что над ней появилась затемненная прямоугольная область.
Шаг №3
Отпустите плитку и щелкните по надписи «Назвать группу».

Шаг №4
Введите желаемое название.

Управляем основным меню
Теперь стоит сказать несколько слов об основной части, без которой ответ на вопрос как настроить «Пуск» в Windows 10 был бы неполным.
Шаг №1
Откройте меню.

Шаг №2
Выберите пункт «Параметры», который теперь заменяет собой традиционную панель управления.

Шаг №3
Щелкните по разделу «Персонализация», среди пунктов которого есть и название всем знакомой кнопки.

В данном окне можно без труда включить или отключить отображение недавно установленных приложений или, например, избавить операционную систему от привычки выносить часто используемые приложения начало списка.

Последняя особенность будет особенно полезной на работе – так ваше руководство не сможет узнать, что наиболее популярной программой для вас является Игровой Центр.
Наконец, если вы не знаете, как настроить кнопку Пуск в Windows 10, но привыкли к полноэкранному меню, здесь вы можете установить и такой режим, заставив начальный экран раскрываться на весь экран. Приятная возможность для приверженцев «восьмерки».

Вопросы без ответов
В сети достаточно часто попадаются вопросы, ответы на которых дать достаточно трудно. Например, многие пользователи интересуются – как сделать автозапуск Интернета в Windows 10… Что они под этим подразумевают, остается только гадать.
Тем не менее, существуют и более внятные моменты, например, некоторые хотят узнать еще кое-что о Windows 10 – как убрать алфавит в «Пуске». Ответ – никак. Во всяком случае, в системе такой возможности нет. С другой стороны – зачем это делать? Ведь навигация с помощью алфавитного указателя позволяет вам найти нужное приложение за долю секунды. Главное – знать, на какую букву начинается его название и тогда до цели останется лишь пара кликов.
Кнопка Пуск для Windows 10/8 от:
С выходом Windows 8 привычный нам интерфейс, присущий семерке и более ранним системам, безвозвратно исчез. Теперь вместо кнопки «Пуск» мы можем работать с плитками. Зачем Майкрософт так поступила? Ведь логичным шагом было бы опциональное отключение кнопки «Пуск», и ее возврат путем манипуляции с настройками в новой системе. Но нет, теперь нужно привыкать к Metro, и учиться работать в новой системе буквально с нуля. Продолжилась эта тенденция и в Win 10. Хотя кнопка «Пуск» в интерфейс была возвращена, по сути, работает она так же, как в 8.1: папки в стартовом меню не отображаются, Metro- и классические приложения представлены в едином списке, и отличить их можно лишь по иконкам. В силу этих обстоятельств в пользовательской среде возрос спрос на сторонние утилиты, позволяющие узнать, как бы выглядела кнопка Пуск для Windows 10/8 в том виде, какой мы знаем еще со времен Win XP. В сегодняшнем обзоре мы расскажем о таких программах и опишем достоинства и недостатки каждой из них.
Power 8
Простое и незамысловатое программное средство, преобразовывающее кнопку Пуск в ставший уже привычным нам вид. Все инсталлированные в системе приложения четко структурированы и представлены единым списком. Также в меню доступны наиболее важные объекты среды (Этот компьютер, Сеть, Библиотеки) и средства настройки ОС (Панель управления, Администрирование).
Если нужно изменить какие-либо настройки в программе, Power 8 тут же сообщает об этом в виде восклицательного знака на кнопке Пуск. Помимо списка с приложениями, присутствует и штатное представление главного меню в виде набора каталогов, из которого и вызываются нужные нам приложения.

Вдобавок, автор позаботился о функции поиска, работающей так же быстро и удобно, как и аналогичный механизм в Win 7. Данная функциональность была существенно расширена благодаря поисковым ключам, задаваемым в настройках. К примеру, введя в строке поиска значение “g масленица”, вы запустите поиск по искомому слову в сервисе Google в браузере. По умолчанию доступен поиск во всех популярных поисковых системах и Википедии. По желанию можно добавлять и собственные ключи.

ViStart 8.1
Еще одна альтернатива штатной кнопки Пуск для Windows 10. Хотя по внешнему виду представление стартового меню ничуть не отличается от семерки, присмотревшись, можно увидеть некоторые недочеты. Так, приложение не позволяет перетянуть из меню с программами ярлык на панель задач, чтобы закрепить его там. Также не представляется возможным перетащить ярлык на кнопку «Пуск», чтобы добавить его в список.

По сути, программа не заменяет Пуск в стиле Metro, а лишь добавляет вторую кнопку, служащую в качестве дополнения к базовой. Есть поддержка скинов, — доступны как уже привычные нам визуальные компоненты, так и совершенно новые графические представления. По желанию, можно скачать дополнительные скины.
Настраиваемое стартовое меню ViStart можно вызвать при помощи нажатия кнопки Win на клавиатуре. После установки утилиты ViStart перехватывает нажатие указанной клавиши на клавиатуре, что также можно изменить в настройках.
Еще один заметный недочет – это функция поиска. Поиск работает не совсем качественно и обнаруживает элементы лишь с рабочего стола и запущенные процессы, минуя доступные в главном меню программы и элементы панели управления.
Учитывая все обнаруженные недочеты, приложение не стоит относить к лучшим представителям класса, хотя для простых операций и привычной работе с доступными в среде программами ViStart придется как никогда кстати.
Start10
Одно из лучших приложений в представленной категории. Start10 безболезненно интегрируется в систему и является полноценной заменой штатной кнопке «Пуск».

Доступно несколько визуальных стилей и тем отображения стартового меню: от закругленного интерфейса Win7 до угловатого современного дизайна десятки. Доступен выбор иконки меню, отображаемой на рабочем столе.

Так же, как и предыдущая утилита из нашего обзора, Start10 перехватывает нажатие кнопки Windows на клавиатуре, и при ее использовании открывается кастомизированное видоизмененное стартовое меню.
Поиск работает идеально: во время активности данной функции происходит индексация и сканирование всех доступных программ, настроек и пользовательских файлов.
Для Win8 компания-разработчик Stardock продвигает аналогичный программный продукт под названием Start8 , поэтому если вы пользуетесь восьмеркой, обратите внимание на этот программный продукт .
Приложение распространяется по лицензии shareware, для бесплатного использования доступна 30-дневная триальная версия без каких-либо функциональных ограничений. По истечении этого срока предлагается единоразовая оплата в размере 5$, что для приложения подобного класса – совсем не много.
Start10 имеет все, о чем может мечтать каждый из пользователей современных систем. Тонкая настройка визуального представления стартового меню и поддержка дополнительных скинов выгодно выделяет программное средство на фоне других аналогов.
Start Menu X
Великолепный бесплатный продукт, предоставляющий полную замену современного аналога кнопки «Пуск» для Windows 10 и стартового меню, вызываемого по ее нажатии. Все представленные меню можно полностью настроить под себя, добавить новые объекты (как системные, так и пользовательские) и видоизменить существующие.

По умолчанию доступен перехват нажатия клавиши Windows на клавиатуре, а в комбинации с клавишей Shift нажатие этой кнопки приведет к вызову стандартного меню Win 10.
В настройках присутствует функция выбора графического оформления меню, начиная от светлых классических голубых тонов и заканчивая стильными современными темными скинами.
Абсолютно новая и уникальная фишка – это виртуальные группы. Выбрав соответствующую группу и подобрав для нее определенные приложения из меню согласно их предназначению, можно создавать структурированные списки приложений, разбитых по тематикам. По умолчанию присутствует 5 групп. Создавать новые группы в бесплатной версии не представляется возможным, для активации этой функциональности авторы предлагают купить PRO-версию продукта. Впрочем, и доступных групп вполне достаточно, можно обойтись исключительно ими.
В Start Menu X можно изменять практически все, даже визуальное представление кнопки «Пуск» на панели задач.

По качеству этот продукт на две головы выше конкурентов, а отсутствие рекламы и напоминаний о необходимости покупки платной версии выдвигает данный программный продукт в категорию “must have”.
Classic Shell
Качественный аналог Start Menu X, ни в чем не уступающий своему конкуренту. В качестве оформления стартового меню автор предлагает нам три варианта: Windows 7, классический с двумя столбцами и обычный классический. Если с Windows 7 манера представления меню вполне ясна, то в классической форме меню предстает перед нами таким, каким оно было в далеком 2001 году, во времена Win XP.

Classic Shell позволяет изменить не только стартовое меню, но и дизайн кнопки «Пуск». В дополнение к нескольким шаблонам, пользователь вправе подставить любое нестандартное изображение (главное, чтобы оно подходило по размерам). К примеру, ничто не мешает найти в сети картинку с визуальным представлением кнопки «Пуск» в Windows 7 и использовать ее в качестве замены варианта по умолчанию.

В дополнение к этому, в настройках можно указать, как именно программа будет обрабатывать нажатие кнопки Win как в индивидуальном порядке, так и в сочетании с клавишей Shift, а также, как будет обрабатываться щелчок на самой кнопке «Пуск», и что при этом будет вызываться: классическое либо штатное меню Windows 10.
Что касается поиска, нужно отметить, что он отлично справляется с нахождением объектов из самого меню, файлов на диске, приложений для и для десктопа.

Приложение распространяется на целиком бесплатной основе, к тому же с открытым исходным кодом, автор регулярно выпускает новые версии и обновления для своего проекта, что не может не радовать.
Start Menu
Еще один способ вернуть классическую кнопку Пуск для Windows 10/8 – это воспользоваться утилитой Start Menu. В отличие от двух предыдущих экземпляров из нашего обзора, возможности данного приложения довольно неприхотливы. Start Menu предлагает нам на выбор 3 варианта стиля стартового меню: классический Windows 7, Flat (представляющий собой тот же Win 7, но с более скромным визуальным оформлением) и Windows 10. Про установку и настройку Start Menu .

В настройках программы можно задать автоматическую загрузку Start Menu в обход базовой оболочки десятки – Metro. Также доступна кастомизация элементов, отображаемых в меню, — их можно показывать в виде ссылки и в виде подменю. Присутствует возможность оформления рисунка учетной записи в соответствии со своими персональными предпочтениями.
В целом, данный программный продукт оставляет о себе приятное впечатление, хотя ассортимент настроек довольно скудноват. Тем не менее, для домашнего использования этого набора вполне достаточно.
Spesoft Free Windows 8 Start Menu
Хотя, судя по названию, данная разработка предназначена сугубо для Windows 8, десятку утилита тоже поддерживает, хотя и со скрипом. По сути, Free Start Menu представляет собой довесок к штатному меню «Пуск» и работает параллельно с ним. Настройки, по существу, отсутствуют. Представление стартового меню повторяет дизайн Win 7, — тот же двухстолбчатый интерфейс, те же всплывающие подменю в списке установленных программ.

Область сканирования поиска весьма ограничена, — нет возможности искать среди элементов панели управления, рабочего стола установленных приложений и т.д.
Стоит уделить отдельное внимание кнопке «Завершение работы». По ее нажатии появляется несколько огромных прямоугольных объектов, служащих для выхода из учетной записи, перехода в спящий режим, перезагрузки ПК и пр. Нельзя сказать, что такое графическое оформление неудобно, поскольку промахнуться мимо нужной кнопки практически невозможно, но в современную эпоху миниатюризации такой подход весьма необычен и свеж.

Spesoft Windows Start Menu заметно уступает ранее описанным программным продуктам как по качеству исполнения, так и по набору параметров, поэтому пользоваться программой рекомендуем только если вас не устраивает штатный вид меню завершения работы в десятке.
Итоги
Наша редакция представила вам полный набор программных приложений, способных продемонстрировать, что собой являет видоизмененная кнопка «Пуск» для Windows 10 и 8, и какие ее преимущества пользователь может получить. Из всех указанных в наборе утилит стоит особенно выделить Classic Shell и Start Menu X, поскольку именно они обеспечивают наиболее приемлемый уровень работы с установленными в операционной среде программами, позволяют как угодно изменить визуальный интерфейс стартового меню и обладают уникальными фишками, способными завоевать достойное место в сердце каждого любителя компьютерных технологий.