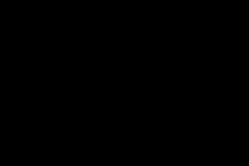Жаропонижающие средства для детей назначаются педиатром. Но бывают ситуации неотложной помощи при лихорадке, когда ребенку нужно дать лекарство немедленно. Тогда родители берут на себя ответственность и применяют жаропонижающие препараты. Что разрешено давать детям грудного возраста? Чем можно сбить температуру у детей постарше? Какие лекарства самые безопасные?
Увеличение оперативной памяти – один из самых простых способов ускорить работу компьютера, если имеются проблемы с перезагрузкой страниц в браузере, медленным сворачиванием-разворачиванием приложений и прочие симптомы недостатка ОЗУ. – простая процедура, с которой можно справиться без обращения в сервис.
Однако требуется не только установить, но и правильно выбрать новые модули для покупки. Оперативная память различается по типу, частоте и объему. Перед покупкой новых модулей ОЗУ нужно узнать, какая оперативная память установлена в компьютере, подобрать подходящую и приобрести.
Оглавление:Как подобрать оперативную память для замены
Выбрать оперативную память для установки в компьютер довольно просто. Возможны два случая:

Чаще всего пользователи именно добавляют оперативную память в компьютер, и им необходимо определить, какая память установлена в данный момент.
Как узнать, какая оперативная память установлена в компьютере
Определить основные параметры оперативной памяти, установленной в компьютере, можно десятками способов. Все их мы рассматривать не будем, и приведем ниже наиболее удобные и простые варианты для рядового пользователя.
Видеоинструкция
Визуальный осмотр
Самый простой способ узнать основные параметры установленной в компьютере оперативной памяти – это осмотреть модуль уже установленного ОЗУ. Для этого предварительно необходимо отключить питание компьютера, после чего снять крышку и вытащить планку (для ее извлечения потребуется ослабить зажимы с обеих сторон). На ней должна быть наклейка с ключевой информацией об ОЗУ.

Плюсы визуального осмотра:
- Не требуется включать компьютер и загружать сторонние приложения;
- Помимо основных параметров оперативной памяти можно узнать точную ее модель.
Минусы визуального осмотра:
- Если наклейка с оперативной памяти была оторвана, информацию узнать не получится;
- На некоторые современные модули оперативной памяти не клеят наклейки с информацией из-за наличия на них радиатора охлаждения;
- Данный способ не подойдет для ноутбуков, поскольку снятие крышки с них является весьма трудоемкой процедурой.
Средствами BIOS
Через среду BIOS или UEFI можно определить основные параметры оперативной памяти, установленной в компьютере. Для этого нужно до начала загрузки операционной системы, то есть сразу после включения компьютера, нажимать Del, чтобы перейти в настройки BIOS. Далее действовать придется в зависимости от версии BIOS или UEFI:

Плюсы определения параметров оперативной памяти средствами BIOS:
- Получить данные можно даже в том случае, если Windows на компьютере не установлен или не грузится;
- Если требуется проверять несколько модулей оперативной памяти подряд на определение их системой, данный способ наиболее быстрый.
Минусы получения сведений об оперативной памяти средствами BIOS:
- Поскольку версий BIOS много, и чаще всего они не локализованы, бывает трудно найти среди массы параметров информацию об оперативной памяти;
- В старом BIOS не всегда отображаются все необходимые сведения, и зачастую виден только объем оперативной памяти.
Средствами Windows
Операционная система Windows имеет встроенные утилиты, которые позволяют узнать минимальную информацию об оперативной памяти – ее используемый объем. То есть, определить утилитами операционной системы тип памяти и частоту не получится.
Имеется еще одно важное ограничение. Windows покажет только объем используемой памяти, а не суммарный размер установленной. На этот аспект следует обратить внимание, если на компьютере используется 32-разрядный Windows, который не поддерживает более 3 Гб оперативной памяти. То есть, если в компьютере установлено больше ОЗУ, это не будет отображаться в диагностических утилитах, и «лишняя» память не будет использоваться при работе.
Узнать объем оперативной памяти средствами Windows можно несколькими способами. Наиболее просто это сделать следующим образом:

Сторонними приложениями
Для Windows выпущена масса диагностических приложений, каждая из которых может быть использована для решения определенных задач. В большинстве из них предусмотрена возможность узнать информацию об оперативной памяти. Приведем ниже примеры подобных программ, которые можно бесплатно загрузить с сайтов разработчиков для определения сведений об оперативной памяти.
CPU-Z
Информация об оперативной памяти в приложении CPU-Z рассредоточена по нескольким вкладкам:

AIDA64
Еще одним удобным приложением для просмотра информации об установленных в компьютере компонентах является AIDA64. Чтобы через программу узнать сведения об оперативной памяти, нужно во вкладке «Системная плата» выбрать пункт SPD. Приложение определяет все основные параметры ОЗУ.
У любого пользователя персонального компьютера (ПК) или ноутбука рано или поздно возникнет потребность в информации о том, сколько в его устройстве оперативной памяти (ОЗУ) и какого она типа. Самый простой способ это узнать – открыть инструкцию пользователя (Owners Manual) к своему ПК или ноутбуку. Но что делать, если столь важный документ по каким-либо причинам отсутствует? Эту проверку можно осуществить как стандартными средствами ОС Windows, так и специализированными прикладными программами.
Первый путь рассмотрим на базе Windows XP. Для остальных ОС все примерно совпадает. Заходим в раздел «Мой компьютер». Затем находим в левой части открывшегося окна «Просмотр сведений о системе» и делаем по нему клик. Открывается еще одно окно, в котором мы должны перейти к разделу «Общие». Именно в нем в разделе «Система» находится заветная строчка с данными об установленной оперативной памяти (ОЗУ). Посмотреть память можно также, активировав «Диспетчер задач» комбинированным нажатием клавиш Ctrl + Alt + Del. Появляется окно «Диспетчера задач». В верхней части диспетчера есть закладка «Быстродействие». Клик на эту закладку выводит на экран целый ряд характеристик текущего состояния вашего ПК (ноутбука). Находим раздел «Физическая память» и видим общий объем установленной оперативной памяти и ее текущую загрузку.



И снова всем привет дорогие друзья! Сегодня я вам расскажу о том, как узнать сколько оперативной памяти на компьютере. Если вы попали на эту страницу, то вы наверняка хотите ее прикупить (я думаю). Ну или просто из любопытства. Так или иначе, давайте сразу к делу. Вначале введу вас в курс дела и расскажу о том, что такое оперативная память.
Оперативная память — это есть ОЗУ (оперативно запоминающее устройство) или RAM (Random Access Memory тоже самое что и ОЗУ). Без этой памяти не работала бы ни одна программа в принципе. Вообще есть два типа памяти: оперативная и физическая. Эти типы можно сравнить с двумя сундуками. Один без замка (оперативная память), а другой с замком (физическая). И дело не в какой-нибудь там шифровке, а в скорости получения того, что там храниться. И судя по моему примеру-ассоциации, это можно понять. Кстати, при выключении компьютера, оперативная память обнуляется (так для справки).
Ниже на фотографии видно как выглядит одна планка оперативки. По внешнему виду конечно же могут отличаться, но размер в общем то один и тот же. Тут показана навороченная планка. Простенькие же выглядят без всякого внешнего пластика. Только зеленая плата на которой установлено ряд чипов.
Если вы знаете еще какие-либо варианты, то прошу написать в комментарии для полноценности статьи. Заранее спасибо. Ну а я приступаю к рассмотрению вышеперечисленных способов.
Способ N1. При помощи стандартных средств windows
Есть несколько вариаций данного способа. Я расскажу о самом простом, быстром и эффективным. Если вам интересны другие вариации, то можете посмотреть в прошлой статье. Там я рассказывал о характеристиках компьютера. Точней о том, как их узнать. Так что вот .
Сам вариант заключается в том, чтобы зайти в свойства системы. Это можно сделать несколькими способами. Зайдите в панель управления. Далее в зависимости от того, как отображаются значки нужно открыть окно «Система».

Сделайте крупное отображение значков, это можно сделать в верхнем правом углу. Я считаю, что такое отображение максимально удобное. После этого найдите значок монитора с подписью «Система» и кликните на него. Найдите необходимую информацию и готово.

Есть еще один простой вариант узнать сколько оперативной памяти у вас на компьютере. Это через диспетчера задач. Необходимо запустить его.

Для этого на панели задач кликните правой кнопкой мыши. Затем нажмите на «Диспетчер задач» или «Запустить диспетчер задач». У кого как.

После запуска походите, пощелкайте и вы найдёте то, что искали. Описывать что да как не стал, так как в разных версиях windows интерфейс разный. На скриншоте выше диспетчер windows 10 и вроде бы в windows 8 и 8.1 тоже самое. В windows 7 уже по-другому, а в windows xp тем более. Но суть одна, в диспетчере задач вы обязательно найдете информацию об объеме установленной оперативной памяти. Кстати, еще можно узнать сколько памяти уже используется и сколько свободно в онлайне. Ну то есть здесь и сейчас.
Способ №2. При помощи различных программ
Плюс данного способа в том, что вы получите кучу информации о своем компьютере и все это в одном месте. Ну а минус в том, что это не стандартное средство, которое идет в комплекте с windows. В любом случае для домашнего использования данный вариант хорошо подходит. Но вот если ваша работа потребовала от вас узнать сколько оперативной памяти да и не только оперативной, то пользоваться придется стандартными средствами. В принципе с их помощью можно многое узнать. Но на мой взгляд стороннее ПО будет намного лучше для этих целей, поскольку разработчики сделали все, чтобы обеспечить удобство пользования. К примеру, продиагностировав компьютер, результат можно сохранить в текстовый файл или какой-нибудь другой формат. Во многих программах для диагностики компьютера такая функция присутствует.
Aida 64 Extreme

Одна из лучших на мой и не только мой взгляд программа для диагностики. Дает очень подробную характеристику вашего компьютера.
Скачать

Тоже неплохая программа, удобная и бесплатная. Есть portable версия у Aida64 вроде бы такого нет. Здесь не слушайте меня, ибо я не в курсе. Могу сказать лишь то, что удобна и лаконична.
Скачать
Способ №3. При помощи bios
Этот способ требует перезагрузки компьютера, если он у вас включен. Для запуска bios на начальном этапе загрузки компьютера, вам необходимо будет нажимать на определенную клавишу. Тут я точно сказать не могу, так как везде по-разному. У меня это «Delete». У вас же может быть F1, F2, F3, Esc или вообще Ctrl+Alt+Esc, вот.
Как только компьютер начнет загружаться, начинайте нажимать одну из указанных клавиш. Если не выйдет, то не беда, перезагрузите компьютер и снова делайте тоже самое только с другой клавишей. И так далее, пока bios не будет запущен.

Прогулявшись по bios(у), вы сможете узнать сколько оперативки у вас сейчас установлено. Также в bios наверняка можно узнать тип, частоту модуля памяти и его производителя.

Способ №4. При помощи старых упаковок от модулей памяти
Если у вас завалялись старые коробки, упаковки от оборудования, то возможно вы найдете то, что нужно. Тут я не помощник, вам должно быть видней. Я лишь подогнал мыслишку, а пользоваться ей решать вам. Впрочем, я нашел у себя завалявшиеся упаковки от оперативки. Вот так они выглядят:

Две планки или модулями памяти (кому как удобней) по одному гигабайту и тактовой частотой 1333 Мгц. Собрано в Китае. Вся основная информация.
Почему не хватает оперативной памяти и что делать в такой ситуации? Решение проблемы
Наверняка каждый пользователь компьютер сталкивался с медленной работой компьютера. Даже если нет, то обязательно столкнется. Ибо чаще всего причиной данного поведения является нехватка оперативной памяти. Это сугубо мое личное мнение. Данную проблему можно заметить тогда, когда открыто несколько увесистых программ. Еще за данным процессом можно наблюдать в увесистых играх. Но опять же не всегда. Все зависит от того, сколько оперативной памяти установлено на вашем компьютере. Самое главное, чтобы компьютеру хватало объема оперативки для решения поставленных задач.
Суть нормальной работы заключается в том, чтобы запущенные приложения потребляли меньше из выделенного объема оперативной памяти. В таком случае работа компьютера будет стабильной. Если программы будут потреблять больше оперативной памяти из доступной, то тут увы. Такой вариант сопровождается замедлением работы.
Стоит обратить внимание на то, какой жесткий диск установлен в системном блоке. Если установлен HDD диск, то шансы увидеть замедление работы компьютера увеличиваются. Если установлен SSD, то уменьшаются. Тут дело в скорость передачи данных. У HDD дисков она ниже, чем у SSD. Хотя на практике я не проверял, но обладая данной информацией я делаю свои предположения.
Вы можете спросить, мол причем тут жесткие диски, если речь идет об оперативной памяти? Все дело в том, что в случае не хватки оперативной памяти, windows начинает использовать жесткий диск, то бишь физическую память. Это так называемый файл подкачки, который хранится на жестком диске. Надеюсь я ответил на вопрос, теперь давайте я сделаю краткую выжимку и заодно подскажу решение данной проблемы.
Краткая выжимка: нехватка оперативной памяти заключается в ее использовании. Если запущенные процессы используют больше установленного объема, то возникает ее нехватка ОЗУ и компьютер начинает тормозить. Для решения данной проблемы предлагаю сначала прочесть вот эту , возможно поможет. Там вы узнаете, что для начала нужно все почистить и настроить. Если не поможет, то советую воспользоваться технологией ReadyBoost. На мой взгляд данная технология не особо помогает, но все же. Как говорится попытка не пытка. Ну и наконец если уж совсем ничего не помогло, то остается только докупить модули оперативной памяти и ее нехватка исчезнет. В этом деле тоже есть свои нюансы и об этом мне еще предстоит написать. Правда когда не знаю, но если здесь ссылки нет, то и статьи тоже.
На этом все друзья! Если у вас возникли какие-нибудь вопросики или есть чего дополнить к статье, то пишите в комментарии, я обязательно отвечу. Так же подписывайтесь на мой блог, посты будут обязательно. Высылать на почту буду только то, что считаю интересным. А интересного не так много. В общем вы от меня не устанете, а скорее соскучитесь. Так, ну вроде все.
С вами был , всем пока.
А вы знаете как узнать объем памяти видеокарты установленной в вашем компьютере? Если знаете хорошо! Если нет, расскажу как узнать. Этот вопрос мне задал один из читателей сайта. Ему я ответ сразу же в частной переписке, но чтобы иметь быстрый ответ на этот вопрос, я решил написать маленькую статью.
Сразу отмечу, видеокарта – это неотъемлемая часть любого персонального компьютера. Бывает видеокарта как интегрированная (в материнскую плату или в процессор), так и дискретная. Дискретная видеокарта выполнена в виде отдельного модуля (платы), который можно установить в материнскую плату.
Есть несколько вариантов определения объема памяти видеокарты, встроенной в ваш компьютер или ноутбук. Описанные мной методы подходят как для пользователей стационарных компьютеров, так и для пользователей ноутбуков.
Эти методы можно выполнять без использования стороннего программного обеспечения, что позволит вам в максимально короткий промежуток времени узнать нужную вам информацию.
Узнаем объем памяти видеокарты с помощью свойств экрана
Это самый простой и быстрый способ, которым вы можете определить не только объем памяти видеокарты но и узнать разрешение вашего монитора и его частоту.
Жмем правой кнопкой мышки на рабочем столе и выбираем пункт меню “Разрешение экрана ”
В открывшемся окне представлены сведения о разрешении экрана монитора и его ориентации, но нас интересует кнопка “Дополнительные параметры ”
 Нажав на неё, откроется окно свойств видео подсистемы, в котором четко видно что у меня интегрированная видеокарта с объемом памяти 1760 Мб.
Нажав на неё, откроется окно свойств видео подсистемы, в котором четко видно что у меня интегрированная видеокарта с объемом памяти 1760 Мб.

Сразу хочу отметить! Пока не будут установлены драйвера на видеокарту, будь она интегрированная либо дискретная, узнать реальный объем памяти у вас не получится! Система покажет что то около 32 Мб.
Без установленных драйверов на видеокарту, во первых будет , причем это будет очень ощутимо даже при работе с офисными программами. Во вторых воспроизведение будет покадровым.
Узнаем объем памяти видеокарты с помощью средств диагностики DirectX
Еще один интересный способ, жмем WIN+R или нажмите “Пуск ” и в поле “Найти программы” введите следующее:
dxdiag
 После нажмите Enter и дождитесь запуска средств диагностики. В открывшемся окне откройте вкладку “Экран
” и узнайте объем памяти из приведенной информации
После нажмите Enter и дождитесь запуска средств диагностики. В открывшемся окне откройте вкладку “Экран
” и узнайте объем памяти из приведенной информации
 Вот теперь и вы знаете как узнать объем памяти видеокарты. Будут вопросы, готов обсудить в комментариях.
Вот теперь и вы знаете как узнать объем памяти видеокарты. Будут вопросы, готов обсудить в комментариях.
Согласно Википедии, оперативная память — это энергозависимая часть системы компьютерной памяти, в которой временно хранятся входные, выходные и промежуточные данные программы процессора. От объема оперативной памяти зависит количество задач, которые одновременно могут выполняться под управлением операционной системой.
Чисто теоретически, чем больше оперативной памяти, тем лучше, поскольку это позволит вам запускать сразу несколько «прожорливых» приложений. К тому же если учесть, что даже один запущенный браузер с парой открытых вкладок может смело расходовать более 1 Гб оперативной памяти, слова про ее объем кажутся правдивыми. Но на практике пользователю будет предостаточно 4 Гб, а уж если объем памяти достигает 8 Гб, так тем более.
Сегодня я расскажу вам о том, как узнать объем оперативной памяти в вашем компьютере или ноутбуке. В качестве примера используется Windows 7.
Нажимаем на кнопку «Пуск», затем заходим в «Панель управления». Здесь находим раздел «Система».

Попав в нужный раздел, вы сможете обнаружить основные сведения о вашем ПК, включая версию Windows, модель процессора и, конечно же, объем ОП. Я выделил его на скриншоте.

Это наиболее простой и удобный способ. Кстати, в раздел «Система» можно попасть и другим способом. Для этого вам необходимо на рабочем столе найти значок «Компьютер», щелкнуть по нему правой кнопкой мыши и выбрать пункт «Свойства».

Для того, что бы узнать, какой объем памяти используется в данный момент, придется воспользоваться . Если помните, недавно я рассказывал, как его можно запустить. Самый просто способ — одновременно нажать на клавиши Ctrl+Shift+Esc (актуально для Winodws 7). Либо нажмите на комбинацию клавиш Ctrl+Alt+Delete и выберите диспетчер задач из списка опций.
Откройте вкладку «Быстродействие» — именно в ней вы можете увидеть, сколько всего доступно памяти, сколько доступно в данную секунду, сколько кэшировано и сколько свободно.

Надеюсь, моя простая инструкция вам помогла.