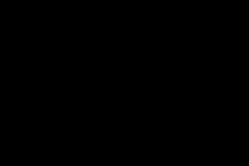Жаропонижающие средства для детей назначаются педиатром. Но бывают ситуации неотложной помощи при лихорадке, когда ребенку нужно дать лекарство немедленно. Тогда родители берут на себя ответственность и применяют жаропонижающие препараты. Что разрешено давать детям грудного возраста? Чем можно сбить температуру у детей постарше? Какие лекарства самые безопасные?
Доброго времени суток.
Работая за компьютером, почти всем пользователям без исключения, приходится удалять различные файлы. Обычно все проходит достаточно просто, но иногда…
Иногда файл просто не удаляется, несмотря ни на что, чтобы вы не делали. Чаще всего это происходит из-за того, что файл используется каким-то процессом или программой, а Windows не в состоянии удалить такой заблокированный файл. Мне довольно таки часто задают подобные вопросы и я решил посвятить подобной теме эту небольшую статью…
Как удалить файл, который не удаляется - несколько проверенных способов
Чаще всего при попытки удаления файла - Windows сообщает в каком приложении открыт оный. Например на рис. 1 показана самая распространенная ошибка. Удалить в таком случае файл достаточно просто - закройте приложение Word, а затем удалите файл (извиняюсь за тавтологию).
Кстати, если у вас не открыто приложение Word (к примеру), возможно у вас просто завис процесс, который блокирует этот файл. Для завершения процесса зайдите в диспетчер задач (Ctrl+Shift+Esc - актуально для Windows 7, 8), затем во вкладке процессы найдите данный процесс и закройте его. После этого файл можно удалить.
Рис. 1 - типичная ошибка при удалении. Здесь, кстати, хотя бы указана программа, которая блокировала данный файл.
Способ №1 - использование утилиты Lockhunter
На мой скромный взгляд утилита Lockhunter - одна из лучших в своем роде.
Плюсы: бесплатная, удобно встраивается в проводник, удаляет файлы и разблокирует любые процессы (удаляет даже те файлы, которые не удаляет Unlocker!), работает во всех версиях Windows: XP, Vista, 7, 8 (32 и 64 bits).
Минусы: нет поддержки русского (но программа очень простая, для большинства это не минус).
После установки утилиты, просто щелкаете правой кнопкой мышки по файлу и выбираете в контекстном меню «What is locking this file» (что блокирует данный файл).
Рис. 2 lockhunter начнет искать процессы для разблокирования файла.
Далее просто выбираете что делать с файлом: либо удалить его (тогда жмете на Delete It!), либо разблокировать (жмете Unlock It!). Кстати, программа поддерживает удаление файлов и после перезагрузки Windows, для этого откройте вкладку Other.
Рис. 3 выбор варианта действий при удалении не удаляемого файла.
Будьте внимательны - Lockhunter удаляет файлы легко и быстро, даже системные файлы Windows для него не помеха. При не аккуратном обращении, возможно придется восстанавливать систему!
Способ №2 - использование утилиты fileassassin
fileassassin
Официальный сайт: http://www.malwarebytes.org/fileassassin/
Очень и очень не плохая утилита, для легкого и быстрого удаления файлов. Из главного минуса, который бы я выделил - отсутствие контекстного меню в проводнике (каждый раз нужно запускать утилиту «вручную».
Для удаления файла в fileassassin запустите утилиту, а затем укажите ей нужный файл. Далее просто поставьте галочки напротив четырех пунктов (см. рис. 4) и нажмите кнопку Execute .
Рис. 4 удаление файла в fileassasin
В большинстве случаев программа легко удаляет файл (правда, иногда сообщает об ошибках доступа, но бывает это крайне редко…).
Способ №3 - использование утилиты Unlocker
Широко разрекламированная утилита для удаления файлов. Ее рекомендуют буквально на каждом сайте и каждый автор. Именно поэтому я не мог ее не включить в подобную статью. Тем более, что в большинстве случаев она все же помогает решить проблему…
Unlocker
Минусы: нет официальной поддержки Windows 8 (по крайней мер пока). Хотя на мою систему Windows 8.1 установилась без проблем и вполне не плохо работает.
Для удаления файла - просто щелкните по проблемному файлу или папке, а затем в контекстном меню выберите «волшебную палочку» - Unlocker.
Рис. 5 Удаление файла в Unlocker.
Теперь просто выбираете, что хотите сделать с файлом (в данном случае - удалить). Далее программа попытается выполнить ваше требование (иногда Unlocker предлагает удалить файл после перезагрузки Windows).
Рис. 6 Выбор действия в Unlocker.
Способ №4 - удаляем файл в безопасном режиме
Все операционные системы Windows поддерживают возможность загрузки в безопасном режиме: т.е. загружаются лишь самые необходимые драйвера, программы и службы, без которых просто невозможна работа ОС.
Для Windows 7
Чтобы зайти в безопасный режим, при включении компьютера нажимайте клавишу F8.
Можете вообще нажимать ее каждую секунду пока перед вами не появиться меню выбора на экране, в котором будет возможность загрузки системы в безопасном режиме. Выбирайте ее и нажимайте клавишу Enter.
Рис. 7 Безопасный режим в Windows 7
Для Windows 8
На мой взгляд самый простой и быстрый вариант входа в безопасный режим в Windows 8 выглядит так:
- нажать кнопки Win+R и ввести команду msconfig , далее Enter;
- затем перейти в раздел загрузка и выбрать загрузку в безопасном режиме (см. рис. 8);
- сохранить настройки и перезагрузить компьютер.
Рис. 8 Запуск безопасного режима в Windows 8
Если загрузиться в безопасном режиме, то все ненужные утилиты, сервисы и программы, не используемые системой - не будут загружены, а значит что наш файл, скорее всего, не будет использоваться никакими сторонними программами! Поэтому в этом режиме можно исправить неправильно работающий софт, ну и соответственно, удалить файлы, которые в обычном режиме не удаляются.
Способ №5 - использование загрузочных LiveCD
Такие диски можно скачать, например, на сайтах популярных антивирусов:
LiveCD/DVD - это загрузочный диск, который позволяет загрузиться в операционной системе, не прибегая к загрузке с вашего жесткого диска! Т.е. если даже ваш жесткий диск чистый, то система все равно загрузиться! Это очень удобно, когда нужно что-либо скопировать или посмотреть на компьютере, а Windows полетела, либо нет времени на ее установку.
Рис. 9 Удаление файлов и папок с помощью Dr.Web LiveCD
После загрузки с такого диска, можно удалить любые файлы! Будьте осторожны, т.к. в этом случае никакие системные файлы не будут от вас скрыты и не будут защищаться и блокироваться, как это было бы, если бы вы работали в своей операционной системе Windows.
Вот собственно и все. Используя несколько способов выше, можно удалить практически любой файл с компьютера.
Статья полностью переработана после первой ее публикации в 2013г.
Удачной работы!
Обзор программы Unlocker для Windows, а также ее аналогов. Детальная инструкция, как удалить файлы и папки, которые не удаляются, в принудительном порядке: через закрытие процессов, блокирующих удаление.
Описание программы Unlocker
Unlocker - эффективная программа для удаления неудаляемых файлов в среде ОС Windows. Она обходит системные запреты и указывает пользователю на процессы, которые блокируют доступ. Эти процессы препятствуют удалению, из-за чего появляются не удаляемые обычным способом файлы и папки.
Unlocker - одна из немногих утилит, обладающих понятным интерфейсом на русском языке. Отчасти поэтому пользоваться программой очень просто. В Unlocker можно перетаскивать файлы в окно и сразу же удалять файлы, убив ненужные процессы. В правой колонке отображается текущий статус файла или папки:
- "не заблокировано" - можно удалить неудаляемый файл без форсированного закрытия других процессов.
- "заблокировано" - Unlocker подскажет, какие процессы мешают принудительно удалить папку (файл), после чего их можно форсированно закрыть и выполнить нужную операцию.
Основные возможности программы Unlocker
- принудительное удаление файлов и каталогов на диске
- удаление и папок и нескольких файлов одновременно
- просмотр процессов, которые блокируют удаление обычным способом
Сценарии, когда утилита Unlocker может быть полезна
- доступ к файлу или папке запрещен (программа используется другим процессом)
- имеются подключения к файлу по локальной сети
- источник или путь назначения используется другим приложением
- файл занят другим системным процессом
В общем, если не удаляется папка или файл, программа Unlocker - универсальное и простое средство для форсирования удаления.
Далее, в инструкции, мы расскажем, как удалить неудаляемые файлы быстро и безопасно. Отметим, что речь идет о программе с названием IObit Unlocker. Есть одноименное приложение на просторах сети (Emptyloop Unlocker), однако оно не разрабатывается с 2013 года, а официальный сайт недоступен. Что касается Unlocker от разработчиков IObit, то этот продукт находится в разработке и его можно скачать по ссылке ниже.
Где скачать программу Unlocker
Скачать Unlocker - программу для удаления неудаляемых файлов - можно на странице загрузок. Ссылка справа.
Хотя последняя версия Unlocker 1.1 вышла в 2015 году, проблем с совместимостью на новых версиях Windows нет. В список входят Windows 10 / 8 / 7 / Vista / XP.
Программа Unlocker доступна в двух вариантах: Portable и стандартная установка (IObit Unlocker 1.1 Final). Версию Portable можно установить в любом месте. При этом стандартная версия Unlocker установится в системную папку Program Files.
Нет особой разницы, откуда загружать программку: в обоих случаях Unlocker можно скачать бесплатно.
Как удалить неудаляемый файл или папку принудительно
Давайте вместе разбираться, как работает программа. Она состоит из одного окошка. Для того, чтобы принудительно удалить папку или файл:
- добавьте файлы, нажав на кнопку "Добавить" внизу окна
- как вариант, можно перетащить файлы или папки в окно Unlocker
В списке вы увидите добавленные файлы и статус - "заблокировано" или "не заблокировано". Соответственно, не заблокированные данные можно удалить и без использования Unlocker"а. Нас больше интересует второй вариант.
Итак, как удалить папку которая не удаляется?
- Выделяем строку с файлом или папкой.
- Отмечаем опцию "Принудительно"
- Нажимаем кнопку "Разблокировать".
- Unlocker завершит процессы, блокирующие доступ к файловым операциям
Как удалить неудаляемый файл самостоятельно без вреда другим процессам
Совет . Программа Unlocker не всесильна. Если вы добавите системный путь, появится сообщение в духе "не могу удалить папку". К тому же, вы должны трезво оценивать опасность удаления файлов и четко понимать, что вы удаляете.
Если файл не удаляется, не обязательно убивать процессы принудительно. Скажем, вы редактируете текст и хотите удалить некий файл. Unlocker выяснит, что для разблокировки нужно закрыть процесс Word.exe (текстовый процессор). Вследствие этого вы потеряете файл, редактируемый в данный момент. На самом деле, могут быть и другие сценарии, но суть едина: если вы массово убиваете процессы, это может привести к негативным последствиям.
Лучший способ удалить файл с компьютера - добавить его в iObit Unlocker, посмотреть процессы, которые мешают удалению и завершить их корректно: закрыть приложения с сохранением открытых документов. В этом есть определенный плюс Unlocker"а: вы всегда можете контролировать процесс.
Lockhunter
Разработчик: Crystal Rich Ltd.
Сайт: http://lockhunter.com/
Lockhunter - программа для удаления папок и файлов, которые не удаляются по неизвестной вам причине. Зачастую (как вы могли убедиться в случае с Unlocker) это связано с тем, что процессы блокируют доступ к удаляемым объектам. Lockhunter способна вычислить процессы, блокирующие доступ к файлам. В отличие от подобных инструментов, файлы и папки удаляются в корзину, так что вы сможете их восстановить в нужный момент. К слову, основное предназначение данной утилиты - удаление вирусов и малвари: эти вредные приложения любят блокировать доступ к самим себе в целях самосохранения.
Как принудительно удалить папку или файлы с помощью Lockhunter
Данный метод позволит удалить системную папку или файл, занятый другими процессами. Методика будет полезной при форсированном уничтожении вирусов.
- Указываем в главном окне программы расположение папки (файла) для принудительного удаления. В списке отобразятся процессы, блокирующие элементы.
- Удаляем процессы, блокирующие файлы, нажав на кнопку UnlockIt!
- Выделяем папку и нажимаем кнопку DeleteIt! для полного удаления.
Malwarebytes FileASSASSIN
Сайт: https://www.malwarebytes.com/fileassassin/
FileASSASSIN - полезная программа для удаления файлов, которые не удаляются стандартным способом, без остановки процессов. Вот список ошибок, которые эта программа может решить в вашу пользу:
- Файл не удаляется: доступ запрещен
- Убедитесь, что диск не заполнен и не защищен для записи
- Файл в данный момент используется
- Источник или получатель файла может использоваться
- Файл используется другой программой или пользователем
Sysinternals Process Monitor
Сайт: https://technet.microsoft.com/ru-ru/sysinternals/processmonitor.aspx
Разработчик: Марк Руссинович
В большей степени этот инструмент предназначен для глубокого исследования процессов Windows, и советовать его можно только опытным пользователям. Впрочем, этот профессиональный диспетчер задач отслеживает не только процессы, но и потоки, файловую систему и Реестр. Если файл не удаляется, Process Monitor поможет выявить зависимости и далее беспрепятственно удалить, к примеру, системный файл или папку.
Удаление неудаляемых файлов: вопросы и ответы
Не удаляется файл в папке Windows. Что делать?
Ответ . Если вы хотите удалить элемент с системным путем из этой папки, то сделать это не получится даже при помощи iObit Unlocker. Как я уже говорил, программа не умеет удалять системные файлы Windows - срабатывает мощная защита на уровне ядра.
Не удаляются файлы с флешки. Мне нужно закачать Unlocker в portable- версии на флешку?
Ответ . Не обязательно. Стандартная версия Unlocker"а вполне подойдет для этих целей. Можно перетащить файлы в окно программы, убить процессы и затем спокойно удалить файлы.
Скачал Unlocker с официального сайта, но программа отличается от описанной в инструкции. Что делать, как удалить неудаляемую папку?
Ответ . Дело в том, что вы скачали другую программу (от разработчика Emptyloop), хотя название у нее то же. В принципе, невелика беда, у этой программы аналогичный функционал. Если он вас не устроит, просто скачайте iObit Unlocker по ссылке, приведенной в начале статьи.
При удалении некоторых файлов посредством ОС появляется уведомление, что операция не может быть завершена, поскольку файл используется другой программой. Далее вы узнаете, почему это происходит, и какими инструментами можно успешно выполнить удаление ненужных файлов.
Описание проблемы
Если открыть некий файл зарегистрированного типа в соответствующей программе, например, текстовом редакторе или музыкальном проигрывателе, его нельзя будет удалить просто так, переключившись из редактора в Проводник и нажав «Delete». Операционная система не допустит стирания данных, которые используются прямо в данный момент в работе ПК. В таком случае один процесс (запущенный пользователем) пытается стереть файл с носителя данных, а другой процесс (запущенный операционной системой или другой программой) блокирует операцию удаления, считая, что это приведет к сбою в работе или каким-то другим проблемам.На самом деле каждый из этих процессов важен и нужен, но бывает, что файл, подлежащий удалению, и не открыт никакой программой, и в то же время ОС не позволяет его удалить. Как правило, это обусловлено такими причинами:
- Неправильное закрытие файла программой либо неверное завершение работы самой программы в последнем сеансе ее работы.
- На ПК проник вирус, и при попытках удалить зараженную программу или сам вирус, он пытается защищаться, не позволяя легко устранить себя.
- ОС считает, что с файлом в данный момент работает какой-то другой пользователь - или с этого же ПК, или по локальной сети. Так ли это на самом деле – может быть неизвестно, или даже известно, что никакого другого пользователя нет и быть не может. Но удалить такой файл в любом случае не получается.
Простые методы удаления
Изначально, предлагаем вам воспользоваться простыми методами решения проблемы (перечислены в порядке быстроты выполнения):- Перезагрузка ПК. Как ни странно, но достаточно часто именно эта простая мера позволяет завершить работу всех процессов ОС и после успешно удалить ненужный файл.
- Попробуйте переименовать файл, если удалось – тогда попробуйте удалить (не забудьте заранее скопировать этот файл, если он вам может понадобиться в дальнейшем).
- Перенесите файл на другой логический диск/флешку. Если получилось – удаляйте уже с нового места.
- Проверьте атрибуты файла (их можно изменить в пункте контекстного меню «Свойства»). Снимите атрибуты «только чтение», «скрытый», «системный», «архивный» и снова попытайтесь сделать удаление.
- Проверьте дату создания и последнего изменения файла. Если она явно неадекватна (по мнению ОС, файл создан в 1980 г или последний раз был изменен в 2060 г), попробуйте изменить дату на реалистичную и удалите.
- Если этот файл – типовой и с возможностью изменения (например, текстовый в формате для “Word”), попробуйте открыть его в соответствующей типу файла программе, как-то изменить содержимое, сохранить данные уже в новой версии, закрыть программу и снова сделать попытку удаления. Этот же метод может сработать с нетиповыми файлами, но вероятность удачного исхода уменьшается.
Что делать, если не удается удалить файл/папку из-за прав доступа?
Нет доступа к файлу/папке. Для удаления этого файла/папки нужно обладать правами «Администратора» - если появляются такие уведомление при попытке удалить файл/папку, нужно перенастроить права доступа. Для этого придется сделать следующие манипуляции (пример удаления папки):- Кликаем правой кнопкой мыши по папке, выбираем «Свойства» - «Безопасность» - «Дополнительно».
- В строке «Владелец» изменяем пользователя на того, под которым вы в данный момент работаете в системе. Для этого можно нажать «Проверить имена», далее ставим птичку в строке «Заменить владельца подконтейнеров и объектов» и нажимаем «ОК».
- Появится окно «Безопасность Windows» и некоторое время ОС будет делать «Смену владельца». Далее ПК спросит: «Вы хотите заменить разрешения для этой папки так, чтобы иметь права полного доступа?». Отвечайте - «Да».
- Далее снова видим окно «Свойства», вкладку «Безопасность». Жмите кнопку «Изменить» с нарисованным щитом, то есть как раз изменим наши права доступа к этой папке, в том числе и право на удаление. Для каждого пользователя ставим галочку в самой верхней строке «Полный доступ» и «ОК».
- Какой-то промежуток времени придется подождать, теперь будут меняться уже Ваши права доступа к папке и объектам внутри нее. Не забываем во вкладке свойств «Общие» убрать галочку с пункта «Только чтение», подтвердите и это изменение атрибутов.
После небольшого ожидания обычно папку уже можно спокойно удалять. Если же Windows снова запросит права доступа, попробуйте повторить описанную процедуру.
Все манипуляции по удалению заблокированной папки или файла можно увидеть на видео:
Какими программами можно удалить неудаляемые файлы?
Если ни один из вышеперечисленных методов не помог, то в такой ситуации уже приходится воспользоваться инструментами для удаления файлов.Unlocker
Один из самых популярных на территории СНГ инструментов удаления файлов, не желающих удаляться – программа Unlocker. Ее можно скачать, перейдя по ссылке на сайт разработчика: www.emptyloop.com.Важно! Старые версии Unlocker могут не работать в 64-битных операционных системах – Windows 7, 8, 10. Не скачивайте старые версии на неизвестных сайтах, где контент давно не обновлялся.
Существуют как инсталлируемая (встраиваемая в операционную систему), так и “portable” версии. У каждой версии есть свои мелкие достоинства и недостатки, но для разового удаления рекомендуется портативная версия. Однако если проблемы с удалением файлов у Вас возникают регулярно, то лучше Unlocker проинсталлировать.
В ходе инсталляции есть возможность установить Unlocker Assistant. Эта программа-ассистент постоянно видна в «Панели задач» и будет автоматически запускаться в случаях, когда будут возникать проблемы с удалением.
Работать с портативной версией программы очень просто:
- Запускаете Unlocker.
- Выбираете в открывшемся окне нужный файл, и вы увидите процессы, не позволяющие его удалить. Это и есть «блокирующие дескрипторы».
- Слева внизу есть возможность выбрать варианты действий – удалить, разблокировать, перенести.


Соглашайтесь и перезагружайтесь.
Аналоги Unlocker
К сожалению, официальная поддержка Unlocker закончилась на Windows 7 (что обычно не мешает ей нормально отрабатывать и под более поздние версии ОС), но для безотказной работы под Windows 8 и Windows 10 лучше использовать IObit Unlocker. Интерфейс очень похож, русифицирован и в общем не вызывает никаких сложностей.DeadLock
В отличие от предыдущей программы, эту в обязательном порядке потребуется запустить на компьютере, чтобы выполнить удаление нужного файла. Скачать приложение можно по ссылке: http://codedead.com/?page_id=822Инструкция по использованию программы:
- Открываем приложение и переходим во вкладку «File».
- Выбираем файл, который нужно удалить.
- Кликаем по файлу правой кнопкой мыши, далее выбираем «Unlock» (разблокировать) или «Remove» (удалить).

Недостаток данной программы в том, что она поддерживает только англоязычный интерфейс.
Использование Live-CD или Live-flash
Радикальное средство для избавления от ненужного файла – запуск операционной системы не с жесткого диска вашего ПК, а с Live-CD или Live-flash. Но для этого нужен как минимум сам Live-CD плюс дисковод для него. Лучше, если есть Live-flash (то же, но на флэшке, дисковод не понадобится), тут хватит и USB-порта:- Вставьте Live-носитель в ПК, загрузитесь с него (может понадобиться вход в BIOS).
- Найдите неподатливый файл на вашем HDD и сотрите его. ОС с Live-носителя возражать не будет в любом случае, поскольку для нее любой файл на Вашем ПК – инородное тело.
- Выключите ПК, извлеките Live-носитель и загрузите компьютер. Ранее неудаляемый файл будет удален.
Чем удалить неудаляемые программы
Некоторые фирмы делают так, что после установки их программ на вашем ПК оказываются какие-то дополнительные совершенно ненужные вам программы, причем вы не давали сознательного согласия на их установку. Если не удается удалить такие программы из списка «Программы и компоненты» штатными средствами по такому пути «Пуск» - «Свойства» - «Программы» - «Удаление программы», на помощь придут программы-деинсталляторы:- Revo Uninstaller Pro – одна из самых популярных программ для удаления других программ. Русифицирована. Полностью удаляет все упоминания об удаляемом ПО не только с диска, но и из реестра. Есть управление автозагрузкой; безвозвратно стирает не только программы, но и ненужные файлы; чистит истории браузеров (не всех, можно уточнить по версии) и истории документов в «MS Office»; автоматически обновляется. Уникальный «режим охотника» позволяет найти и удалить программу, не прописанную в списке программ.
- IObit Uninstaller Free – удаляет весь пакет, связанный с нежелательной программой. Кроме того, обладает функцией принудительного удаления, что помогает сносить самые «упертые» программы. Позволяет «откатывать» обновления Windows. Отключает расширения и плагины для браузеров. Создает список установленных программ и сохраняет в файл. Ведет историю своей работы (удаления программ).
- Advanced Uninstaller Pro. Удаляет «куки», настраивает панели инструментов в браузерах. Оптимизирует файл реестра. Есть даже менеджер шрифтов для Windows!
Как удалить неудаляемые файлы с флешки
Для удаления файлов с флешки подойдет большинство вышеперечисленных методов. Кроме того, у вас всегда будет в запасе «последний довод» - полное форматирование. После него на флешке не останется ни файлов, ни папок, ни вирусов.Итак, если возникло такое положение, когда удалить файл обычными средствами невозможно, потому что операционная система (точнее, некий ее видимый или скрытый процесс) считает, что файлы пока еще находятся в работе, вы сможете воспользоваться выше приведенными инструкциями, чтобы успешно выполнить удаление и избавиться от ненужного файла.
По всей видимости, практически каждый пользователь персонального компьютера сталкивался с ситуацией, когда какая-то папка не удаляется ни из «Проводника, ни из другого файлового менеджера, ни из командной строки. В чем секрет такого поведения системы, знают далеко не все, поэтому в этом вопросе предлагается разобраться досконально. Практически все предлагаемые методы работают, что называется, на все сто. Но для начала несколько слов о самих причинах такого явления.
Почему не удаляется папка в системе Windows?
Итак, что же могло послужить причиной того, что какой-то объект в системе удалить не представляется возможным? Собственно, вариантов тут не так уже и много.
Среди всех возможных первопричин самыми распространенными можно назвать следующие:
- папка относится к активной в данный момент программе;
- к каталогу ограничен доступ;
- директория подверглась воздействию вирусов.
Как удалить папку, которая не удаляется: простейшее стандартное решение
Большинство пользователей, пытаясь избавиться от такой проблемы, обычно поступают совершенно правильно, завершая все активные приложения и перезагружая систему.

Действительно, вполне возможно, что файл/папка не удаляется только по причине того, что какая-то программа была до этого запущена. Однако тут стоит обратить внимание еще и на тот момент, что некоторые приложения могут работать в фоновом режиме и потому не видны пользователю. Кроме того, проблема того, что, например, в Windows 10 папка не удаляется, может быть напрямую или косвенно связана с активными системными процессами. Тут нужно понимать, что даже после рестарта удалить системные каталоги будет невозможно (Windows попросту не даст этого сделать), но вот некоторые программы после перезагрузки могут завершать свои процессы, если только они не запускаются вместе с системой.

Проверить компоненты автостарта можно через конфигуратор (msconfig), а в десятой версии системы через стандартный «Диспетчер задач». Если компонент, находящийся в неудаляемом каталоге, там есть, его нужно просто отключить и произвести повторный рестарт.
Вопросы завершения связанных процессов
Но предположим, что в автозагрузке процесса, которые мог бы находиться в каталоге, который следует удалить, нет. Как в Windows удалить папку, которая не удаляется, в такой ситуации?
Для примера возьмем популярное приложение Skype. Даже при его закрытии оно все равно висит в системном трее в области скрытых значков и уведомлений. При выходе из программы она полностью не деактивируется, а ее процесс остается активным, хотите вы этого или нет. В этом случае нужно вызвать «Диспетчер задач» и завершить активный процесс программы принудительно. Система выдаст запрос на подтверждение, с которым нужно согласиться, а после деактивации фонового процесса каталог программы можно будет удалить без всяких проблем.
Что делать с правами доступа?
Теперь давайте посмотрим еще на одну ситуацию, которая может быть связана только с тем, что зарегистрированный в системе пользователь не обладает необходимым набором прав на проведение таких действий (иногда он может быть даже администратором).

Как удалить папку, которая не удаляется? Как уже понятно, необходимо эти права получить. Их представить может администратор, но если вы сами себе админ, следует использовать меню ПКМ на выбранном каталоге с переходом к его свойствам.
На вкладке безопасности нужно перейти к дополнительным параметрам и дважды использовать кнопку изменения разрешений. В последнем списке необходимо добавить пользователя, если в системе их зарегистрировано несколько, после чего в списке разрешенных действий установить флажок напротив строки возможности удаления объекта.

В случае с одним пользователем, который является администратором, например, когда папка не удаляется с «Рабочего стола», через описанную последовательность действий сначала можно изменить владельца, а потом выставить для себя необходимые приоритеты в правах. После этого удаление труда не составит.
Использование дополнительных утилит
Однако даже вышеописанные манипуляции иногда эффекта не дают, поскольку доступ может блокироваться системой на уровне так называемого суперадминистратора, скрытая учетная запись которого появилась еще в седьмой модификации системы.

В этой ситуации, если папка не удаляется, можно воспользоваться достаточно действенным средством для разблокирования доступа - программой Unlocker. Она встраивает собственные команды в контекстные меню, а вызвать инструмент разблокирования можно через ПКМ на подлежащей удалению директории. В запущенной консоли нужно просто нажать кнопку Unlock, после чего от каталога можно будет избавиться в любом файловом менеджере.
Воздействие вирусов
Но бывает и так, что папка не удаляется вовсе не из-за ограничений, накладываемых администратором или самой операционной системой. Иногда причиной такого явления могут быть и некоторые типы вирусов, которые, как уже понятно, способны блокировать доступ к некоторым объектам, тем более к собственным каталогам, в которых они размещаются.
Если пользователь имеет дело с обычной папкой программы, сначала стоит проверить ее антивирусным сканером (для штатного можно использовать контекстное меню), но предпочтение лучше отдать портативным утилитам, поскольку установленный антивирус и так уже угрозу пропустил.
Если же не удаляется папка самого вируса, в некоторых случаях помогает использование деинсталляторов вроде iObit Uninstaller, которым разрешения на удаление при поиске остатков, скажем, рекламных вирусов не нужны. По окончании мощного сканирования с установкой уничтожения файлов все объекты, включая и основную директорию вируса, будут удалены безвозвратно. Главное условие - знать, какой именно вирус или нежелательное программное обеспечение проникли в систему.
Наконец, для полной уверенности можно проверить систему утилитами с общим названием Rescue Disk, нейтрализовать обнаруженные угрозы, а после этого повторно произвести удаление нужного объекта. Преимущество таких программ состоит в том, что они записываются на съемные носители и стартуют еще до загрузки системы (в них предусмотрены собственные загрузчики). К тому же они способны выявлять и угрозы, которые глубоко сидят в оперативной памяти.
Краткий итог
Вот кратко и все о том, как удалить некоторые объекты в Windows. Какое решение применить, зависит исключительно от того, что было первопричиной такого явления. Но в целом, если взять в расчет простейшие методы, поможет завершение активных фоновых процессов или обращение к утилите Unlocker. При нехватке прав, что тоже встречается достаточно часто, для администратора предоставить их себе труда не составит. В общем, все предложенные решения достаточно просты и особых знаний для их применения не требуют.
Если компьютер сообщает, что файл открыт в другой программе
Чаще всего невозможность удалить файл в Windows связана с тем, что он занят каким-то системным процессом. При этом появляется надпись «Действие не может быть выполнено, так как этот файл открыт в «Название программы ».
В таком случае нужно закрыть программу, которая использует файл, и повторить попытку удаления. Если вы видите её окно, то просто закройте его. Если программа работает в фоновом режиме и вы не знаете, как её закрыть, запустите «Диспетчер задач» (Ctrl + Alt + Del), найдите эту программу по названию в списке, кликните по ней правой кнопкой мыши и выберите «Снять задачу».

Если вы не можете найти нужную программу в «Диспетчере задач», попробуйте стороннюю утилиту, которая снимает блокировку с файлов. Подойдёт бесплатное приложение LockHunter . После его установки кликните правой кнопкой мыши по файлу и выберите What is locking this file?. Когда появится окно LockHunter, кликните в нём по кнопке Unlock It!.

После этого попробуйте снова удалить файл. В случае неудачи перезагрузите компьютер и повторите попытку ещё раз. Для полного удаления с компьютера не забудьте очистить корзину.
Если компьютер сообщает, что вам отказано в доступе
Иногда удалить файл не получается потому, что у вашей учётной записи нет прав на это действие. В таких случаях Windows сообщает, что в доступе отказано. Чтобы решить эту проблему, нужно изменить владельца файла. В процессе вам могут понадобиться логин и пароль от учётной записи администратора ПК.
Чтобы изменить права доступа, кликните по файлу правой кнопкой мыши и перейдите в раздел «Свойства» → «Безопасность» → «Дополнительно». Возле пункта «Владелец» нажмите «Изменить», затем «Дополнительно» и «Поиск». Выберите в списке текущую учётную запись и кликните ОК.

После этого вы, скорее всего, сможете удалить файл обычным способом. Если не сработает, попробуйте перезагрузить компьютер и повторить попытку.
Как удалить файл в macOS
Если Mac сообщает, что файл используется
Для начала закройте вручную приложения, в которых вы использовали этот файл, и попробуйте снова его стереть. Они могут мешать удалению, как это происходит в Windows. В случае неудачи перезапустите компьютер и повторите удаление.
Если не сработает, войдите в безопасный режим. Для этого перезапустите Mac, удерживая клавишу Shift. Попробуйте переместить файл в корзину и очистить её, после чего перезагрузите компьютер в обычном режиме.
Если файл нельзя удалить по другим причинам
Файл может не удаляться из-за ошибок на диске. Поэтому запустите «Дисковую утилиту» в разделе Finder → «Программы» → «Утилиты» и проверьте в ней диск, на котором находится файл, службой «Первая помощь».

После проверки перезапустите Mac и попробуйте удалить файл.